Erittäin luottamuksellisten tietojen suojauksen määrittäminen tiimeille
 Jotkin tämän artikkelin ominaisuudet edellyttävät Microsoft Syntex - SharePointin lisähallintaa
Jotkin tämän artikkelin ominaisuudet edellyttävät Microsoft Syntex - SharePointin lisähallintaa
Tässä artikkelissa tarkastelemme tiimin määrittämistä erittäin herkälle suojaustasolle. Varmista, että olet suorittanut kohdan Ota tiimit käyttöön perussuojauksella -kohdan vaiheet ennen tämän artikkelin vaiheiden seuraamista.
Tälle suojaustasolle luomme luottamuksellisuustunnisteen, jota voidaan käyttää koko organisaatiossa erittäin arkaluonteisille tiimeille ja tiedostoille.
Erittäin herkkä taso tarjoaa seuraavat lisäsuojaukset perustasolle:
- Luottamuksellisuustunniste työryhmälle, jonka avulla voit ottaa vierasjaon käyttöön tai poistaa sen käytöstä ja pakottaa ehdollisen käyttöoikeuskäytännön SharePoint-sivuston käyttöä varten.
- Tunnistetta käytetään myös tiedostojen oletusselitteenä, ja se salaa tiedostot, joissa sitä käytetään. Vain määrittämäsi organisaatiosi jäsenet ja vieraat voivat purkaa tätä tunnistetta käyttävien tiedostojen salauksen.
- Vain ryhmän omistajat voivat luoda yksityisiä kanavia.
- Sivuston käyttöoikeudet on rajoitettu ryhmän jäsenille.
Videoesittely
Katso tästä videosta ohjeet tässä artikkelissa kuvattuihin toimintosarjoille.
Vieraskäyttö
Yrityksesi luonteesta riippuen saatat haluta ottaa vierasjaon käyttöön tiimeille, jotka sisältävät erittäin arkaluontoisia tietoja. Jos aiot tehdä yhteistyötä organisaatiosi ulkopuolisten henkilöiden kanssa tiimissä, suosittelemme vierasjakamisen käyttöönottoa. Microsoft 365 sisältää erilaisia suojaus- ja yhteensopivuusominaisuuksia, joiden avulla voit jakaa arkaluontoista sisältöä turvallisesti. Tämä on yleensä turvallisempi vaihtoehto kuin sisällön lähettäminen suoraan organisaation ulkopuolisille henkilöille.
Lisätietoja jakamisesta asiakkaiden kanssa turvallisesti on seuraavissa resursseissa:
- Rajoita vahingossa tiedostojen altistumista, kun jaat tietoja organisaatiosi ulkopuolisten henkilöiden kanssa
- Suojatun vieraskäyttöympäristön luominen
Vieraskäyttäjien jakamisen sallimiseksi tai estämiseksi käytämme luottamuksellisuustunnisteissa käytettävissä olevia ohjausobjekteja.
Todennuskonteksti
Microsoft Entra -todennuskontekstin avulla pakotamme tiukempia käyttöoikeusehtoja, kun käyttäjät käyttävät SharePoint-sivustoja.
Lisää ensin todennuskonteksti Microsoft Entra -tunnukseen.
Todennuskontekstin lisääminen
Valitse Microsoft Entran ehdollisen käyttöoikeudenhallinta -kohdassa Todennuskontekstit.
Valitse Uusi todennuskonteksti.
Kirjoita nimi ja kuvaus ja valitse Julkaise sovelluksiin -valintaruutu.
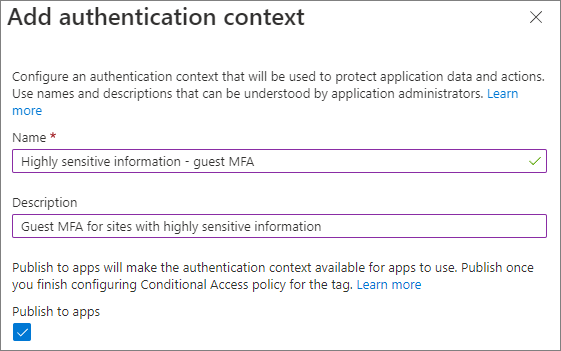
Valitse Tallenna.
Luo seuraavaksi ehdollinen käyttöoikeuskäytäntö, joka koskee kyseistä todennuskontekstia ja joka edellyttää, että vieraat käyttävät monimenetelmäistä todennusta SharePointia käytettäessä.
Ehdollisen käyttöoikeuskäytännön luominen
Valitse Microsoft Entran ehdolliset käyttöoikeudet -kohdassa Luo uusi käytäntö.
Kirjoita käytännön nimi.
Valitse Käyttäjät-välilehdessäValitse käyttäjät ja ryhmät -vaihtoehto ja valitse sitten Vieras- tai Ulkoiset käyttäjät -valintaruutu.
Valitse avattavasta valikosta B2B-yhteistyön vieraskäyttäjät .
Valitse Kohderesurssit-välilehdenKohdassa Valitse, mitä tämä käytäntö koskee, valitse Todennuskonteksti ja valitse luomasi todennuskontekstin valintaruutu.
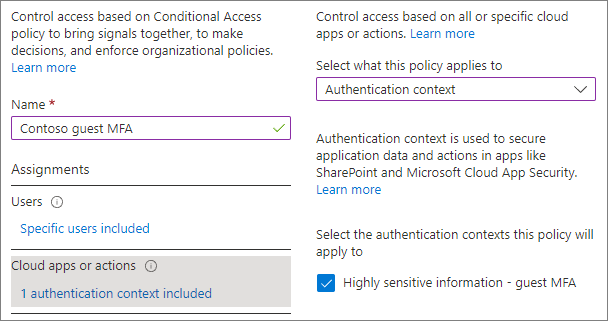
Valitse Myönnä-välilehdessäEdellytä monimenetelmäistä todentamista ja valitse sitten Valitse.
Valitse, haluatko ottaa käytännön käyttöön, ja valitse sitten Luo.
Osoitamme luottamuksellisuustunnisteen todennuskontekstiin.
Luottamuksellisuusmerkinnät
Erittäin herkälle suojaustasolle käytämme luottamuksellisuustunnistetta tiimin luokittelemiseen. Käytämme myös tätä tunnistetta tiimin yksittäisten tiedostojen luokittelemiseen ja salaamiseen. (Sitä voidaan käyttää myös tiedostoissa muissa tiedostosijainneissa, kuten SharePointissa tai OneDrivessa.)
Ensimmäisenä vaiheena sinun on otettava luottamuksellisuustunnisteet käyttöön Teamsissa. Lisätietoja on artikkelissa Luottamuksellisuustunnisteiden käyttö Microsoft Teams-, Microsoft 365 -ryhmien ja SharePoint-sivustojen sisällön suojaamiseksi .
Jos olet jo ottanut luottamuksellisuustunnisteet käyttöön organisaatiossasi, mieti, miten tämä tunniste sopii yleiseen tunnistestrategiaasi. Voit muuttaa nimeä tai asetuksia tarvittaessa organisaatiosi tarpeiden mukaan.
Kun olet ottanut luottamuksellisuustunnisteet käyttöön Teamsissa, seuraava vaihe on luoda tunniste.
Luottamuksellisuustunnisteen luominen
- Avaa Microsoft Purview -yhteensopivuusportaali.
- Laajenna Kohdassa RatkaisutInformation Protection.
- Valitse Luo selite.
- Anna selitteelle nimi. Suosittelemme erittäin arkaluontoista, mutta voit valita toisen nimen, jos se on jo käytössä.
- Lisää näyttönimi ja kuvaus ja valitse sitten Seuraava.
- Valitse Määritä tämän selitteen vaikutusalue -sivullaKohteet, Tiedostot, Sähköpostit ja Ryhmät & sivustot. Poista Kokoukset-valintaruudun valinta.
- Valitse Seuraava.
- Valitse Valitse tiedostojen ja sähköpostien suojausasetukset -sivulla Käytä tai poista salaus ja valitse sitten Seuraava.
- Valitse Salaus-sivullaMääritä salausasetukset.
- Valitse Määritä käyttöoikeudet tietyille käyttäjille ja ryhmille -kohdassa Määritä käyttöoikeudet.
- Valitse Lisää kaikki käyttäjät ja ryhmät organisaatiossasi.
- Jos joillakin vierailla on oltava oikeudet tiedostojen salauksen purkamiseen, valitse Lisää käyttäjiä tai ryhmiä ja lisää heidät.
- Valitse Tallenna ja valitse sitten Seuraava.
- Valitse Tiedostojen ja sähköpostien automaattinen selite -sivulla Seuraava.
- Valitse Määritä ryhmien ja sivustojen suojausasetukset -sivulla Tietosuoja ja ulkoiset käyttöoikeudet sekä Ulkoinen jakaminen ja Ehdollinen käyttö ja valitse Seuraava.
- Valitse Määritä tietosuoja ja ulkoisten käyttäjien käyttöasetukset -sivun Tietosuoja-kohdassaYksityinen-vaihtoehto .
- Jos haluat sallia vieraskäyttöoikeuden, valitse ulkoisen käyttäjän käyttöoikeudet -kohdasta Salli Microsoft 365 -ryhmän omistajien lisätä ryhmään organisaatiosi ulkopuolisia henkilöitä vieraina.
- Valitse Seuraava.
- Valitse Määritä ulkoinen jakaminen ja ehdolliset käyttöoikeuksien asetukset -sivulla Hallitse ulkoista jakamista tunnisteilla merkityistä SharePoint-sivustoista.
- Valitse Sisältö voidaan jakaa -kohdassa Uudet ja olemassa olevat vieraat , jos sallit vieraskäyttöoikeuden, tai Vain organisaatiosi henkilöt , jos et salli sitä.
- Valitse Käytä Microsoft Entran ehdollista käyttöoikeutta tunnisteella merkittyjen SharePoint-sivustojen suojaamiseksi.
- Valitse Valitse olemassa oleva todennuskonteksti -vaihtoehto ja valitse sitten luomasi todennuskonteksti avattavasta luettelosta.
- Valitse Seuraava.
- Valitse automaattisesti otsikoitujen tietoresurssien sivulta Seuraava.
- Valitse Luo selite ja valitse sitten Valmis.
Kun olet luonut selitteen, sinun on julkaistava se käyttäjille, jotka käyttävät sitä. Luottamuksellisen suojauksen vuoksi tunniste on kaikkien käyttäjien käytettävissä. Julkaiset selitteen Microsoft Purview -yhteensopivuusportaalin Tunnistekäytännöt-sivullakohdassa Tietojen suojaus. Jos sinulla on aiemmin luotu käytäntö, joka koskee kaikkia käyttäjiä, lisää tämä tunniste tähän käytäntöön. Jos sinun on luotava uusi käytäntö, katso Luottamuksellisuustunnisteiden julkaiseminen luomalla tunnistekäytäntö.
Teams-asetukset
Erittäin arkaluontoisen skenaarion lisämäärityksiä tehdään tiimissä ja tiimiin liittyvässä SharePoint-sivustossa, joten seuraava vaihe on tiimin luominen.
Luomme tiimin Teams-hallintakeskuksessa.
Tiimin luominen erittäin arkaluonteisille tiedoille
- Laajenna Teams -hallintakeskuksessa ja valitse Tiimien hallinta.
- Valitse Lisää.
- Kirjoita ryhmän nimi ja kuvaus.
- Lisää yksi tai useampi omistaja tiimille. (Säilytä itsesi omistajana, jotta voit valita alla olevia tiedostoja varten oletusarvoisen luottamuksellisuustunnisteen .)
- Valitse luottamuksellisuustunniste, jonka loit erittäin arkaluonteisille tiedoille avattavasta Luottamuksellisuus-luettelosta .
- Valitse Käytä.
Yksityisen kanavan asetukset
Tällä tasolla rajoitamme yksityisten kanavien luomista tiimin omistajille.
Yksityisen kanavan luomisen rajoittaminen
- Valitse Teams-hallintakeskuksessa luomasi tiimi ja valitse sitten Muokkaa.
- Laajenna Viestin käyttöoikeudet.
- Määritä Lisää ja muokkaa yksityisiä kanavia -kohdan arvoksi Ei käytössä.
- Valitse Käytä.
Jaettujen kanavien asetukset
Jaetuissa kanavissa ei ole ryhmätason asetuksia. Teams-hallintakeskuksessa ja Microsoft Entra -hallintakeskuksessa määrittämäsi jaetun kanavan asetukset koskevat yksittäisiä käyttäjiä.
SharePoint-asetukset
Aina, kun luot uuden tiimin, jolla on erittäin herkkä tunniste, SharePointissa voi tehdä kaksi vaihetta:
- Rajoita sivuston käyttö vain ryhmän jäsenille
- Valitse tiimiin yhdistetyn tiedostokirjaston oletusarvoinen luottamuksellisuustunniste.
Oletusarvoinen luottamuksellisuustunniste on määritettävä itse sivustossa, eikä sitä voi määrittää SharePoint-hallintakeskuksesta tai PowerShellin kautta.
Sivuston käyttöoikeuksien rajoittaminen ryhmän jäseniin
Aina, kun luot uuden tiimin, jolla on erittäin herkkä tunniste, sinun on otettava käyttöön sivuston käyttöoikeusrajoitus liittyvässä SharePoint-sivustossa. Tämä estää työryhmän ulkopuolisia käyttäjiä käyttämästä sivustoa tai sen sisältöä. (Tämä edellyttää Microsoft Syntex - SharePoint Advanced Management - käyttöoikeutta.)
Jos et ole käyttänyt sivuston käyttörajoitusta aiemmin, sinun on otettava se käyttöön organisaatiossasi.
- Laajenna SharePoint-hallintakeskuksessa Käytännöt-kohta ja valitse Käyttöoikeuksien valvonta.
- Valitse Sivuston käyttörajoitus.
- Valitse Salli käyttörajoitus ja valitse sitten Tallenna
Tämän voimaantulo voi kestää jopa tunnin.
Sivuston käyttörajoituksen ottaminen käyttöön sivustossa
- Laajenna SharePoint-hallintakeskuksessa Sivustot-kohta ja valitse Aktiiviset sivustot.
- Valitse sivusto, jota haluat hallita.
- Valitse Asetukset-välilehdenRajoitetut sivuston käyttöoikeudet -osassa Muokkaa.
- Valitse Rajoita tämän sivuston käyttöoikeuksia -ruutu ja valitse Tallenna.
Valitse tiedostojen oletusarvoinen luottamuksellisuustunniste
Käytämme luomaamme luottamuksellisuustunnistetta Teamsiin yhdistetyn sivuston tiedostokirjaston oletusarvoisena luottamuksellisuustunnisteena. Tämä ottaa erittäin luottamuksellisen tunnisteen automaattisesti käyttöön kaikissa kirjastoon ladatuissa uusissa tarrayhteensopivissa tiedostoissa, jotka salaavat ne. (Tämä edellyttää Microsoft Syntex - SharePoint Advanced Management - käyttöoikeutta.)
Sinun on oltava ryhmän omistaja, jotta voit tehdä tämän tehtävän.
Tiedostokirjaston oletusarvoisen luottamuksellisuustunnisteen määrittäminen
Siirry Teamsissa päivitettävän tiimin Yleiset-kanavaan.
Valitse tiimin työkalurivillä Tiedostot.
Valitse Avaa SharePointissa.
Avaa SharePoint-sivustossa Asetukset ja valitse sitten Kirjaston asetukset.
Valitse Kirjastoasetukset-pikaikkunaruudusta Oletusarvoiset luottamuksellisuustunnisteet ja valitse sitten erittäin herkkä tunniste avattavasta ruudusta.
Lisätietoja kirjaston oletusselitteiden toiminnasta on kohdissa SharePoint-tiedostokirjaston oletusarvoisen luottamuksellisuustunnisteen määrittäminen ja Luottamuksellisuustunnisteen lisääminen SharePoint-tiedostokirjastoon.
Katso myös
Luottamuksellisuustunnisteiden ja niiden käytäntöjen luominen ja määrittäminen