Tiedostojen ja kansioiden jakamisen parhaat käytännöt todentamattomien käyttäjien kanssa
Todentamaton jakaminen (Kuka tahansa-linkit ) voi olla kätevää, ja siitä on hyötyä erilaisissa tilanteissa. Kuka tahansa linkki on helpoin tapa jakaa: käyttäjät voivat avata linkin ilman todentamista ja välittää sen muille.
Yleensä organisaation kaikki sisältö ei sovellu todentamattomaan jakamiseen. Tässä artikkelissa käsitellään vaihtoehtoja, joiden avulla voit luoda ympäristön, jossa käyttäjät voivat käyttää tiedostojen ja kansioiden todentamatonta jakamista mutta jossa on käytössä suojatoimia organisaatiosi sisällön suojaamiseksi.
Huomautus
Jotta todentamaton jakaminen toimisi, sinun on otettava se käyttöön organisaatiossasi ja käyttämässäsi yksittäisessä sivustossa tai työryhmässä. Skenaario, jonka haluat ottaa käyttöön, on artikkelissa Yhteistyön tekeminen organisaatiosi ulkopuolisten henkilöiden kanssa .
Määritä Kuka tahansa-linkkien vanhentumispäivämäärä
Tiedostot tallennetaan usein sivustoihin, ryhmiin ja tiimeihin pitkäksi aikaa. Toisinaan on olemassa tietojen säilytyskäytäntöjä, jotka edellyttävät tiedostojen säilyttämistä vuosien ajan. Jos tällaisia tiedostoja jaetaan todentamattomien henkilöiden kanssa, tämä voi johtaa odottamattomiin käyttöoikeuksiin ja tiedostoihin myöhemmin tehtyihin muutoksiin. Voit lieventää tätä mahdollisuutta määrittämällä Kuka tahansa-linkkien vanhentumisajan.
Kun Kuka tahansa-linkki vanhenee, sitä ei voi enää käyttää sisällön käyttämiseen.
Kuka tahansa-linkkien vanhentumispäivämäärän määrittäminen koko organisaatiossa
- Avaa SharePoint-hallintakeskus, laajenna Käytännöt ja valitse sitten Jakaminen.
- Valitse Valitse Kuka tahansa-linkkien Valitse vanhenemis- ja käyttöoikeusasetukset -kohdasta Nämä linkit on vanhennettava näin monen päivän kuluessa -valintaruutu.
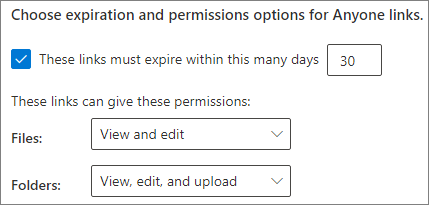
- Kirjoita ruutuun päivien määrä ja valitse sitten Tallenna.
Jos muutat vanhentumisaikaa, nykyiset linkit säilyttävät nykyisen vanhentumisaikansa, jos uusi asetus on pidempi, tai päivitetään uuteen asetukseen, jos uusi asetus on lyhyempi.
Tietyn sivuston Kuka tahansa-linkkien vanhentumispäivämäärän määrittäminen
- Avaa SharePoint-hallintakeskus, laajenna Sivustot ja valitse sitten Aktiiviset sivustot.
- Valitse sivusto, jota haluat muuttaa, ja valitse sitten Jakaminen.
- Poista Kuka tahansa-linkkien lisäasetukset -kohdan Kaikkien vanheneminen -linkkien kohdassa Sama kuin organisaatiotason asetus -valintaruudun valinta.
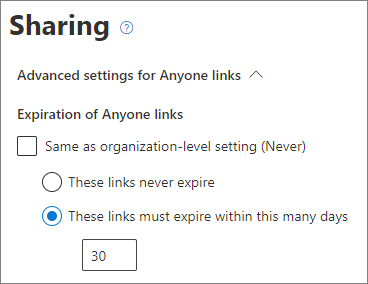
- Valitse Nämä linkit vanhenevat näin monen päivän kuluessa -vaihtoehto ja kirjoita ruutuun useita päiviä.
- Valitse Tallenna.
Huomaa, että kun Kuka tahansa-linkki vanhenee, tiedosto tai kansio voidaan jakaa uudelleen uudella Kuka tahansa-linkillä .
Voit määrittää kuka tahansa-linkin vanhenemisen tietylle sivustolle set-SPOSite-toiminnolla.
Set-SPOSite -Identity https://contoso.sharepoint.com/sites/marketing -OverrideTenantAnonymousLinkExpirationPolicy $true -AnonymousLinkExpirationInDays 15
Määritä linkin käyttöoikeudet
Oletusarvoisesti Kuka tahansa-linkit tiedostoon sallivat käyttäjien muokata tiedostoa, ja Kaikki kansion linkit sallivat käyttäjien muokata ja tarkastella tiedostoja sekä ladata uusia tiedostoja kansioon. Voit muuttaa näitä tiedostojen ja kansioiden käyttöoikeuksia itsenäisesti vain tarkastelua varten.
Jos haluat sallia todentamattoman jakamisen, mutta olet huolissasi todentamattomista henkilöistä, jotka muokkaavat organisaatiosi sisältöä, harkitse tiedoston ja kansion käyttöoikeuksien määrittämistä Näytä-kohtaan.
Kuka tahansa-linkkien käyttöoikeuksien määrittäminen koko organisaatiossa
- Avaa SharePoint-hallintakeskus ja valitse Jakaminen.
- Valitse Kuka tahansa-linkkien Valitse vanhenemis- ja käyttöoikeusasetukset -kohdasta tiedoston ja kansion käyttöoikeudet, joita haluat käyttää.
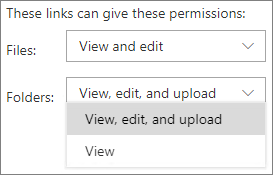
Kun Kuka tahansa-linkit on määritetty näkymään, käyttäjät voivat edelleen jakaa tiedostoja ja kansioita vieraiden kanssa ja antaa heille muokkausoikeudet tiettyjen henkilöiden linkkien avulla. Tietyt henkilölinkit edellyttävät, että organisaatiosi ulkopuoliset henkilöt todennevat vieraana, ja voit seurata ja valvoa vierastoimintaa näiden linkkien kanssa jaetuissa tiedostoissa ja kansioissa.
Määritä oletuslinkkityypiksi linkki, joka toimii vain organisaatiosi käyttäjille
Kun kuka tahansa jakaa -asetus on käytössä organisaatiossasi, jakamislinkin oletusasetuksena on yleensä Kuka tahansa. Vaikka tämä voi olla kätevää käyttäjille, se voi lisätä tahattoman todentamattoman jakamisen riskiä. Jos käyttäjä unohtaa muuttaa linkkityyppiä jakaessaan arkaluontoista asiakirjaa, hän voi vahingossa luoda jakamislinkin, joka ei edellytä todentamista.
Voit lieventää tätä riskiä muuttamalla oletuslinkkiasetukseksi linkin, joka toimii vain organisaatiosi käyttäjille. Käyttäjien, jotka haluavat jakaa todentamattomien ihmisten kanssa, on valittava kyseinen vaihtoehto erikseen.
Voit määrittää organisaation tiedostojen ja kansioiden jakamisen oletuslinkin seuraavasti:
Avaa SharePoint-hallintakeskus ja valitse Jakaminen.
Valitse Tiedosto- ja kansiolinkit -kohdassa Vain henkilöt organisaatiossasi.
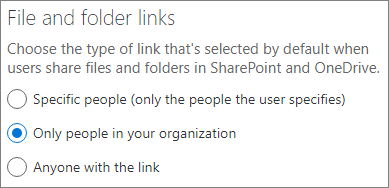
Valitse Tallenna
Voit määrittää tietyn sivuston tiedoston ja kansion jakamisen oletuslinkin seuraavasti:
Avaa SharePoint-hallintakeskus, laajenna Sivustot ja valitse sitten Aktiiviset sivustot.
Valitse sivusto, jota haluat muuttaa, ja valitse sitten Jakaminen.
Poista Oletusarvoinen jakamislinkkityyppi -kohdassa Sama kuin organisaatiotason asetus -valintaruudun valinta.
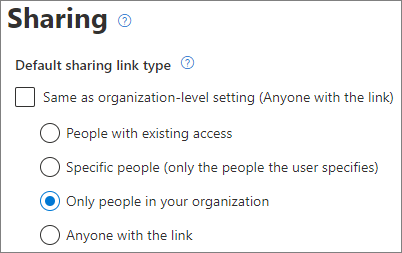
Valitse Vain henkilöt organisaatiossasi -vaihtoehto ja valitse sitten Tallenna.
Estä luottamuksellisen sisällön todentamaton jakaminen
Microsoft Purview -tuotteen tietojen menetyksen esto (DLP) avulla voit estää luottamuksellisen sisällön todentamattoman jakamisen. Tietojen menetyksen estäminen voi tehdä toimia tiedoston luottamuksellisuustunnisteen, säilytystunnisteen tai luottamuksellisten tietojen perusteella itse tiedostossa.
DLP-säännön luominen:
Laajenna Microsoft Purview -hallintakeskuksessaTietojen menetyksen estäminen -kohta ja valitse Käytännöt.
Valitse Luo käytäntö.
Valitse Mukautettu, valitse Mukautettu käytäntö ja valitse sitten Seuraava.
Kirjoita käytännölle nimi ja valitse Seuraava.
Valitse Määritä järjestelmänvalvojan yksiköt -sivulla Seuraava.
Poista käytäntösivun Sijainnit-kohdasta kaikki asetukset paitsi SharePoint-sivustot ja OneDrive-tilit käytöstä ja valitse sitten Seuraava.
Valitse Määritä käytäntöasetukset -sivulla Seuraava.
Valitse Mukauta DLP-lisäsääntöjä -sivulla Luo sääntö ja kirjoita säännölle nimi.
Valitse Ehdot-kohdassaLisää ehto ja valitse Sisältö sisältää.
Valitse Lisää ja valitse tietotyyppi, jonka todentamattoman jakamisen haluat estää.
Valitse Toiminnot-kohdastaLisää toiminto ja valitse Rajoita käyttöoikeuksia tai salaa sisältö Microsoft 365 -sijainneissa.
Valitse Estä vain henkilöt, joille on annettu käyttöoikeus sisältöön "Kaikki, joilla on linkki" -vaihtoehto .
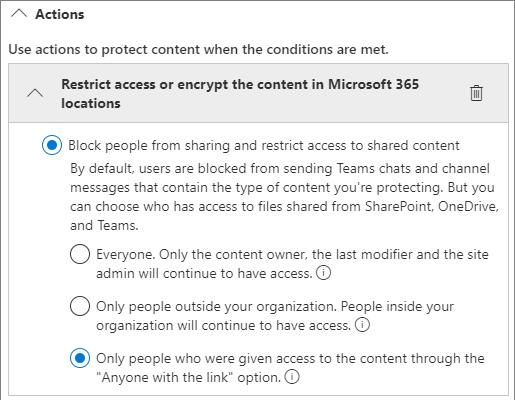
Valitse Tallenna ja valitse sitten Seuraava.
Valitse testivaihtoehdot ja valitse Seuraava.
Valitse Lähetä ja valitse sitten Valmis.
Suojaa haitallisilta tiedostoilta
Kun sallit anonyymien käyttäjien ladata tiedostoja palvelimeen, olet suuremmassa vaarassa, että joku lataa haitallisia tiedostoja. Turvalliset liitteet -ominaisuuden avulla voit tarkistaa sähköpostiliitteet virtuaaliympäristössä, ennen kuin ne toimitetaan vastaanottajille ja karanteenitiedostoille, jotka ovat todettu turvattomiksi. Lisätietoja on Microsoft Defender for Office 365 kohdassa Turvalliset liitteet.
Voit myös käyttää Turvalliset asiakirjat -ominaisuutta avattujen Office-tiedostojen skannaamiseen suojatussa näkymässä tai officen Sovellussuoja. Lisätietoja on artikkelissa Microsoft 365 A5 turvalliset asiakirjat tai E5-suojaus.
Lisää tiedostoihin tekijänoikeustietoja
Jos käytät luottamuksellisuustunnisteita Microsoft Purview -hallintakeskuksessa, voit määrittää tunnisteiden sisältömerkinnän lisäämään vesileiman tai ylä- tai alatunnisteen automaattisesti organisaatiosi Office-asiakirjoihin. Näin voit varmistaa, että jaetut tiedostot sisältävät tekijänoikeus- tai muita omistajuustietoja.
Alatunnisteen lisääminen selitetiedostoon
- Avaa Microsoft Purview -hallintakeskus.
- Laajenna vasemmassa siirtymisruudussa Ratkaisut-kohdassaTietojen suojaus ja valitse Otsikot.
- Valitse selite, johon haluat lisätä sisältömerkinnän, ja valitse sitten Muokkaa otsikkoa.
- Valitse Seuraava , jotta pääset Valitse suojausasetukset otsikoiduille kohteille -sivulle, ja valitse sitten Käytä sisältömerkintää. Valitse Seuraava
- Määritä Sisällön merkintä -sivulla Sisältömerkintä-kohdan arvoksi Käytössä.
- Valitse lisättävän tekstityypin valintaruutu ja valitse sitten Mukauta tekstiä.
- Kirjoita tiedostoihin lisättävä teksti, valitse haluamasi tekstiasetukset ja valitse sitten Tallenna.
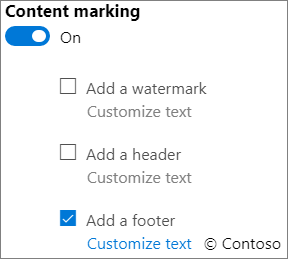
- Siirry ohjatun toiminnon loppuun valitsemalla Seuraava ja valitse sitten Tallenna selite.
- Valitse Valmis.
Kun otsikon sisältömerkintä on otettu käyttöön, määrittämäsi teksti lisätään Office-asiakirjoihin, kun käyttäjä käyttää kyseistä tunnistetta.