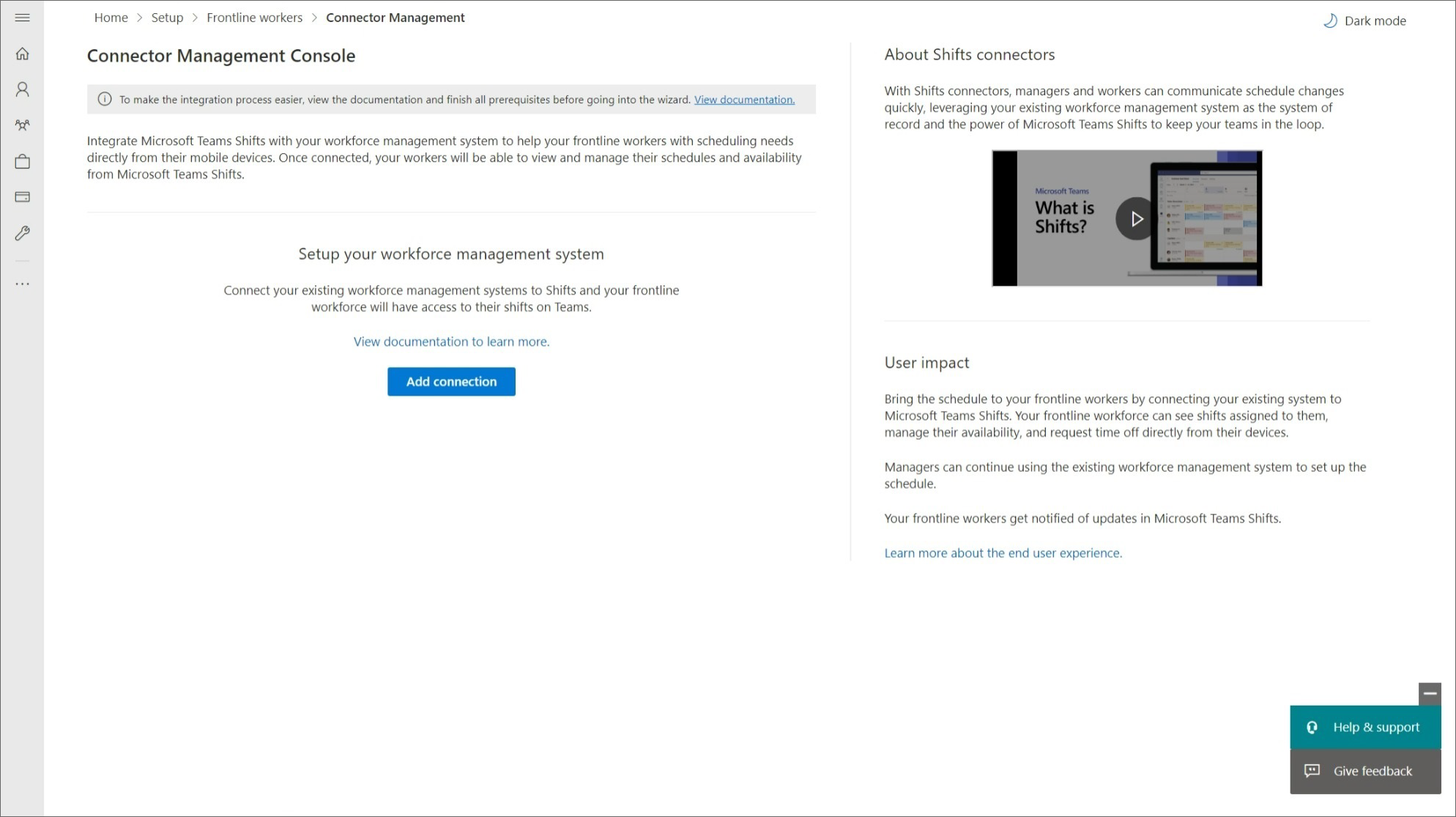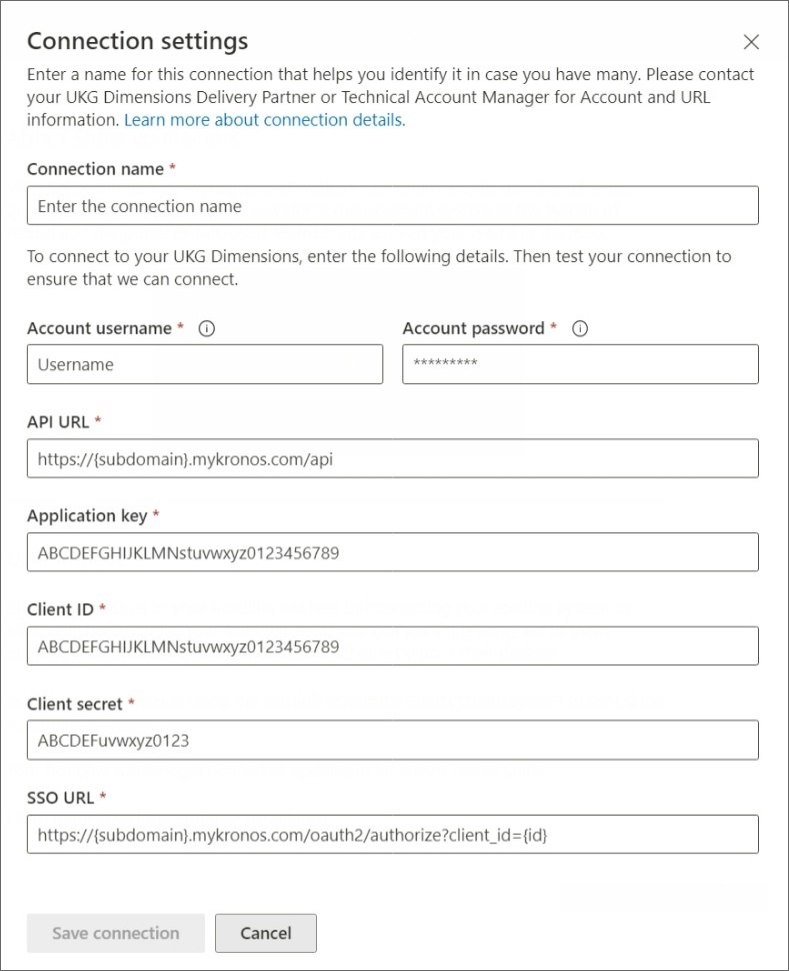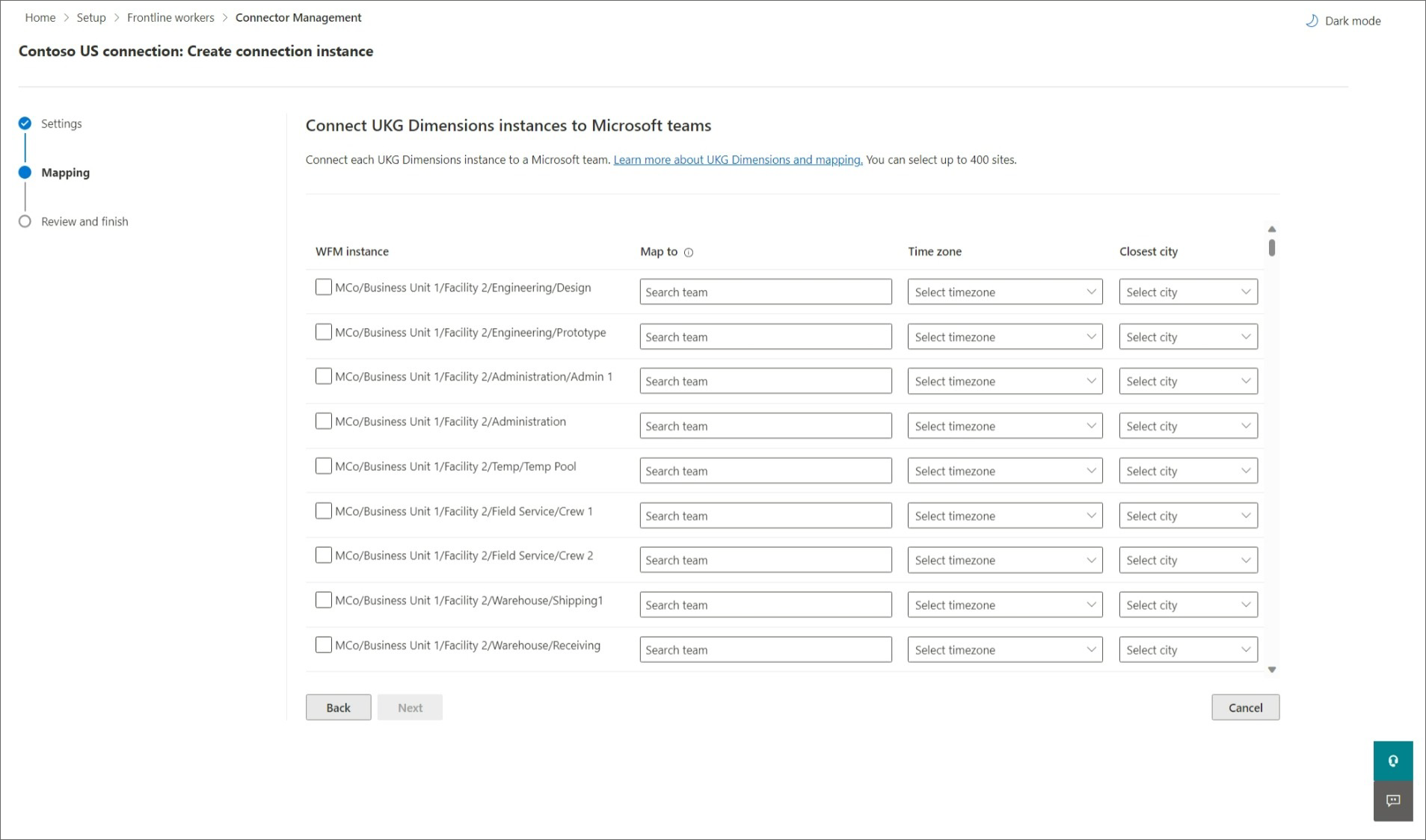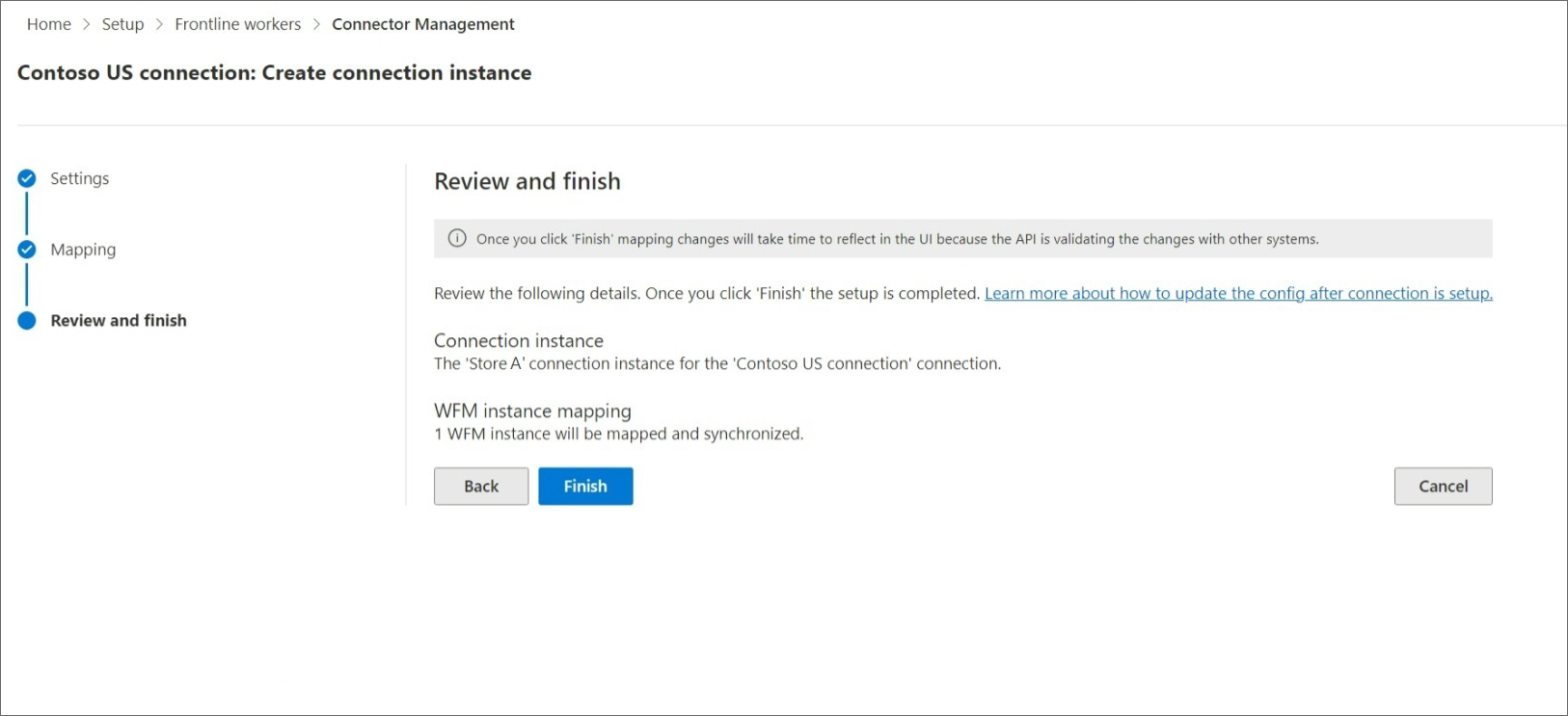Vaihtovuorojen yhdistäminen UKG Pro -Workforce Management käyttämällä ohjattua Shifts-liitintä
Yleiskatsaus
Microsoft Teams Shifts -liittimen UKG Pro Workforce Management avulla voit integroida Shifts-sovelluksen Microsoft Teamsiin UKG Pro Workforce Management (UKG Pro WFM) -järjestelmäsi kanssa. Etulinjan työntekijäsi voivat tarkastella ja hallita aikataulujaan saumattomasti UKG Pro WFM työvuorojen sisältä.
Tässä artikkelissa kerrotaan, miten voit käyttää Microsoft 365 -hallintakeskus ohjattua Shifts-liittimen ohjattua toimintoa työvuorojen yhdistämiseen UKG Pro WFM.
Huomautus
Voit halutessasi integroida vaihtovuorot UKG Pro -WFM PowerShellin avulla. Lisätietoja on artikkelissa Työvuorojen yhdistäminen UKG Pro -Workforce Management PowerShellin avulla.
Ohjattu toiminto luo yhteyden UKG Pro WFM järjestelmään ja yhteysesiintymään. Yhteysesiintymä käyttää valitsemiasi synkronointiasetuksia ja ryhmän yhdistämismäärityksiä.
- Synkronointiasetukset määrittävät aikataulutiedot ja mitä entiteettejä synkronoidaan UKG Pro WFM ja Vaihtojen välillä.
- Ryhmän yhdistämismääritykset määrittävät UKG Pro -WFM esiintymien (kutsutaan myös WFM esiintymät) ja Teamsin tiimien välisen synkronointisuhteen.
Voit luoda yhden tai useamman yhteysesiintymän, joilla kullakin on eri synkronointiasetukset. Jos organisaatiollasi on esimerkiksi useita sijainteja, joilla on erilaiset aikatauluvaatimukset, luo yhteysesiintymä, jossa on yksilölliset synkronointiasetukset kullekin sijainnille. WFM-esiintymä tulee yhdistää team-tiimiin vain kerran kerrallaan. Ohjatussa toiminnossa on kuitenkin mahdollista käyttää eri yhteysesiintymiä, joilla on samat yhdistämismääritykset. Tämä tarkoittaa sitä, että voit luoda yhteysesiintymiä, joissa on päällekkäisiä yhdistämismäärityksiä.
UKG Pro WFM tietuejärjestelmänä etulinjan työntekijäsi voivat hallita tehokkaasti aikataulujaan ja käytettävyyttään laitteidensa työvuoroissa. Etulinjan johtajat voivat edelleen käyttää UKG Pro -WFM aikataulujen määrittämiseen.
Huomautus
UKG Pro Workforce Management tunnettiin aiemmin nimellä UKG Dimensions. Ohjatussa toiminnossa saattaa näkyä viittauksia UKG-dimensioihin.
Tässä artikkelissa käytetyt termit
| Termi | Määritelmä |
|---|---|
| Yhteys | Yhteyden avulla voit käyttää kaikkia UKG Pro WFM -järjestelmässäsi luotuja WFM esiintymiä. Jos haluat luoda yhteyden, anna UKG Pro -WFM, jotka sisältävät tilisi käyttäjänimen, salasanan ja palvelun URL-osoitteet. |
| Yhteysesiintymä | Voit luoda yhteysesiintymän määrittämällä seuraavat asetukset:
|
| WFM esiintymä | Tämä termi viittaa UKG Pro WFM -järjestelmän tiimiin, joka eroaa Teams-tiimistä. |
Ennakkovaatimukset
Ennen kuin suoritat ohjatun toiminnon, tarkista tiedot ja suorita kaikki edellytykset ja määritystehtävät Edellytykset ja vaatimukset Teams Shifts -liittimelle UKG Pro -Workforce Management varten.
Varmista, että suoritat kaikki tehtävät, ennen kuin noudatat tämän artikkelin ohjeita.
Ohjatun vaihtonäppäinten luomisen suorittaminen
Kun olet vahvistanut, että täytät kaikki edellytykset, olet valmis suorittamaan ohjatun toiminnon ja yhdistämään UKG Pro WFM järjestelmän Teamsin vaihtoihin.
Luo yhteys
Valitse Microsoft 365 -hallintakeskus vasemmassa siirtymisvalikossa Asetukset ja valitse sitten Esitellyt kokoelmat -kohdasta Frontlinen työntekijät.
Jos haluat luoda uuden yhteyden, valitse Lisää yhteys.
Valitse Valitse liittimesi -ruudussa UKG-dimensiot ja luo sitten UKG Pro WFM yhteys valitsemalla Seuraava.
Anna yhteydelle yksilöivä nimi Yhteysasetukset-ruudussa. Siinä voi olla enintään 100 merkkiä, eikä siinä voi olla erikoismerkkejä.
Anna UKG Pro -WFM tiedot ja valitse sitten Tallenna yhteys.
- Tilin käyttäjänimi
- Tilin salasana
- Ohjelmointirajapinnan URL-osoite
- Sovellusavain
- Asiakastunnus
- Asiakassalaisuus
- Kertakirjautumisen URL-osoite
Kirjautumalla sisään käyttäjänimelläsi voit käyttää kaikkia UKG Pro WFM luotuja esiintymiä. Jos et tiedä vähintään yhtä yhteyden tiedoista, ota yhteyttä UKG Pro WFM tukeen.
Huomautus
- Tarkista, että kertakirjautumisen URL-osoitteesi on rakenteeltaan tämän malli-URL-osoitteen kaltainen,
https://contoso-sso.mykronos.com. - Lisää sitten tämä ylimääräinen teksti URL-osoitteen loppuun (.com jälkeen), joka on jäsennelty näin (malliasiakastunnus XDV45GTaaaaab43342XA),
https://contoso-sso.mykronos.com/oauth2/authorize?client_id=XDV45GTaaaaab43342XA.
Jos haluat luoda toisen yhteyden, siirry Liittimen hallintakonsoli -sivulle ja valitse sitten Lisää yhteys.
Yhteysesiintymän luominen
Kun olet luonut yhteyden, voit määrittää yhteyden yhden tai useamman yhteysesiintymän.
Luomasi yhteydet näkyvät Liitinten hallintakonsoli -sivulla. Valitse yhteys, johon haluat luoda uuden esiintymän, Luo esiintymä.
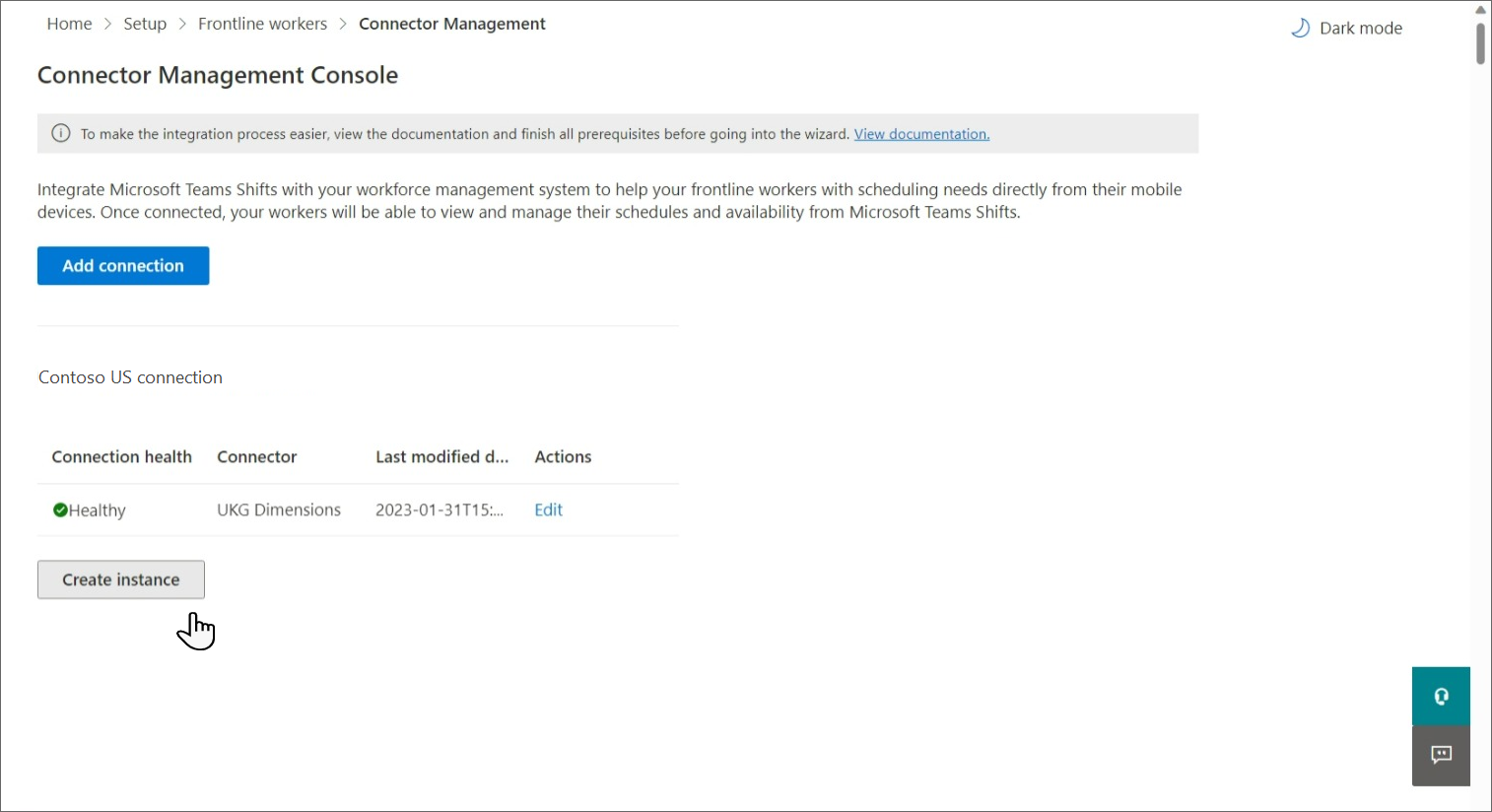
Valitse asetukset
Esiintymän asetukset -sivulla voit valita UKG Pro -WFM vuoroihin synkronoitavat tiedot, synkronointitiheyden ja sen, voivatko työvuorojen käyttäjät tehdä tietoihin muutoksia.
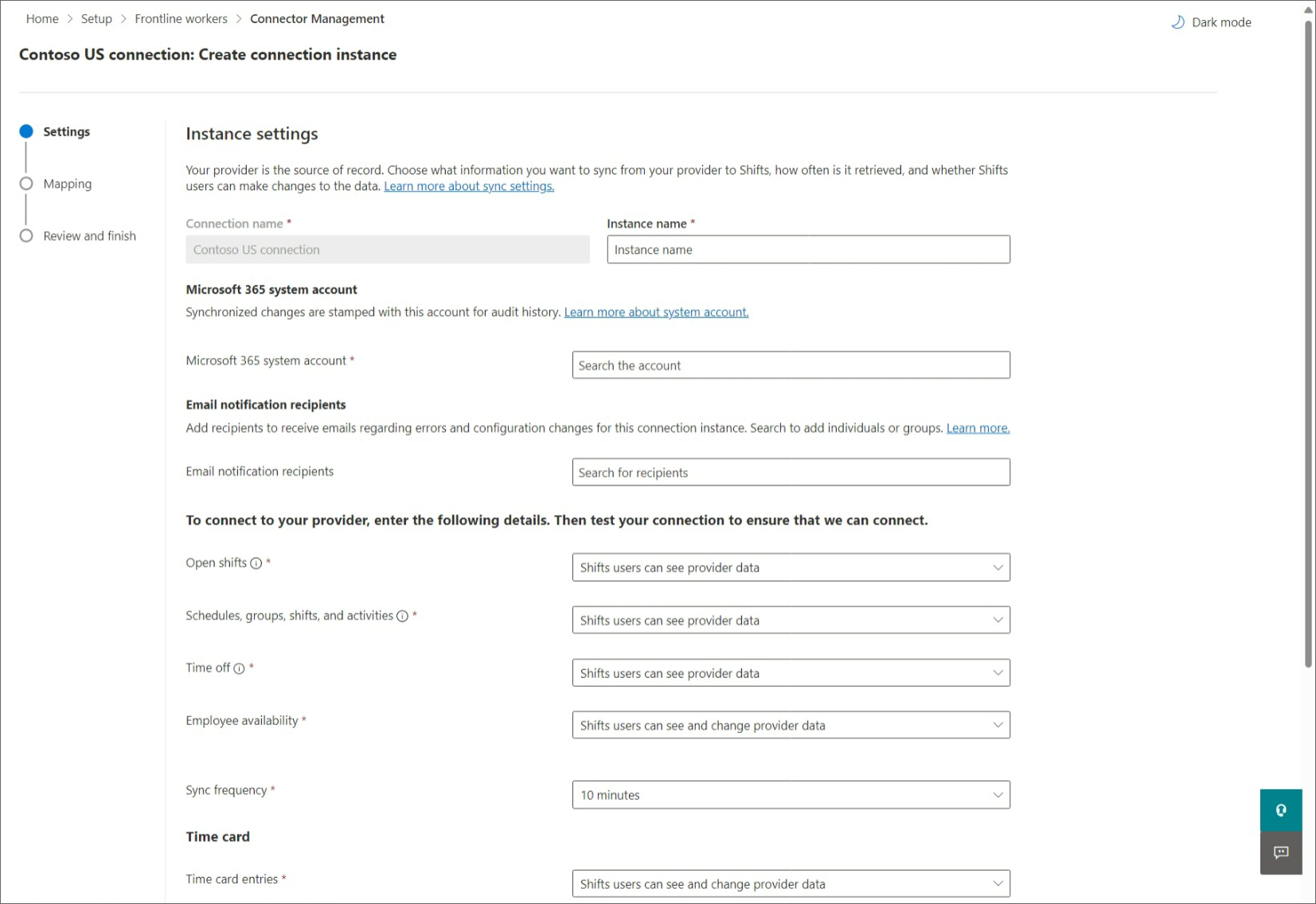
Anna yhteysesiintymän nimi. Siinä voi olla enintään 100 merkkiä, eikä siinä voi olla erikoismerkkejä.
Anna Microsoft 365 -järjestelmätilisi. Tämä on tili, jonka loit edellytyksenä sille, että se on kaikkien yhdistettävien tiimien ryhmän omistaja.
Valitse Sähköposti-ilmoituksen vastaanottajat -kohdassa, kuka saa sähköposti-ilmoituksia tästä yhteysesiintymästä. Voit lisätä yksittäisiä käyttäjiä ja ryhmiä. Sähköposti-ilmoitukset sisältävät tietoja asennuksen tilasta ja mahdollisista ongelmista tai virheistä yhteysesiintymän määrittämisen jälkeen.
Valitse synkronointiasetukset.
Voit valita kustakin näistä asetuksista seuraavat vaihtoehdot:- Vuorojen käyttäjät eivät näe palvelutietoja: Tietoja ei synkronoida UKG Pro -WFM ja vaihtojen välillä.
- Vuorot, joiden käyttäjät näkevät palvelutiedot: Tietojen synkronointi on yksisuuntaista UKG Pro -WFM vuoroihin.
- Vuorot, jotka käyttäjät voivat nähdä ja muuttaa palvelutietoja: Tietojen synkronointi on kaksisuuntaista UKG Pro -WFM ja työvuorojen välillä.
Tärkeää
Ennen kuin poistat ominaisuuden käytöstä valitsemalla Vaihtovuorot käyttäjät eivät näe palvelun tietoja -vaihtoehdon, ota huomioon seuraavat:
- Jos Aikataulut-, Ryhmät-, Vuorot- ja Toiminnot-asetus on poistettu käytöstä, myös kaikki muut asetukset, kuten vapaa-aika ja työntekijöiden käytettävyys, poistetaan käytöstä.
- Jos Avaa vuoro - asetus on poistettu käytöstä, myös Avaa vuoro -pyyntö on poistettu käytöstä.
- Jos Vapaa-aika-asetus on poistettu käytöstä, myös vapaa-aikapyyntö on poistettu käytöstä.
Valitse synkronointitiheys.
Kun olet valinnut asetukset, valitse Seuraava.
Tärkeää
Jos valitset jonkin seuraavista tavoista poistaaksesi avoimet vuorot käytöstä, avataksesi vuoropyyntöjä, vaihtaaksesi pyyntöjä, tarjotaksesi vuoropyyntöjä tai aikakatkaisupyyntöjä, sinun on myös piilotettava työvuorojen ominaisuus.
- Avoimet vuorot: Vuorot, joita käyttäjät eivät näe palvelun tietoja
- Vaihtopyynnöt: Vuorojen käyttäjät eivät näe palvelun tietoja
- Vapaa-aikapyynnöt: Vuorojen käyttäjät eivät näe palvelun tietoja
- Tarjousvuoropyynnöt: Vuorot, joissa käyttäjät eivät näe palvelutietoja
Kun olet käynnistänyt ohjatun toiminnon, varmista, että noudatat tämän artikkelin myöhemmässä Kohdassa Poista avoimet vuorot, avoimet vuoropyynnöt, vaihtopyynnöt ja aikamuistipyynnöt olevat vaiheet.
WFM esiintymien yhdistäminen tiimeihin
Valitse WFM esiintymät, jotka haluat yhdistää vuoroihin, ja liitä sitten kukin esiintymä tiimiin Teamsissa. Voit yhdistää enintään 400 esiintymää.
Voit suorittaa tämän vaiheen seuraavasti:
Määritä WFM esiintymät manuaalisesti tiimeihin
Aloita yhdistämismäärityssivulta valitsemalla WFM esiintymät, jotka haluat yhdistää Teamsiin.
Valitse jokaisen yhdistettävän WFM esiintymän valintaruutu. Esiintymä yhdistetään vain, jos valintaruutu on valittuna.
Etsi ja valitse sitten oikea tiimi Teamsissa.
Muista, että ryhmät, jotka on jo yhdistetty WFM esiintymään tässä yhteysesiintymässä, eivät ole enää kartoitettavissa.
Valitse aikavyöhyke. Lähin kaupunki täytetään automaattisesti, mutta voit muuttaa sitä.
Kun olet yhdistänut kaikki tiimisi, valitse Seuraava.
CSV-tiedoston avulla voit yhdistää WFM esiintymiä tiimeihin
Valitse Yhdistämismääritys-sivulla CSV-lataustyökalu.
Valitse Lataa malli saadaksesi CSV-yhdistämismääritystiedoston. Malli sisältää luettelon kaikista WFM esiintymissä ja niiden tunnuksista. Mallisi ylimmät rivit näyttävät tältä:
UKG-dimensioiden esiintymän tunnus UKG-dimensioiden esiintymän nimi Ryhmän tunnus Ryhmän nimi Aikavyöhyke Automaattisesti täytetty Automaattisesti täytetty Tyhjä Tyhjä Oletus* Mallin alimmat rivit näyttävät tältä:
UKG-dimensioiden esiintymän tunnus UKG-dimensioiden esiintymän nimi Ryhmän tunnus Ryhmän nimi Aikavyöhyke Tyhjä Tyhjä Automaattisesti täytetty Automaattisesti täytetty Oletus* Valitse ryhmä, jonka haluat yhdistää WFM esiintymään. Leikkaa ja liitä Ryhmän tunnus ja Ryhmän nimi mallin alaosasta, jotta ne ovat haluamasi WFM esiintymän mukaisia. Mallin valmiin rivin pitäisi näyttää tältä:
UKG-dimensioiden esiintymän tunnus UKG-dimensioiden esiintymän nimi Ryhmän tunnus Ryhmän nimi Aikavyöhyke Automaattisesti täytetty Automaattisesti täytetty Ryhmän tunnus, jonka siirsit Ryhmän nimi, jonka siirsit Oletus* Toista tämä vaihe kaikille yhdistämismäärityksille.
Kirjoita oikea sijainti aikavyöhyke-sarakkeeseen tarvittaessa.
Huomautus
Ohjattu toiminto tukee noin 460 sijaintia. Aikavyöhykkeen on oltava tz-muodossa. Jos valitsemaasi sijaintia ei tueta, ohjatussa toiminnossa näkyy virhe. Kokeile käyttää lähintä kaupunkia tai suurta kaupunkia samalla aikavyöhykkeellä.
Valitse Yhdistämismääritykset-sivulla Selaa , jos haluat etsiä ja ladata valmiin CSV-tiedoston.
Valitse Valmis , jos tiedosto on ladattu oikein. Muussa tapauksessa tarkista virheraportti ja lataa korjattu tiedosto.
Uudet yhdistämismääritykset näkyvät Yhdistämismääritykset-sivulla. Valitse Seuraava.
Tarkistaminen ja valmistuminen
Ennen kuin lopetat, tarkista yhteysesiintymän luontiprosessin yhteenveto. Jos sinun on tehtävä muutoksia yhteysesiintymän luontiprosessin aikana, valitse Takaisin. Kun olet valmis, valitse Valmis.
Ohjattu toiminto käynnistää yhteysesiintymän määrittämisen, mikä voi kestää jonkin aikaa. Jos yrität muokata yhteysesiintymää ennen asennuksen valmistumista, et todennäköisesti pysty tarkastelemaan aiemmin luomiasi yhdistämismäärityksiä.
Valitsemasi sähköposti-ilmoituksen vastaanottajat saavat sähköposti-ilmoituksia asennuksen tilasta mahdollisten virheiden varalta.
Poista avoimet vuorot käytöstä, avaa työvuoropyynnöt, vaihtopyynnöt ja vapaa-aikapyynnöt
Tärkeää
Jos valitset jonkin seuraavista tavoista poistaaksesi avoimet vuorot käytöstä, avataksesi vuoropyyntöjä, vaihtaaksesi pyyntöjä, tarjotaksesi vuoropyyntöjä tai aikakatkaisupyyntöjä, sinun on myös piilotettava työvuorojen ominaisuus.
- Avoimet vuorot: Vuorot, joita käyttäjät eivät näe palvelun tietoja
- Vaihtopyynnöt: Vuorojen käyttäjät eivät näe palvelun tietoja
- Vapaa-aikapyynnöt: Vuorojen käyttäjät eivät näe palvelun tietoja
- Tarjousvuoropyynnöt: Vuorot, joissa käyttäjät eivät näe palvelutietoja
Kun olet muokkannut asetuksiasi, varmista, että noudatat vaiheita, joiden avulla voit poistaa avoimet vuorot, työvuorojen avaamispyynnöt, vaihtopyynnöt ja vapaa-ajan pyynnöt käytöstä.
Jos haluat piilottaa avoimet vuorot, vaihtopyynnöt ja työvuorojen vapaa-ajan pyynnöt, käytä Graph-ohjelmointirajapinnan ajoitusresurssityyppiä seuraavien parametrien määrittämiseen kullekin tiimillefalse, jonka yhdistit WFM esiintymään:
- Avoimet vuorot:
openShiftsEnabled - Vaihtopyynnöt:
swapShiftsRequestsEnabled - Vapaapyynnöt:
timeOffRequestsEnabled - Tarjousvuoropyynnöt:
offerShiftRequestsEnabled
Jos haluat piilottaa avoimet vuoropyynnöt työvuoroissa, siirry kohtaan Asetukset vuoroissa ja poista sitten Käytöstä Avaa vuorot -asetus.
Yhteyden ja yhteysesiintymän hallinta
Kun yhteys on määritetty, voit hallita sitä ja tehdä siihen muutoksia Microsoft 365 -hallintakeskus tai PowerShellin avulla.
Microsoft 365 -hallintakeskus käyttäminen
Liittimen hallintakonsoli -sivulla luetellaan kaikki määrittämäsi yhteys- ja yhteysesiintymät sekä tiedot, kuten kuntotila ja synkronointivälin tiedot. Voit myös käyttää ohjattua toimintoa ja luoda uusia yhteyksiä ja yhteysesiintymiä sekä tehdä muutoksia aiemmin luotuihin yhteyksiin. Voit esimerkiksi päivittää synkronointiasetukset ja tiimien yhdistämismääritykset.
Lisätietoja on artikkelissa Vuorojen yhteyden hallinta UKG Pro Workforce Management Microsoft 365 -hallintakeskus avulla.
PowerShellin käyttäminen
PowerShellin avulla voit tarkastella virheraporttia, muuttaa yhteysasetuksia, poistaa synkronoinnin käytöstä ja paljon muuta. Vaiheittaiset ohjeet ovat artikkelissa Työvuorot-yhteyden hallinta PowerShellin avulla UKG Pro -Workforce Management.