Office-apuohjelmien käyttöönotto ja hallinta integroitujen sovellusten kautta
Mitä Ovat Office-apuohjelmat?
Microsoft on yhdessä johtavien yritysten kanssa luonut ohjelmia, joiden avulla saat asiat tehdyksi suoraan Microsoft-sovelluksistasi. Näitä ohjelmia kutsutaan Office-apuohjelmiksi, ja ne tuovat tehokkaita verkkopalveluita suoraan Officeen. Lisätietoja on artikkelissa Office-apuohjelman käytön aloittaminen.
Alkuvalmistelut
Hallinta ja käyttöönotto integroitujen sovellusten kautta edellyttävät, että käyttäjät käyttävät Microsoft 365 Business -käyttöoikeuksia (Business Basic, Business Standard, Business Premium), Office 365 Enterprise käyttöoikeuksia (E1/E3/E5/F3) tai Microsoft 365 Enterprise käyttöoikeuksia (E3/E5/F3). Käyttäjien on myös oltava kirjautuneena Officeen organisaation tunnuksellaan, ja heillä on oltava Exchange Online ja aktiivisia Exchange Online postilaatikoissa. Tilaushakemiston on oltava käytössä tai liitettynä Microsoft Entra ID.
Office-vaatimukset
Käyttöönottoa integroiduilla sovelluksilla tuetaan Outlookin, Excelin, Word ja PowerPointin apuohjelmien kanssa. Ne toimivat useissa ympäristöissä, kuten Windowsissa, Macissa, iPadissa ja selaimessa. Outlook-apuohjelmia tuetaan myös mobiililaitteissa (iOS ja Android).
Word-, Excel- ja PowerPoint-apuohjelmien integroidut sovellukset -käyttöönottoa tuetaan vain Windowsissa, Macissa ja verkossa (ei iPadissa). Lisäksi käyttäjien on täytettävä nämä versiovaatimukset.
- Windows-laitteessa Microsoft 365 Business -käyttöoikeuksien versio 1704 tai uudempi versio (Business Basic, Business Standard, Business Premium), Office 365 Enterprise käyttöoikeuksia (E1/E3/E5/F3) tai Microsoft 365 Enterprise käyttöoikeuksia (E3/E5/F3).
- Mac-versiossa 15.34 tai uudemmassa.
Outlookissa käyttäjien on täytettävä nämä versiovaatimukset.
- Microsoft 365 Business -käyttöoikeuksien versio 1701 tai uudempi versio (Business Basic, Business Standard, Business Premium), Office 365 Enterprise käyttöoikeudet (E1/E3/E5/F3) tai Microsoft 365 Enterprise -käyttöoikeudet (E3/E5/F3).
- Office Professional Plus 2019 tai Office Standard 2019 versio 1808 tai uudempi.
- Office Professional Plus 2016 (MSI) tai Office Standard 2016 (MSI) versio 16.0.4494.1000 tai uudempi versio.
- versio 15.0.4937.1000 tai uudempi Office Professional Plus 2013 (MSI) tai Office Standard 2013 (MSI).
- Office 2016 for Mac versio 16.0.9318.1000 tai uudempi.
- Outlook Mobile for iOS -versio 2.75.0 tai uudempi versio.
- Outlook Mobile for Androidin versio 2.2.145 tai uudempi versio.
Huomautus
Outlookin MSI-versiot näyttävät järjestelmänvalvojan asentamat tai käyttöönotetut apuohjelmat asianmukaisessa Outlookin valintanauhassa, eivät Omat apuohjelmat - osassa.
Exchange Online vaatimukset
Microsoft Exchange tallentaa apuohjelman luettelotiedot organisaatiosi vuokraajaan. Apuohjelmien käyttöönoton järjestelmänvalvojan ja näitä apuohjelmia vastaanottavien käyttäjien on oltava OAuth-todennusta tukevassa Exchange Online versiossa. Käyttäjäkohtainen OAuth-yhteys tarkistetaan käyttämällä Test-OAuthConnectivity PowerShellin cmdlet-komentoa.
Käyttöönotto ei tue seuraavia skenaarioita.
- Office 2013:Word, Exceliin tai PowerPointiin suunnatut apuohjelmat.
- Paikallinen hakemistopalvelu.
- Apuohjelman käyttöönotto Exchangen paikallisessa postilaatikossa.
- Component Object Model (COM) - tai Visual Studio Tools for Office (VSTO) -apuohjelmien käyttöönotto.
- Microsoft 365:n käyttöönotot, jotka eivät sisällä Exchange Online, kuten Microsoft 365 -sovellukset for Business ja Microsoft 365 -sovellukset for Enterprise.
Ohjausobjektit Office-apuohjelmien hallintaan
Järjestelmänvalvojana voit hallita organisaatiosi Office-apuohjelmia seuraavasti.
- Ota office-apuohjelma käyttöön organisaatiosi käyttäjille.
- Hallitse, miten käyttäjät voivat asentaa ja käyttää Office-apuohjelmia.
- Lataa mukautettuja Office-apuohjelmia organisaatiollesi.
Valmistautuminen Office-apuohjelmien käyttöönottoon ja hallintaan integroitujen sovellusten kautta
Kun asianomainen Office-sovellus käynnistyy, apuohjelma lataudu automaattisesti. Jos apuohjelma tukee apuohjelmakomentoja, apuohjelma näkyy automaattisesti Office-sovelluksen valintanauhassa.
Apuohjelmia ei enää näytetä käyttäjille, jos järjestelmänvalvoja poistaa apuohjelman käytöstä tai poistaa sen. Ne myös lakkaavat tulemasta näkyviin, jos käyttäjä on poistettu Microsoft Entra ID tai ryhmästä, johon apuohjelma on määritetty. Tutustu näiden toimintojen suorittamiseen seuraavassa Osassa Office-apuohjelmien käyttöönotto.
Apuohjelman käyttöönottoa tuetaan kolmessa ympäristössä: Windowsissa, Macissa ja verkossa. Sitä tuetaan myös iOS- ja Android for Outlook -apuohjelmien kanssa.
Tällä hetkellä Exchange-järjestelmänvalvojat ja yleiset järjestelmänvalvojat voivat ottaa käyttöön apuohjelmia integroiduista sovelluksista.
Office-apuohjelmien käyttöönotto
Apuohjelman käyttöönotto tarkoittaa, että olet esiasentamassa apuohjelman tietylle käyttäjäjoukolle organisaatiossasi. Järjestelmänvalvoja hallitsee kaikkia käyttöön otetun apuohjelman hallintatoimintoja. Voit etsiä, testata ja ottaa täysin käyttöön Microsoftin ja muiden kumppaneiden julkaisemia sovelluksia. Ostamalla ja lisensoimalla sovellukset hallintakeskuksesta voit lisätä Microsoft- ja Microsoft-kumppanisovelluksia luetteloosi yhdestä sijainnista.
- Valitse hallintakeskuksen vasemmassa siirtymisruudussa Asetukset ja valitse sitten Integroidut sovellukset.
- Valitse Käyttöönotetut sovellukset -luettelosta Hanki sovelluksia , jotta saat näkymän sovelluksista.
- Valitse Microsoft 365 -sovellukset julkaistujen sovellusten sivulla sovellus, jonka haluat ottaa käyttöön, valitsemalla Hanki se nyt. Hyväksy käyttöoikeudet ja valitse Jatka.
- Valitse Ota käyttöön sivun yläreunassa sen sanoman vieressä, joka viittaa käyttöönottoon odottamiseen. Jos valittu sovellus on linkitetty riippumattoman ohjelmistotoimittajan (ISV) SaaS-tarjoukseen, kaikki muut tähän linkitettyyn tarjoukseen kuuluvat sovellukset näkyvät Määritys-sivulla. Jos päätät ottaa käyttöön kaikki sovellukset, valitse Seuraava. Muussa tapauksessa valitse Muokkaa ja valitse, mitkä sovellukset haluat ottaa käyttöön. Jotkin sovellukset edellyttävät käyttäjien lisäämistä, ennen kuin voit valita Ota käyttöön.
- Valitse Lisää käyttäjiä, valitse Onko tämä testikäyttöönotto ja valitse sitten koko organisaatio, tietyt käyttäjät/ryhmät tai Vain minä. Tietyt käyttäjät/ryhmät voivat olla Microsoft 365 -ryhmä, käyttöoikeusryhmä tai hajautettu ryhmä. Voit myös valita Testaa käyttöönottoa , jos haluat odottaa sovelluksen käyttöönottoa koko organisaatiolle.
- Siirry Hyväksy käyttöoikeuspyyntö -sivulle valitsemalla Seuraava. Luettelossa ovat kunkin sovelluksen ominaisuudet ja käyttöoikeudet. Jos sovellus tarvitsee luvan, valitse Hyväksy käyttöoikeudet. Vain yleinen järjestelmänvalvoja voi antaa suostumuksensa.
- Tarkista käyttöönotto valitsemalla Seuraava ja valitse Sitten Valmis käyttöönotto. Voit tarkastella käyttöönottoa Yleiskatsaus-välilehdessä valitsemalla Näytä tämä käyttöönotto. Microsoft 365 -hallintakeskus näet kunkin käyttöönotetun sovelluksen tilan ja sovelluksen käyttöönottopäivämäärän.
Saattaa kestää jopa 24 tuntia, ennen kuin apuohjelma on kaikkien käyttäjien käytettävissä.
Huomioitavaa lisäosan käyttöönotossa käyttäjille ja ryhmille
Järjestelmänvalvojat voivat ottaa apuohjelman käyttöön kaikille tai tietyille käyttäjille ja ryhmille. Jokaisella vaihtoehdolla on vaikutuksia.
- Kaikki: Tämä vaihtoehto määrittää apuohjelman jokaiselle organisaation käyttäjälle. Käytä tätä asetusta säästeliäästi ja vain apuohjelmien kohdalla, jotka ovat todella universaaleja organisaatiollesi.
- Käyttäjät: Jos määrität apuohjelman yksittäiselle käyttäjälle ja otat apuohjelman sitten käyttöön uudelle käyttäjälle, sinun on ensin lisättävä uusi käyttäjä.
- Ryhmät: Jos määrität apuohjelman ryhmälle, ryhmään lisätyille käyttäjille määritetään apuohjelma automaattisesti. Kun käyttäjä poistetaan ryhmästä, käyttäjä menettää apuohjelman käyttöoikeuden. Kummassakaan tapauksessa järjestelmänvalvoja ei vaadi muita toimia.
- Vain minä: Jos määrität apuohjelman vain itsellesi, apuohjelma määritetään vain tilillesi, mikä sopii erinomaisesti apuohjelman testaamiseen.
Oikea vaihtoehto organisaatiollesi riippuu määrityksestäsi. Suosittelemme kuitenkin tekemään varauksia ryhmien avulla. Järjestelmänvalvojana apuohjelmien hallinta voi olla helpompaa käyttämällä ryhmiä ja hallitsemalla näiden ryhmien jäsenyyksiä sen sijaan, että määrittäisit yksittäisiä käyttäjiä joka kerta. Joissakin tilanteissa haluat ehkä rajoittaa käyttöoikeuden pienelle käyttäjäjoukolle tekemällä määrityksiä tietyille käyttäjille määrittämällä käyttäjät manuaalisesti.
Suositeltu lähestymistapa Office-apuohjelmien käyttöönottoon
Jos haluat ottaa apuohjelmat käyttöön vaiheittaisen lähestymistavan avulla, suosittelemme seuraavia toimintoja.
- Julkaise apuohjelma pienelle osallisille liiketoiminnan sidosryhmille ja IT-osaston jäsenille. Jos käyttöönotto onnistuu, siirry vaiheeseen 2.
- Julkaise apuohjelma useammille liiketoiminnan yksittäisille käyttäjille. Arvioi tulokset uudelleen, ja jos ne onnistuvat, jatka täyttä käyttöönottoa.
- Suorita täysi käyttöönotto kaikille käyttäjille.
Kohderyhmän koosta riippuen voit lisätä tai poistaa käyttöönottovaiheita.
Skenaariot, joissa Exchange-järjestelmänvalvoja ei voi ottaa apuohjelmaa käyttöön
On kaksi tapausta, joissa Exchange-Hallinta ei voi ottaa apuohjelmaa käyttöön.
- Jos apuohjelma tarvitsee Microsoft Graph -ohjelmointirajapintoihin luvan ja yleisen järjestelmänvalvojan suostumuksen.
- Jos apuohjelma on linkitetty kahteen tai useampaan sovellukseen, toinen järjestelmänvalvoja (Exchange tai yleinen) on ottanut käyttöön vähintään yhden linkitetyistä sovelluksista, eikä käyttäjämääritys ole yhtenäinen. Sallimme apuohjelmien käyttöönoton vain, kun käyttäjämääritys on sama kaikille jo käyttöönotetuille sovelluksille.
Muokkaa käyttöön otettujen apuohjelmien käyttäjiä
Käyttöönoton jälkeen järjestelmänvalvojat voivat myös muokata käyttöön otettuja apuohjelmia.
- Valitse hallintakeskuksessa Asetukset ja valitse sitten Integroidut sovellukset.
- Integroitujen sovellusten sivulla se näyttää luettelon sovelluksista, jotka ovat joko yksittäisiä apuohjelmia tai apuohjelmia, jotka on linkitetty muihin sovelluksiin.
- Valitse sovellus ja valitse sitten Muokkaa käyttäjiä tai valitse Käyttäjä-välilehti Yleiskatsaus-ruudussa.
- Valitse käyttäjäryhmä, johon haluat ottaa apuohjelman käyttöön.
- Tarkista sovelluksen tiedot ja valitse sitten Päivitä.
Huomautus
Vain apuohjelman käyttöön ottanut järjestelmänvalvoja tai yleinen järjestelmänvalvoja voi hallita kyseistä apuohjelmaa.
Käyttöön otettujen apuohjelmien päivittäminen
Käyttöönoton jälkeen järjestelmänvalvojat voivat myös hyväksyä käyttöön otettujen apuohjelmien päivitykset.
- Valitse hallintakeskuksessa Asetukset ja valitse sitten Integroidut sovellukset.
- Integroitujen sovellusten sivulla se näyttää luettelon sovelluksista, jotka ovat joko yksittäisiä apuohjelmia tai apuohjelmia, jotka on linkitetty muihin sovelluksiin.
- Avaa Hallinta-ruutu valitsemalla sovellus, jonka Tilaon Lisää sovelluksia käytettävissä. Lisää käytettävissä olevia sovelluksia -tila ilmoittaa, että ohjelmistotoimittajien integrointeja on enemmän, joita ei ole vielä otettu käyttöön.
- Valitse Yleiskatsaus-välilehdessäOta käyttöön. Jotkin sovellukset edellyttävät käyttäjien lisäämistä, ennen kuin voit valita Ota käyttöön.
- Valitse Käyttäjät, valitse Onko tämä testikäyttöönotto, ja valitse sitten Koko organisaatio, Tietyt käyttäjät/ryhmät tai Vain minä. Voit myös valita Testaa käyttöönottoa , jos haluat odottaa sovelluksen käyttöönottoa koko organisaatiolle. Tietyt käyttäjät tai ryhmät voivat olla Microsoft 365 -ryhmä, käyttöoikeusryhmä tai jakeluryhmä.
- Valitse Päivitä ja valitse sitten Valmis. Voit nyt valita Ota käyttöönYleiskatsaus-välilehdessä .
- Tarkista sovelluksen tiedot ja valitse sitten Ota käyttöön.
- Valitse Käyttöönotto valmis -sivulla Valmis ja tarkista testin tai täyden käyttöönoton tiedot Yleiskatsaus-välilehdessä.
- Jos sovelluksella on odottava päivitystila, voit avata Hallitse-ruudun ja päivittää sovelluksen valitsemalla sovelluksen.
- Päivitä vain käyttäjät valitsemalla Käyttäjät-välilehti ja tee haluamasi muutos. Valitse Päivitä tehtyjen muutosten jälkeen.
Poista käyttöön otettu apuohjelma
Voit myös poistaa käyttöön otetun apuohjelman.
- Valitse hallintakeskuksessa Asetukset ja valitse sitten Integroidut sovellukset.
- Valitse mikä tahansa rivi hallintaruudun näyttämiseksi.
- Valitse Määritys-välilehti .
- Valitse poistettava apuohjelma ja valitse sitten Poista.
Huomautus
Jos toinen järjestelmänvalvoja on ottanut apuohjelman käyttöön, Poista-painike poistetaan käytöstä. Vain sovelluksen käyttöön ottanut järjestelmänvalvoja tai yleinen järjestelmänvalvoja voi poistaa apuohjelman.
Hallitse, miten käyttäjät voivat asentaa ja käyttää Office-apuohjelmia
Kun hallitset sitä, miten käyttäjät voivat asentaa Ja käyttää Office-apuohjelmia, päätät, kuka voi asentaa ja käyttää apuohjelmia organisaatiossasi. Toisin kuin ottamalla käyttöön apuohjelman, joka esiasentuu valituille käyttäjille, apuohjelman hallinnan avulla voit päättää, ketkä käyttäjät voivat asentaa Office-apuohjelmia itse Microsoft-sovellusten myymälöistä.
Word, Outlook ja PowerPoint
- Jos haluat hallita käyttäjien mahdollisuutta asentaa itse ja käyttää Word-, Excel- ja PowerPoint-myymälöiden Office-apuohjelmia, siirry Microsoft 365 -hallinta Centeriin.
- Valitse Asetukset ja valitse Organisaatioasetukset.
- Vieritä alaspäin ja valitse Käyttäjän omistamat sovellukset ja palvelut.
- Valitse vaihtoehto, joka sallii tai estää käyttäjiä käyttämästä kaikkia Word, Exceliä ja PowerPoint-apuohjelmia.
Muut kuin oppilaitosvuokraajat voivat käyttää asetuksia:

Opetusvuokraajien käytettävissä olevat vaihtoehdot:
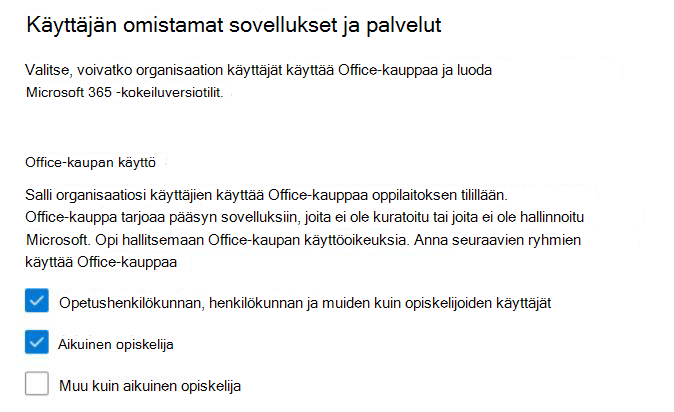
Käyttäjän käyttöoikeustietojen avulla määritetään, onko käyttäjä oppilaitoksen opettaja, henkilökunta vai opiskelija ikäryhmä-ominaisuuden ohella tarkistamaan, onko opiskelija aikuinen vai ei.
Huomautus
Lisätietoja on seuraavissa artikkeleissa.
Huomautus
Tämä asetus ei vaikuta mihinkään käyttöön otettuihin Office-apuohjelmia Word, Exceliin ja PowerPointiin. Voit jatkaa Office-apuohjelmien käyttöönottoa organisaatiosi käyttäjille, vaikka asetus olisi poistettu käytöstä.
Outlook
- Jos haluat hallita käyttäjien mahdollisuutta asentaa ja käyttää Office-apuohjelmia Outlook-kaupasta, kirjaudu perinteiseen Exchange-hallintakeskukseen yleisenä järjestelmänvalvojana.
- Siirry kohtaan Käyttöoikeudet ja valitse sitten Käyttäjäroolit.
- Valitse aiemmin luotu roolimäärityskäytäntö tai luo uusi käytäntö.
- Kirjoita käytännön nimi, jos olet luomassa uutta käytäntöä.
- Valitse seuraavat roolit: Omat mukautetut sovellukset, My MarketPlaceApps ja My ReadWriteMailbox Apps.
- Valitse Tallenna.
- Kun käytäntö on luotu, voit määrittää sen organisaatiosi käyttäjille.
- Voit myös luoda useita käytäntöjä ja määrittää ne organisaatiosi eri käyttäjille.
- Näiden valintaruutujen aktivointi ottaa käyttöön Outlook-apuohjelmien käytön käytäntöön määritetyille käyttäjille.
- Näiden valintaruutujen poistaminen käytöstä poistaa käytöstä Käytäntöön määritettyjen käyttäjien Outlook-apuohjelmien käytön.
Huomautus
Tämä asetus ei vaikuta mihinkään käyttöön otettuihin Outlookin Office-apuohjelmia. Voit jatkaa Office-apuohjelmien käyttöönottoa Outlookissa organisaatiosi käyttäjille, vaikka asetus olisi poistettu käytöstä.
Microsoft luo nyt yhteistyössä johtavien kehittäjien kanssa yhtenäisiä sovelluksia, jotka toimivat Outlookissa, Word, Excelissä, PowerPointissa, Teamsissa ja Microsoft 365 -sovelluksessa (tunnettiin aiemmin nimellä Office.com). Office-apuohjelmia koskevat asetukset ovat aina kunnioittuja, kunhan ne pysyvät apuohjelmiena. Kun Officen apuohjelmat päivitetään toimimaan eri Microsoft-sovelluksissa, voit oppia hallitsemaan niitä täältä. Lisätietoja on artikkelissa Outlookissa ja Microsoft 365:ssä olevien Teams-sovellusten hallinnan hallinta.
Mukautettujen Office-apuohjelmien lataaminen organisaatioosi
Voit myös ladata mukautettuja toimialakohtaisia apuohjelmia ja ottaa ne käyttöön organisaatiosi käyttäjille.
- Valitse hallintakeskuksen vasemmassa siirtymisruudussa Asetukset ja sitten Integroidut sovellukset.
- Valitse Lataa mukautetut sovellukset. Word, PowerPointin, Excelin ja Outlookin mukautettuja toimialakohtaisia apuohjelmia tuetaan.
- Lataa luettelotiedosto laitteestasi tai lisää URL-linkki. Jotkin sovellukset edellyttävät käyttäjien lisäämistä, ennen kuin voit valita Ota käyttöön.
- Valitse Lisää käyttäjiä, valitse Onko tämä testikäyttöönotto ja valitse joko Koko organisaatio, Tietyt käyttäjät/ryhmät tai Vain minä. Tietyt käyttäjät/ryhmät voivat olla Microsoft 365 -ryhmä, käyttöoikeusryhmä tai hajautettu ryhmä. Voit myös valita Testaa käyttöönottoa , jos haluat odottaa sovelluksen käyttöönottoa koko organisaatiolle.
- Valitse Seuraava , jos haluat tarkastella Hyväksy käyttöoikeuspyyntö - sivua. Luettelossa ovat sovellusten ominaisuudet ja käyttöoikeudet. Jos sovellus tarvitsee luvan, valitse Hyväksy käyttöoikeudet. Vain yleinen järjestelmänvalvoja voi antaa suostumuksensa.
- Tarkista käyttöönotto valitsemalla Seuraava ja valitse Sitten Valmis käyttöönotto. Voit tarkastella käyttöönottoa Yleiskatsaus-välilehdessä valitsemalla Näytä tämä käyttöönotto.
Huomautus
Ladatun luettelon koko voi olla enintään 512 kt.
Lisätietoja Officen apuohjelmien suojauksesta
Officen apuohjelmat yhdistävät XML-luettelotiedoston, joka sisältää joitakin metatietoja apuohjelmasta, mutta mikä tärkeintä, viittaa verkkosovellukseen, joka sisältää kaiken koodin ja logiikan. Apuohjelmat voivat vaihdella ominaisuuksillaan, mutta yleensä ne lukevat ja kirjoittavat tietoja käyttäjän asiakirjoihin ja niihin.
Lisätietoja Office-apuohjelmien tyypeistä ja ominaisuuksista on Office-apuohjelmaympäristön yleiskatsauksessa, erityisesti osassa Office-apuohjelman osat.
Jotta apuohjelma voi käsitellä käyttäjän asiakirjaa, sen on määritettävä, mitä käyttöoikeuksia apuohjelma tarvitsee luettelossa. Viisitasoinen JavaScript-ohjelmointirajapinnan käyttöoikeusmalli tarjoaa perustan tehtäväruudun apuohjelmien käyttäjille tietosuojaan ja suojaukseen. Suurin osa Office-kaupan apuohjelmien tasoista on ReadWriteDocument, ja lähes kaikki apuohjelmat tukevat vähintään Lukuasiakirja-tasoa. Lisätietoja käyttöoikeustasoista on artikkelissa Ohjelmointirajapinnan käytön käyttöoikeuksien pyytäminen sisällössä ja tehtäväruudun apuohjelmien laajennuksessa.
Kun luettelotiedosto päivitetään, tyypilliset muutokset tehdään apuohjelman kuvakkeeseen ja tekstiin. Toisinaan apuohjelmakomennot muuttuvat. Apuohjelman käyttöoikeudet eivät kuitenkaan muutu. Verkkosovellus, jossa apuohjelman kaikki koodi ja logiikka voivat muuttua milloin tahansa, mikä on verkkosovellusten luonne.
Päivitykset apuohjelmia varten tapahtuu seuraavasti.
- Toimialakohtainen apuohjelma: Tässä tapauksessa, kun järjestelmänvalvoja on ladannut luettelon eksplisiittisesti, apuohjelma edellyttää, että järjestelmänvalvoja lataa uuden luettelotiedoston metatietojen muutosten tukemiseksi. Kun asiaan liittyvät Microsoft 365:n tuottavuussovellukset käynnistetään seuraavan kerran, apuohjelma päivittyy. Verkkosovellus voi muuttua milloin tahansa.
- Office-kaupan apuohjelma: Kun järjestelmänvalvoja valitsee apuohjelman Office-kaupasta ja jos apuohjelma päivitetään Office-kaupassa, apuohjelma päivitetään, kun asiaan liittyvät Microsoft 365:n tuottavuussovellukset käynnistetään seuraavan kerran. Verkkosovellus voi muuttua milloin tahansa.
Huomautus
Jos kyseessä on Word, Excel ja PowerPoint, käytä SharePoint-sovellusluetteloa apuohjelmien käyttöönottoon käyttäjille paikallisessa ympäristössä, jolla ei ole yhteyttä Microsoft 365:een eikä/tai tue SharePoint-apuohjelmia. Outlookissa voit käyttää Exchange-ohjauspaneelia käyttöönottoon paikallisessa ympäristössä ilman yhteyttä Microsoft 365:een.