Laitteen käyttöasetusten hallinta Perusliikkuvuus ja tietoturva
Jos käytät Perusliikkuvuus ja tietoturva, on ehkä laitteita, joita ei voi hallita Perusliikkuvuus ja tietoturva. Jos näin on, estä Exchange ActiveSync sovellukselta Microsoft 365 -sähköpostin käyttö mobiililaitteissa, joita Perusliikkuvuus ja tietoturva eivät tue. Sovellusten käytön estäminen Exchange ActiveSync auttaa suojaamaan organisaatiotietojasi useammissa laitteissa.
Toimi seuraavasti:
Kirjaudu sisään Microsoft 365:een yhteensopivuuden järjestelmänvalvojan tilillä.
Kirjoita selaimeen: https://compliance.microsoft.com/basicmobilityandsecurity.
Siirry Organisaation asetukset -välilehteen .
Valitse käyttöoikeusrajoitus mdm-laitteelle, jota ei tueta , ja varmista, että Salli käyttö (laitteen rekisteröinti vaaditaan) on valittuna.
Lisätietoja siitä, mitä laitteita Perusliikkuvuus ja tietoturva tukee, on artikkelissa Perusliikkuvuus ja tietoturva ominaisuudet.
Lisätietoja Perusliikkuvuus ja tietoturva hallituista laitteista
Lisäksi voit Microsoft Graph PowerShellin avulla saada tietoja organisaatiosi laitteista, jotka olet määrittänyt Perusliikkuvuus ja tietoturva varten.
Tässä on erittely käytettävissä olevista laitteen tiedoista.
| Yksityiskohta | Mitä etsiä PowerShellistä |
|---|---|
| Laite on rekisteröity Perusliikkuvuus ja tietoturva. Lisätietoja on artikkelissa Mobiililaitteen rekisteröinti Perusliikkuvuus ja tietoturva avulla |
IsManaged-parametrin arvo on: True= laite on rekisteröity. False = laitetta ei ole rekisteröity. |
| Laite on yhteensopiva laitteen suojauskäytäntöjen kanssa. Lisätietoja on kohdassa Laitteen suojauskäytäntöjen luominen |
IsCompliant-parametrin arvo on: True = laite on yhteensopiva käytäntöjen kanssa. False = laite ei ole yhteensopiva käytäntöjen kanssa. |
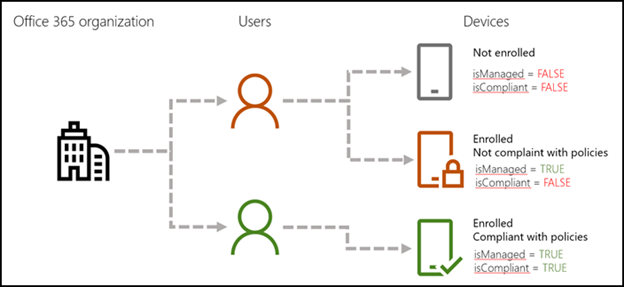
Huomautus
Seuraavat komennot ja komentosarjat palauttavat myös tietoja kaikista Microsoft Intune hallitsemista laitteista.
Seuraavassa on muutamia asioita, jotka sinun on määritettävä, jotta voit suorittaa seuraavat komennot ja komentosarjat:
Vaihe 1: Microsoft Graph PowerShell SDK:n lataaminen ja asentaminen
Lisätietoja näistä vaiheista on artikkelissa Yhteyden muodostaminen Microsoft 365:een PowerShellin avulla.
Asenna Microsoft Graph PowerShell SDK Windows PowerShell varten seuraavasti:
Avaa järjestelmänvalvojatason PowerShell-komentokehote.
Suorita seuraava komento:
Install-Module Microsoft.Graph -Scope AllUsersJos sinua kehotetaan asentamaan NuGet-palvelu, kirjoita Y ja paina ENTER-näppäintä.
Jos sinua kehotetaan asentamaan moduuli PSGallery-valikoimasta, kirjoita Y ja paina ENTER-näppäintä.
Sulje asennuksen jälkeen PowerShell-komentoikkuna.
Vaihe 2: Muodosta yhteys Microsoft 365 -tilaukseesi
Suorita seuraava komento Powershell-ikkunassa.
Connect-MgGraph -Scopes Device.Read.All, User.Read.AllNäyttöön avautuu ponnahdusikkuna, jossa voit kirjautua sisään. Anna hallintatilisi tunnistetiedot ja kirjaudu sisään.
Jos tililläsi on tarvittavat käyttöoikeudet, Powershell-ikkunassa näkyy "Tervetuloa Microsoft Graphiin!".
Vaihe 3: Varmista, että pystyt suorittamaan PowerShell-komentosarjoja
Huomautus
Voit ohittaa tämän vaiheen, jos olet jo määrittänyt PowerShell-komentosarjojen suorittamisen.
Jotta voit suorittaa Get-GraphUserDeviceComplianceStatus.ps1-komentosarjan, sinun on otettava käyttöön PowerShell-komentosarjojen suorittaminen.
Valitse Windowsin työpöydältä Käynnistä ja kirjoita sitten Windows PowerShell. Napsauta Windows PowerShell hiiren kakkospainikkeella ja valitse sitten Suorita järjestelmänvalvojana.
Suorita seuraava komento:
Set-ExecutionPolicy RemoteSignedKirjoita pyydettäessä Y ja paina Enter-näppäintä.
Suorita Get-MgDevice cmdlet,niin saat näkyviin kaikkien organisaatiosi laitteiden tiedot
Avaa Windows PowerShell Microsoft Azure Active Directory -moduuli.
Suorita seuraava komento:
Get-MgDevice -All -ExpandProperty "registeredOwners" | Where-Object {($_.RegisteredOwners -ne $null) -and ($_.RegisteredOwners.Count -gt 0)}
Katso lisää esimerkkejä artikkelista Get-MgDevice.
Hae laitteen tiedot suorittamalla komentosarja
Tallenna ensin komentosarja tietokoneeseesi.
Kopioi ja liitä seuraava teksti Muistioon.
param ( [Parameter(Mandatory = $false)] [PSObject[]]$users = @(), [Parameter(Mandatory = $false)] [Switch]$export, [Parameter(Mandatory = $false)] [String]$exportFileName = "UserDeviceOwnership_" + (Get-Date -Format "yyMMdd_HHMMss") + ".csv", [Parameter(Mandatory = $false)] [String]$exportPath = [Environment]::GetFolderPath("Desktop") ) #Clearing the screen Clear-Host #Preparing the output object $deviceOwnership = @() if ($users.Count -eq 0) { Write-Output "No user has been provided, gathering data for all devices in the tenant" #Getting all Devices and their registered owners $devices = Get-MgDevice -All -Property * -ExpandProperty registeredOwners #For each device which has a registered owner, extract the device data and the registered owner data foreach ($device in $devices) { $DeviceOwners = $device | Select-Object -ExpandProperty 'RegisteredOwners' #Checking if the DeviceOwners Object is empty if ($DeviceOwners -ne $null) { foreach ($DeviceOwner in $DeviceOwners) { $OwnerDictionary = $DeviceOwner.AdditionalProperties $OwnerDisplayName = $OwnerDictionary.Item('displayName') $OwnerUPN = $OwnerDictionary.Item('userPrincipalName') $OwnerID = $deviceOwner.Id $deviceOwnership += [PSCustomObject]@{ DeviceDisplayName = $device.DisplayName DeviceId = $device.DeviceId DeviceOSType = $device.OperatingSystem DeviceOSVersion = $device.OperatingSystemVersion DeviceTrustLevel = $device.TrustType DeviceIsCompliant = $device.IsCompliant DeviceIsManaged = $device.IsManaged DeviceObjectId = $device.Id DeviceOwnerID = $OwnerID DeviceOwnerDisplayName = $OwnerDisplayName DeviceOwnerUPN = $OwnerUPN ApproximateLastLogonTimestamp = $device.ApproximateLastSignInDateTime } } } } } else { #Checking that userid is present in the users object Write-Output "List of users has been provided, gathering data for all devices owned by the provided users" foreach ($user in $users) { $devices = Get-MgUserOwnedDevice -UserId $user.Id -Property * foreach ($device in $devices) { $DeviceHashTable = $device.AdditionalProperties $deviceOwnership += [PSCustomObject]@{ DeviceId = $DeviceHashTable.Item('deviceId') DeviceOSType = $DeviceHashTable.Item('operatingSystem') DeviceOSVersion = $DeviceHashTable.Item('operatingSystemVersion') DeviceTrustLevel = $DeviceHashTable.Item('trustType') DeviceDisplayName = $DeviceHashTable.Item('displayName') DeviceIsCompliant = $DeviceHashTable.Item('isCompliant') DeviceIsManaged = $DeviceHashTable.Item('isManaged') DeviceObjectId = $device.Id DeviceOwnerUPN = $user.UserPrincipalName DeviceOwnerID = $user.Id DeviceOwnerDisplayName = $user.DisplayName ApproximateLastLogonTimestamp = $DeviceHashTable.Item('approximateLastSignInDateTime') } } } } $deviceOwnership if ($export) { $exportFile = Join-Path -Path $exportPath -ChildPath $exportFileName $deviceOwnership | Export-Csv -Path $exportFile -NoTypeInformation Write-Output "Data has been exported to $exportFile" }Tallenna se Windows PowerShell komentosarjatiedostona tiedostotunnisteella ".ps1". Esimerkiksi Get-MgGraphDeviceOwnership.ps1.
Huomautus
Komentosarja on ladattavissa myös Githubissa.
Suorita komentosarja saadaksesi laitetiedot yksittäiselle käyttäjätilille
Avaa Powershell.
Siirry kansioon, johon tallensit komentosarjan. Jos esimerkiksi tallensit sen kohteeseen C:\PS-Scripts, suorita seuraava komento.
cd C:\PS-ScriptsSuorita seuraava komento sen käyttäjän tunnistamiseksi, jolle haluat saada laitteen tiedot. Tässä esimerkissä noutaa tiedot ille user@contoso.com.
$user = Get-MgUser -UserId "user@contoso.com"Suorita seuraava komento:
.\Get-GraphUserDeviceComplianceStatus.ps1 -users $user -Export
Tiedot viedään Windows Desktopiin CSV-tiedostona. Voit määrittää CSV-tiedoston tiedostonimen ja polun.
Hae laitetiedot käyttäjäryhmälle suorittamalla komentosarja
Avaa Powershell.
Siirry kansioon, johon tallensit komentosarjan. Jos esimerkiksi tallensit sen kohteeseen C:\PS-Scripts, suorita seuraava komento.
cd C:\PS-ScriptsSuorita seuraava komento sen ryhmän tunnistamiseksi, jolle haluat saada laitteen tiedot. Tämä esimerkki hakee tietoja FinanceStaff-ryhmän käyttäjistä.
$groupId = Get-MgGroup -Filter "displayName eq 'FinanceStaff'" | Select-Object -ExpandProperty Id $Users = Get-MgGroupMember -GroupId $groupId | Select-Object -ExpandProperty Id | % { Get-MgUser -UserId $_ }Käynnistä komentosarja suorittamalla seuraava komento.
.\Get-GraphUserDeviceComplianceStatus.ps1 -User $Users -Export
Tiedot viedään Windows Desktopiin CSV-tiedostona. Voit käyttää useampia parametreja CSV-tiedoston nimen ja polun määrittämiseen.
Aiheeseen liittyvä sisältö
Microsoft Connect poistettu käytöstä
Basic Mobility and Securityn yleiskatsaus
MSOnlinen ja AzureAD:n cmdlet-komentojen käytöstä poistoilmoitus