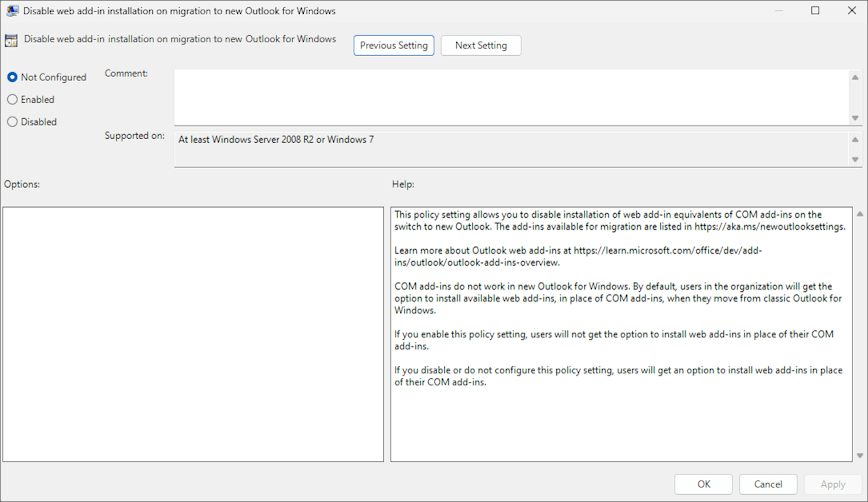Install web add-in counterparts of existing COM add-ins in new Outlook for Windows
When a user switches to new Outlook for Windows for the first time, they can import their settings and install existing add-ins from classic Outlook for Windows. This option provides them with a familiar experience and minimizes any disruptions in their work. Because COM add-ins aren't supported in new Outlook for Windows, their Office web add-in counterparts are installed instead.
Identify the Office web add-ins to be installed
The installation of Office web add-in counterparts during the switch to new Outlook for Windows is only supported for some COM add-ins. For a list of supported add-ins, see the "List of add-ins installed from classic Outlook for Windows" section of Import settings and install add-ins on new Outlook for Windows.
Note
Existing Office web add-ins installed by the user in classic Outlook for Windows remain installed when they switch to the new client.
If a user switches back to classic Outlook for Windows, web add-ins that were installed are removed and only their COM add-in counterparts are visible to the user.
Prevent add-ins from being installed during setup
There might be scenarios where your organization wouldn't want to install web add-in counterparts of a user's existing COM add-ins during the switch. In this case, you must configure the Disable web add-in installation on migration to new Outlook for Windows Group Policy setting on every applicable machine in your organization.
By default, the setting is set to Not Configured. To prevent installing web add-in counterparts of existing COM add-ins during the switch, perform the following steps.
- Download the latest Administrative Templates for Microsoft 365 Apps tool.
- Open the Local Group Policy Editor (gpedit.msc).
- Navigate to User Configuration\Administrative Templates\Microsoft Outlook 2016\Miscellaneous.
- Open the Disable web add-in installation on migration to new Outlook for Windows setting.
- In the dialog that appears, select Enabled.
- Select OK or Apply to save your change.