Troubleshooting and FAQ
What are the license requirements for Mesh events?
License requirements for Mesh events
For Microsoft Mesh, you will need the following:
Teams Premium license in a tenant for Commercial use (currently only available in Teams Premium Introductory Pricing or Teams Premium for Departments). Learn more about Microsoft Teams Premium licensing - Microsoft Teams | Microsoft Learn.
Note
We don't support tenants with worldwide public sector, EDU, or GCC licenses.
Pre-requisite license for Teams Premium, as outlined in Requirements to purchase Teams Premium - Microsoft Teams | Microsoft Learn for all users of Mesh.
Note
All Teams Premium prerequisite licenses include Sharepoint, OneDrive, and M365 Calendar. Learn more about Teams for enterprise and Teams Premium trial license.
(Optional) Unity license(s) and Azure subscription with storage to develop custom immersive environments with the Mesh Toolkit and deploy Cloud Scripting for Mesh environments.
Learn more about Mesh Cloud Scripting infrastructure and management.
Subscription requirements
To use Microsoft Mesh, all users (including developers, event organizers, and event attendees/users) are required to have a M365 Office subscription with access to SharePoint, OneDrive, and M365 Calendar.
These are required for:
- Group creation: Used for Mesh World creation in Mesh on the web.
- SharePoint/OneDrive: Used for custom event/template creation.
- Mailbox/Calendar: Used for events creation and/or sending/receipt of event invites.
What are the license requirements for Immersive spaces in Teams?
License requirements for Immersive spaces in Teams
Required Licenses
Your users must have a commercial Teams license: Microsoft Teams Enterprise, Teams Essentials, or one of the following M365, O365, or Business SKUs with Teams included: Microsoft 365 Business Basic, Microsoft 365 Business Standard, Microsoft 365 Business Premium, Microsoft 365 E3/E5, and Office 365 E1/E3/E5.
Learn more about how to set up immersive spaces in Teams.
Frequently asked questions
What if I limit user permissions with corporate policies
If you do not allow users with Teams and Office licenses to create Groups, Sharepoint/OneDrive sites, or use Mailbox/Calendar, the user may notice the following:
You cannot create a Collection (formerly called a "Mesh World") since you do not have the ability to do M365 Group creation in your organization.
You cannot create an event since you do not have access to M365 Calendar in your organization.
One or more people cannot be invited to the event because they do not have access to Outlook.
User cannot be added to collection membership since they do not have the ability to access M365 Groups in your organization.
You cannot create a template since you do not have access to SharePoint in your organization.
Will there be support added in future to use an existing M365 Group?
We currently have no plans to support this feature. Right now, when Mesh creates an M365 Group, some additional data is added to the group to identify it as being a Mesh Collection.
When an M365 Group is created through Mesh, can it still be enabled for Teams after? Just like any other M365 Group?
All M365 Groups created are normal M365 groups. A unique identifier is added to the group for the Mesh Portal to identify which Groups are associated with specific Mesh Collection groups.
Can we script or automate the creation of an M365 Group for use with Mesh?
We currently do not support this feature.
What are the data handling standards for Mesh?
Mesh is a part of M365, and it operates within the M365 compliance framework, including with respect to security and privacy commitments.
Why can't I create an event or adjust the Sensitivity label for an event?
In some cases, your company may have policies that block a user from downloading content from a SharePoint site. Due to Mesh using SharePoint to download resources for Mesh events, any policies that block this ability may prevent a user from creating event, especially if a Sensitivity label is applied to Events. For more info, see Block download policy for SharePoint sites and OneDrive - SharePoint in Microsoft 365 | Microsoft Learn and Use sensitivity labels with Microsoft Teams, Microsoft 365 Groups, and SharePoint sites | Microsoft Learn.
How to download Mesh on Quest 2 via App Lab
Microsoft Mesh for Meta Quest devices is available through AppLab.
If you had previously downloaded the Napili app on your Quest 2 device, you should move to the new app available at the link below.
Napili will be deprecated in lieu of the new Microsoft Mesh (Preview) app.
On your PC, visit the link below to download Mesh on Quest 2.
If the URL doesn't work, use a new private window in your browser.
Sign in with your Meta device account (not your corporate AAD account). This could be your Meta ID, Facebook account, or another email.
Can't find your Meta account associated with your Quest 2 device?
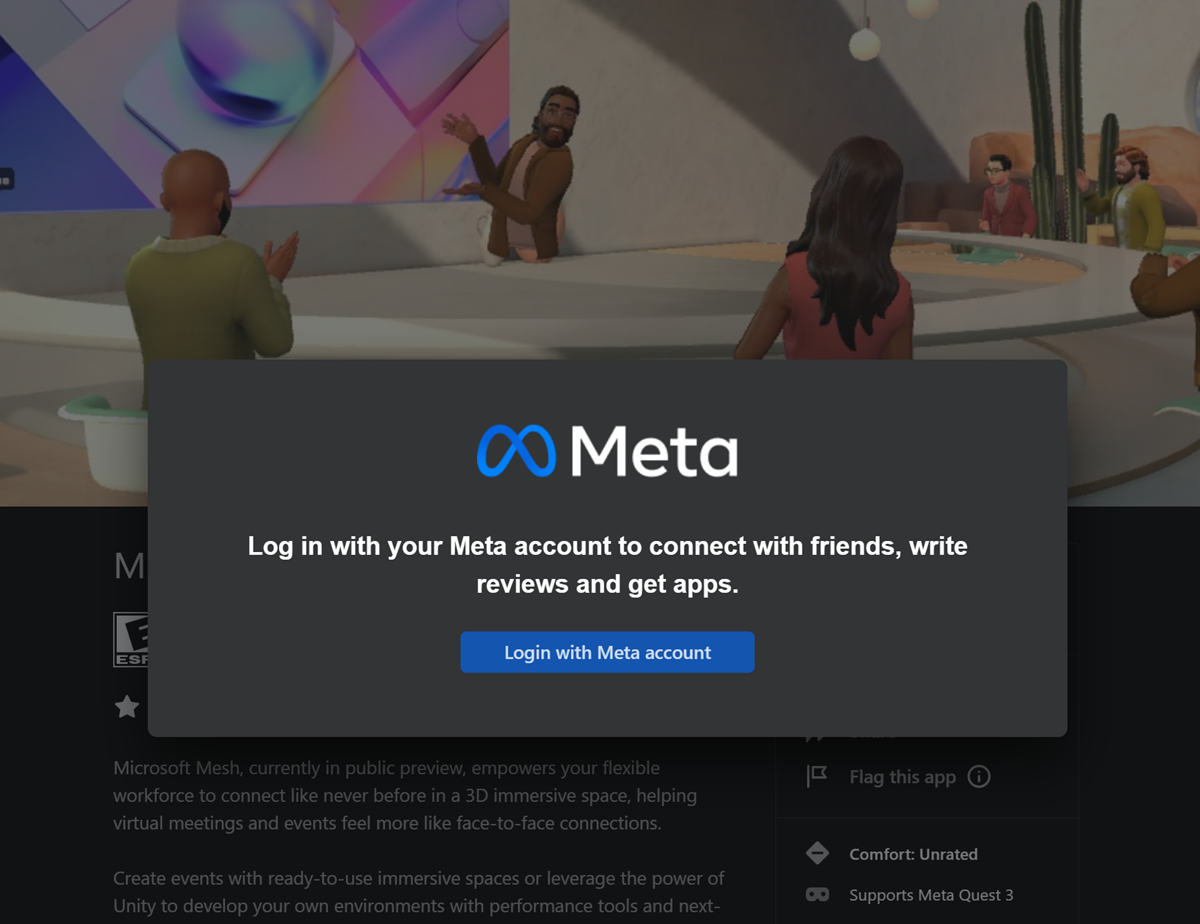
Once authenticated, select the Get button.
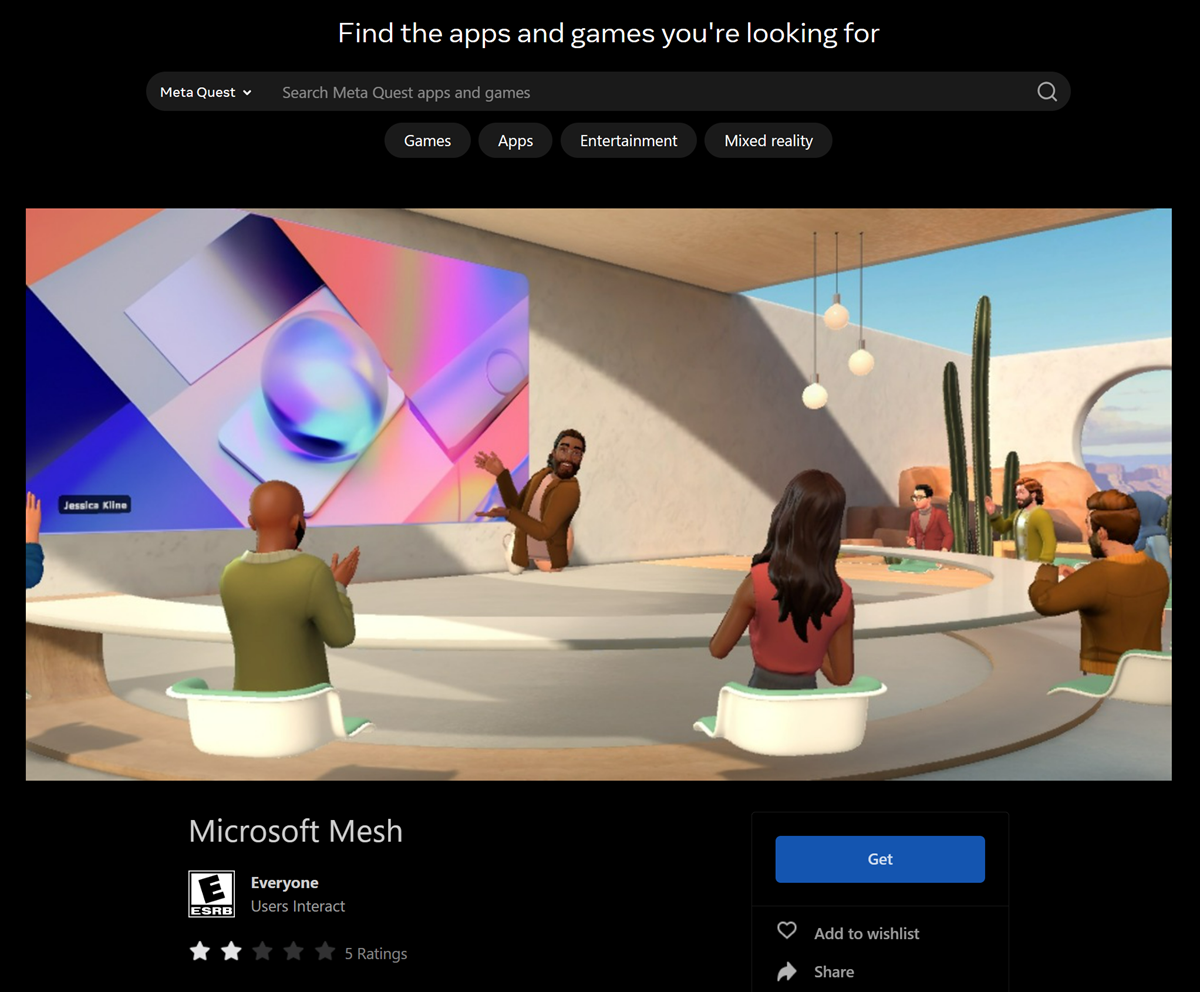
You'll see the button grey out and change from Get to Purchased which indicates that the app has been acquired.
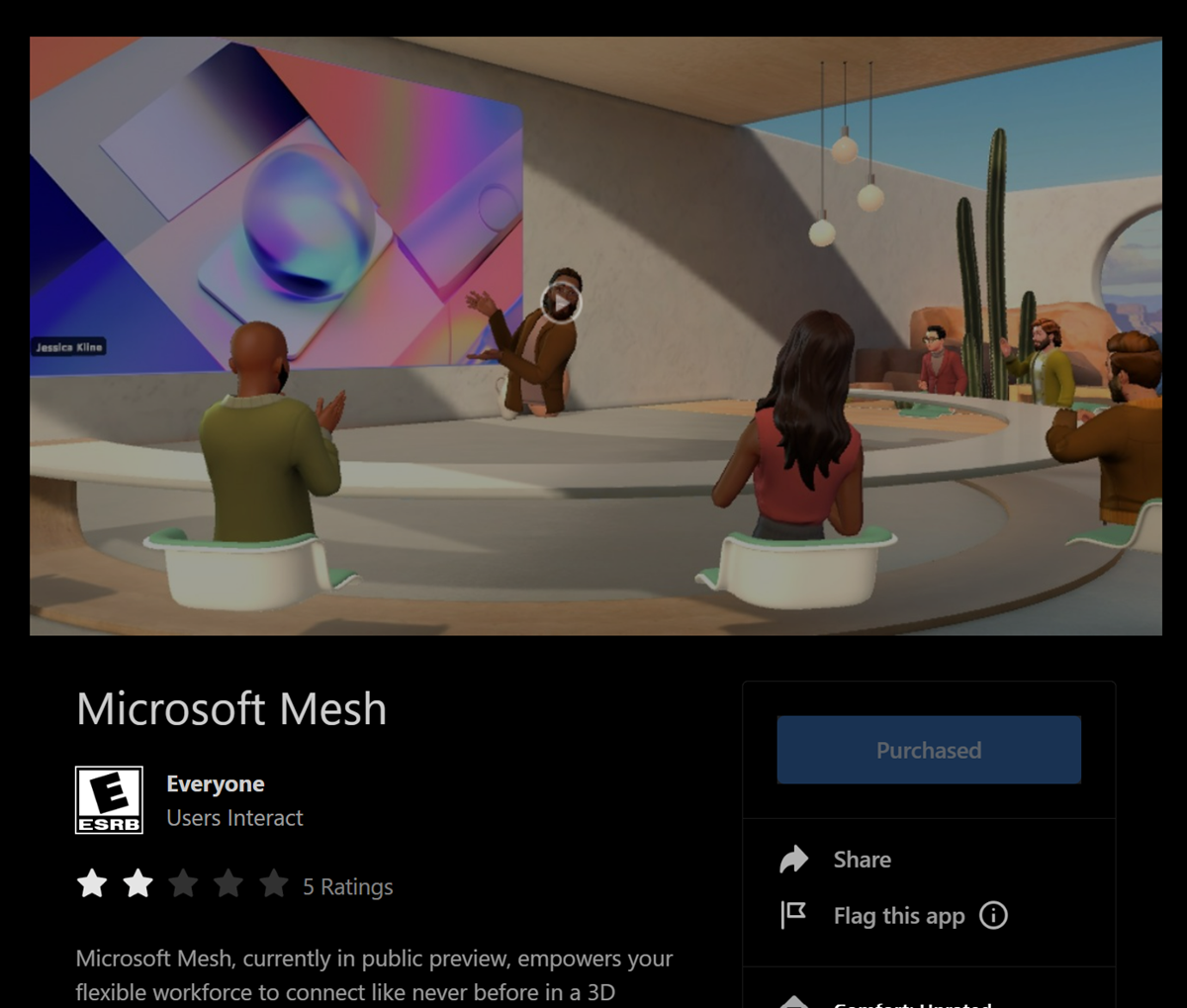
>[!Note]You may need to restart your headset to ensure the app loads.
How do I find my Meta ID?
Log in to Oculus in a web browser, go to Profile, and get your email.
Go to the Oculus login page on your web browser: Log in with Facebook | Meta
Continue with your Facebook account or log in with your Oculus account.
It should bring you to your Profile page. If not, click your Profile icon in the top right corner.
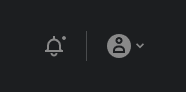
Select Profile. From there you should see your Email.
How to open Mesh on Quest 2
Start up your Quest. Use the Oculus button to open the dashboard menu.
Select the App library button.
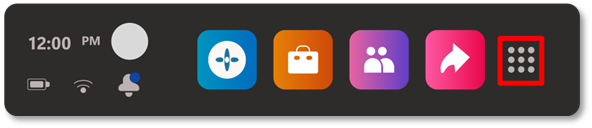
Find the Microsoft Mesh (Preview) app in the App library.
Select to Install then Open the app by selecting it again.
Complete the device login flow using the link below on your computer (this requires a mobile phone for verification): https://login.microsoftonline.com/common/oauth2/deviceauth
>[!Note]If the code doesn't work, quit the Microsoft Mesh app and restart it.
You'll see a window like this when the authentication is complete: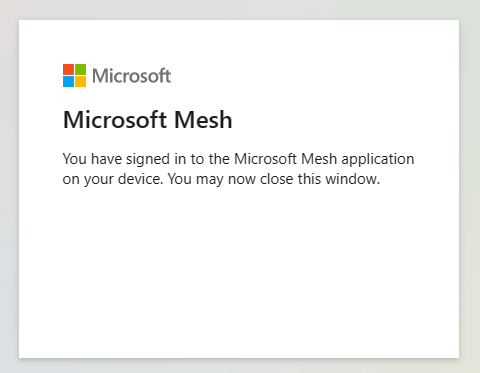
Select to Allow any Terms of service & Allow Diagnostic data.
Accept the Terms of service & Allow Diagnostic data.
What should I do if the Mesh app on Windows crashes during startup, crashes during runtime, or behaves strangely during runtime?
Confirm you have a license required to use Mesh as shown here.
Double check that the machine has the latest Operating System and security updates.
Double check that your network admins have allowlisted the required endpoints as described here.
Gather the logs from your device:
%USERPROFILE%\AppData\LocalLow\Microsoft\Microsoft Mesh\Player.log.If the logs are too large to share, the two most important are
Player.logandPlayer-prev.log.Open a support request by following the link here (this support link may only be available to M365 admins).
Why am I getting an error when accessing Mesh on Quest?
Mesh on Quest supports Conditional Access via the native authentication flow as of version 24.18. If a user in your organization attempts to launch Mesh on Quest for an unmanaged device where conditional access policies are applied, they will receive errors AADSTS50199 and AADSTS53003.
It's possible Conditional Access policies applied to your work account (Entra ID) enforce the use of managed devices only.
The resolution will require an IT admin with at least Security administrator or Conditional Access administrator permissions in your tenant's Intune admin center.
If your organization applies Conditional Access policies for unmanaged devices: You will need to ensure your Quest device fleet is managed through Quest for Business and an MDM provider. Once managed, create a device-based Conditional Access policy to specify the conditions for signing in to applications on the Quest.
If your organization is willing to make an exception for using Quest and do NOT intend to use Quest for Business: You will need to exclude the Quest device by filtering for devices on a new or existing Conditional Access policy.
To exclude filtered devices like the Quest model and Meta manufacturer that are not registered in Entra ID, you can set up a Conditional Access policy using the negative operator. To apply a negative operator, reference policy behavior with filter for devices. If you were to use a positive operator, the filter rule would only apply when a device exists in the directory and the configured rule matches the attribute on the device.
How can I manage Quest VR headsets for my organization?
Meta Quest for Business offers user, device, and app management for Meta Quest devices used in the workplace. Quest for Business works with Microsoft Intune to enable you to have a cloud-based unified endpoint management across the broad set of device form factors in your organization.
How to get a list of signed-in users to Mesh?
Admins may desire a list of users that have signed in to Mesh. You can use the Microsoft Azure portal get a list of users that have signed-in to Mesh due to the fact that all users sign into Mesh with their Microsoft Entra ID (formerly known as Azure Active Directory).
Prerequisites
Before you begin, make sure you have the following:
- A Microsoft Azure administrator account with an active Microsoft Entra ID.
Follow these steps to get a list of signed-in users to Mesh from the Azure portal:
Open your web browser and go to https://portal.azure.com/.
Sign in with your Microsoft Azure administrator account credentials.
Click on the menu button in the upper left corner to open the portal menu.
In the portal menu, select Microsoft Entra ID.
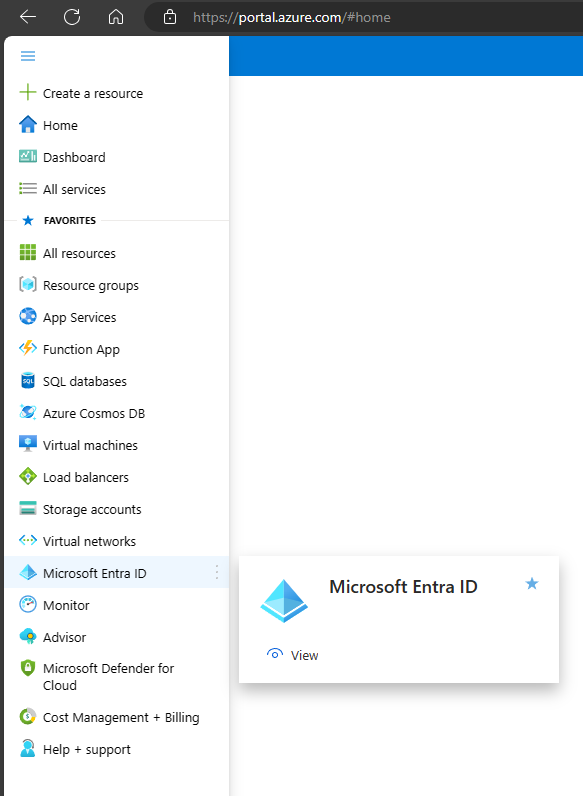
On the Microsoft Entra ID page menu, click Sign-in logs under the Monitoring section.
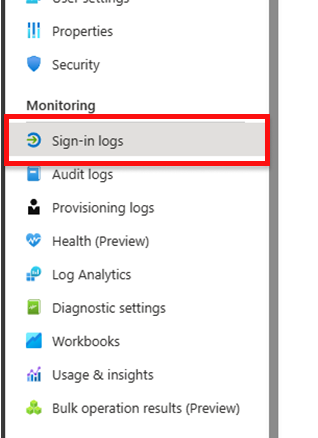
Update the filter to find only Mesh users:
- Date: Last 1 month (or choose the time period you’re interested in) -Show dates as: Local
- Time aggregate: 24 hours
- Add filters
- Resource (filter by Resource name: Microsoft Mesh Services)
- OPTIONAL: filter to Immersive spaces for Teams usage only:
- Add filters
- Application (filter by app name: Microsoft Teams)
- Add filters
- OPTIONAL: filter to Microsoft Mesh PC standalone and Quest VR usage only:
- Add filters
- Application (filter by app name: Microsoft Mesh)
- Add filters
Switch to the User sign-ins (non-interactive) page:
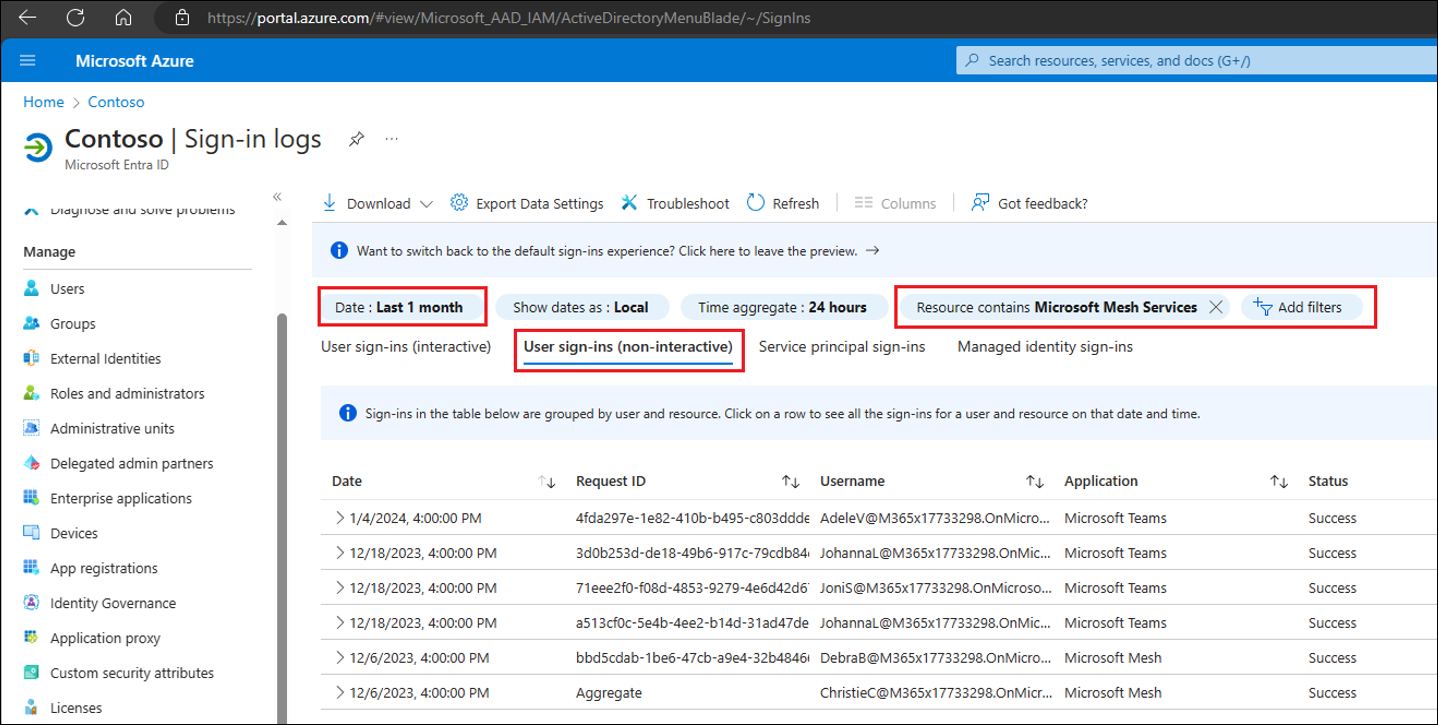
Verify the list of User sign-ins (non-interactive) looks accurate and then click the Download > Download CSV menu item to open the Download pane.
Click the Download button underneath the file named NonInteractiveSignIns… to save the records locally.
What should I do with issues relating to M365?
You'll need to first reproduce the problem, and then follow the steps below to collect all information related to Mesh:
Click the ? help icon in the M365 header.
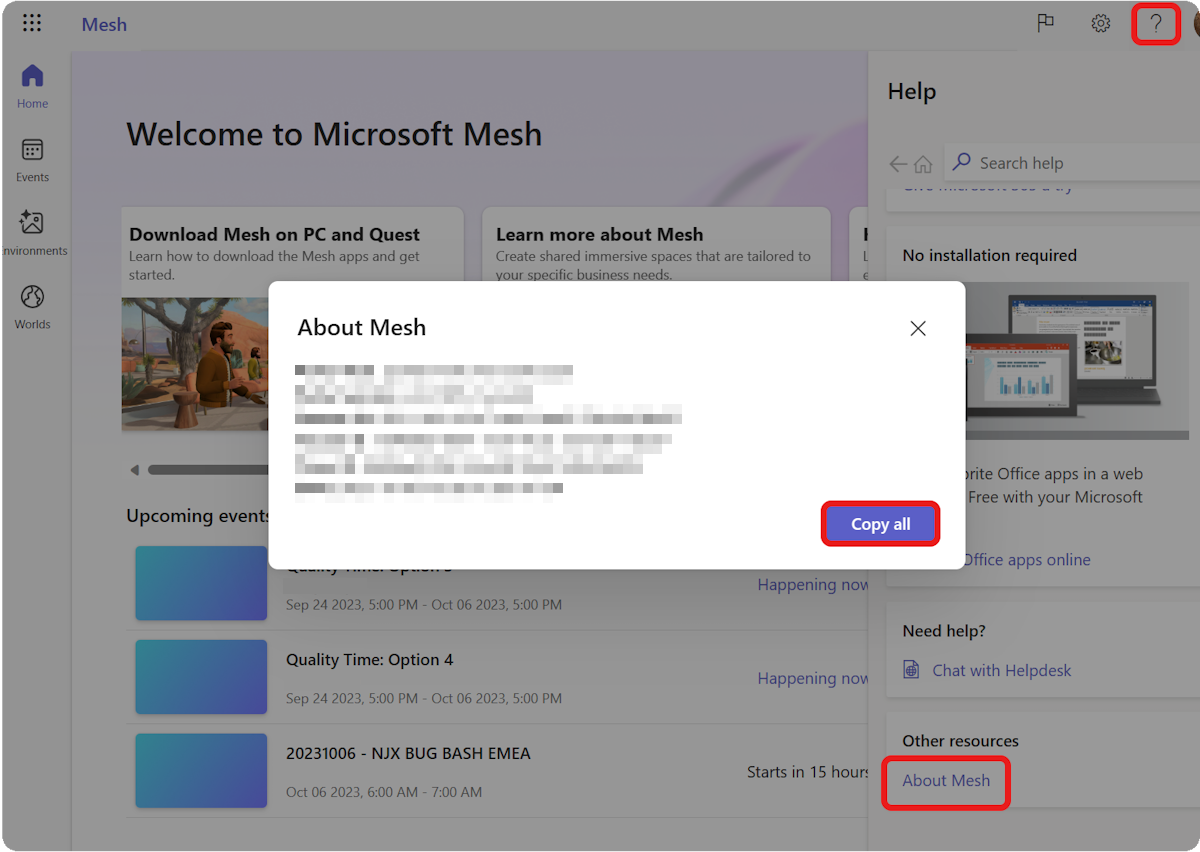
Click the About Mesh link in the Other resources section. You may need to scroll down to the bottom of the screen to see this option.
Click the Copy all button.
Share that data with Microsoft support (this support link may only be available to M365 admins).
The data should be your version of the following:
- Portal host:
- Portal version:
- Session ID:
- Tenant ID:
- Trace ID:
- Date:
Why don't avatars have legs?
Avatars add a new layer of choice to your meetings, both in 2D and 3D immersive spaces. We are continuously researching and collecting feedback on ways to best represent yourself in Mesh and Teams whether it's improving your likeness, adding options for clothing, creating more realistic avatars, or including full body representation. Driving improvements in each of these areas comes with its own set of challenges. In particular, representing legs today is a surprisingly complex engineering challenge - inferring leg position without any data that helps describe actual leg position.
Our goal is to use the latest technologies to their fullest to represent users' likenesses in Mesh and Teams and we will continue to drive toward that goal. Please continue to share your feedback with us so we can evolve how people can visually represent themselves in meetings.
Audio setup in Mesh FAQ
Which audio devices work best in Mesh?
Spatial audio works best with wired headphones.
Using Bluetooth headphones will not provide the most optimal spatial audio experience.
Where do I access audio input/output settings?
Audio input/output settings are available in:
Settings > Display and sound
There you can select your audio devices, choose system default speakers, adjust app volume and test speakers, choose mic device and test your microphone.
What are the advanced audio settings?
For advanced audio settings, you can adjust:
- Environment volume
- Effects volume
- Incoming Voices
How do I turn on app permissions for my microphone?
Microphone permissions can prevent Mesh from capturing audio from a microphone, causing issues when communicating with others in an event.
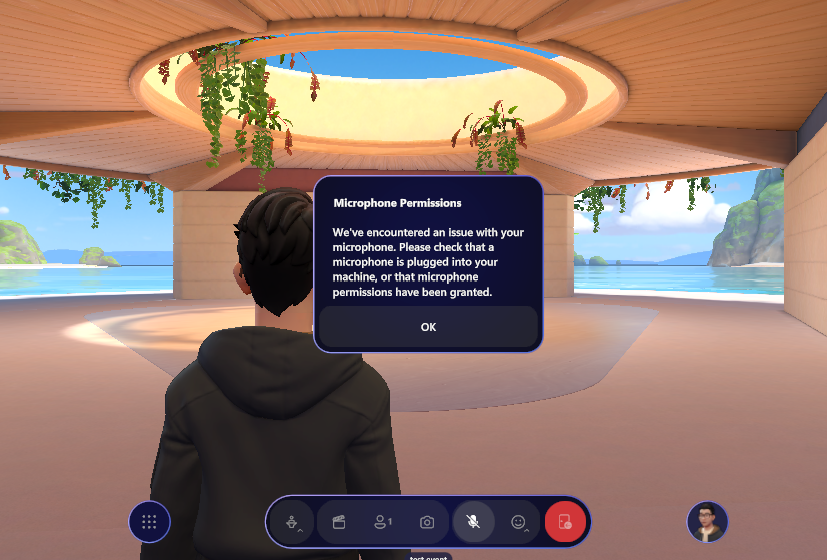
To use your microphone with apps on Windows, you'll need to turn on some permissions in Privacy & security settings. Here's how:
Select Start > Settings > Privacy & security. Then look for Microphone under App permissions and make sure Microphone access is turned on.
Then, allow apps access to your microphone. In Microphone settings, go to Let apps access your microphone and make sure it's turned On.
Once you've allowed microphone access to your apps, you can change the settings for each app. In Microphone settings, go to Choose which apps can access your microphone, and turn on Mesh and Teams.
Does spatial audio work with Bluetooth headphones? what about wired headphones?
Wired headphones work best for a full spatial audio experience where you will be able to detect audio distance (attenuation) and directionality. When using a wireless or Bluetooth headphones, audio attenuation will be present but directionality will not be present.
Where do I go to access my audio input/output settings during an event? What are the advanced audio settings options?
On the bottom left corner in Mesh (Preview), find the Menu button.
Go to Settings > Display & sound. There you can select your audio devices.
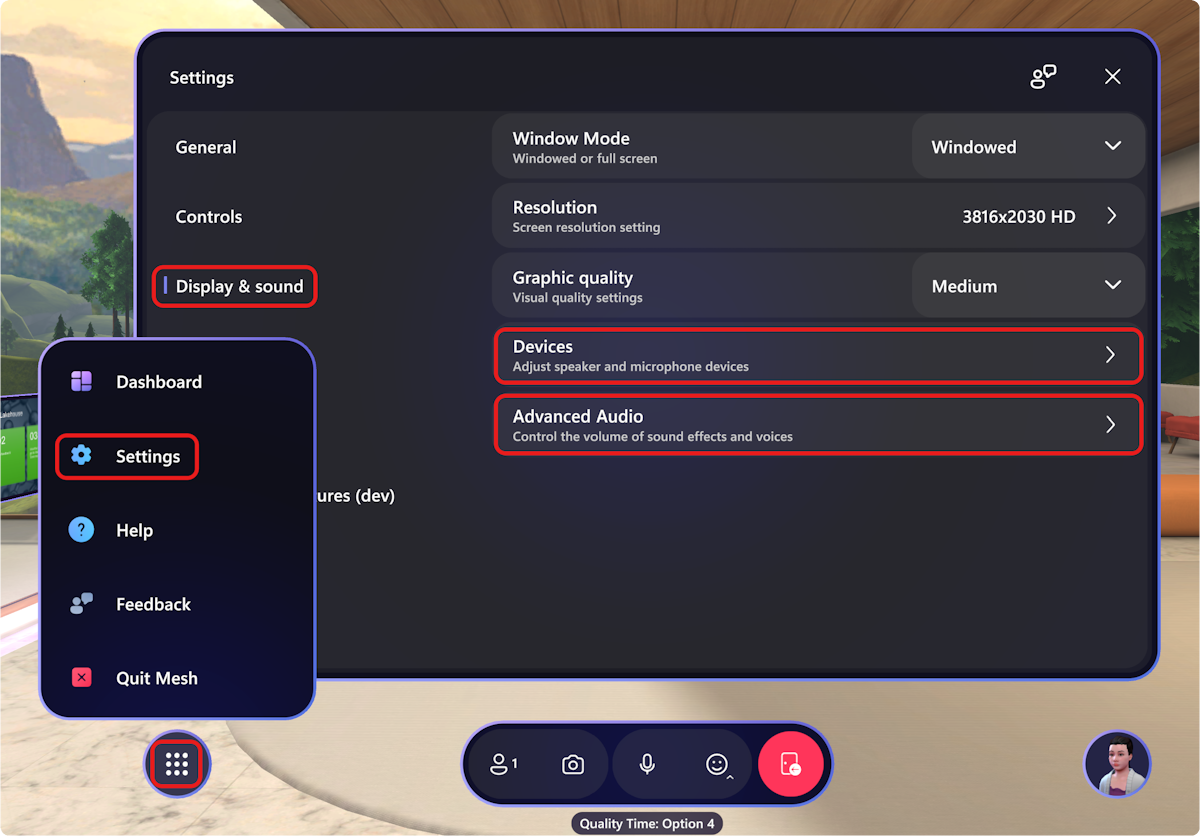
For advanced audio settings, you can adjust:
Environment volume: You can adjust the loudness of the ambient sounds up or down.
Effects volume: You can adjust the loudness of the sound effects to help detect movement and activities in the immersive space.
Incoming Voices: You can adjust the loudness of participant activity around you.
Incoming Voices:* You can adjust the loudness of participant activity around you.
What do I do if I can't hear audio from other participants in immersive space in Mesh?
This can be fixed by switching off the Exclusive mode for your Bluetooth headphones. To turn off the Exclusive mode for your headphones, go to Settings > System > Sound. Select Advanced > More sound settings.
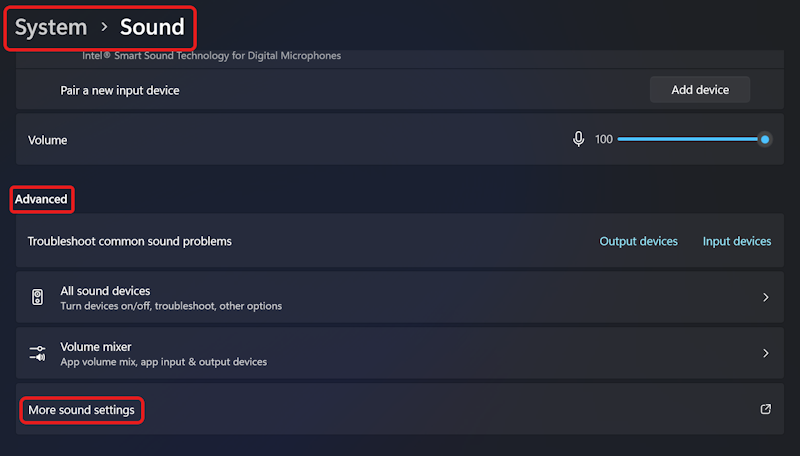
In the Sound dialog box, select Headset Earphone > Properties.
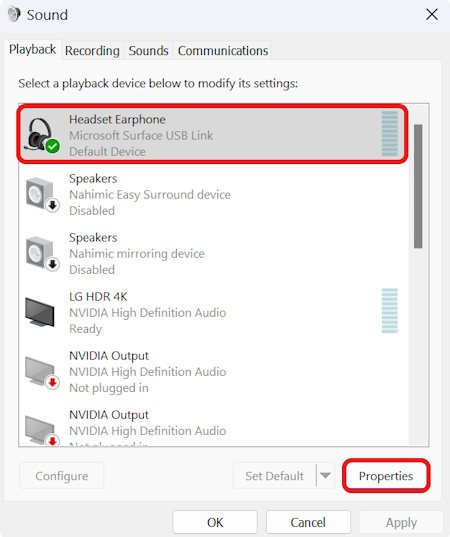
In Headset Earphone Properties dialog box, select the Advanced tab. Uncheck Allow applications to take exclusive control of this device, and then click Apply.
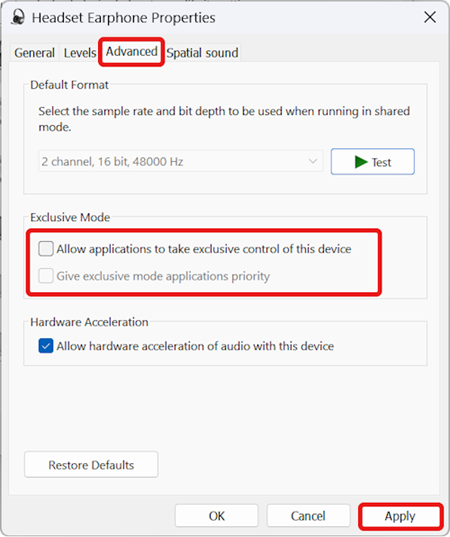
Mesh error messages
Join space from different tenant than the meeting owner is not allowed. Please use a different account to join this space.
This error means that you're joining an event with a diffrent tenant ID from that of the event organizer. Please check with your event organizer and sign into Mesh from the correct tenant ID.
You have already joined this space from another location. Please disconnect and retry.
You have already joined this event from another device. Please disconnect from the other device and try again.
Falied to connect to Mesh session. Please try again later.
This is likely a network setup issue with your organization. See Work with your organization's security team.
Oops! We're having trouble connecting to our services. Please check your internet connection and try again. If you continue to encounter this issue, contact your IT department and let them know that the network configuration might prevent communication with the relay server."
This is likely a network setup issue with your organization. See Work with your organization's security team.
Oops! We failed to connect. Please check your internet connection and try again. Or: Oops! We failed to connect. Please try again.
This is likely a network setup issue with your organization. See Work with your organization's security team.
The space {0} does not currently support the {1} endpoint, try using another device.
For supported devices to run Mesh, see Download Mesh apps. Also see Configure the Environment to build and publish.
Failed to get Teams meeting info from service. Or: Failed to find meeting.
This is likely a network setup issue with your organization. See Work with your organization's security team.
Failed to join the Teams meeting. Please try again later.
This is likely a network setup issue with your organization. See Work with your organization's security team.
Oops! We failed to load the {0} environment. Please try again.
This is likely a network setup issue with your organization. See Work with your organization's security team.
Failed to connect to Mesh service. Please try again later.
This is likely a network setup issue with your organization. See Work with your organization's security team.
The destination you are trying to reach is not available.
This is likely a network setup issue with your organization. See Work with your organization's security team.
This can also be a generic error message when we don't know what specific error you're hitting. Help us diagnose this problem by using the Report a Problem feature in Teams.
Cannot join the space since one (or more) people are using an unsupported version of the app. Please ensure you have downloaded the latest version of the software.
To resolve this problem, you'll need to download the latest version of Mesh app for Windows or Quest. See Download Mesh apps.
You don't have permission to enter this space.
You don't have permission to enter this room as the event host.
This space is full. Please try back later!
Mesh spaces can support up to 16 people. This space is currently at full capacity.
Unable to load the environment. Please try again later.
There was an error loading the space. This happens sometimes... Please try again.
Unable to join the Teams meeting. Please try again later.
This error occurs when we cannot connect to Microsoft Teams services.
Response Code Failed looking up space details.
This error occurs when something goes wrong while trying to get event and space information
Failed to lookup Teams meeting details!
This error occurs when we fail to get information about the Teams meeting.
The space you were trying to reach isn't available on this device.
This error occurs when the assets in a space isn't compatiable with the current device.
This space requires a newer version of the Mesh app. Go to Microsoft Store to update the app.
You need to run the latest verions of the Mesh app to enter this space.
An unexpected error occurred when loading the environment for the space.
This is a general error message when we fail to load the asset bundle or we fail to extract the environment from the asset bundle
Something went wrong loading the space. Please try again later.
This error occurs When we fail to construct a scene based on the asset bundle.
Your app version client version must match the version used by others already in the space hostClientVersion.
This error occurs When you're trying to join the meeting or event with a different version of Mesh already being used by other participants.
Failed to connect. Client version could not be set or compared to other client version already in space.
The Mesh version is unavailable.
Failed to navigate to the destination space. You may need to restart the application.
This is a general message when travel fails.
We lost connection with the space. Please retry or close to return to the main dashboard.
This is a general error message when we lose connection to one of our services while traveling to or from a space.
You do not have access to this space. You must be invited into a space to join it.
This error message occurs when you receive a 403 error from the Mesh service.
Failed to get meeting info from service.
This error message occurs when you receive a 404 error from the Mesh service.
Failed to lookup event code details!
This error happens when finding a meeting failed.
Failed looking up space details.
This error happens when we failed to find space information from service.
Troubleshooting for Developers
I created custom URP configuration files and set the project to use them, but I get an error when running or building the scene. Modifying quality levels or setting URP assets to my own resets them to default settings during the build. Most options in existing URP asset files are grayed out. Is this expected behavior?
Yes, it's expected. We don't support the addition of post-processing to any uploaded environment. We enforce URP assets and configurations to ensure that your content looks as expected when it appears in Mesh.