Provide Cloud Scripting details for build and publish
Overview
In this article, you'll learn about providing Mesh Cloud Scripting details when you build and publish your Mesh project. The article assumes that you've taken the necessary steps to prepare to create a project that uses Cloud Scripting and, as explained in that article, have chosen a Resource Group and Subscription ID which you'll need when you build and publish.
Learn more about Mesh Cloud Scripting Infrastructure and management.
As explained in the Cloud Scripting basic concepts article, an application service called Mesh Cloud Scripting Service is deployed to an Azure resource group that you provide. This service contains the C# code that supports multiplayer interactivity and is built and deployed automatically when you build and publish.
Cloud Scripting options in the Mesh Uploader
The rest of this article focuses solely on the information you need to provide for Mesh Cloud Scripting when building and publishing your project. To learn about the full build and publish process, see Build and publish your environment.
Settings in the Create Environment tab
At this point you should have a resource group and Subscription ID handy.
- In the Mesh Uploader, in the Create Environment tab, expand the Setup Cloud Scripting Configuration drop-down.
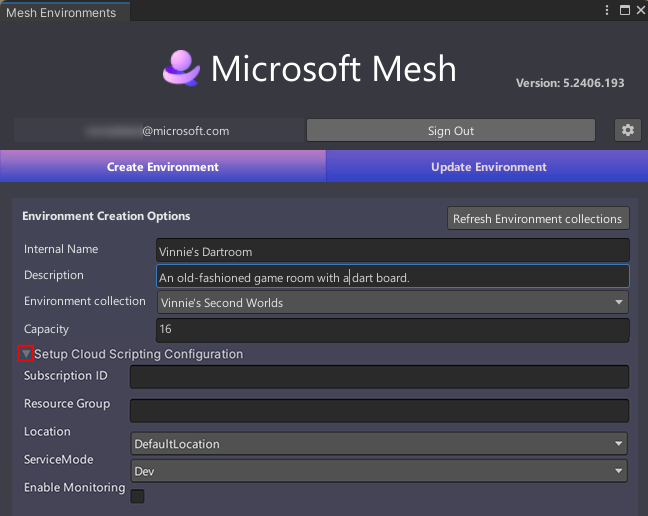
Copy the subscription ID that you recorded earlier for Mesh Cloud Scripting Service and then paste it into the Subscription ID field.
Enter a Resource Group or let the project choose one for you.
You can accept the default Location or choose a different one.
For ServiceMode, you have two options:
Dev: Allows unauthenticated connections. This is useful for debugging when connected to an environment from Unity.
Prod: This is more secure--it requires that clients be authenticated and joined to the Mesh session. This mode should be preferred for any production deployment.
If you want to use Azure Monitor, select Enable Monitoring.
Settings in the Update Environment tab
After you click the Create Environment button in the Create Environment tab, you're taken to the Update Environment tab, where you select an environment and Scene to build and publish. If the Scene has a Mesh Cloud Scripting component, the deployment configurations are also shown here.
To change any of the settings:
- Click the Edit Settings button.
- When you're finished with your changes, click Save Settings.
If you navigated to this article from the Build and publish your environment article, you can now return to that article. Note: When you build and publish, the Mesh Cloud Scripting cloud infrastructure is deployed to your Azure Subscription. To learn more about the specific apps that are deployed, see Resources deployed.