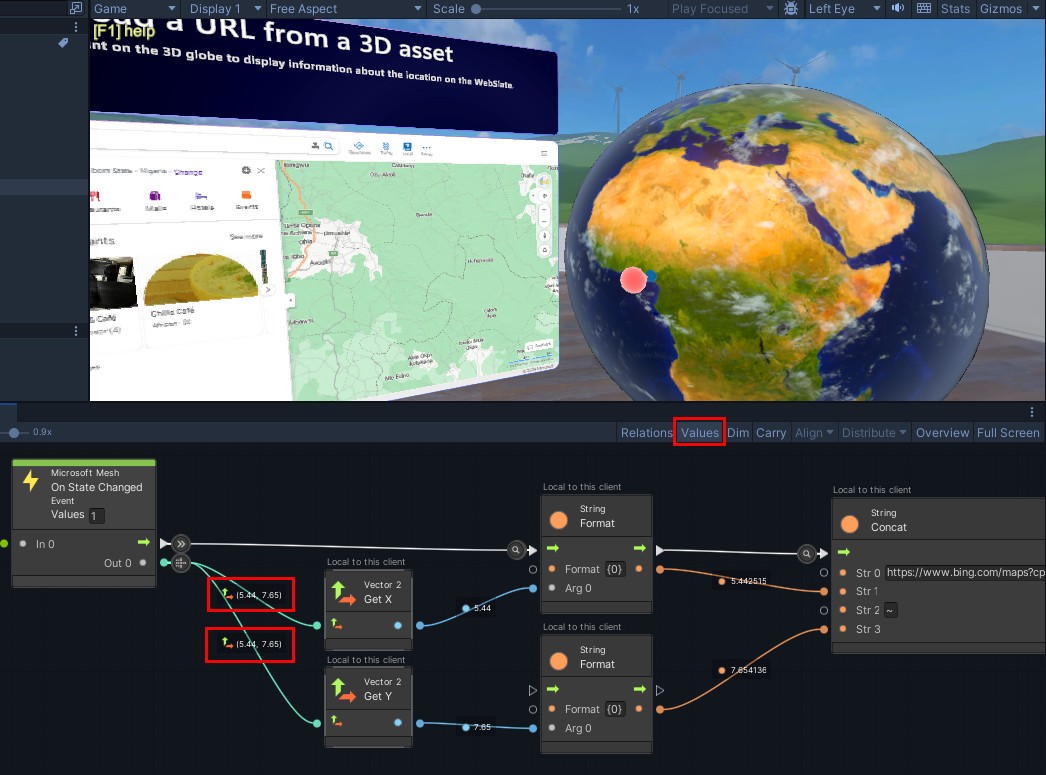Mesh 201 Tutorial Chapter 4: Load a URL from a 3D asset
In this chapter, we move forward to Station 3 and explore a way to load data from the web into a WebSlate. There's a 3D GameObject in the scene that represents the planet Earth; we'll call it "the globe". We'll update a script so that when an attendee in your experience clicks on the globe, the latitude and longitude of the clicked location are captured and these coordinates are incorporated into a Bing Maps URL as parameters. An HTTP request is executed using this URL; Bing Maps provides a map of the chosen area and sends it to a nearby WebSlate.
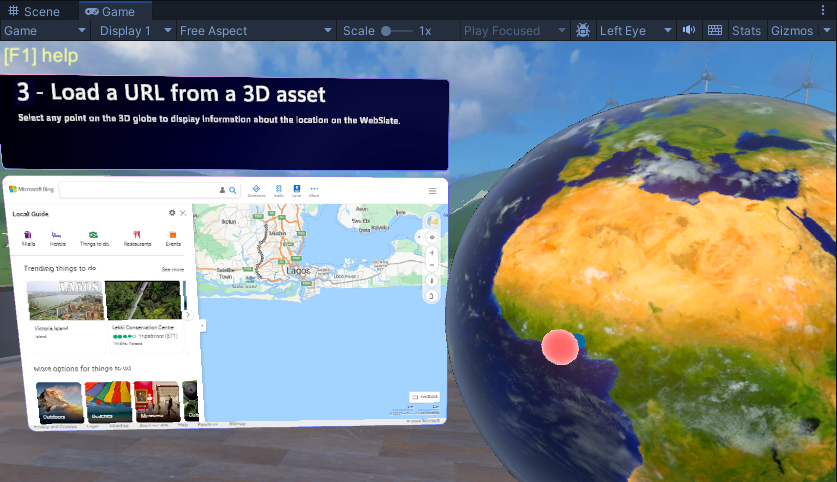
Try out the project
Adjust your view so that you're directly in front of and looking at Station 3.
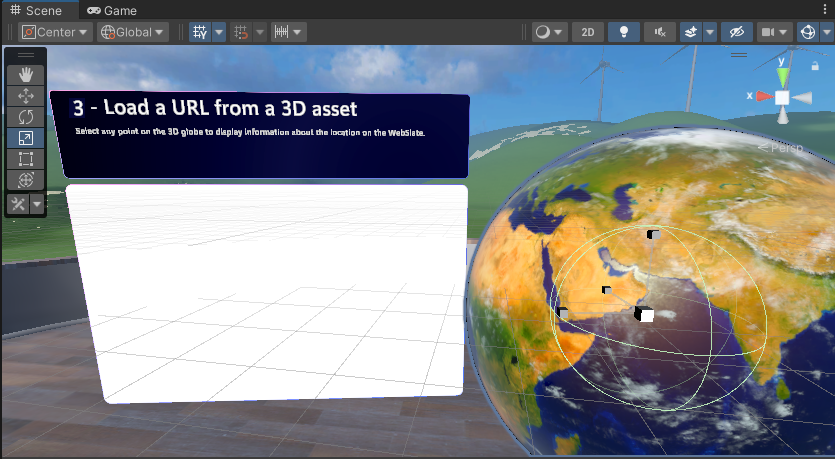
As you can see, there's already a WebSlate in the scene with some informational text above it, as well as the globe. Let's run the project and see what happens.
Click the Unity editor Play button. The WebSlate displays the Bing Maps website.
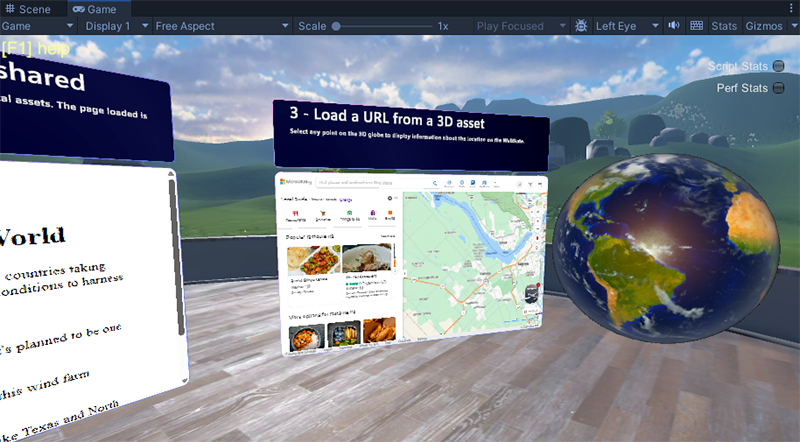
Click several different spots on the Earth object. Note that no matter where you click, the WebSlate keeps displaying the same Bing Maps page. We want to change this so that when you click the Earth object, the geographical area you clicked appears on the WebSlate. We'll be adding a node to a script that accomplishes this in a moment, but before that, we'll take a brief look at the scripts.
Click the Unity editor Play button to exit Play mode.
Explore the Earth script
In the Hierarchy, collapse the GameObject named 2 - StaticContentWebslate.
Expand 3 - LoadURL and note that it has child objects named EarthActions and Earth.
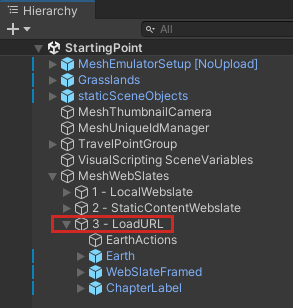
Each of these objects has a Script Machine attached with the Source set to "Graph."
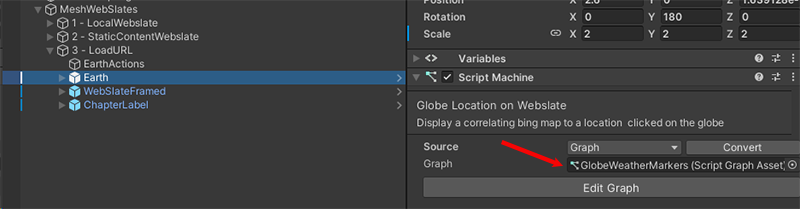
Select the Earth GameObject. Its script graph appears in the Script Graph window.
The script graph, named Globe location on Webslate, is designed to detect a click on the globe and to know the precise geographical location of that click (latitude and longitude) so that a map of that area can be displayed on the WebSlate.
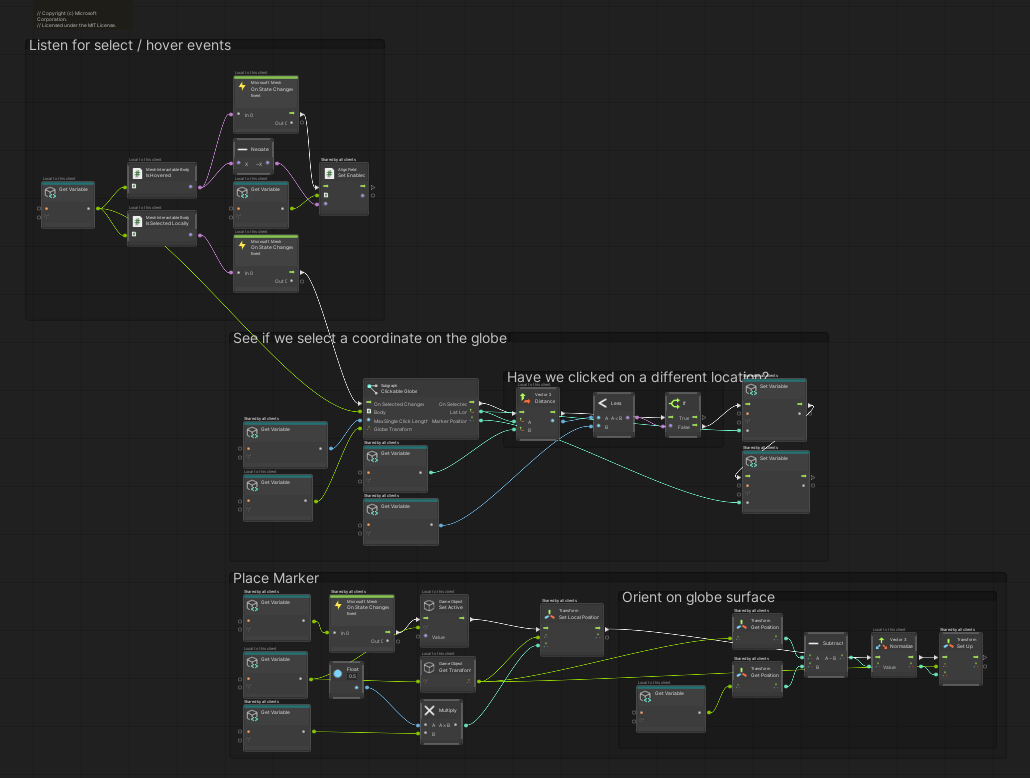
As you can see, there's a lot going on in this script graph. We don't need to make any changes to it, but if you're curious, you can take a moment here to study the graph and get a better understanding of how the Earth object works.
Explore the EarthActions script
This script is where we need to make our update.
In the Hierarchy, select the EarthActions GameObject. Its script graph appears in the Script Graph window.
This script graph is named Load Webslate from Globe click and has three groups: Custom Default Webslate Behavior and URL Builder, and Update webslate.
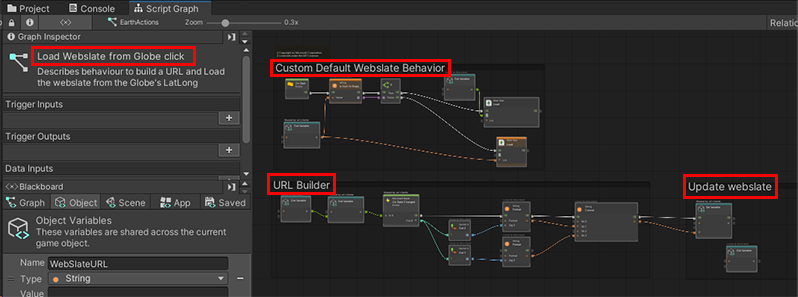
The first group contains a node called Web Slate: Load with a value of the Bing Maps URL.
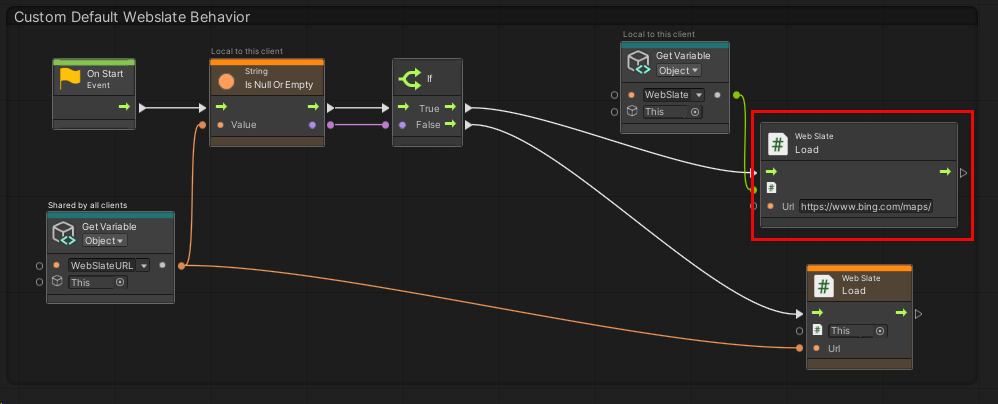
Right now, things are set up so that every time you click the Earth object, this URL loads into the WebSlate.
In the URL Builder group, the first node, Get Variable: Object, loads the variable that contains the coordinate that was clicked on the Earth object.
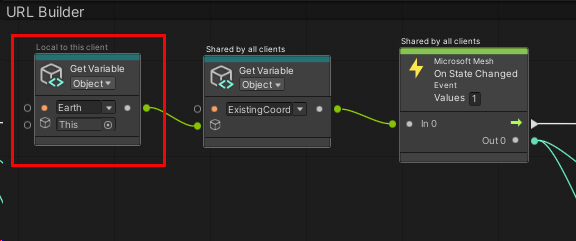
The next few nodes after the Microsoft Mesh: On State Changed node take that coordinate, convert it to a string, and attach it as a parameter to the end of the Bing Maps URL in the String: Concat node.
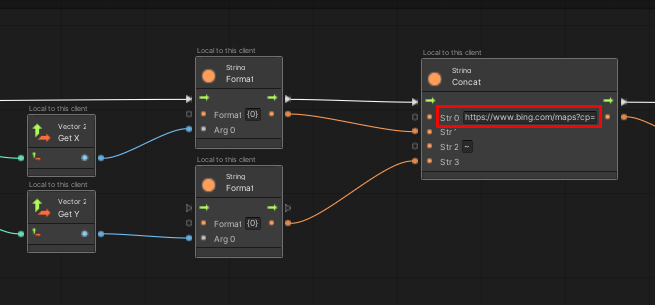
The Set Variable node intitializes the WebSlateURL variable with the URL.
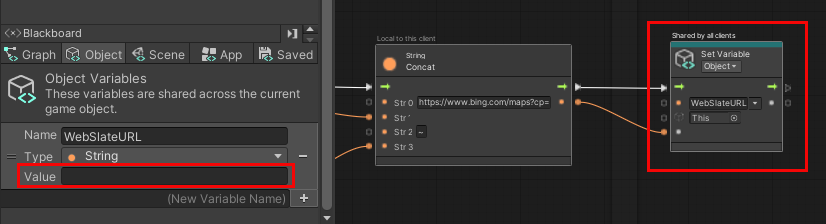
Now we just need to ensure that this URL (which, naturally, changes every time Earth is clicked) loads into the WebSlate.
Update the EarthActions script
Drag a connector from the Control Output port of the Set Variable: Object node and then create a new Web Slate: Load node. (In the Fuzzy Finder, search for Web Slate: Load (URL).)
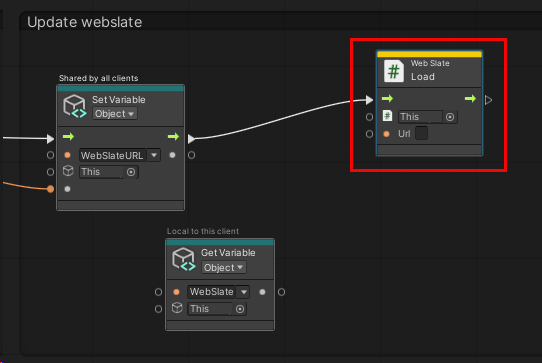
Drag a connector from the Data Output port of the Set Variable: Object node with the "WebSlateURL" variable and then attach it to the Url Data Input port of the Web Slate: Load node.
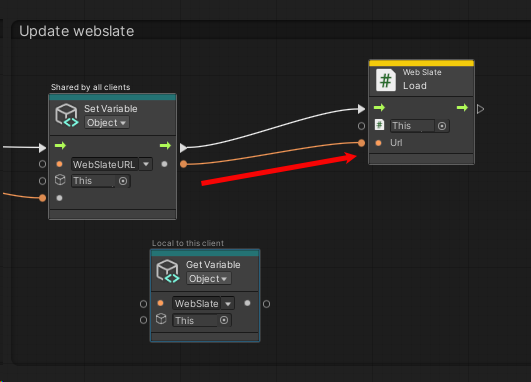
Drag a connector from the Data Output port of the Set Variable: Object node with the "WebSlate" variable and then attach it to the first Data Input port of the Web Slate: Load node.
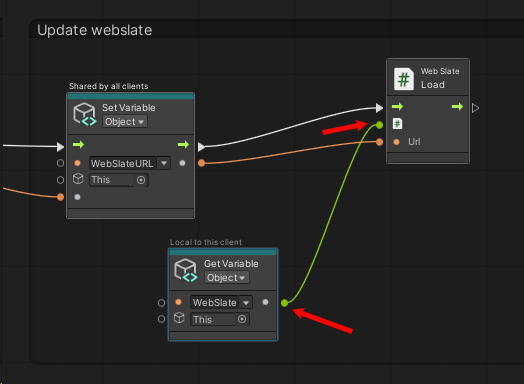
Test your work
Save the project and then press the Unity Editor Play button.
Make sure you're positioned in front of Station 3.
Click various places on the Earth object. As noted earlier, each time you click, the latitude and longitude of the clicked location are captured and these coordinates are incorporated into a Bing Maps URL as parameters. An HTTP request is executed using this URL; Bing Maps provides a map of the chosen area and sends it to the nearby WebSlate.
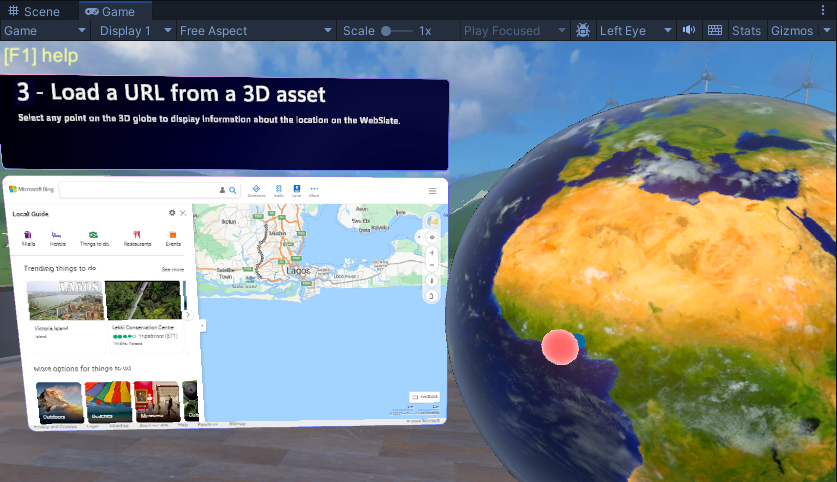
Notes
The WebSlate is interactive inside an event. An attendee can click the +/- buttons to zoom in or out, or drag the map to adjust its position, or click links. Note, however, that other attendees in the experience won't see these changes; they'll only see an update when the globe is clicked again.
If you turn on the Values feature in the Script Graph window and then watch the script as you click the globe, you can see the latitude and longitude of the clicked location flowing out of the connectors from the Microsoft Mesh: On State Changed node.