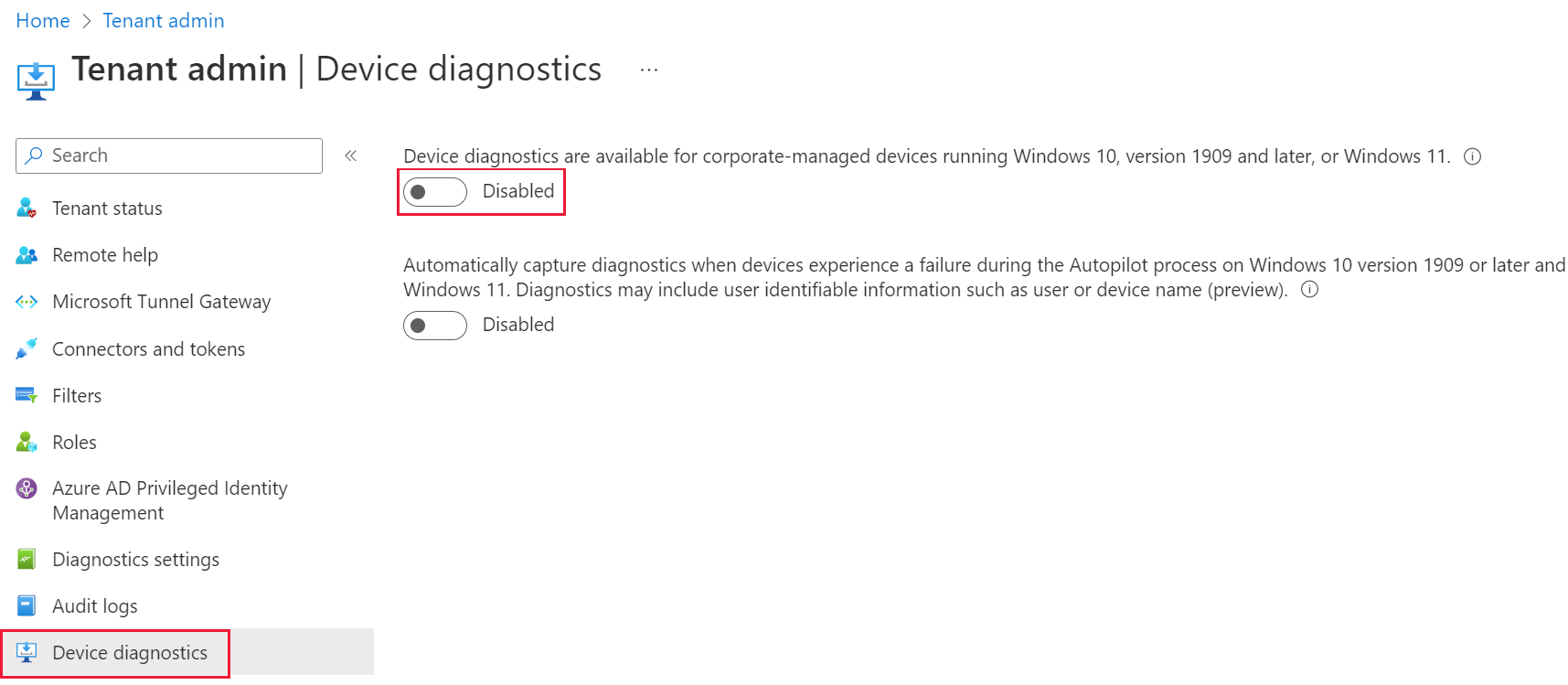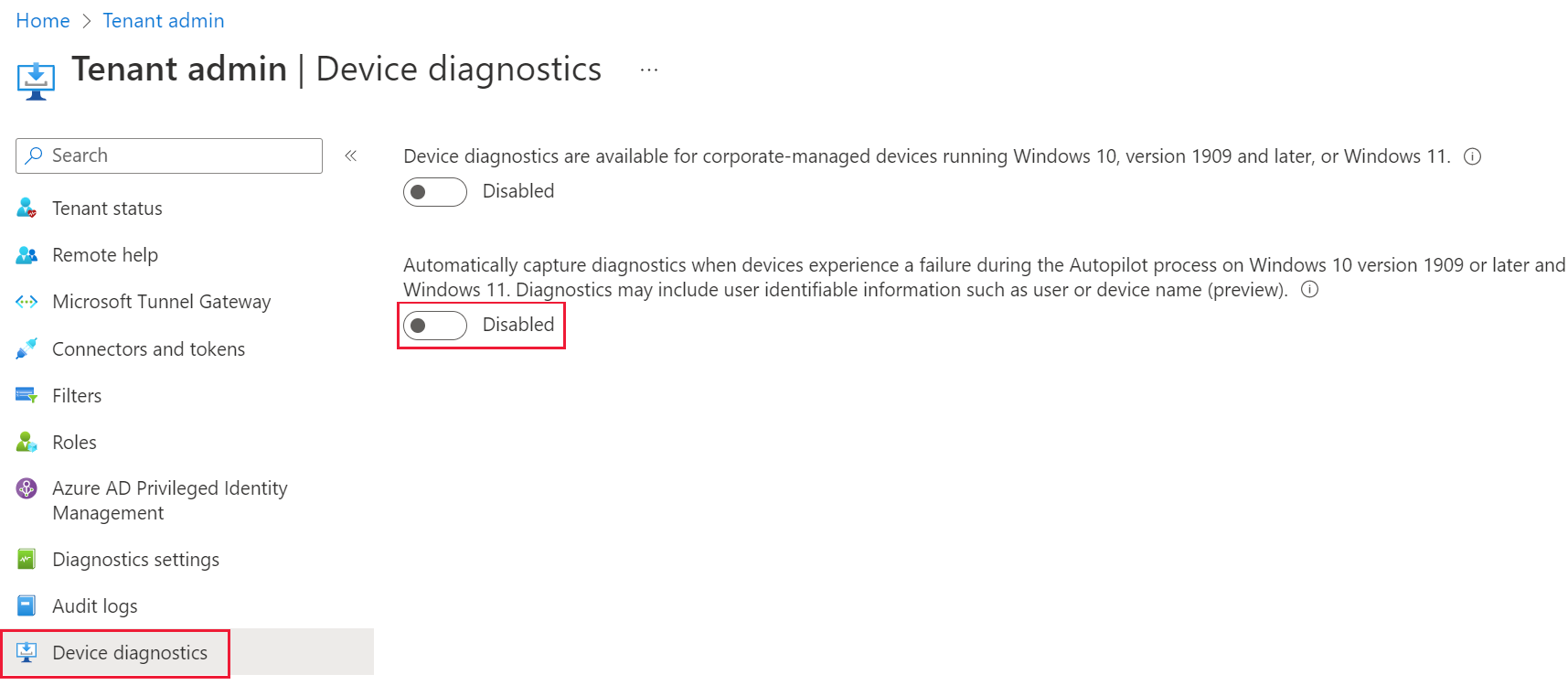Collect diagnostics from an Intune managed device
The Collect diagnostics remote action lets you collect and download managed device diagnostics without interrupting the user. Only nonuser locations and file types are accessed.
Note
Intune App Protection logs are available to download from the diagnostics tab in the Troubleshooting pane. However, M365 remote application diagnostics are only available to their specific support engineers.
Devices do not have to be managed by MDM (Mobile device mangement) to have Intune app protection or M365 app diagnostics collected, only managed by an Intune app protection policy.
The data is stored in Microsoft support systems and isn't subject to Intune data management policies or protections. Some applications might collect and store data using systems other than Intune.
Collect diagnostics for Microsoft 365 remote applications
The Microsoft 365 remote application diagnostics allows Intune admins to request Intune app protection diagnostics and Microsoft 365 application diagnostics (where applicable) directly from the Intune console. Admins can find this report in the Microsoft Intune admin center by selecting Troubleshooting + support > Troubleshoot > select a user > Summary > App protection*. This feature is exclusive to applications that are under Intune app protection management. If supported, the application specific logs are gathered and stored within dedicated storage solutions for each application.
Applications with support for M365 application diagnostics:
- Outlook iOS/Android
- Teams iOS/Android
- OneDrive iOS/Android
- Microsoft Edge iOS/Android
- Microsoft Word iOS
- Microsoft Excel iOS
- Microsoft PowerPoint iOS
- OneNote iOS
- Microsoft 365 (Office) iOS
Collect diagnostics from a M365 Application
Requirements to collect diagnostics from an M365 application:
- Sign in to the Microsoft Intune admin center.
- Navigate to Tenant administration > Device diagnostics > Make sure the 3rd setting is enabled.
- Create and deploy an Intune App Protection policy to a user, more information here.
- Confirm the application has been managed by Intune App Protection policy. This can be checked locally on the device and/or loading the user into the Intune Troubleshooting Pane and opening the App Protection summary page.
To use the Collect diagnostics action:
- Sign in to the Microsoft Intune admin center
- Navigate to Troubleshooting + support > Troubleshoot > select a user.
- On the Summary page, select App Protection > Checked-in.
- Find the application to collect diagnostics on and use the "..." option to select Collect diagnostics.
- When prompted, select Yes.
To check status of the Collect diagnostics action:
- On the "App Protection" summary, select refresh.
- Find the application you want the status for and select the hyperlink in the Diagnostic Status column.
To download diagnostics:
- Navigate to Troubleshooting + support > Troubleshoot > select a user.
- On the Summary page, select the Diagnostics page and download the diagnostics.
Important
Diagnostic uploads exceeding 50 diagnostics or 4MB in diagnostic data cannot be downloaded directly from the Intune portal. For access to larger diagnostic uploads, reach out to Microsoft Intune support.
Diagnostics take approximately 30 minutes to be delivered from an end user's device. The user may be required to close and reopen the app if prompted for a pin when opening the app for the diagnostics request to prompt.
Collect diagnostics from a Windows device
The Collect diagnostics remote action can also be configured to automatically collect and upload Windows devices logs upon an Autopilot failure on a device. When an Autopilot failure occurs, logs are processed on the failed device and then automatically captured and uploaded to Intune. A device can automatically capture one set of logs per day.
The diagnostic collection is stored for 28 days and then deleted. Each device can have up to 10 collections stored at one time.
Collect diagnostics is also available as a Bulk device action that collects diagnostic logs from up to 25 Windows devices at a time.
Note
Microsoft personnel may access device diagnostics to assist in troubleshooting and resolving incidents.
Requirements for Windows devices
The Collect diagnostics remote action is supported for:
- Intune or co-managed devices
- Windows 10 version 1909 and later
- Windows 11
- Microsoft HoloLens 2 2004 and later
- Global Admins, Intune Admins, or a role with Collect diagnostics (under Remote tasks) and Read (under Device compliance policies) permissions
- Corporate-owned devices
- Devices that are online and able to communicate with the service during diagnostics
Note
For diagnostics to be able to upload successfully from the client, make sure that the URL for your region is not blocked on the network:
Europe - lgmsapeweu.blob.core.windows.netAmericas - lgmsapewus2.blob.core.windows.netEast Asia - lgmsapesea.blob.core.windows.netAustralia - lgmsapeaus.blob.core.windows.netIndia - lgmsapeind.blob.core.windows.net
Collect diagnostics
To use the Collect diagnostics action:
- Sign in to the Microsoft Intune admin center
- Navigate to Devices > By platform > Windows > select a supported device.
- On the device’s Overview page, select … > Collect diagnostics > Yes. A pending notification appears on the device’s Overview page.
- To see the status of the action, select Device diagnostics monitor.
- After the action completes, select Download in the row for the action > Yes.
- The data zip file is added to your download tray and you can save it to your computer.
Diagnostics collection on Autopilot failure
For Autopilot diagnostics collection, no additional action is required. Autopilot diagnostics are automatically captured when devices experience a failure as long as the Autopilot automatic capture diagnostic feature is enabled.
To view the diagnostics collected after an Autopilot failure:
- Sign in to the Microsoft Intune admin center
- Navigate to Devices > By platform > Windows.
- Select a device.
- Select Diagnostics > Download.
- The data zip file is added to your download tray and you can save it to your computer.
Data collected
While there's no intent to collect personal data, diagnostics may include user identifiable information such as user or device name.
If you've installed KB5011543 on Windows 10 or KB5011563 on Windows 11, the format of the zip file will be simpler including:
- A flattened structure where the logs collected are named to match the data collected
- When multiple files are collected a folder is created.
This list below is the same order as the diagnostic zip. Each collection contains the following data:
Registry Keys:
- HKLM\SOFTWARE\Microsoft\CloudManagedUpdate
- HKLM\SOFTWARE\Microsoft\EPMAgent
- HKLM\SOFTWARE\Microsoft\PolicyManager\current\device\DeviceHealthMonitoring
- HKLM\SOFTWARE\Microsoft\IntuneManagementExtension
- HKLM\SOFTWARE\Microsoft\SystemCertificates\AuthRoot
- HKLM\SOFTWARE\Microsoft\Windows Advanced Threat Protection
- HKLM\SOFTWARE\Microsoft\Windows\CurrentVersion\Authentication\LogonUI
- HKLM\SOFTWARE\Microsoft\Windows\CurrentVersion\Internet Settings
- HKLM\SOFTWARE\Microsoft\Windows\CurrentVersion\Uninstall
- HKLM\SOFTWARE\Microsoft\DeviceInventory
- HKLM\SOFTWARE\Policies
- HKLM\SOFTWARE\Policies\Microsoft\Cryptography\Configuration\SSL
- HKLM\SOFTWARE\Policies\Microsoft\Windows Advanced Threat Protection
- HKLM\SOFTWARE\WOW6432Node\Microsoft\Windows\CurrentVersion\Uninstall
- HKLM\SYSTEM\CurrentControlSet\Control\SecurityProviders\SCHANNEL
- HKLM\SYSTEM\CurrentControlSet\Services\SharedAccess\Parameters\FirewallPolicy\Mdm
- HKLM\SYSTEM\Setup\SetupDiag\Results
Commands:
- %programfiles%\windows defender\mpcmdrun.exe -GetFiles
- %windir%\system32\certutil.exe -store
- %windir%\system32\certutil.exe -store -user my
- %windir%\system32\Dsregcmd.exe /status
- %windir%\system32\ipconfig.exe /all
- %windir%\system32\mdmdiagnosticstool.exe
- %windir%\system32\msinfo32.exe /report %temp%\MDMDiagnostics\msinfo32.log
- %windir%\system32\netsh.exe advfirewall show allprofiles
- %windir%\system32\netsh.exe advfirewall show global
- %windir%\system32\netsh.exe lan show profiles
- %windir%\system32\netsh.exe winhttp show proxy
- %windir%\system32\netsh.exe wlan show profiles
- %windir%\system32\netsh.exe wlan show wlanreport
- %windir%\system32\ping.exe -n 50 localhost
- %windir%\system32\pnputil.exe /enum-drivers
- %windir%\system32\powercfg.exe /batteryreport /output %temp%\MDMDiagnostics\battery-report.html
- %windir%\system32\powercfg.exe /energy /output %temp%\MDMDiagnostics\energy-report.html
Event Viewers:
- Application
- Microsoft-Windows-AppLocker/EXE and DLL
- Microsoft-Windows-AppLocker/MSI and Script
- Microsoft-Windows-AppLocker/Packaged app-Deployment
- Microsoft-Windows-AppLocker/Packaged app-Execution
- Microsoft-Windows-AppxPackaging/Operational
- Microsoft-Windows-Bitlocker/Bitlocker Management
- Microsoft-Windows-HelloForBusiness/Operational
- Microsoft-Windows-SENSE/Operational
- Microsoft-Windows-SenseIR/Operational
- Microsoft-Windows-Windows Firewall With Advanced Security/Firewall
- Microsoft-Windows-WinRM/Operational
- Microsoft-Windows-WMI-Activity/Operational
- Microsoft-Windows-AppXDeployment/Operational
- Microsoft-Windows-AppXDeploymentServer/Operational
- Setup
- System
Files:
- %ProgramData%\Microsoft\DiagnosticLogCSP\Collectors\*.etl
- %ProgramFiles%\Microsoft EPM Agent\Logs\*.*
- %Program Files%\Microsoft Device Inventory Agent\Logs
- %ProgramData%\Microsoft\IntuneManagementExtension\Logs\*.*
- %ProgramData%\Microsoft\Windows Defender\Support\MpSupportFiles.cab
- %ProgramData%\Microsoft\Windows\WlanReport\wlan-report-latest.html
- %ProgramData%\USOShared\logs\system\*.etl
- %ProgramData Microsoft Update Health Tools\Logs\*.etl
- %temp%\CloudDesktop*.log
- %temp%\MDMDiagnostics\battery-report.html
- %temp%\MDMDiagnostics\energy-report.html
- %temp%\MDMDiagnostics\mdmlogs-<Date/Time>.cab
- %temp%\MDMDiagnostics\msinfo32.log
- %windir%\ccm\logs\*.log
- %windir%\ccmsetup\logs\*.log
- %windir%\logs\CBS\cbs.log
- %windir%\logs\measuredboot\*.*
- %windir%\logs\Panther\unattendgc\setupact.log
- %windir%\logs\SoftwareDistribution\ReportingEvent\measuredboot\*.log
- %windir%\Logs\SetupDiag\SetupDiagResults.xml
- %windir%\logs\WindowsUpdate\*.etl
- %windir%\SensorFramework*.etl
- %windir%\system32\config\systemprofile\AppData\Local\mdm\*.log
- %windir%\temp%computername%*.log
- %windir%\temp\officeclicktorun*.log
- %TEMP%\winget\defaultstate*.log
Disable device diagnostics
The Collect diagnostics remote action is enabled by default. You can disable the Collect diagnostics remote action for all devices by following these steps:
Sign in to the Microsoft Intune admin center
Navigate to Tenant administration > Device diagnostics.
Change the control under Device diagnostics are available for corporate-managed devices running Windows 10, version 1909 and later, or Windows 11. to Disabled.
Disable Autopilot automatic collection of diagnostics
Autopilot automatic diagnostic capture is enabled by default. You can disable Autopilot automatic diagnostic capture by following these steps:
Sign in to the Microsoft Intune admin center
Navigate to Tenant administration > Device diagnostics.
Change the control under Automatically capture diagnostics when devices experience a failure during the Autopilot process on Windows 10 version 1909 or later and Windows 11. Diagnostics may include user identifiable information such as user or device name (preview). to Disabled.
Known issues with device diagnostics
Currently there are the two main issues that may cause device diagnostics to fail:
- A timeout may occur on devices without patches KB4601315 or KB4601319. These patches contain a fix to the DiagnosticLog CSP that prevents timeout during upload. After the update installs, make sure to reboot your device.
- The device wasn't able to receive the device action within a 24-hour window. If the device is offline or turned off, it may cause a failure.