Manage macOS software update policies in Intune
You can use Microsoft Intune to manage software updates for macOS devices that enrolled as supervised devices.
This feature applies to:
macOS 12 and later (supervised)
Note
Prior to the macOS 12.5 release, devices may download and install additional updates before installing the latest update.
Tip
You can use the Intune settings catalog to manage declarative software updates. Declarative device management (DDM) provides an improved user experience as the device handles the entire software update lifecycle. For more information, go to Manage software updates with the settings catalog.
With policies for macOS software updates, you can:
Remotely manage how downloads, installations, and notifications should occur when the following types of updates are available for macOS:
- Critical update
- Firmware update
- Configuration file update
- All other updates (OS, built-in apps)
Specify a schedule that determines when the update installs. Schedules can be as simple as installing updates the next time that the device checks in or creating day-time ranges during which updates can install or are blocked from installing.
By default, devices check in with Intune about every 8 hours. If an update is available through an update policy, the device downloads the update. The device then installs the update upon next check-in within your schedule configuration.
Configure the policy
Sign in to the Microsoft Intune admin center.
Tip
For more information on managing software updates and the update experience on devices, see Manage software updates for Apple devices - Apple Support at Apple's Platform Deployment site.
Select Devices > Update policies for macOS > Create profile.
On the Basics tab, specify a name for this policy, specify a description (optional), and then select Next.
On the Update policy settings tab, configure the following options:
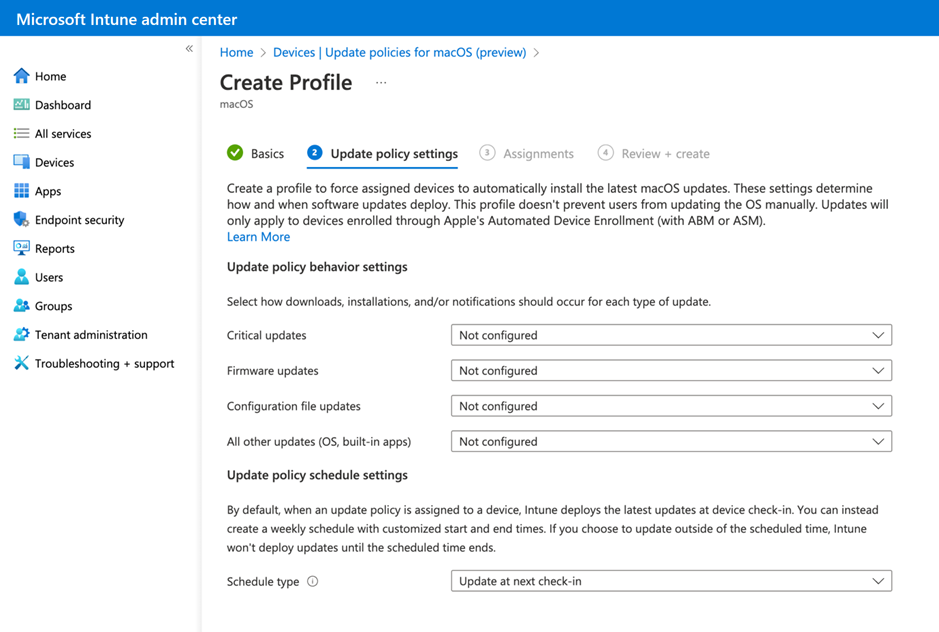
For Critical, Firmware, Configuration file, and All other updates (OS, built-in apps), the following installation actions can be configured:
Download and install: Download or install the update, depending on the current state.
Download only: Download the software update without installing it.
Install immediately: Download the software update and trigger the restart countdown notification. This action is recommended for userless devices.
Notify only: Download the software update and notify the user through System Settings.
Install later: Download the software update and install it later. This action isn't available for major OS upgrades.
When you configure Install later for *All other updates (OS, built-in-apps), the following settings are also available:
Max User Deferrals:
When the All other updates update type is configured to Install later, this setting allows you to specify the maximum number of times a user can postpone a minor OS update before it's installed. The system prompts the user once a day. Available for devices running macOS 12 and later.Priority: When the All other updates update type is configured to Install later, specify Low or High values for the scheduling priority for downloading & preparing minor OS updates. Available for devices running macOS 12.3 and later.
Not configured: No action taken on the software update.
Note
Devices with Apple Silicon require an MDM-issued bootstrap token to authenticate automated, non-interactive updates and upgrades.
Schedule type: Configure the schedule for this policy:
Update at next check-in: The update installs on the device the next time it checks in with Intune. This option is the simplest and has no extra configurations.
Update during scheduled time: You configure one or more windows of time. During these windows, the update installs upon check-in.
Update outside of scheduled time: You configure one or more windows of time. During these windows, updates don't install upon check-in.
Weekly schedule: If you choose a schedule type other than update at next check-in, configure the following options:
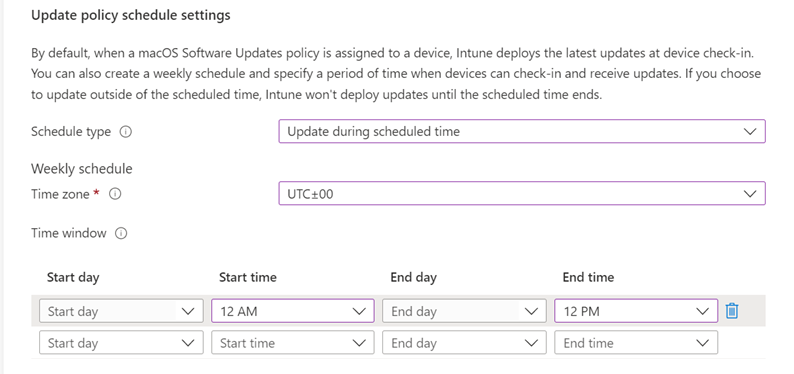
Time zone: Choose a time zone.
Time window: Define one or more blocks of time that restrict when the updates install. The effect of the following options depends on the Schedule type you selected. With a start day and end day, overnight blocks are supported. Options include:
Start day: Choose the day on which the schedule window starts.
Start time: Choose the time day when the schedule window begins. For example, you select 5 AM and have a Schedule type of Update during scheduled time. In this scenario, 5 AM is the time that updates can begin to install. If you chose a Schedule type of Update outside of a scheduled time, 5 AM is the start of a period of time that updates can't install.
End day: Choose the day on which the schedule window ends.
End time: Choose the time of day when the schedule window stops. For example, you select 1 AM and have a Schedule type of Update during scheduled time. In this scenario, 1 AM is the time when updates can no longer install. If you chose a Schedule type of Update outside of a scheduled time, 1 AM is the start of a period of time that updates can install.
If you don't configure times to start or end, the configuration results in no restriction and updates can be installed at any time.
Tip
You can deploy a settings catalog policy to hide an update from device users for a period of time on your supervised macOS devices. For more informtaion see the following section Delay visibility of updates.
After configuring Update policy settings, select Next.
On the Scope tags tab, select + Select scope tags to open the Select tags pane if you want to apply them to the update policy.
On the Select tags pane, choose one or more tags, and then Select to add them to the policy and return to the Scope tags pane.
When ready, select Next to continue to Assignments.
On the Assignments tab, choose + Select groups to include and then assign the update policy to one or more groups. Use + Select groups to exclude to fine-tune the assignment. When ready, select Next to continue.
The devices used by the users targeted by the policy are evaluated for update compliance. This policy also supports userless devices.
On the Review + create tab, review the settings, and then select Create when ready to save your macOS update policy. Your new policy is displayed in the list of update policies for macOS.
Note
Apple MDM doesn't allow you to force a device to install updates by a certain time or date. You can't use Intune software update policies to downgrade the OS version on a device.
Delay visibility of updates
When you use update policies for macOS, you might want to hide updates from users of supervised macOS devices for a specified time period. For this task, use a settings catalog policy for macOS devices that configures update restriction periods.
A restriction period can give you time to test an update before it's made available to users to install. After the restriction period ends, the update becomes visible to users, and they can choose to install it if your update policies don't install it first.
If you use device restrictions to hide an update, review your software update policies to ensure they don't schedule the installation of that update before the restriction period ends. Software update policies install updates per their schedule regardless of the update being hidden or visible to the device user.
The settings that can restrict visibility of updates on macOS devices are in the settings catalog > Restrictions category. A few examples of settings you can use to defer an update include:
- Enforced Software Update Delay
- Enforced Software Update Major OS Deferred Install Delay
- Enforced Software Update Non OS Deferred Install Delay
You can also find related settings under the System Updates > Software Update category to manage how users manually interact with updates through their system UI. However, updates from a targeted update policy override these settings catalog policy settings.
Edit a policy
You can edit an existing policy, including changing the restricted times:
Select Devices > Update policies for macOS. Select the policy you want to edit.
While viewing the policies Properties, select Edit for the policy page you want to modify.
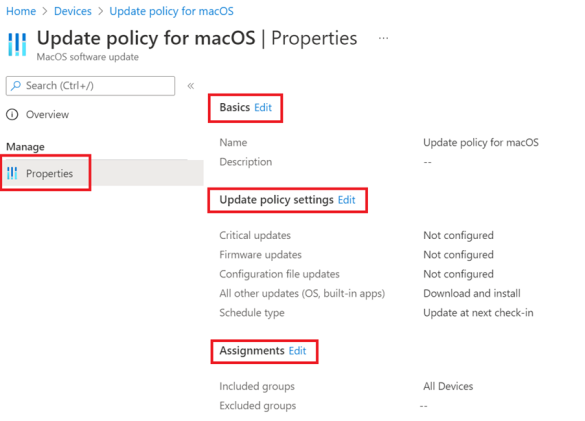
After introducing a change, select Review + save > Save to save your edits.
Note
If the Start time and End time are both set to 12 AM, Intune does not check for restrictions on when to install updates. This means that any configurations you have for Select times to prevent update installations are ignored, and updates can install at any time.
Configure more macOS software update settings using the Settings Catalog
The Restrictions category contains the following settings that can be used to delay visibility of macOS software updates on devices (Devices > By platform > macOS > Manage devices > Configuration > Create > New policy > Settings catalog > Restrictions):
Enforced Software Update Delay: Sets how many days to delay a software update on the device. With this restriction in place, the user doesn't see a software update until the specified number of days after the software update release date. This value is used by Force Delayed App Software Updates and Force Delayed Software Updates.
Force Delayed App Software Updates: If true, delays user visibility of non-OS Software Updates for built-in software like Safari, XProtect, and Gatekeeper. Requires a supervised device. The delay is 30 days unless Enforced Software Update Delay is set to another value.
Enforced Software Update Non OS Deferred Install Delay: This restriction allows the admin to set how many days to delay an app software update on the device. When this restriction is in place, the user sees a non-OS software update only after the specified delay after the release of the software. This value controls the delay for Force Delayed App Software Updates.
Force Delayed Major Software Updates: If set to true, delays user visibility of major upgrades to OS Software.
Enforced Software Update Major OS Deferred Install Delay: This restriction allows the admin to set how many days to delay a major software upgrade on the device. Major software upgrades are new major OS releases; for example, macOS 12 Monterrey and macOS 13 Ventura. When this restriction is in place, the user sees a software upgrade only after the specified delay after the release of the software upgrade. This value controls the delay for Force Delayed Major Software Updates.
Force Delayed Software Updates: If true, delays user visibility of software updates. In macOS, seed build updates are allowed, without delay. The delay is 30 days unless Enforced Software Update Delay is set to another value.
Enforced Software Update Minor OS Deferred Install Delay: This restriction allows the admin to set how many days to delay a minor OS software update on the devices. Minor software updates are intermediate updates that are released between major OS upgrades; for example, macOS 13.1 and macOS 13.2. When this restriction is in place, the user sees a software update only after the specified delay after the release of the software update. This value controls the delay for Force Delayed Software Updates.
The Software Update category contains the following settings that can be used to configure the user experience for macOS software update options on devices (Devices > By platform > macOS > Manage devices > Configuration > Create > New policy > Settings catalog > System Updates > Software Update):
Allow Pre Release Installation: If true, prerelease software can be installed on this computer.
Automatic Check Enabled: If false, deselects the "Check for updates" option and prevents the user from changing the option.
Automatic Download: If false, deselects the "Download new updates when available from the App Store" option and prevents the user from changing the option.
Automatically Install App Updates: If false, deselects the "Install app updates from the App Store" option and prevents the user from changing the option.
Automatically Install macOS Updates: If false, restricts the "Install macOS Updates" option and prevents the user from changing the option.
Config Data Install: If false, restricts the automatic installation of configuration data.
Critical Update Install: If false, disables the automatic installation of critical updates and prevents the user from changing the "Install system data files and security updates" option.
Restrict Software Update Require Admin To Install: If true, restrict app installations to admin users. This key has the same function as the Restrict Store Require Admin To Install setting in the App Store category.
Monitor for update installation failures on devices
In the Microsoft Intune admin center, go to Devices > Monitor > Installation status for macOS devices.
Intune displays a list of supervised macOS devices that are targeted by an update policy. The list doesn't include devices that are up-to-date and healthy because macOS devices only return information about installation failures.
For each device on the list, the Installation Status displays the error that the device returns. To view the list of potential installation status values, on the Installation status for macOS devices page, select Filters and then expand the drop-down list for Installation Status.