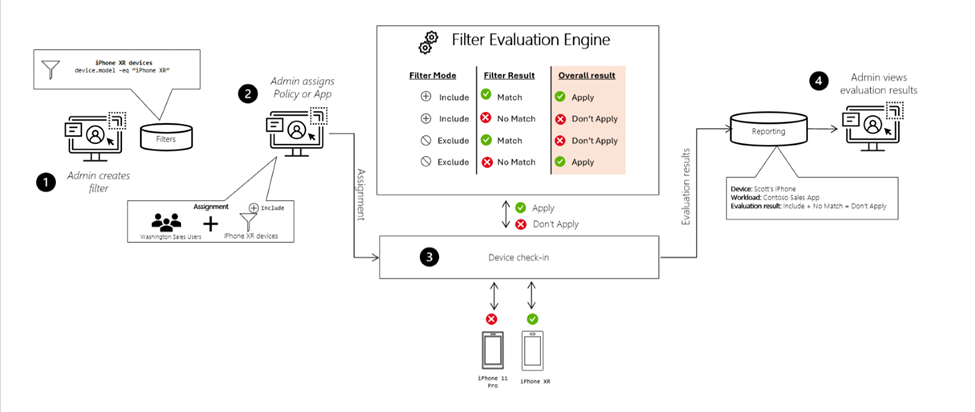Use filters when assigning your apps, policies, and profiles in Microsoft Intune
When you create a policy, you can use filters to assign a policy based on rules you create. A filter allows you to narrow the assignment scope of a policy. For example, use filters to target devices with a specific OS version or a specific manufacturer, target only personal devices or only organization-owned devices, and more.
Filters are available for:
Devices enrolled in Intune, which are managed devices.
Apps that are managed by Intune, which are managed apps.
Managed apps are used in mobile application management (MAM) scenarios. MAM involves managing apps on devices that aren't enrolled in Intune, which is common with personally owned devices. For more information on MAM in Intune, go to What is Microsoft Intune app management?.
You can use filters in the following scenarios:
- Deploy a Windows device restriction policy to only the corporate devices in the Marketing department, while excluding personal devices.
- Deploy an iOS/iPadOS app to only the iPad devices in the Finance users group.
- Deploy an Android mobile phone compliance policy to all users in the company, and exclude Android meeting room devices that don't support the mobile phone compliance policy settings.
- On personally owned devices, deploy an app configuration policy for a specific app manufacturer or an app protection policy that runs a specific OS version.
Filters include the following features and benefits:
- Improve flexibility and granularity when assigning Intune policies and apps.
- Are used when assigning apps, policies, and profiles. They dynamically target managed devices based on device properties and target managed apps based on app properties you enter.
- Can include or exclude devices or apps in a specific group based on criteria you enter.
- Can create a query of device or app properties based on different properties, like device platform or application version.
- Can be used and reused in multiple scenarios in "Include" or "Exclude" mode.
This feature applies to:
Managed devices on the following platforms:
- Android device administrator
- Android Enterprise
- Android (AOSP)
- iOS/iPadOS
- macOS
- Windows 10/11
Managed apps on the following platforms:
- Android
- iOS/iPadOS
- Windows
This article describes the filter architecture, and shows you how to create, update, and delete a filter.
Important
Android device administrator management is deprecated and no longer available for devices with access to Google Mobile Services (GMS). If you currently use device administrator management, we recommend switching to another Android management option. Support and help documentation remain available for some devices without GMS, running Android 15 and earlier. For more information, see Ending support for Android device administrator on GMS devices.
How filters work
Before a policy is applied to an app or device, filters dynamically evaluate applicability. Here's an overview of the image:
You create a reusable filter based on an app or device property. In the example, the device filter is for iPhone XR devices.
You assign a policy to the group. In the assignment, you add the filter in include or exclude mode. For example, you "include" iPhone XR devices, or you "exclude" iPhone XR devices from the policy.
The filter is evaluated when the device enrolls, checks in with the Intune service, or at any other time a policy evaluates.
You see the filter results based on the evaluation. For example, the app or policy applies, or it doesn't apply.
Restrictions
There are some general restrictions when creating filters:
- For each tenant, there can be up to 200 filters.
- Each filter is limited to 3,072 characters.
- For managed devices, the devices must be enrolled in Intune.
- For managed apps, filters apply to app protection policies and app configuration policies. They don't apply to other policies, like compliance or device configuration profiles.
Prerequisites
- Sign in as an Intune administrator. For more information on Intune roles, go to Role-based access control (RBAC) with Microsoft Intune.
Create a filter
Sign in to the Intune admin center.
Select Tenant administration > Filters > Create.
You can also create filters in:
- Devices > Organize devices > Filters
- Apps > Filters
Select Managed devices or Managed apps:
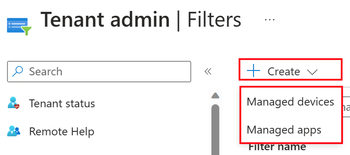
Remember, managed devices are devices enrolled in Intune and are typically owned by the organizations. Managed apps are for devices that aren't enrolled in Intune and are typically owned by end users.
In Basics, enter the following properties:
Filter name: Enter a descriptive name for the filter. Name your filters so you can easily identify them later. For example, a good filter name is Windows OS version filter.
Description: Enter a description for the filter. This setting is optional, but recommended.
Platform: Select your platform. Your options:
Managed devices:
- Android device administrator
- Android Enterprise
- Android (AOSP)
- iOS/iPadOS
- macOS
- Windows 10 and later
Managed apps:
- Android
- iOS/iPadOS
- Windows
Select Next.
In Rules, there are two ways to create a rule: Use the rule builder, or use the rule syntax.
Rule builder:
And/Or: After you add an expression, you can add to the expression using the
andororoptions.Property: Select a property for your rule, like device or operating system SKU.
Operator: Select the operator from the list, like
equalsorcontains.Value: Enter the value in your expression. For example, enter
10.0.18362for the OS version, orMicrosoftfor the manufacturer.Add expression: After you add the property, operator, and value, select Add expression:

The expression you created is automatically added to the rule syntax editor.
Rule syntax:
You can also manually enter your rule expression, and write your own rules in the rule syntax editor. In Rule syntax, select Edit:
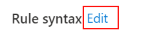
The expression builder opens. Manually enter expressions, like
(device.osVersion -eq "10.0.18362") and (device.manufacturer -eq "Microsoft"):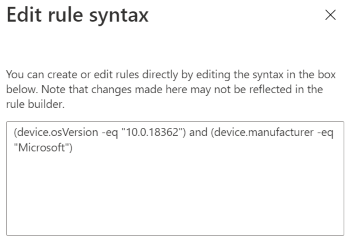
For more information on writing your own expressions, go to Device and app properties, operators, and rule editing when creating filters.
Select OK to save your expression.
Tip
- When you create a rule, it's validated for the correct syntax, and any errors are shown.
- If you enter syntax that's not supported by the basic rule builder, then the rule builder is disabled. For example, using nested parenthesis disables the basic rule builder.
Select Preview devices. A list of enrolled devices that match your filter criteria is shown.
In this list, you can also search for devices by the device name, OS version, device model, device manufacturer, and more:
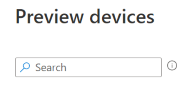
Note
When you select Preview devices for a property that is in preview, you get a
You cannot use Filter preview with experimental propertiesmessage. Even though you can't preview the property, you can continue to use the property in your filters.
Select Next.
In Scope tags (optional), assign a tag to filter the profile to specific IT groups, such as
US-NC IT TeamorJohnGlenn_ITDepartment. For more information about scope tags, go to Use RBAC and scope tags for distributed IT.Select Next.
In Review + create, review your settings. When you select Create, your changes are saved. The filter is created, and ready to be used. The filter is also shown in the filters list.
Use a filter
After the filter is created, it's ready to use when assigning your apps or policies.
In the Intune admin center, go to your apps, compliance policies, or configuration profiles. For a list of what's supported, go to Supported workloads when creating filters. Select an existing policy, or create a new policy.
For example, select Devices > Compliance, and select an existing policy. Select Properties > Assignments > Edit:
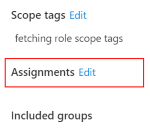
Assign your policy to a users group or a devices group.
Select Edit filter. Your options:
Do not apply a filter: All targeted users or devices receive the app or policy without filtering.
Include filtered devices in assignment: Devices that match the filter conditions receive the app or policy. Devices that don't match the filter conditions don't receive the app or policy.
A list of filters that match the policy platform is shown.
Exclude filtered devices in assignment: Devices that match the filter conditions don't receive the app or policy. Devices that don't match the filter conditions receive the app or policy.
A list of filters that match the policy platform is shown.
Select your existing filter > Select.
For example, select Include filtered devices in assignment, and select the filter:
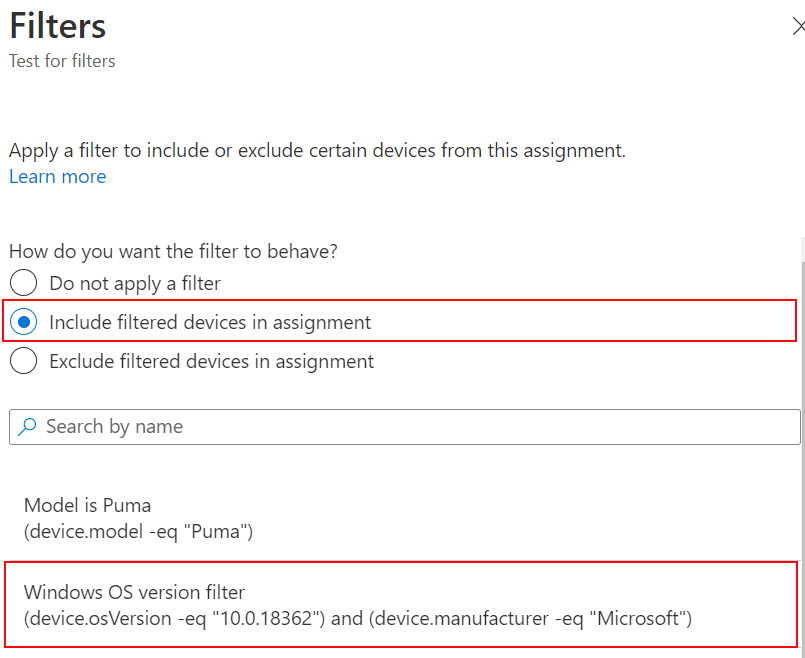
To save your changes, select Review + save > Save.
When the device checks in with the Intune service, the properties defined in the filter are evaluated, and determine if the app or policy should be applied.
Filter your existing filters
After you create a filter, you can filter the existing list of filters by platform and by profile type (Managed devices or Managed apps).
In the Intune admin center, select Tenant administration > Filters. A list of all the filters is shown.
You can also go to Devices > Organize devices > Filters, or Apps > Filters.
Select Add filters:
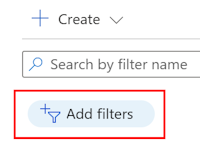
You can filter the list by the Filter type or by Platform:

Select Filter type > Apply. Then select Managed devices or Managed apps > Apply. The list of filters is filtered based on your selection.

Add another filter, select Platform > Apply. Select your platform from the list, like Windows 10 and later > Apply. The list of filters is filtered based on your selection.
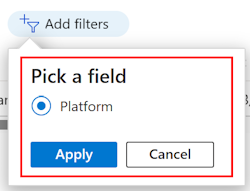

Review the assignments
After the filter is assigned to your policies, you can see all the policies that use the filter.
In the Intune admin center, select Tenant administration > Filters. A list of all the filters is shown.
You can also go to Devices > Organize devices > Filters, or Apps > Filters.
Select the filter you want to review > Associated Assignments tab.
The page shows all the apps and policies that use the filter, the groups that receive the filter assignments, and the filter mode (Include or Exclude):
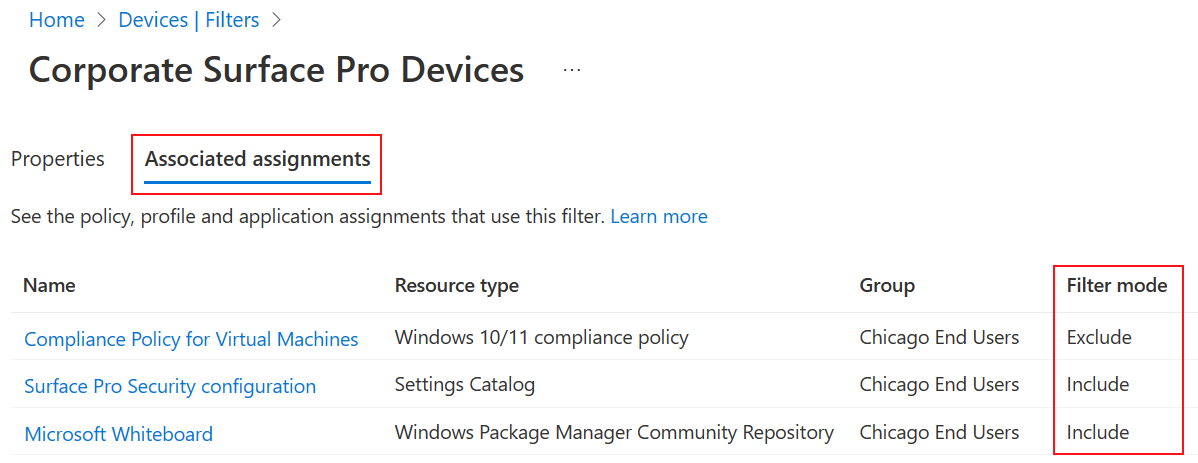
Change an existing filter
After a filter is created, it can also be changed or updated.
In the Intune admin center, select Tenant administration > Filters. A list of all the filters is shown.
You can also update filters in Devices > Organize devices > Filters, or Apps > Filters.
To update an existing filter, select the filter you want to change. Select Rules > Edit, and make your changes:
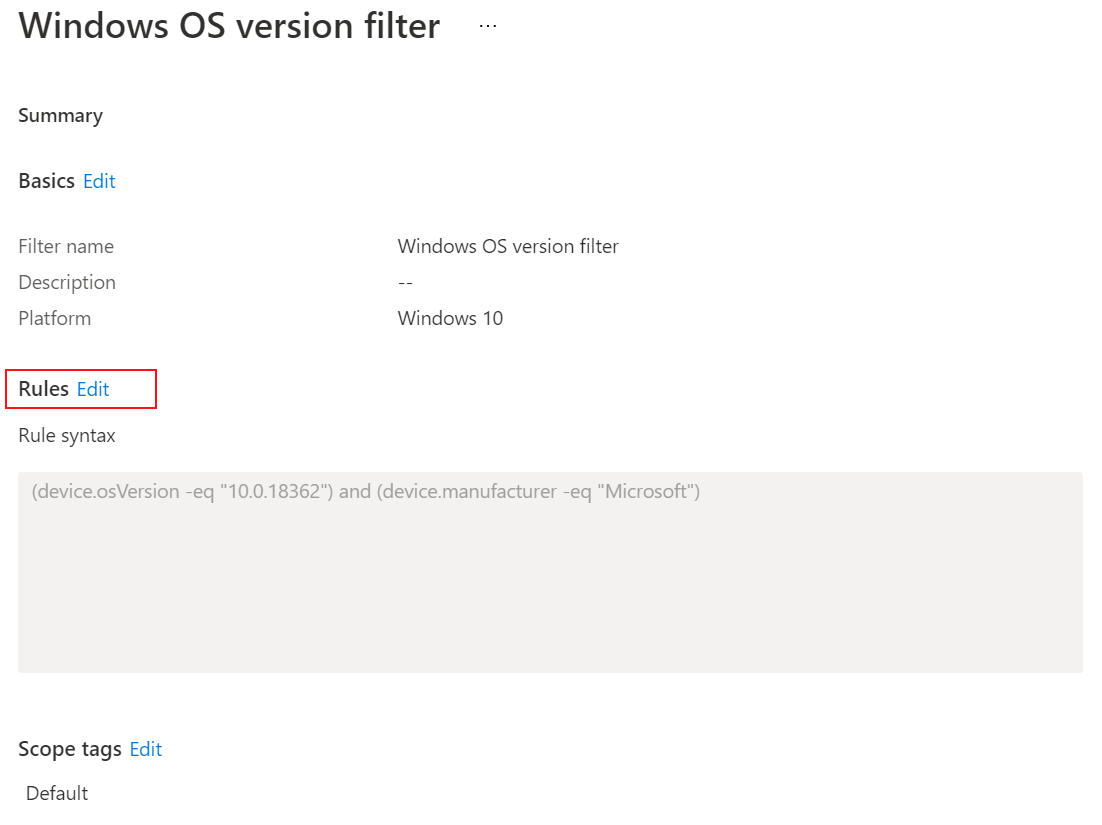
To save your changes, select Review + save > Save.
Delete a filter
In the Intune admin center, select Tenant administration > Filters. A list of all the filters is shown.
You can also delete filters in Devices > Organize devices > Filters, or Apps > Filters.
Next to the filter, select the ellipses (...), and select Delete:

To delete a filter, you must remove the filter from any policy assignments. Otherwise, when trying to delete the filter, the following error is shown:
Unable to delete assignment filter – An assignment filter is associated with existing assignments. Delete all the assignments for the filter and try again.