Restrict USB devices and allow specific USB devices using Administrative Templates in Microsoft Intune
Many organizations want to block specific types of USB devices, such as USB flash drives or cameras. You might also want to allow specific USB devices, such as a keyboard or mouse.
You can use Administrative Templates (ADMX) templates to configure these settings in a policy, and then deploy this policy to your Windows devices. For more information on Administrative Templates, and what they are, see Use Windows 10/11 templates to configure group policy settings in Microsoft Intune.
This article shows you:
- How to create an ADMX policy with USB settings in the Intune admin center
- How to use a log file to troubleshoot devices that shouldn't be blocked
This article applies to:
- Windows 11
- Windows 10
Create the profile
This policy gives an example of how to block (or allow) features that affect USB devices. You can use this policy as a starting point, and then add or remove settings as needed for your organization.
Sign in to the Microsoft Intune admin center.
Select Devices > Manage devices > Configuration > Create > New policy.
Enter the following properties:
- Platform: Select Windows 10 and later.
- Profile type: Select Templates > Administrative Templates.
Select Create.
In Basics, enter the following properties:
- Name: Enter a descriptive name for the profile. For example, enter Restrict USB devices.
- Description: Enter a description for the profile. This setting is optional, but recommended.
Select Next.
In Configuration settings, configure the following settings:
Prevent installation of devices not described by other policy settings: Select Enabled > OK:
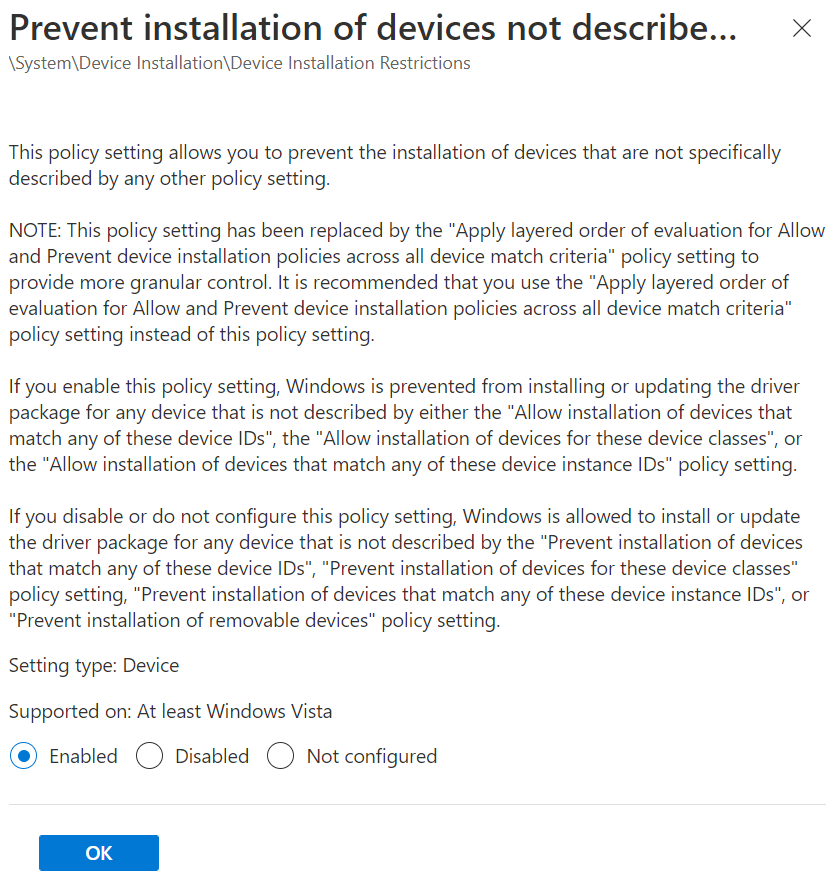
Allow installation of devices using drivers that match these device setup classes: Select Enabled. Then, add the class GUID of the device classes you want to allow.
In the following example, the Keyboard, Mouse, and Multimedia classes are allowed:
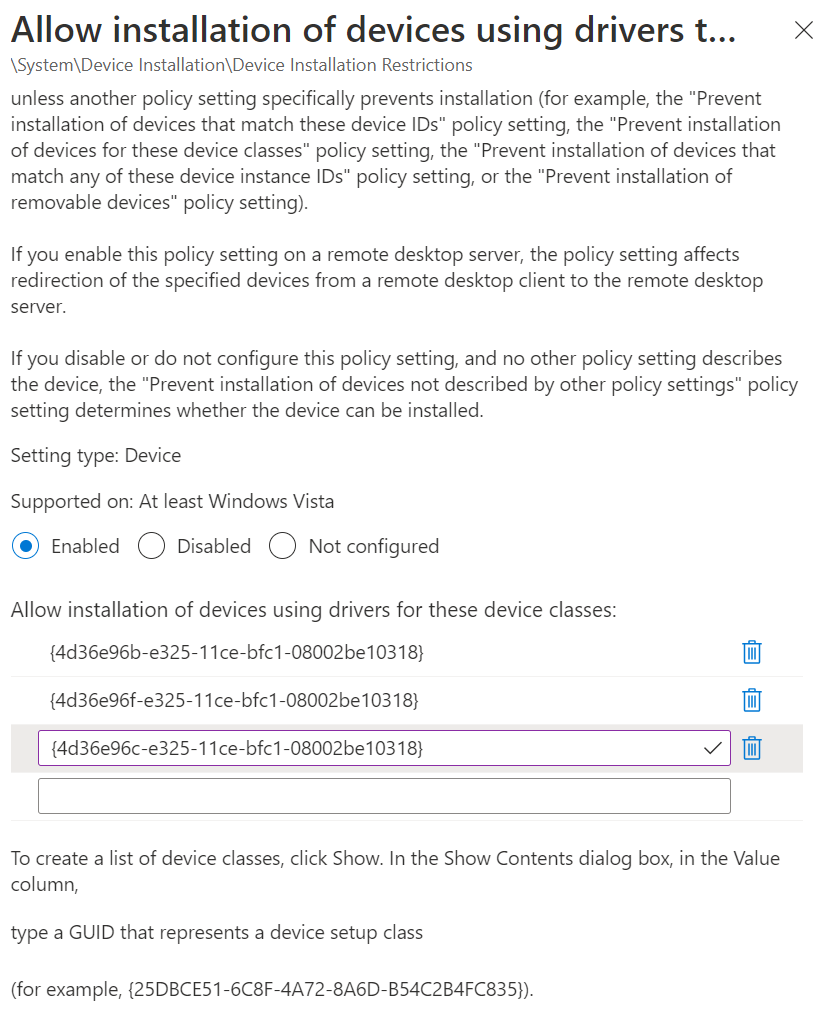
Select OK.
Allow installation of devices that match any of these Device IDs: Select Enabled. Then, add the device/hardware IDs for devices you want to allow:
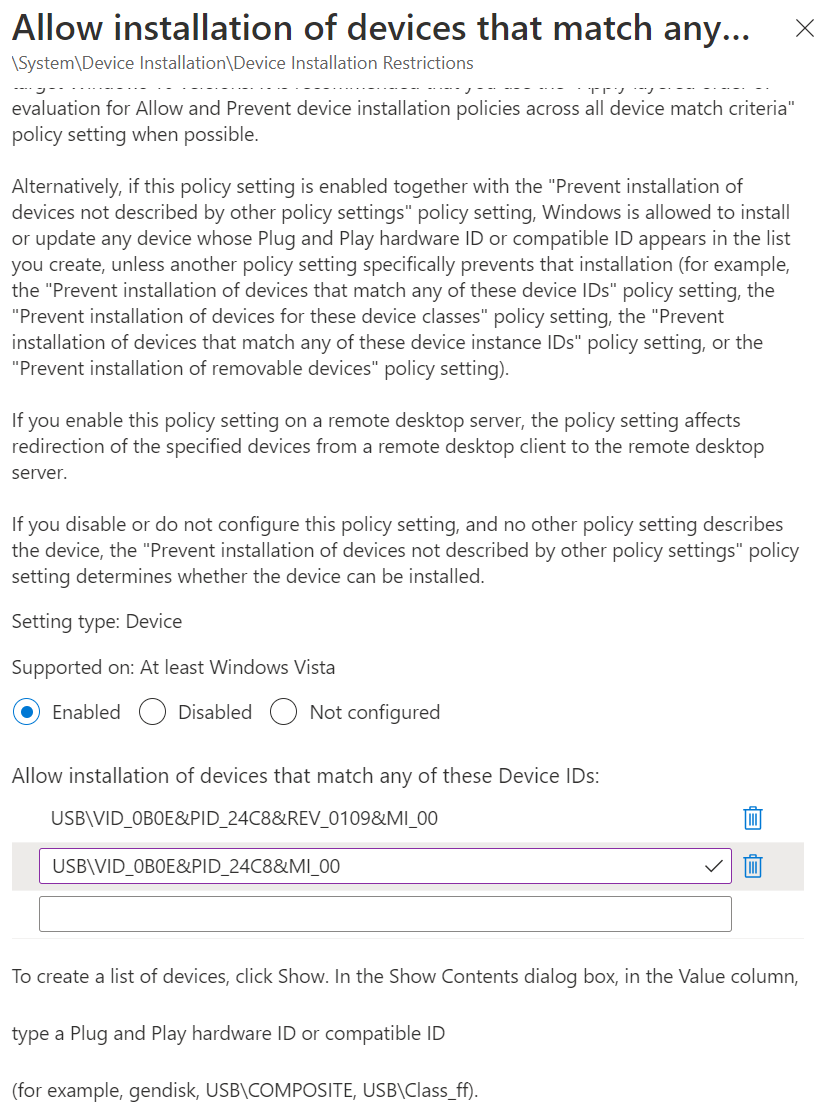
To get the device/hardware ID, you can use Device Manager, find the device, and look at the properties. For the specific steps, see find the hardware ID on a Windows device.
There's also some helpful device ID information at Microsoft Defender for Endpoint Device Control Device Installation: Deploying and managing policy via Intune.
Select OK.
Select Next.
In Scope tags (optional), assign a tag to filter the profile to specific IT groups, such as
US-NC IT TeamorJohnGlenn_ITDepartment. For more information about scope tags, see Use role-based access control (RBAC) and scope tags for distributed IT.Select Next.
In Assignments, select the device groups that will receive the profile. Select Next.
In Review + create, review your settings. When you select Create, your changes are saved and the profile is assigned.
Verify on Windows devices
After the device configuration profile is deployed to your targeted devices, you can confirm that it works correctly.
If a USB device is blocked from installing, then you see a message similar to the following message:
The installation of this device is forbidden by system policy. Contact your system administrator.
In the following example, the iPad is blocked because its device ID isn't in the allowed device ID list:
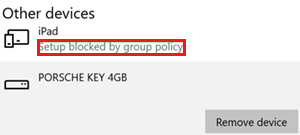
A device is blocked but should be allowed
Some USB devices have multiple GUIDs, and it's common to miss some GUIDs in your policy settings. As a result, a USB device that's allowed in your settings, might be blocked on the device.
In the following example, in the Allow installation of devices using drivers that match these device setup classes setting, the Multimedia class GUID is entered, and the camera is blocked:
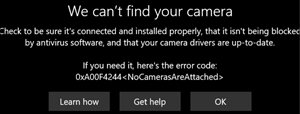
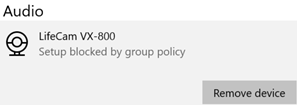
Resolution:
To find the GUID of your device, use the following steps:
On the device, open the
%windir%\inf\setupapi.dev.logfile.In the file:
Search for Restricted installation of devices not described by policy.
In this section, find the
Class GUID of device changed to: {GUID}text. Add this{GUID}to your policy.In the following example, you see the
Class GUID of device changed to: {36fc9e60-c465-11cf-8056-444553540000}text:>>> [Device Install (Hardware initiated) - USB\VID_046D&PID_C534\5&bd89ed7&0&2] >>> Section start 2020/01/20 17:26:03.547 dvi: {Build Driver List} 17:26:03.597 … dvi: {Build Driver List - exit(0x00000000)} 17:26:03.645 dvi: {DIF_SELECTBESTCOMPATDRV} 17:26:03.647 dvi: Default installer: Enter 17:26:03.647 dvi: {Select Best Driver} dvi: Class GUID of device changed to: {36fc9e60-c465-11cf-8056-444553540000}. dvi: Selected Driver: dvi: Description - USB Composite Device dvi: InfFile - c:\windows\system32\driverstore\filerepository\usb.inf_amd64_9646056539e4be37\usb.inf dvi: Section - Composite.Dev dvi: {Select Best Driver - exit(0x00000000)} dvi: Default installer: Exit dvi: {DIF_SELECTBESTCOMPATDRV - exit(0x00000000)} 17:26:03.664 dvi: {Core Device Install} 17:26:03.666 dvi: {Install Device - USB\VID_046D&PID_C534\5&BD89ED7&0&2} 17:26:03.667 dvi: Device Status: 0x01806400, Problem: 0x1 (0xc0000361) dvi: Parent device: USB\ROOT_HUB30\4&278ca476&0&0 !!! pol: The device is explicitly restricted by the following policy settings: !!! pol: [-] Restricted installation of devices not described by policy !!! pol: {Device installation policy check [USB\VID_046D&PID_C534\5&BD89ED7&0&2] exit(0xe0000248)} !!! dvi: Installation of device is blocked by policy! ! dvi: Queueing up error report for device install failure. dvi: {Install Device - exit(0xe0000248)} 17:26:03.692 dvi: {Core Device Install - exit(0xe0000248)} 17:26:03.694 <<< Section end 2020/01/20 17:26:03.697 <<< [Exit status: FAILURE(0xe0000248)]
In the device configuration profile, go to the Allow installation of devices using drivers that match these device setup classes setting, and add the class GUID from the log file.
If the issue continues, repeat these steps to add the other class GUIDs until the device is successfully installed.
In our example, the following class GUIDs are added to the device profile:
- USB Bus devices (hubs and host controllers):
{36fc9e60-c465-11cf-8056-444553540000} - Human Interface Devices (HID):
{745a17a0-74d3-11d0-b6fe-00a0c90f57da} - Camera devices:
{ca3e7ab9-b4c3-4ae6-8251-579ef933890f} - Imaging devices:
{6bdd1fc6-810f-11d0-bec7-08002be2092f}
- USB Bus devices (hubs and host controllers):
Common class GUIDs to allow USB devices
Keyboard and mouse: Add the following GUIDs to the device profile:
- Keyboard:
{4d36e96b-e325-11ce-bfc1-08002be10318} - Mouse:
{4d36e96f-e325-11ce-bfc1-08002be10318}
- Keyboard:
Cameras, headphones and microphones: Add the following GUIDs to the device profile:
- USB Bus devices (hubs and host controllers):
{36fc9e60-c465-11cf-8056-444553540000} - Human Interface Devices (HID):
{745a17a0-74d3-11d0-b6fe-00a0c90f57da} - Multimedia devices:
{4d36e96c-e325-11ce-bfc1-08002be10318} - Camera devices:
{ca3e7ab9-b4c3-4ae6-8251-579ef933890f} - Imaging devices:
{6bdd1fc6-810f-11d0-bec7-08002be2092f} - System devices:
{4D36E97D-E325-11CE-BFC1-08002BE10318} - Biometric devices:
{53d29ef7-377c-4d14-864b-eb3a85769359} - Generic software devices:
{62f9c741-b25a-46ce-b54c-9bccce08b6f2}
- USB Bus devices (hubs and host controllers):
3.5 mm headphones: Add the following GUIDs to the device profile:
- Multimedia devices:
{4d36e96c-e325-11ce-bfc1-08002be10318} - Audio endpoint:
{c166523c-fe0c-4a94-a586-f1a80cfbbf3e}
- Multimedia devices:
Note
The actual GUIDs might be different for your specific devices.