Microsoft Tunnel for Mobile Application Management for iOS/iPadOS
Note
This capability is available as an Intune add-on. For more information, see Use Intune Suite add-on capabilities.
When you add Microsoft Tunnel for Mobile Application Management (MAM) to your tenant, you can use Microsoft Tunnel VPN Gateway with unenrolled iOS devices to support MAM the following scenarios:
- Provide secure access to on-premises resources using modern authentication, single sign-on (SSO), and Conditional Access.
- Allow end users to use their personal device to access company on-premises resources. MDM (Mobile Device Management) enrollment isn't required and company data stays protected.
- Allow organizations to adopt a bring-your-own-device (BYOD) program. BYOD or personal devices reduce the overall total cost of ownership, ensure user privacy, and corporate data remains protected on these devices.
Applies to:
- iOS/iPadOS
Tunnel for MAM iOS is a powerful tool that allows organizations to securely manage and protect their mobile applications. The VPN connection for this solution is provided through the Microsoft Tunnel for MAM iOS SDK.
In addition to using MAM Tunnel with unenrolled devices, you can also use it with enrolled devices. However, an enrolled device must use either the MDM Tunnel configurations or the MAM Tunnel configurations, but not both. For example, enrolled devices can't have an app like Microsoft Edge that uses MAM tunnel configurations while other apps use MDM Tunnel configurations.
Try the interactive demo
The Microsoft Tunnel for Mobile Application Management for iOS/iPadOS interactive demo shows how Tunnel for MAM extends the Microsoft Tunnel VPN Gateway to support iOS and iPadOS devices not enrolled with Intune.
Government cloud support
Microsoft Tunnel for MAM on iOS/iPadOS is supported with the following sovereign cloud environments:
- U.S. Government Community Cloud (GCC) High
- U.S. Department of Defense (DoD)
Microsoft Tunnel for MAM on iOS/iPadOS doesn't support Federal Information Processing Standard (FIPS).
For more information, see Microsoft Intune for US Government GCC service description.
Required SDKs for iOS
To use the Microsoft Tunnel for MAM iOS, you must update your Line of Business (LOB) apps to integrate the following three SDKs. Find guidance for integrating each SDK later in this article:
Tunnel for MAM iOS SDK Architecture
The following diagram describes the flow from a managed app that has successfully been integrated with Tunnel for MAM SDK for iOS.
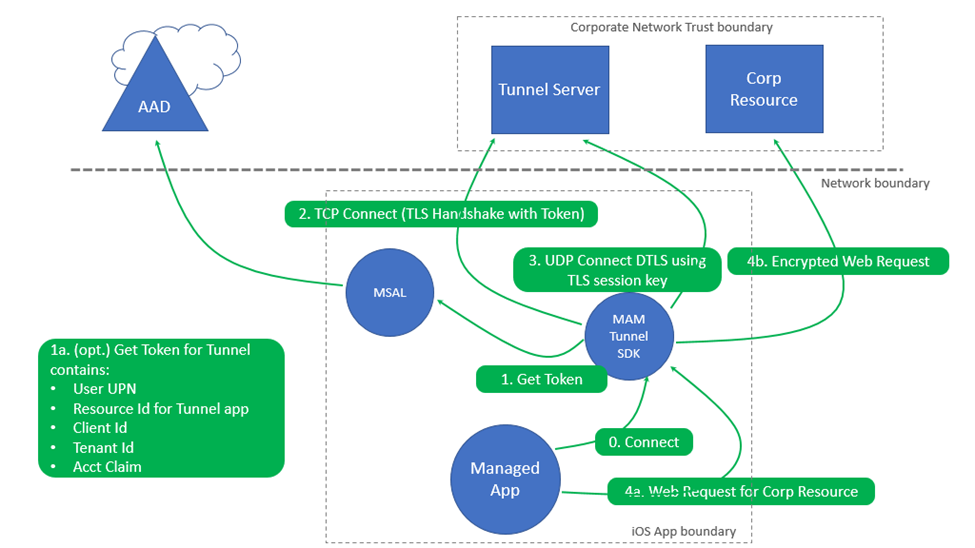
Actions
- Upon initial launch of the app, a connection is made via the Tunnel for MAM SDK.
- An authentication token is required to authenticate.
- The device might already have a Microsoft Entra auth token obtained from a previous sign-in using another MAM enabled app on the device (like Outlook, Microsoft Edge, and Microsoft 365 Office mobile apps).
- A TCP Connect (TLS Handshake) occurs with the token to the tunnel server.
- If UDP is enabled on the Microsoft Tunnel Gateway, a data-channel connection using DTLS is made. If UDP is disabled, then TCP is used to establish the data channel to Tunnel gateway. See TCP, UDP notes in the Microsoft Tunnel Architecture.
- When the mobile app makes a connection to an on-premises corporate resource:
- A Microsoft Tunnel for MAM API connect request for that company resource occurs.
- An encrypted web request gets made to the corporate resource.
Note
The Tunnel for MAM iOS SDK provides VPN Tunnel. It's scoped to the networking layer within the app. VPN connections are not displayed in iOS settings.
Each active line-of-business (LOB) app that's integrated with Tunnel for MAM iOS-SDK and that runs in the foreground represents an active client connection on the Tunnel Gateway server. The mst-cli command line tool can be used to monitor active client connections. For information about the mst-cli command-line tool, see Reference for Microsoft Tunnel Gateway.
Configure Intune policies for Microsoft Tunnel for MAM iOS
Microsoft Tunnel for MAM iOS uses the following Intune policies and profiles:
- App configuration policy - Configures the Microsoft Tunnel Gateway settings for Edge and LOB apps. You can add any trusted certificates required for on-premises resource access.
- App protection policy - Configures data protection settings. It also establishes a way to deploy an app configuration policy that configures the Microsoft Tunnel settings for Edge and LOB apps.
- Trusted certificate profile - For apps that connect to on-premises resources and are protected by an SSL/TLS certificate issued by an on-premises or private certificate authority (CA).
Configure an app configuration policy for LOB apps
Create an app configuration policy for apps that use Tunnel for MAM. This policy configures an app to use a specific Microsoft Tunnel Gateway Site, proxy, and trusted certificate(s) for Edge and line-of-business (LOB) apps. These resources are used when connecting to on-premises resources.
Sign in to the Microsoft Intune admin center and go to Apps > App Configuration policies > Add > Managed Apps.
On the Basics tab, enter a Name for the policy and a Description (optional).
For LOB apps, select + Select custom apps to open the Select apps to target pane. On the Select apps to target pane:
- For Bundle or Package ID, specify the LOB apps Bundle ID
- For Platform, select iOS/iPadOS, and then select Add.
- Select the app you just added, and then Select.
Note
LOB apps require Intune App SDK for iOS and MSAL integration. MSAL requires a Microsoft Entra app registration. Ensure the Bundle ID used in the App configuration policy is the same Bundle ID specified in the Microsoft Entra app registration and the Xcode app project. Xcode is the Apple Integrated Developer Environment that that runs on macOS and used to integrate the Tunnel for MAM iOS SDK with your app.
To get the bundle ID of an app added to Intune, you can use the Intune admin center.
After selecting an app, select Next.
For more information about adding custom apps to policies, see App configuration policies for Intune App SDK managed apps.
On the Settings tab, expand *Microsoft Tunnel for Mobile Application Management settings and configure the following options:
Note
When configuring proxy and split tunneling:
- A proxy automatic configuration script (PAC) file allows you to enable both split tunneling and proxy.
- It is not supported to enable both split tunneling and proxy when using proxy address or port number. All traffic will go through the proxy if the included routes have the proxy server configured. If the included routes do not have the proxy server configured, then all traffic will be excluded from using the tunnel.
- Set Use Microsoft Tunnel for MAM to Yes.
- For Connection name, specify a user facing name for this connection, like mam-tunnel-vpn.
- Next, select Select a Site, and choose one of your Microsoft Tunnel Gateway sites. If you haven't configured a Tunnel Gateway site, see Configure Microsoft Tunnel.
- If your app requires a trusted certificate, select Root Certificate, and then select a trusted certificate profile to use. For more information, see Configure a trusted certificate profile later in this article.
For federated Microsoft Entra tenants, the following configurations are required to ensure that your applications can authenticate and access the required resources. This configuration bypasses the URL of the publicly available secure token service:
On the Settings tab, expand General configuration settings and then configure the Name and Value pair as follows to set up the Edge profile for Tunnel:
- Name =
com.microsoft.tunnel.custom_configuration - Value =
{"bypassedUrls":["Company'sSTSURL"]}
- Name =
Note
The bypassedUrl should include the federation STS endpoint.
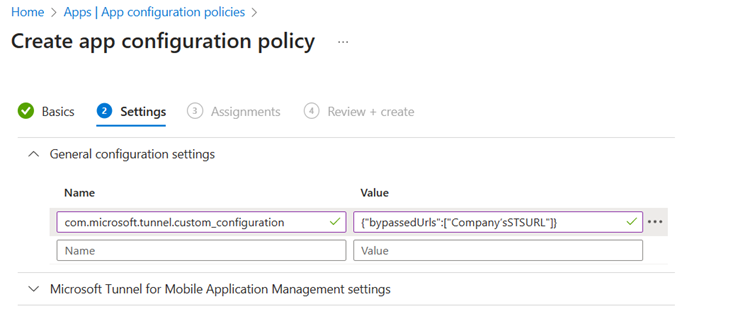
For example, Value might appear as {"bypassedUrls":["ipcustomer.com", "whatsmyip.org"]}.
After configuring the Tunnel MAM settings, Select Next to open the Assignments tab.
On the Assignments tab, select Add Groups, and then select one or more Microsoft Entra user groups that will receive this policy. After configuring groups, select Next.
On the Review + Create tab, select Create to complete creation of the policy and deploy the policy to the assigned groups.
The new policy appears in the list of App configuration policies.
Configure an app configuration policy for Microsoft Edge
Create an App configuration policy for Microsoft Edge. This policy configures Edge on the device to connect to Microsoft Tunnel.
Note
If you already have an app configuration policy created for your LOB App, you can edit that policy to include Edge and the required key/value pair settings.
In the Microsoft Intune admin center, go to Apps > App Configuration policies > Add > Managed Apps.
On the Basics tab:
- Enter a Name for the policy and a Description (optional).
- Click on Select public apps, select Microsoft Edge for iOS/iPadOS, and then click Select.
- After Microsoft Edge is listed for Public apps, select Next.
On the Settings tab, expand General configuration settings and then configure the Name and Value pair as follows to set up the Edge profile for Tunnel:
Name Description com.microsoft.intune.mam.managedbrowser.StrictTunnelMode
Value:TrueWhen set to True, it provides Strict Tunnel Mode support to Edge. When users sign into Edge with an organization account, if the VPN isn't connected, then Strict Tunnel Mode blocks internet traffic.
When the VPN reconnects, internet browsing is available again.com.microsoft.intune.mam.managedbrowser.TunnelAvailable.IntuneMAMOnly
Value:TrueWhen set to True, it provides Identity switch support to Edge.
When users sign in with Work account or School account, Edge automatically connects to the VPN. When users enable in-private browsing, Edge switches to a Personal account and disconnects the VPN.Federated Microsoft Entra tenants only com.microsoft.tunnel.custom_configuration
Value:{"bypassedUrls":["Company'sSTSURL"]}Used by federated Microsoft Entra tenants. To make sure that Edge can authenticate and access required resources, this setting is required. It bypasses the URL of the publicly available secure token service.
ThebypassedUrlvalue should include the federation STS endpoint. For example, the value might be like{"bypassedUrls":["ipcustomer.com", "whatsmyip.org"]}.The following image shows the
bypassedUrlsetting in an app configuration policy for Microsoft Edge: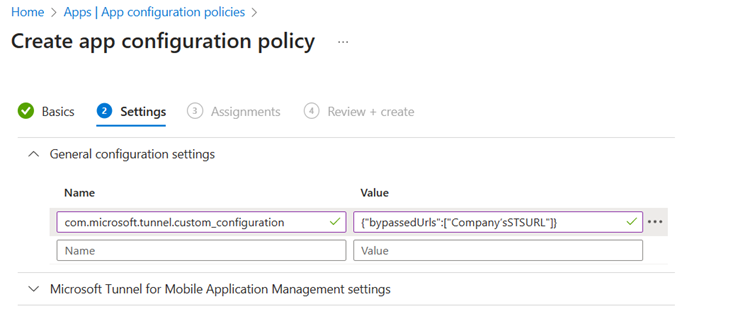
Note
Ensure there are no trailing spaces at the end of the General configuration settings.
You can use this same policy to configure other Microsoft Edge configurations in the Microsoft Edge configuration settings category. After any additional configurations for Microsoft Edge are ready, select Next.
On the Assignments tab, select Add Groups, and then select one or more Microsoft Entra groups that will receive this policy. After configuring groups, select Next.
On the Review + Create tab, select Create to complete creation of the policy and deploy the policy to the assigned groups.
Configure an app protection policy
An App protection policy is required to configure Microsoft Tunnel for apps that use the Microsoft Tunnel for MAM iOS.
This policy provides the necessary data protection and establishes a means of delivering app configuration policy to apps. To create an app protection policy, use the following steps:
Sign in to the Microsoft Intune admin center and go to Apps > App protection policies > + Create policy > and select iOS/iPadOS.
On the Basics tab, enter a Name for the policy, and a Description (optional), and then select Next.
On the Apps tab, for LOB apps, select + Select custom apps to open the Select apps to target pane. Then, on the Select apps to target pane:
- For Bundle ID, specify the LOB apps Bundle ID and then select Add.
- Select the app you just added, and then Select.
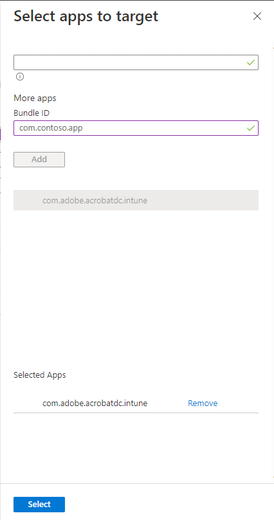
Note
LOB apps require Intune App SDK for iOS and MSAL integration. MSAL requires a Microsoft Entra app registration. Ensure the Bundle ID used in the App configuration policy is the same Bundle ID specified in the Microsoft Entra app registration and the Xcode app project.
To get the bundle ID of an app added to Intune, you can use the Intune admin center.
In the Data protection, Access requirements, and Conditional launch tabs, configure any remaining app protection policy settings based on your deployment and data protection requirements.
On the Assignments tab, select Add Groups, and then select one or more Microsoft Entra user groups that will receive this policy. After configuring groups, select Next.
The new policy appears in the list of App protection policies.
Configure a trusted certificate profile
Apps that use the MAM Tunnel to connect to an on-premises resource protected by an SSL/TLS certificate issued by an on-premises or private certificate authority (CA) require a trusted certificate profile. If your apps don't require this type of connection, then you can skip this section. The trusted certificate profile isn't added to the app configuration policy.
A trusted certificate profile is required to establish a chain of trust with your on-premises infrastructure. The profile allows the device to trust the certificate that's used by the on-premises web or application server, ensuring secure communication between the app and the server.
Tunnel for MAM uses the public-key certificate payload contained in the Intune trusted certificate profile but doesn't require the profile be assigned to any Microsoft Entra user or device groups. As a result, a trusted certificate profile for any platform can be used. So, an iOS device can use a trusted certificate profile for Android, iOS, or Windows to meet this requirement.
Important
Tunnel for MAM iOS SDK requires that trusted certificates use the DER encoded binary X.509 or PEM certificate format.
During configuration of the app configuration profile for an app that will use Tunnel for MAM, you select the certificate profile that is used. For information on configuring these profiles, see Trusted root certificate profiles for Microsoft Intune.
Configure Line of Business apps in the Microsoft Entra admin center
Line of Business apps that use Microsoft Tunnel for MAM iOS require:
- A Microsoft Tunnel Gateway service principal Cloud app
- Microsoft Entra app registration
Microsoft Tunnel Gateway service principal
If not already created for Microsoft Tunnel MDM Conditional Access, provision the Microsoft Tunnel Gateway service principal Cloud app. For guidance, see Use Microsoft Tunnel VPN gateway with Conditional Access policies.
Microsoft Entra app registration
When you integrate the Tunnel for MAM iOS SDK into a line-of-business app, the following app registration settings must match your Xcode app project:
- Application ID
- Tenant ID
Depending on your needs, choose one of the following options:
Create a new app registration
If you have an iOS app that hasn't been previously integrated with the Intune App SDK for iOS, or the Microsoft Authentication Library (MSAL), then you need to create a new app registration. The steps to create a new app registration include:- App registration
- Authentication configuration
- Adding API Permissions
- Token configuration
- Verify using Integration assistant
Update an existing app registration
If you have an iOS app that previously integrated with the Intune App SDK for iOS, then you need to review and update the existing app registration.
Create a new app registration
The Microsoft Entra online docs provide detailed instruction and guidance on how to create an app registration.
The following guidance is specific to requirements for the Tunnel for MAM iOS SDK integration.
In the Microsoft Entra admin center for your tenant, expand Applications, and then select App registrations > + New registration.
On the Register an application page:
- Specify a **Name for the app registration
- Select Account in this organizational directory only (YOUR_TENANT_NAME only - Single tenant).
- A Redirect URI doesn't need to be provided at this time. One is created automatically during a later step.
Select Register button to complete the registration and opens an Overview page for the app registration.
On the Overview pane, note the values for Application (client) ID and the Directory (tenant) ID. These values are required for the app registrations Xcode project. After recording the two values, select under Manage, select Authentication.
On the Authentication pane for your app registration, select + Add a platform, and then select the tile for iOS/macOS. The Configure your iOS or macOS app pane opens.
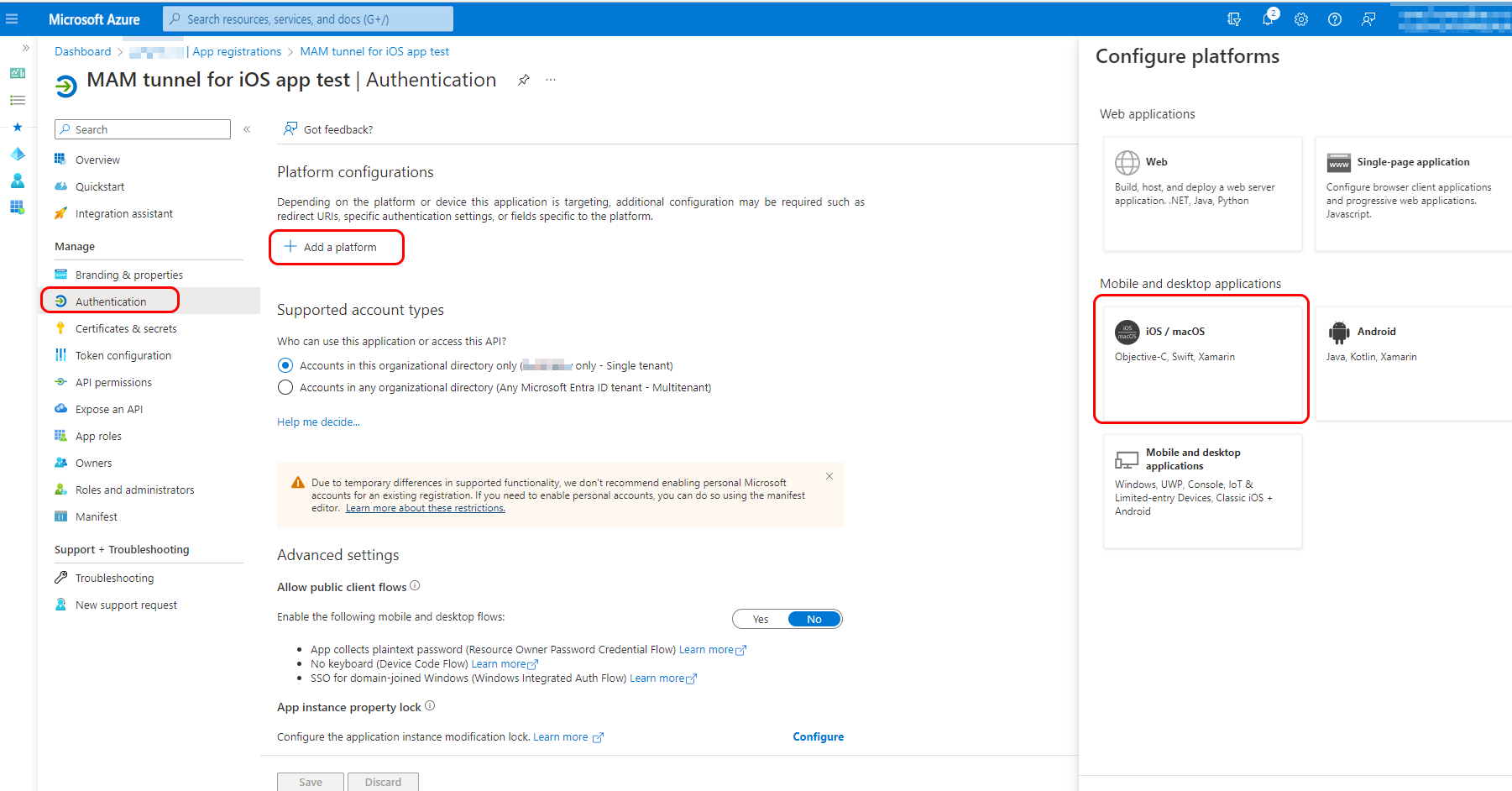
On the Configure your iOS or macOS app pane, Enter the Bundle ID for the Xcode app to be integrated with the Tunnel for MAM iOS SDK, and then select Configure. The iOS/macOS configuration pane opens.
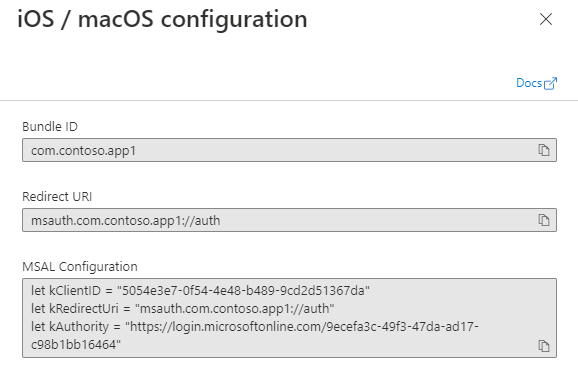
The Bundle ID in this view must exactly match the Bundle ID in Xcode. This detail can be found in the following locations in the Xcode project:
- info.plist > IntuneMAMSettings: ADALRedirectUri
- Project > General > Identity: Bundle ID
A Redirect URI and MSAL Configuration are automatically generated. Select Done at the bottom of the dialog window to finish. No other settings are required for Authentication.
Next, while viewing the app registration, select API permissions and then + Add a permission. Add the API permissions for Microsoft Mobile Application Management and Microsoft Tunnel Gateway:
- On the Request API permissions page, select the tab for APIs my organization uses.
- Search for Microsoft Mobile Application Management, select the result, and then select the checkbox.
- Select Add permissions.
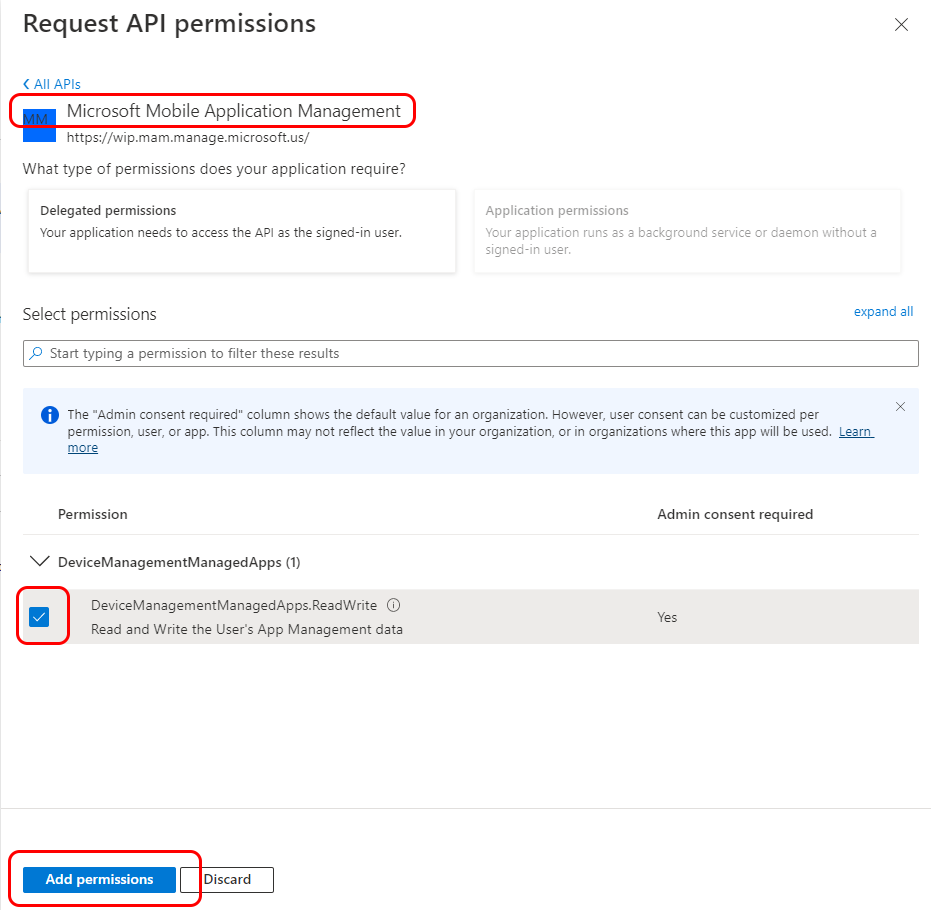
Next, repeat the process for the second permission:
- Select + Add a permission and go to the APIs my organization uses tab.
- Search for Microsoft Tunnel Gateway, select the result, and then select the checkbox for Tunnel Allow.
- Select Add permissions.
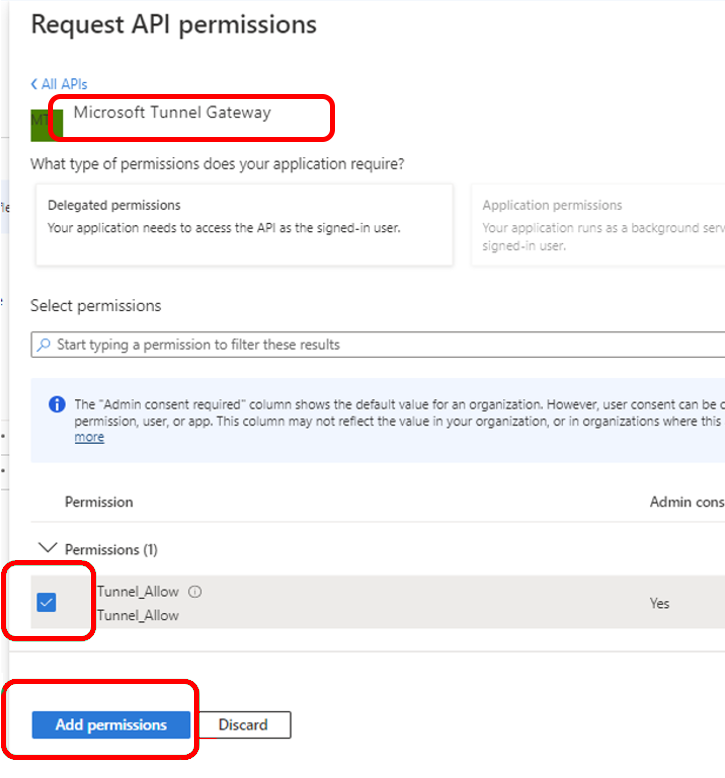
To complete the configuration, return to the API permissions pane and select Grant admin consent for YOUR_TENANT, and then select Yes.
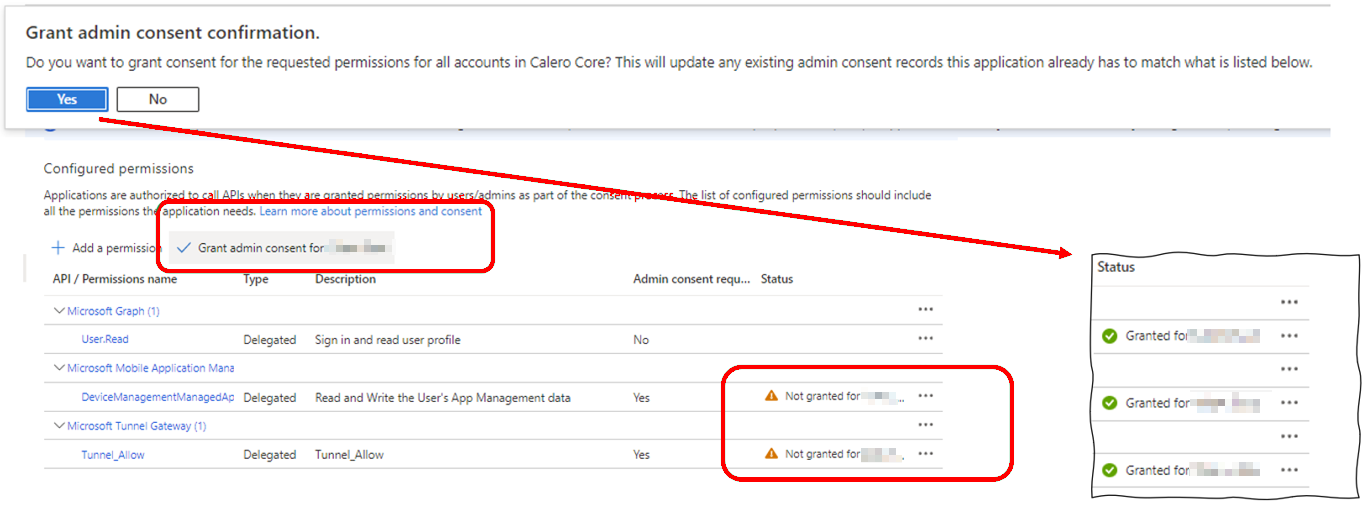
Next, while viewing the app registration, select Token configuration, and then + Add optional claim. On the Add optional claim page, for Token type select Access, and then for Claim, select the checkbox for acct. Tunnel for MAM requires this Auth token to authenticate users to Microsoft Entra ID. Select Add to complete configuration of the Token.
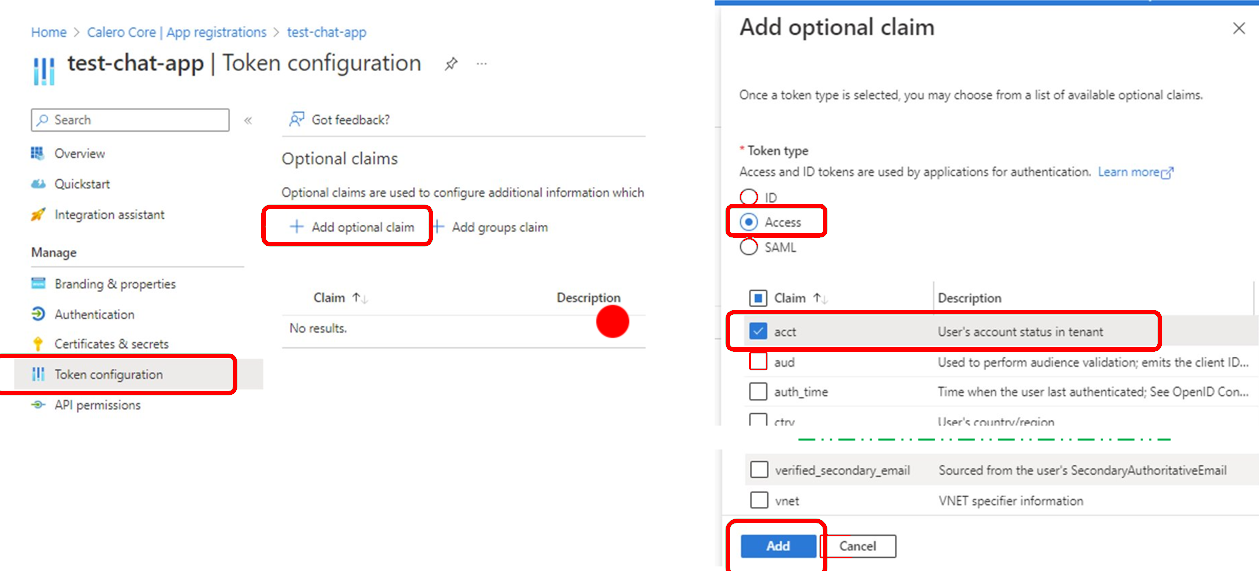
To verify that all settings were applied successfully, select Integration assistant:
- For What application types are you building? select Mobile app (Android, iOS, Xamarin, UWP).
- Set Is this application calling APIs? to No, and then select Evaluate my app registration.
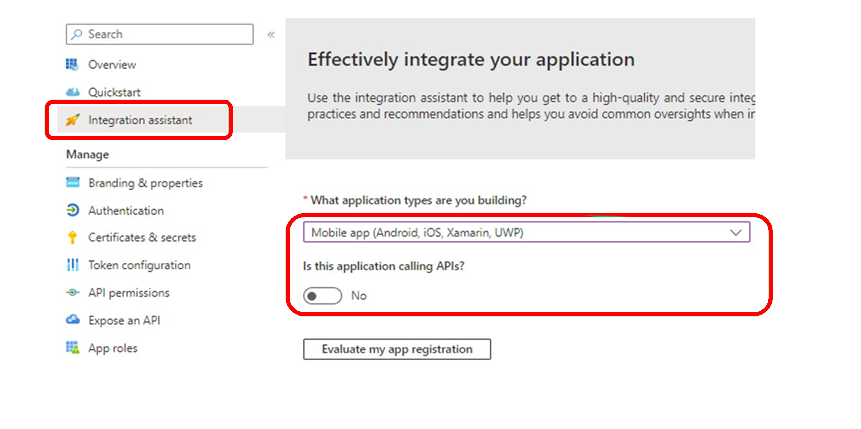
The results should show a status of Complete for both Recommended configurations and Discouraged configurations.
Update an existing app registration
When you already have an app registration, you can choose to update it instead of creating a new one. Review the following settings and make changes when needed.
- Application ID and Tenant ID
- Authentication configuration
- API Permissions
- Token configuration
- Integration assistant
In the Microsoft Entra admin center , expand Applications, and then select App registrations. Next, select the app registration that you want to review and update to open its Overview pane. Record the values for the Application (client) ID and the Directory (tenant) ID.
These values must exactly match the following values in your Xcode app project:
- info.plist > IntuneMAMSettings
- Application (client) ID = ADALClientId
- Directory (tenant) ID = ADALAuthority
- info.plist > IntuneMAMSettings
Select Authentication and review the app platform type. It must be iOS/macOS and have a Bundle ID and Redirect URI. The Redirect URI must be formed as
msauth.Your_Bundle_ID://auth.Next, select View to view the details of the Bundle ID and Redirect URI. Ensure that an MSAL Configuration is present. If it isn't, see Create a Microsoft Entra application and service principal that can access resources for guidance.
As in the previous step, compare the values Bundle ID and Redirect URI with these values from your Xcode app project:
- Project > General > Identity: Bundle ID
- info.plist > IntuneMAMSettings: ADALRedirectUri
Also ensure the Xcode Bundle Identifier in your app project matches the app registration Bundle ID:
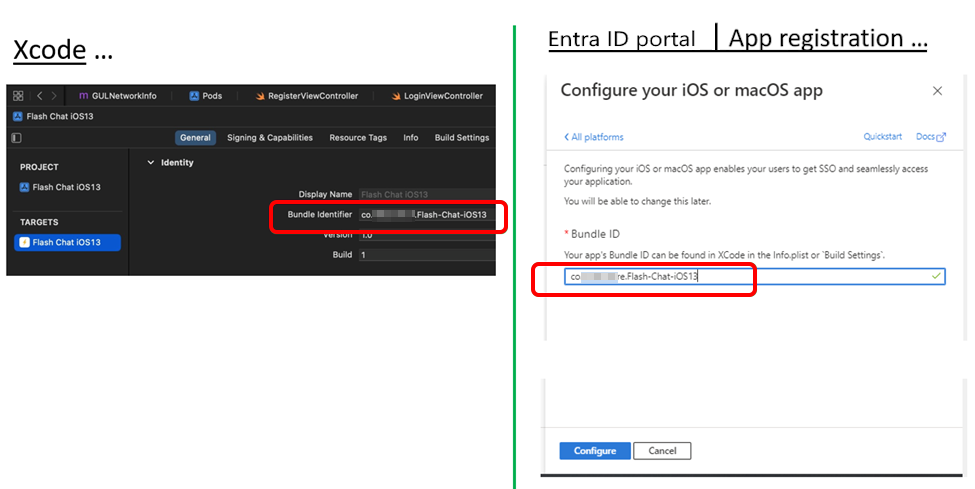
Verify, and update the API permissions. Ensure you have Microsoft Graph, and Microsoft Mobile Application Management permissions already set.
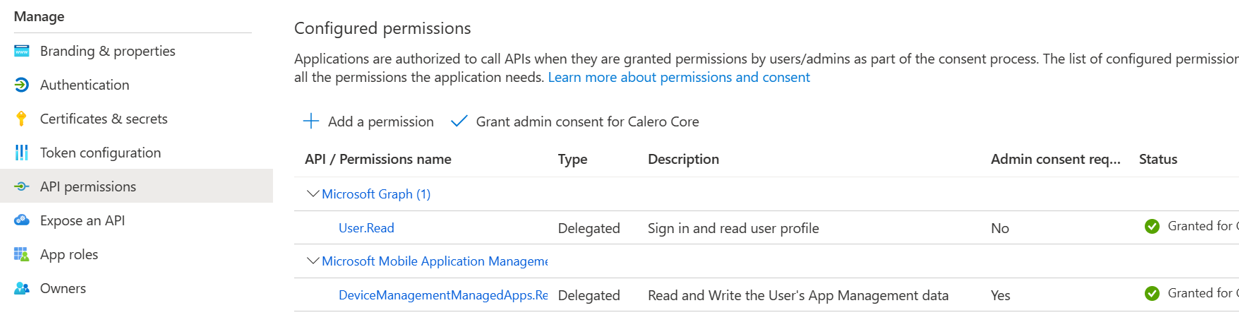
Next add permissions for the Microsoft Tunnel Gateway service principal:
Select + Add a permission.
Select the API my organization uses tab
Search for Microsoft Tunnel Gateway, and select it to Request API permissions.
If Microsoft Tunnel Gateway doesn't appear in the list, then it hasn't been provisioned. To provision it, see Use Microsoft Tunnel VPN gateway with Conditional Access policies.
Select the Tunnel_Allow permission and select on Add permission to continue.
Next, grant admin consent for the new permissions:
- Select Grant admin consent for YOUR_TENANT_NAME.
- In the Grant admin consent confirmation dialog, select Yes.
After being updated, you should see the following three API permissions with the status of Granted for YOUR_TENANT_NAME:
- Microsoft Graph
- Microsoft Mobile Management
- Microsoft Tunnel Gateway
Select Token configuration to confirm the settings. For Claim, you should see a value for acct with a Token type of Access.
If acct isn't present, select +Add optional claim to add a claim:
- For Token type, select Access.
- Select the checkbox for acct.
- Select Add to complete the configuration.
Select Integration assistant to validate the app registration:
- For What application types are you building? select Mobile app (Android, iOS, Xamarin, UWP)
- Set Is this application calling APIs? to No, and then select Evaluate my app registration.
The results should show a status of Complete for both Recommended configurations and Discouraged configurations.
Xcode Line of Business app integration
Xcode is the Apple Integrated Developer Environment that that runs on macOS and used to integrate the Tunnel for MAM iOS SDK with your app.
The following are requirements for using Xcode to successfully integrate an iOS App to use Microsoft Tunnel for MAM iOS:
- macOS - To run Xcode
- Xcode 14.0 or later
- MAM-SDK – min version: 16.1.1
- MSAL-SDK – min version: 1.2.3
- Tunnel for MAM iOS SDK, available on GitHub
For guidance on integrating the SDK, see Tunnel for MAM iOS SDK developer guide.
Known Issues
The following are known issues or limitations for Tunnel for MAM on iOS. For known issues with the Microsoft Tunnel for MAM iOS SDK, go to Tunnel for MAM iOS SDK developer guide.
MAM Tunnel not supported when using the MDM Tunnel
You can choose to use MAM Tunnel with enrolled devices instead of using MDM Tunnel configurations. However, deploying both MAM and MDM Tunnel App configuration policies containing Microsoft Tunnel settings, to the same device isn't supported and results in client networking failures.
For example, enrolled devices can't have an app like Microsoft Edge that uses MAM tunnel App configuration policy setting while other apps use MDM Tunnel configurations.
Workaround: To use MAM Tunnel with enrolled devices, ensure, the Defender for Endpoint iOS app doesn't have an App configuration policy with Microsoft Tunnel settings configured.
Firebase Integration with Tunnel for MAM iOS
When using Microsoft Tunnel for iOS with an app that integrates Firebase, if the app doesn't establish a connection to Tunnel before initializing Firebase, initialization issues and unexpected behavior can occur.
Workaround: To avoid this issue, ensure that the app logic prioritizes establishing a successful connection to Tunnel before initializing Firebase.
To learn more about Firebase, see https://firebase.google.com/.
Newly created custom app not showing in UX
When you create a custom app configuration policy, the newly added app might not appear in the list of targeted apps or the list of available custom apps.
Workaround: This issue can be resolved by refreshing the Intune admin center and accessing the policy again:
- In the Intune admin center, go to Apps > App Configuration Policies > Add.
- Select custom apps, add a Bundle or Package ID for iOS, complete the flow, and create the app config policy.
- Edit the basic settings. The newly added bundle ID should appear in the list of targeted custom apps.
Microsoft Azure Authenticator app doesn't work with Tunnel for MAM iOS Conditional Access
Workaround: If you have a Conditional Access policy for Microsoft Tunnel Gateway that requires multifactor authentication as a Grant Access control, you must implement the "onTokenRequiredWithCallback" method in the Microsoft Tunnel Delegate Class within your Line of Business Applications.
Federated Microsoft Entra tenants
Create a General configuration setting in App config to exclude the customers STS (federated server URL) to address the MAM-Tunnel connect login issue:
Experienced in Edge browser when users sign-in with work account. Also experienced when users sign-in to LOB app for the first time.
Workaround: Create a "General configuration setting":
key: com.microsoft.tunnel.custom_configuration
value: {"bypassedUrls":["ipchicken.com", "whatsmyip.org"]}
Note
The bypassedUrl should include the federation STS endpoint.
Limitations when using Edge on iOS/iPadOS
Tunnel for MAM doesn't support:
- On-premises sites using Kerberos.
- Certificate-based authentication for websites using Edge
Workaround: None.
Tip
Tunnel for MAM on iOS does support NTLM integrated authentication webserver sign-in with Microsoft Edge, but not for Line of Business (LOB) apps. For more information, see Manage NTLM single sign-on sites in Manage Microsoft Edge on iOS and Android with Intune.