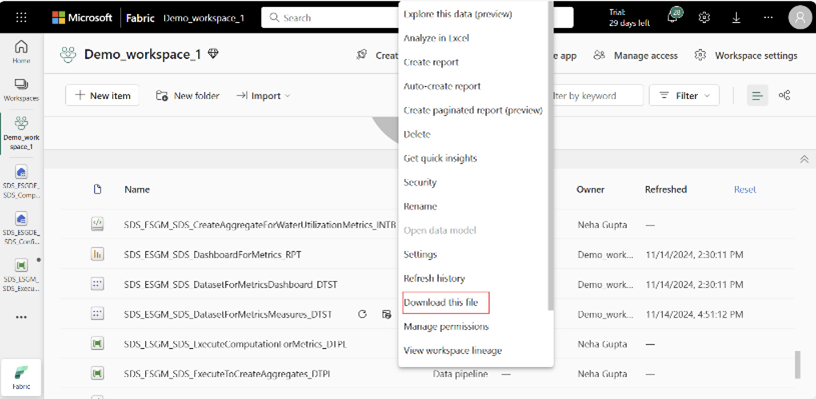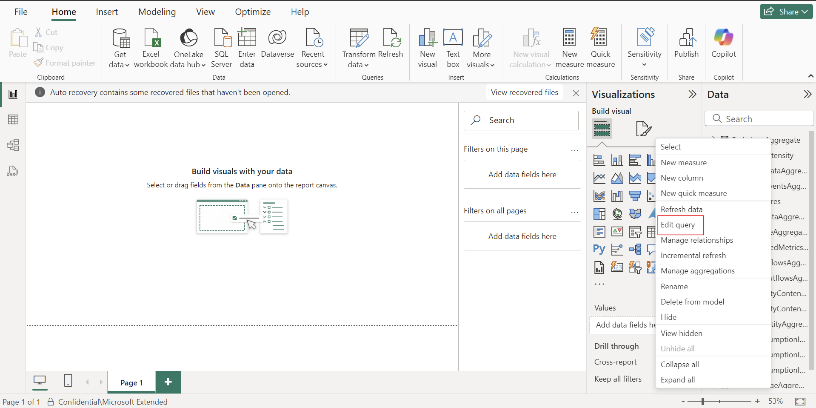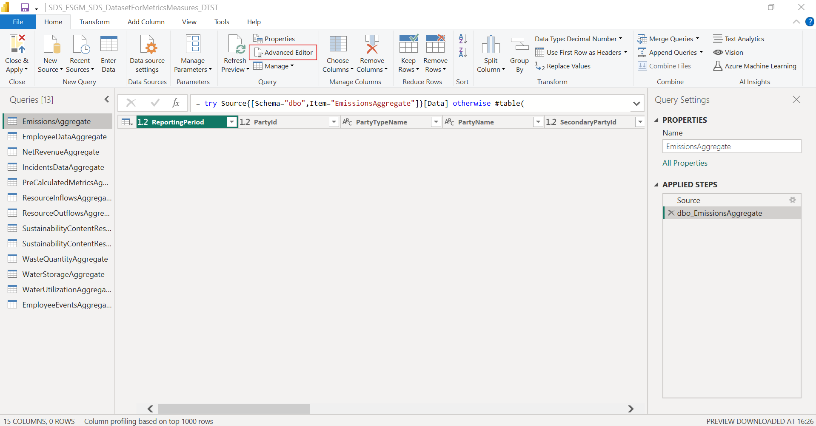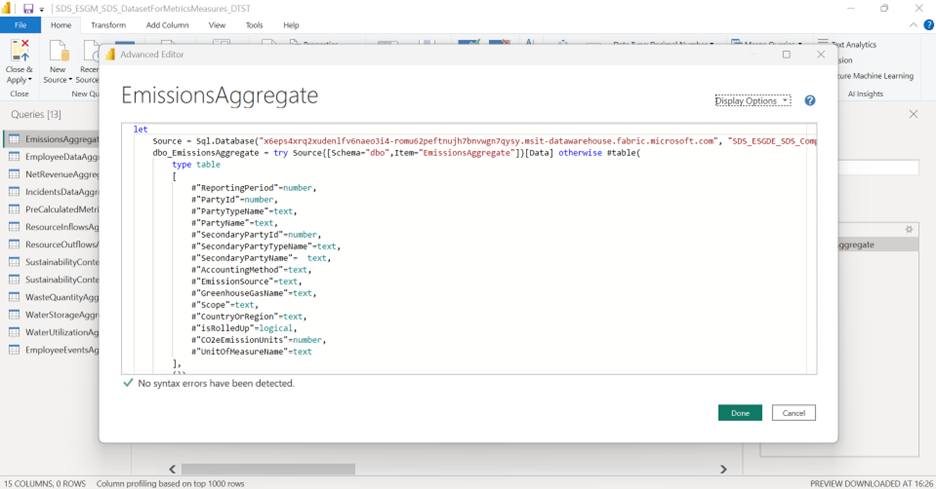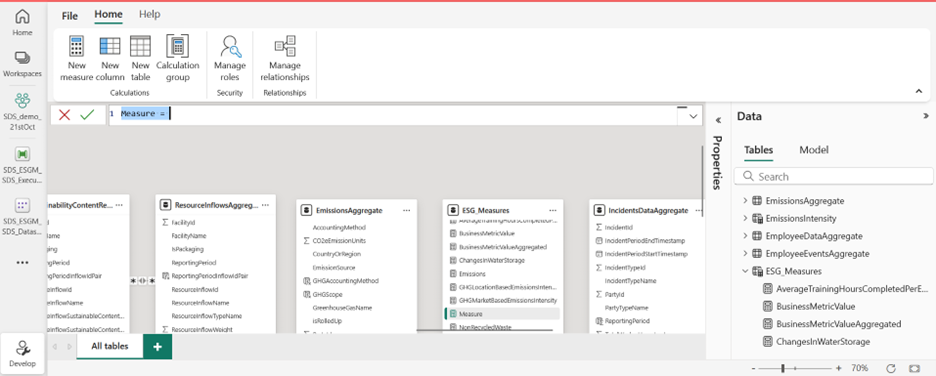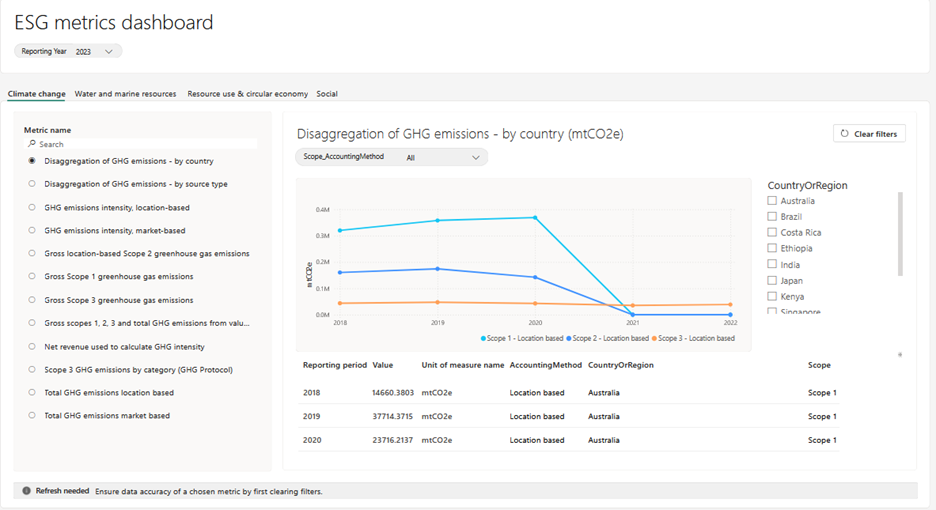Mukautettujen mittareiden luominen
Tärkeää
Tämä toiminto on osittain tai kokonaisuudessaan käytettävissä esiversion osana. Sisältö ja toiminnot voivat muuttua.
Voit laajentaa omien mittareiden määritys- ja laskentaominaisuutta noudattamalla samaa mallia, jota käytetään valmiissa mittareissa.
Koostetaulukoiden luominen
Laskettavan mittarin perusteella jompikumpi seuraavista mainituista skenaarioista on käytettävissä. Noudata sinulle sopivan skenaarion ohjeita.
Tilanne 1
Valmis koostetaulukko tukee vaadittuja mittaustietoja vaadituilla dimensiojoukoilla, joten koostetaulukkoon ei tarvitse tehdä muutoksia.
Luo valmis koostetaulukko kohdassa Koostetaulukoiden luominen kuvatulla tavalla.
Päivitä DatasetForMetricsMeasures_DTST semanttinen malli.
Tilanne 2
Valmiit koostetaulukot tukevat vaadittuja mittaustietoja, mutta vaadittu ulottuvuus puuttuu.
Lisää tarvittava dimensio valmiiseen koostetaulukkoon päivittämällä laskentalogiikka muistikirjassa, joka sisältää koostetaulukon laskentalogiikan. Jos esimerkiksi EmissionsAggregate-taulukon laskentalogiikka on päivitettävä, päivitä logiikka CreateAggregateForEmissionsMetrics_INTB.
Luo koostetaulukko suorittamalla muistikirja päivitetyllä laskentalogiikalla.
Muistiinpano
Älä poista valmiista koosteesta mitään olemassa olevaa ulottuvuutta, jotta et vaikuta valmiin mittarin laskentaan.
Päivitä DatasetForMetricsMeasures_DTST semanttisen mallin koostetaulukko :
Lataa DatasetForMetricsMeasures_DTST semanttinen malli työtilasivulta ja avaa malli sisään Power BI Desktop.
Napsauta Power BI Desktop hiiren kakkospainikkeella päivitettyä koostetaulukkoa ja avaa editori valitsemalla Muokkaa kyselyä Power Query .
Power Query Avaa editorissa laajennettu editori valitsemalla valintanauhasta Laajennettu editori .
Päivitä kyselykoodi sisällyttämään uusi sarake kaikkiin vaiheisiin, joissa sarakkeisiin viitataan, ja säädä virheiden käsittelyä uuden sarakkeen edellyttämällä tavalla. Valitse Valmis.
Valitse Päivitä esiversio nähdäksesi päivitetyt tiedot. Kun olet vahvistanut, ota muutokset käyttöön tietomallissa valitsemalla Sulje ja käytä .
Tallenna päivitetty Power BI tiedosto, jossa on lisätyt mittarit ja rakenteen muutokset. Julkaise päivitetty semanttinen malli palvelun kohdetyötilaan Power BI ja korvaa työtilan edellinen versio.
Tilanne 3
Valmiit koostetaulukot eivät tue vaadittuja mittaustietoja:
Luo mukautettu koostetaulukko määrittämällä muistikirjan laskentalogiikka (käyttämällä samanlaisia malleja kuin valmiissa koostetaulukoissa).
Luo koostetaulukko computedESGMetrics_LH tietovarasto suorittamalla muistikirja.
Lisää mukautettu koostetaulukko DatasetForMetricsMeasures_DTST:
Lataa semanttinen malli työtilasivulta ja avaa malli sisään Power BI Desktop.
Valitse Power BI Desktop OneLake-datakeskus, valitse Lakehouses ja valitse sitten ponnahdusikkunassa ComputedESGMetrics tietovarasto. Valitse Yhdistä-painikkeen avattavan valikon nuoli ja valitse sitten Yhdistä kohteeseen SQL päätepiste.
Valitse semanttiseen malliin tuotavat mukautetut koostetaulukot. Valitse Lataa tuodaksesi taulukot sisään Power BI Desktop.
Määritä ikkunakehotteessa Yhteysasetukseksi Tuontitila , jos haluat tuoda tiedot malliin, ja valitse OK.
Kun taulukot latautuvat Tiedot-ruutuun , napsauta hiiren kakkospainikkeella juuri lisättyjä taulukoita ja avaa editori valitsemalla Muokkaa kyselyä Power Query .
Avaa Laajennettu editori Kyselyeditori-ruudussa ja tarkista kyselykoodi. Lisää tarvittava virheenkäsittelykoodi odottamattomien tieto-ongelmien hallitsemiseksi.
Oletusarvon mukaan tämä koodi näkyy kyselyeditoriruudussa:
let Source = Sql.Database("x6eps4xrq2xudenlfv6naeo3i4-lzqqwvhquhb2e7afwzp3ge4.msit-datawarehouse.fabric.microsoft.com", "SDS_ESGDE_ems_ComputedESGMetrics_LH"), <Table Name>= Source{[Schema="dbo",Item="<Table Name from the Lakehouse>"]}[Data] in <Table Name>Korvaa tämä kysely seuraavalla koodilla ja tee tarvittavat muutokset mukautetussa koostetaulukossa olevan taulukon ja sarakkeiden perusteella:
let Source = Sql.Database("x6eps4xrq2xudenlfv6naeo3i4-lzqqwvhquhb2e7afwzp3ge4.msit-datawarehouse.fabric.microsoft.com", "SDS_ESGDE_ems_ComputedESGMetrics_LH"), dbo_EmissionsAggregate = try Source{[Schema="dbo",Item="EmissionsAggregate"]}[Data] otherwise #table( type table [ #"ReportingPeriod"=number, #"PartyId"=number, #"PartyTypeName"=text, #"PartyName"=text, #"SecondaryPartyId"=number, #"SecondaryPartyTypeName"=text, #"SecondaryPartyName"=text, #"EmissionSource"=text, #"isRolledUp"=logical, #"CO2eEmissionUnits"=number, #"UnitOfMeasureName"=text ], {}) in dbo_EmissionsAggregateTallenna muutokset valitsemalla Valmis.
Ota muutokset käyttöön valitsemalla Editorissa Sulje ja käytä Power Query .
Lisää mallinäkymässä tarvittaessa Suhteet juuri lisättyjen taulukoiden väliin.
Tallenna päivitetty Power BI Desktop tiedosto. Julkaise malli palvelun työtilaan Power BI valitsemalla Tiedosto > , julkaise > , julkaise kohteeseen Power BI ja valitse kohdetyötila. Tämä toiminto korvaa työtilassa aiemmin luodun semanttisen mallin muuttamatta mallin tunnusta.
Toisen Power BI mittarin luominen oman mittarin laskemista varten
Kuten kohdassa Laske ja tallenna metriikkatiedot mainitaan, ESG-mittareiden laskenta määritetään mittauksen, suodattimien ja ulottuvuuksien Power BI perusteella.
Voit käydä läpi valmiiden mittareiden luettelon ja tarkistaa, voitko käyttää uudelleen jotakin olemassa olevista mittareista oman mittarin laskemiseen. Jos voit käyttää aiemmin luotua mittaria uudelleen, voit ohittaa tämän vaihe.
Jos et voi käyttää aiemmin luotua mittaria, luo toinen Power BI mittari DatasetForMetricsMeasures_DTST.
Valitse DatasetForMetricsMeasures_DTST semanttisen mallin kohde työtilan luettelonäkymästä.
Valitse Avoin tietomalli semanttisen mallin sivulta.
Muistiinpano
Jos avoin tietomalli näkyy harmaana, siirry Työtila-asetukseen. Avaa Power BI/Yleiset ja ota käyttöön Käyttäjät voivat muokata tietomalleja Power BI palvelussa (esiversio)- asetus.
Valitse Tiedot-sivupaneelista ESG_Measures ja luo sitten mittari valitsemalla Uusi mittari .
Päivitä mittarin nimi ja lisää sitten käsittelylogiikka Data Analysis Expressions (DAX) -kyselyjen muodossa. Saat lisätietoja mittareista Power BI luomalla mittareita tietojen analysointia Power BI Desktop varten dokumentaatiossa Power BI .
Mittarimäärityksen luominen
Voit luoda tietomäärityksen käyttämällä create_metric_definition() prebuilt-apuohjelmafunktiota . Lisätietoja tästä funktiosta on kohdassa create_metric_definition.
Määritä funktioparametrissa mittarin ominaisuudet JSON-tiedostona. Voit esimerkiksi haluta laskea laitoskohtaisen vedenkulutuksen laitoksille, jotka sijaitsevat korkean ja erittäin korkean vesiriskin alueilla. Valmiiksi rakennettu mittari kattaa vain vedenkulutuksen vesiriskialueilla, mutta se ei tarjoa laitoskohtaista erittelyä. Voit luoda veden kokonaiskulutuksen vesiriskialueilla laitoskohtaisen mukautetun mittarimäärityksen seuraavilla koodikatkelma.
%run SDS_ESGM_SDS_UtilitiesForMetrics_INTB
metrics_manager = MetricsManager()
metrics_manager.create_metric_definition(
{
"metric_name": "Total water consumption in areas at water risk facility wise",
"measure_name": "WaterConsumption",
"dimensions": [
"WaterUtilizationAggregate[ReportingPeriod]",
"WaterUtilizationAggregate[UnitOfMeasureName]",
"WaterUtilizationAggregate[PartyName]",
"WaterUtilizationAggregate[PartyTypeName]"
],
"filters": {
"WaterUtilizationAggregate[isRolledUp]": [
"False"
],
"WaterUtilizationAggregate[WaterRiskIndexName]": [
"Extremely High",
"High"
],
"WaterUtilizationAggregate[UnitOfMeasureName]": [
"Cubic metres"
]
},
"sustainability_area": "Water and marine resources",
"labels": {
"Reporting standard": [
"CSRD"
],
"Disclosure datapoint": [
"E3-4_02"
]
}
})
Kun funktion suorittaminen onnistuu, mittarimääritys lisätään rivinä ComputedESGMetrics_LH tietovarasto: n MetricsDefinitions-taulukkoon .
Muistiinpano
Kunkin mittarin nimen on oltava yksilöllinen. Jos luot oman mittarin, jonka nimi vastaa aiemmin luodun mittarin nimeä MetricsDefinitions-taulukossa , funktio poistuu virheestä.
Mittarimäärityksen JSON-tiedostossa voit ohittaa suodattimen ja otsikon ominaisuuksien määrittämisen, jos et tarvitse niitä omaan mittariin.
Mittaritietojen luominen ja tallentaminen
Käytä samoja vaiheita kuin valmiille mittareille on määritetty mittaritietojen luomiseen ja tallentamiseen. Määritä edellisessä vaihe luomasi mukautetun mittarin nimi metric_names-parametrissa .
Mittaritietojen käyttäminen
Kun omat mittaritiedot ovat käytettävissä ComputedESGMetrics-taulukossa , voit käyttää seuraavien skenaarioiden tietoja:
Omien mittareiden tietojen visualisointi ja analysointi
Voit visualisoida ja analysoida omia mittaritietoja valmiissa Power BI koontinäytössä noudattamalla kohdan Mittaritietojen visualisointi ja analysointi ohjeita.
Jos muokatulla mittarilla on muita ulottuvuuksia kuin raportointikausi ja mittayksikön nimi, valmis koontinäyttö voi käsitellä yhden toisen ulottuvuuden visualisointia osittajana ja kahden muun ulottuvuuden visualisointia monirivisenä suodattimena.
Voit määrittää tietotaulukon mitat, jotka otetaan huomioon osittajassa ja monirivisessä suodattimessa translate_metrics_output_for_report_config.json-tiedostossa .
Voit esimerkiksi luoda kasvihuonekaasupäästöjen erittelyn maittain omaksi mittariksi seuraavien sarakkeiden avulla:
- Arvo
- Country
- Käyttöalue
- Kirjanpitomenetelmä
- Raportointikausi
- Mittayksikön nimi
Voit visualisoida tämän mittarin valmiissa koontinäytössä määrittämällä tiedot kokoonpanossa seuraavasti:
{ "metric_name": "Disaggregation of GHG emissions - by country", "dimensions_for_multiple_lines": [ "Scope", "AccountingMethod" ], "dimension_for_slicer": "CountryOrRegion" }Tämä katkelma lisää CountryOrRegion-ulottuvuuden osittajaksi koontinäyttöön. Scope - ja AccountingMethod-dimensiot ketjutetaan alaviivalla (_) ja lisätään sitten perussuodattimeksi (tai moniriviseksi suodattimeksi) koontinäyttöön.
Määrityspäivitysten jälkeen voit suorittaa samat vaiheet kuin tässä on määritetty valmiiden mittareiden tietojen visualisoimiseksi. TranslateOutputOfMetricsForReport_INTB muistikirja.
Päivitä DatasetForMetricsDashboard_DTST semanttinen malli.
Avaa DashboardForMetrics_RPT kohde. Sinun pitäisi löytää oma mittari yhdestä neljästä välilehdestä mittariin yhdistetyn kestävän kehityksen alueen perusteella.
Muistiinpano
Jos kestävän kehityksen alue on määritetty muuksi arvoksi kuin ilmastonmuutos, sosiaalinen, hallintotapa, vesi- ja meriluonnonvarat tai resurssien käyttö ja kiertotalous, sinun on mukautettava valmiita Power BI raportteja.
Mittaritietojen julkaiseminen mittaritietojen valvontaa varten yhteensopivuuden hallinnassa
Päivitä oman mittarin translate_metrics_output_for_CM_config.json lisäämällä muokatulle mittarille objekti, jossa on seuraavat tiedot:
metricName: mittarin nimi.
metricExtractDataPath: Sen metrikansion nimi, joka luodaan ComputedESGMetrics_LH tietovarasto:n ReportingData/year-kansioon ja joka sisältää mittarin käännetyn JSON-tiedoston.
Muistiinpano
metricExtractDataPath ei tue erikoismerkkejä tai välilyöntejä.
disclosureRequirements: CSRD-mallin Compliance Managerissa olevan tiedonantovaatimuksen (parannustoimen) nimi. Yhteensopivuuden hallinta voi lukea tämän arvon ja yhdistää mittaritiedot oikeaan parannustoimenpiteeseen yhteensopivuuden hallinnan CSRD-arvioinnissa.
Sarakkeet: Kunkin tietosarakkeen sarake näyttönimi, joka näyttää helppokäyttöiset sarakkeiden nimet tietotiedoille jatkosovelluksissa.
Kun kokoonpano päivittyy, suorita TranslateOutputOfMetricsForCM_INTB muistikirja seuraavilla parametreilla:
metric_names: luodun mukautetun mittarin nimi.
reporting_period: Metrijärjestelmän tietojen raportointivuosi.
num_previous_years: Niiden vertailuvuosien tietojen lukumäärä, jotka on lähetettävä yhdessä reporting_period tietojen kanssa .
Kun muistikirja on suoritettu, mittaritiedot JSON-tiedostoina ovat käytettävissä ComputedESGMetrics.json:n tiedosto-osan ReportingData-kansiossa . Voit nyt käsitellä julkaistuja mittaritietoja yhteensopivuuden hallinnassa kestävän kehityksen tietoyhdistimen avulla.