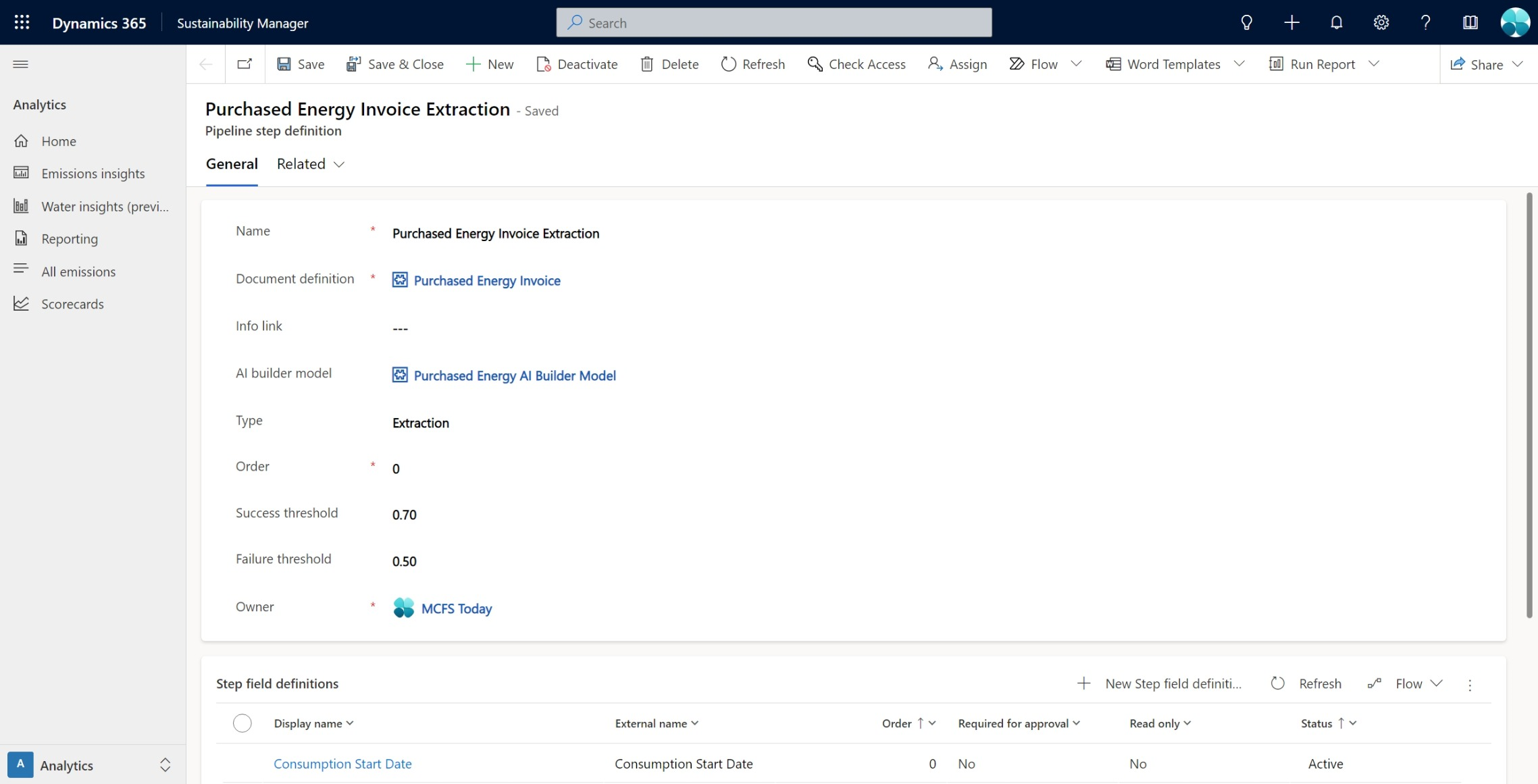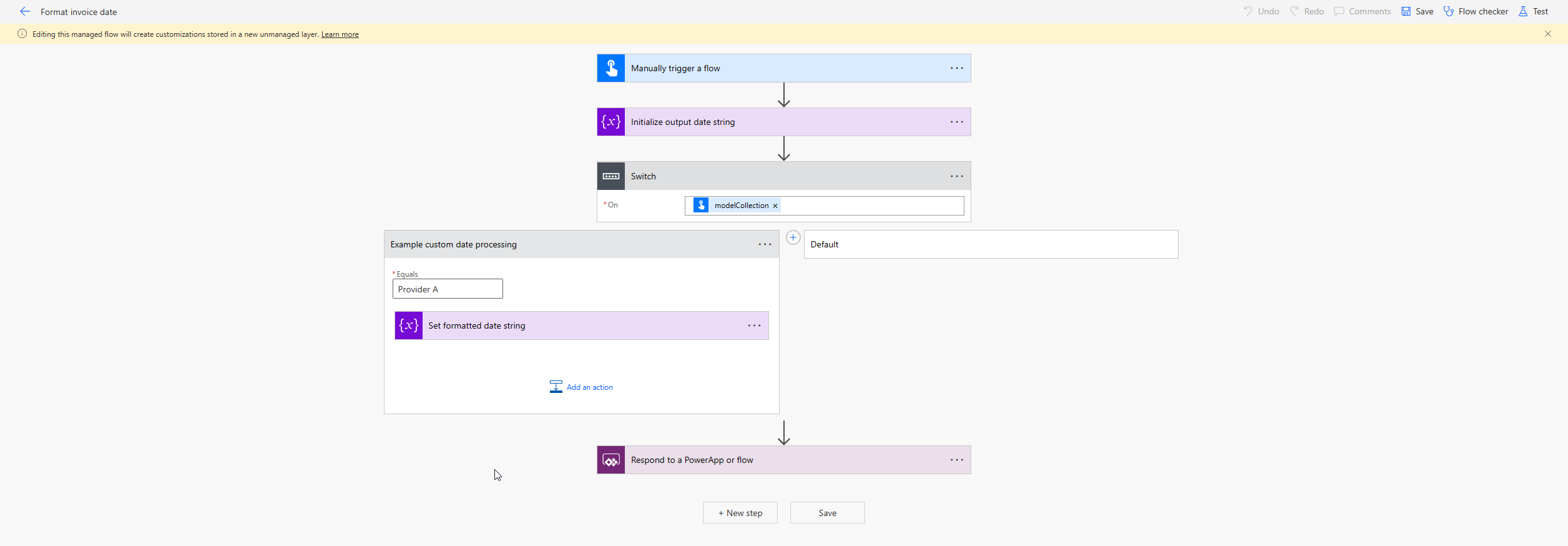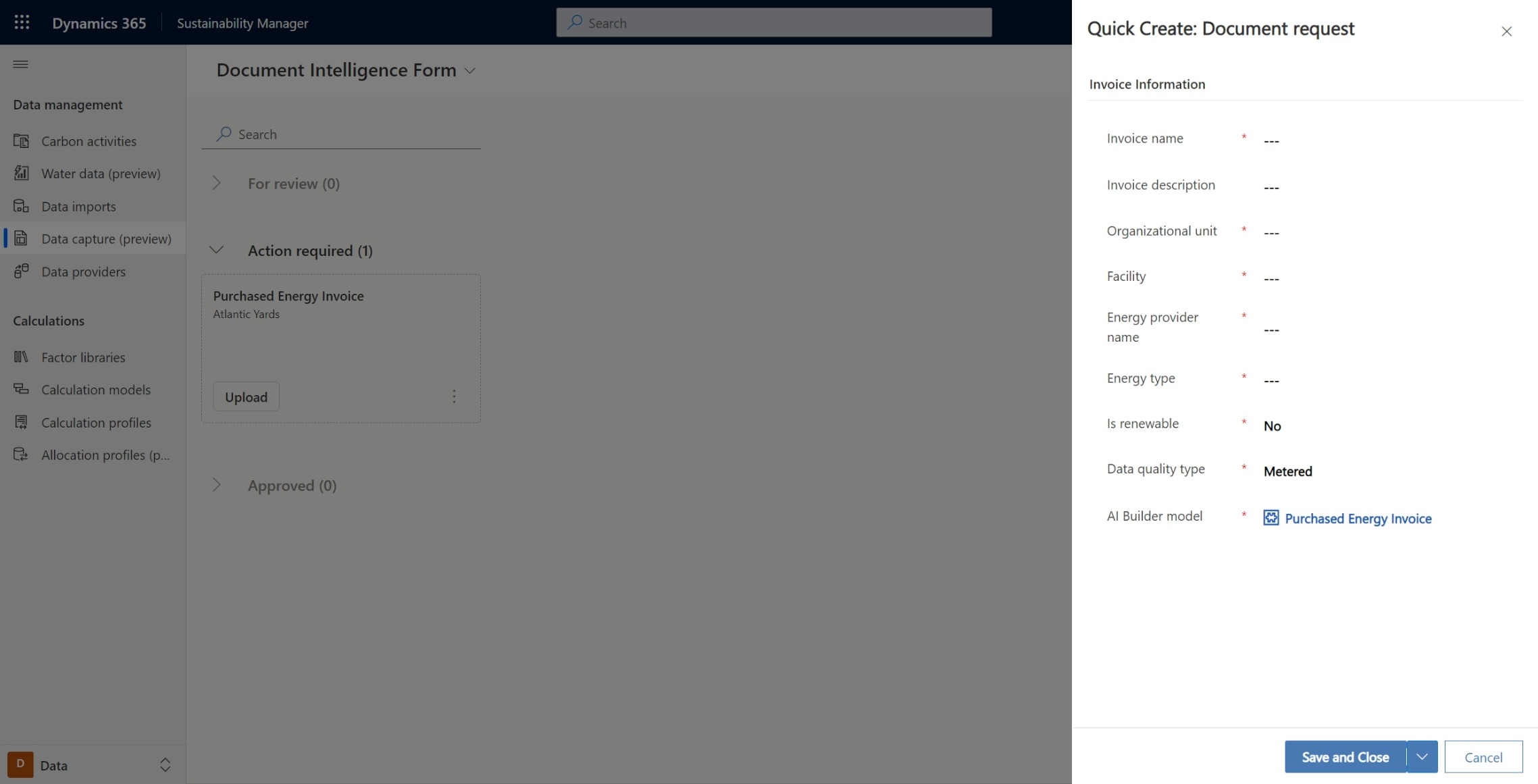Laskujen käsitteleminen tietojen sieppauksen avulla
Tärkeää
Tämä toiminto on osittain tai kokonaisuudessaan käytettävissä esiversion osana. Sisältö ja toiminnot voivat muuttua.
Tärkeää
Ennen kuin tämä ratkaisu otetaan käyttöön ympäristössä on varmistettava, että käytössä on aktiivinen Power Automate -kokeiluversio tai käyttöoikeus, jossa on Dataverse-kapasiteettia.
Tietojen sieppaamisen avulla voit kouluttaa ja käyttää merkkien tunnistusmalleja (OCR) vaikutusalueen 2 ostetun energian laskujen käsittelyssä. Tietojen sieppaaminen käyttää Microsoft Power Platformin AI Builder- ja asiakirjaälyratkaisuja.
Mallin harjoittaminen AI Builderin avulla
Noudata näitä vaiheita harjoittaaksesi laskukäsittelymallin AI Builderissa:
Kirjaudu Power Appsiin tai Power Automateen.
Valitse vasemmassa siirtymisruudussa Tekoälymallit ja käynnistä kokeiluversio aloittamalla vaiheesta 3 kohdassa AI Builder -kokeilukäyttöoikeuden aktivointi. Ennen seuraavaan vaiheeseen jatkamista on odotettava, että tietokanta muodostuu.
Huomautus
Jos AI Builderia on käytetty jo aiemmin ja kokeiluversiojakso on päättynyt, tämän ominaisuuden käyttö edellyttää, että joko AI Builder -kokeiluversion käytön pidentämistä tai lisäsaldon ostamista. Lisätietoja AI Builder -käyttöoikeuksista on kohdassa AI Builderin maksettujen käyttöoikeuksien usein kysytyt kysymykset.
Kopioi seuraava linkki ja korvaa {environment_Id} ympäristön tunnuksella:
https://make.powerapps.com/environment/{environment_Id}/aibuilder/createModel?templateName=DocumentScanning&modelNameSeed=Purchased%20Energy%20AI%20Builder%20Model&context.fields=Quantity,Quantity%20Unit,Consumption%20Start%20Date,Consumption%20End%20DateHuomautus
Löydät ympäristötunnuksesi Power Platform -hallintakeskuksen Ympäristöt-välilehdestä ja valitsemalla nykyisen ympäristön.
Avaa linkki. Uusi Pura mukautetut tiedot asiakirjasta -niminen AI Builder -malli käynnistyy, ja siinä on tarvittavat ostettuun energiaan liittyvät kentät.
Valitse Valitse mallissa käsiteltävän tiedostojen tyyppi -sivulla Rakenteiset asiakirjat ja valitse sitten Seuraava.
Seuraavat pakolliset kentät täytetään valmiiksi Valitse poimittavat tiedot -sivulla:
- Määrä
- Määrä Yksikkö
- Kulutuksen alkamispäivä
- Kulutuksen päättymispäivä
Tärkeää
Älä poista tai muokkaa mitään valmiiksi täytettyä kenttää.
Valitse Seuraava.
Valitse Lisää tiedostojen kokoelmia -sivulla Uusi kokoelma. Suosittelemme, että käytät yhtä kokoelmaa yhtä ostetun energian toimittajaa kohden parhaiden tulosten saavuttamiseksi.
Huomautus
Voit nimetä kokoelmat uudelleen vastaamaan niiden sisältöä.
Lataa kokoelmaan vähintään viisi laskua, joissa on sama rakenne, ja valitse sitten Seuraava.
Merkitse kunkin asiakirjan pakolliset kentät. Valitse ensin kokoelmassa asiakirja, sitten asiakirjan kenttä ja lopuksi kenttä.
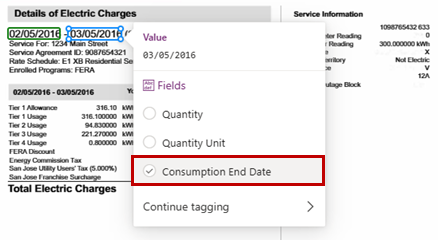
Merkitse kaikki laskun kentät, valitse seuraava asiakirja ja jatka, kunnes kokoelman kaikkien asiakirjojen kentät on merkitty. Valitse Seuraava.
Toista vaiheet 4–9 kaikille muille kokoelmille.
Tarkista malli valitsemalla Seuraava. Valitse Mallin yhteenveto -sivulla Kouluta. Valitse koulutuksen valmistuksen jälkeen Siirry malleihin tarkastelemaan tarkkuuden kokonaispisteitä ja muita koulutuksen onnistumiseen liittyviä tietoja.
(Valinnainen): Voit tarkistaa tarkkuuspisteet suorittamalla testisuorituksen saman rakenteen ja palvelun laskun avulla.
Tärkeää
Jos sellaisen laskutyypin rakenne, jonka olet kouluttanut mallille, muuttuu, päivitä asianomainen kokoelma lataamalla vähintään yksi lasku, joka sisältää uuden rakenteen.
Tietojen sieppausratkaisun määrittäminen
Valitse Power Appsissa Ratkaisut vasemmanpuoleisessa siirtymisruudussa. Tee seuraava vaihe valmiiksi siirtymällä Microsoft Sustainability Managerin tietojen sieppauksen ratkaisun ja asiakirjojen analytiikan perusratkaisun välillä.
Siirry kussakin ratkaisussa pilvityönkulkuihin ja ota käyttöön seuraavat työnkulut tässä järjestyksessä:
- Lähetä ilmoitus
- Ennen putkea
- Putken jälkeen
- Muotoile laskun päivämäärä
- Delokalisoituminen
- Ennen putken vaihetta
- Putken vaiheen jälkeen
- Hae putken tiedot
- Muotoile poimitut tiedot
- Asiakirjojen analytiikan AI Builder -vaihe
- Ostoenergialaskun rikastus
- Ostoenergialaskun putki
- Luo PE-tietue
- DI – Ylätason putki
Valitse vasemmalla olevassa Objektit-paneelissa Vaihekentän määritys.
Avaa kukin seuraavista vaihekentän määrityksistä ja tarkista, että ulkoinen nimi vastaa näyttönimeä:
- Kulutuksen alkamispäivä
- Kulutuksen päättymispäivä
- Määrä
- Määrä Yksikkö
Valitse vasemmalla olevassa Objektit-paneelissa Putken vaihemääritys.
Valitse Ostettujen sähkölaskujen purkaminen ja odota, että sinut ohjataan Microsoft Sustainability Manageriin.
Valitse AI Builder -malli -kentässä avattavasta valikosta AI Builder -mallisi ja tallenna.
Huomautus
Tässä vaiheessa voidaan myös muuttaa epäonnistumisen ja onnistumisen raja-arvoja.
Palaa Power Appsiin ja valitse Valmis suorittaaksesi prosessin.
Mukautettujen päivämäärien tuki
Jos Dataverse ei tue oletusarvoisesti mallin koulutuksessa käytetyn asiakirjatyypin päivämäärämuotoa, voit mukauttaa päivämäärän sieppauksen työnkulun tukemaan sitä seuraavalla tavalla:
Valitse Power Appsissa Työnkulut sivun siirtymisruudussa.
Valitse Laskun päivämäärän muotoilu -työnkulku.
Lisää sen kokoelman nimen ehdolliseen lausekkeeseen uusi asetus, jolla on tukemattomia päivämäärämuotoja sisältäviä asiakirjoja.
Lisää toiminto ja jäsennä päivämäärämerkkijono tuettuun muotoon.
Laskun lataaminen ja käsitteleminen
Kun olet määrittänyt AI Builder -mallin, voit aloittaa ostoenergialaskujen lataamisen sen avulla Microsoft Sustainability Managerissa.
Valitse vasemman siirtymisruudun Tiedot-alueella Tietojen sieppaus (esiversio).
Valitse Lisää asiakirjapyyntö.
Syötä Asiakirjan älykäs lomake -sivulla seuraavien pakollisten kenttien tiedot ja valitse sitten Tallenna ja sulje.
- Laskun nimi
- Organisaatioyksikkö
- Laitos
- Energiantoimittajan nimi
- Energiatyyppi
- AI Builder malli
Huomautus
Voit vaihtoehtoisesti myös lisätä laskun kuvauksen.
Uusi pyyntö näkyy ruutuna Toimenpiteitä vaaditaan -kohdassa.
Valitse Lataa ja valitse sitten ladattava lasku.
Kun lasku on ladattu palvelimeen, se lähetetään AI Builderiin kenttien purkamista varten. Tämä prosessi kestää hetken.
Valitse Tarkista. Tarkista puretut kentät ja tarkista vaiheessa 3 syötetyt kentät valitsemalla Puretut tiedot -välilehti.
Valitse purkamisen tarkkuuden perusteella Hyväksy tai Hylkää.
Laskun käsittely on valmis ja siirtyy asianmukaiseen vaikutusalueen 2 luokkaan ostetun energian tietona.
(Valinnainen): Jos olet hylännyt laskun, voit ladata sen uudelleen valitsemalla Lataa uudelleen. Voit myös valita kolme pistettä (...) ja poistaa pyynnön valitsemalla Poista pyyntö.
Toista vaiheet 1–6 kaikille muille laskuille.