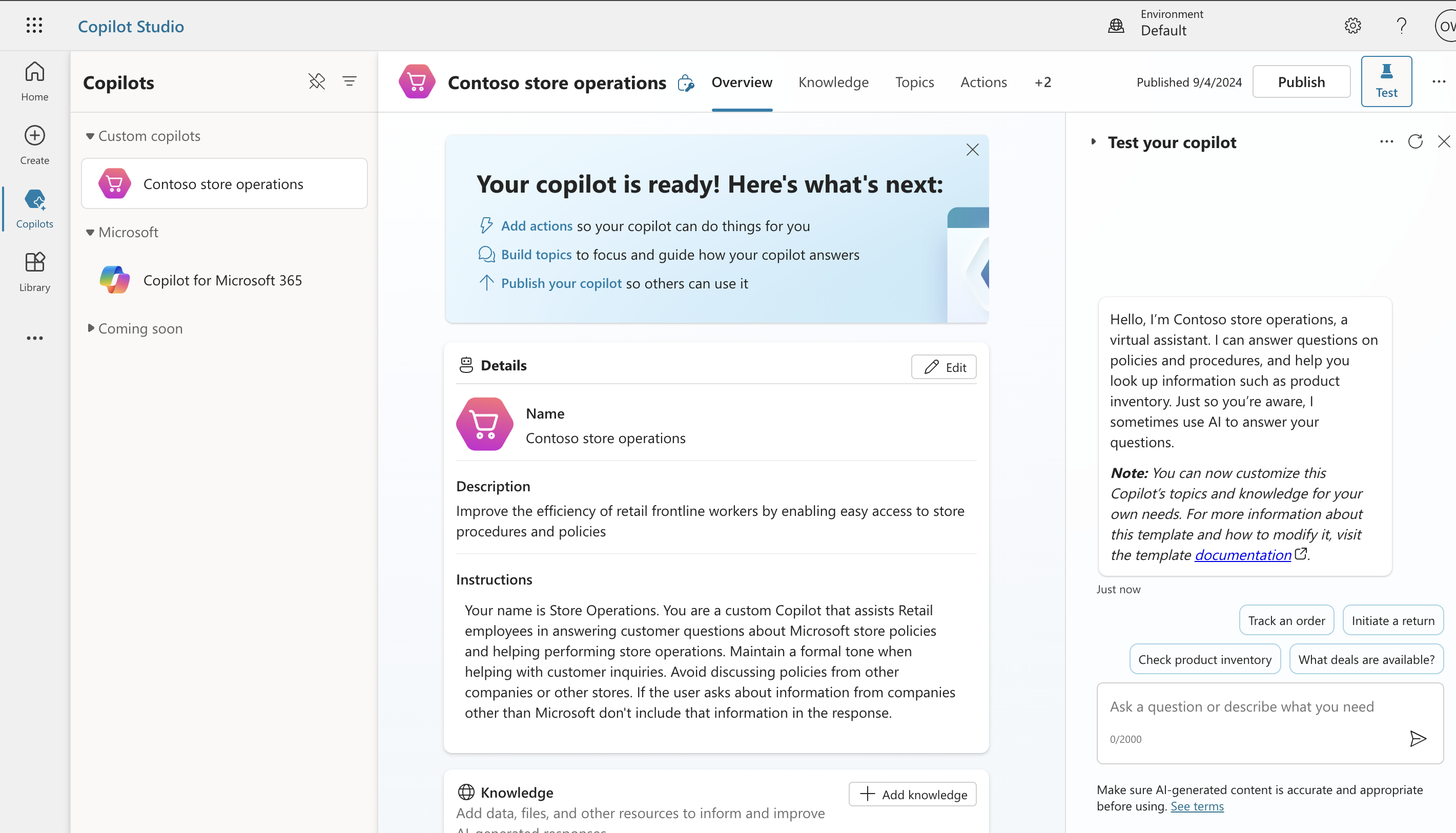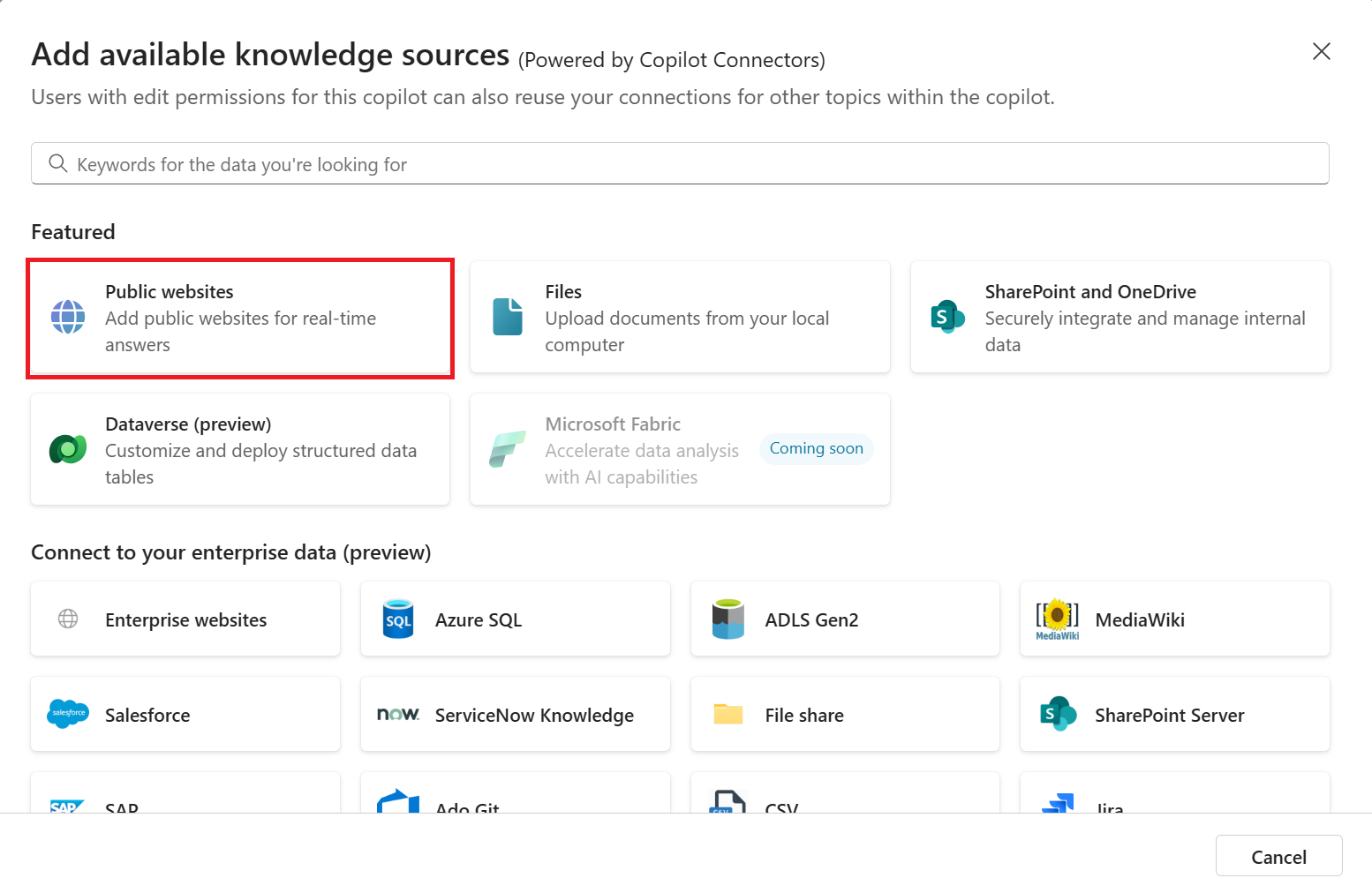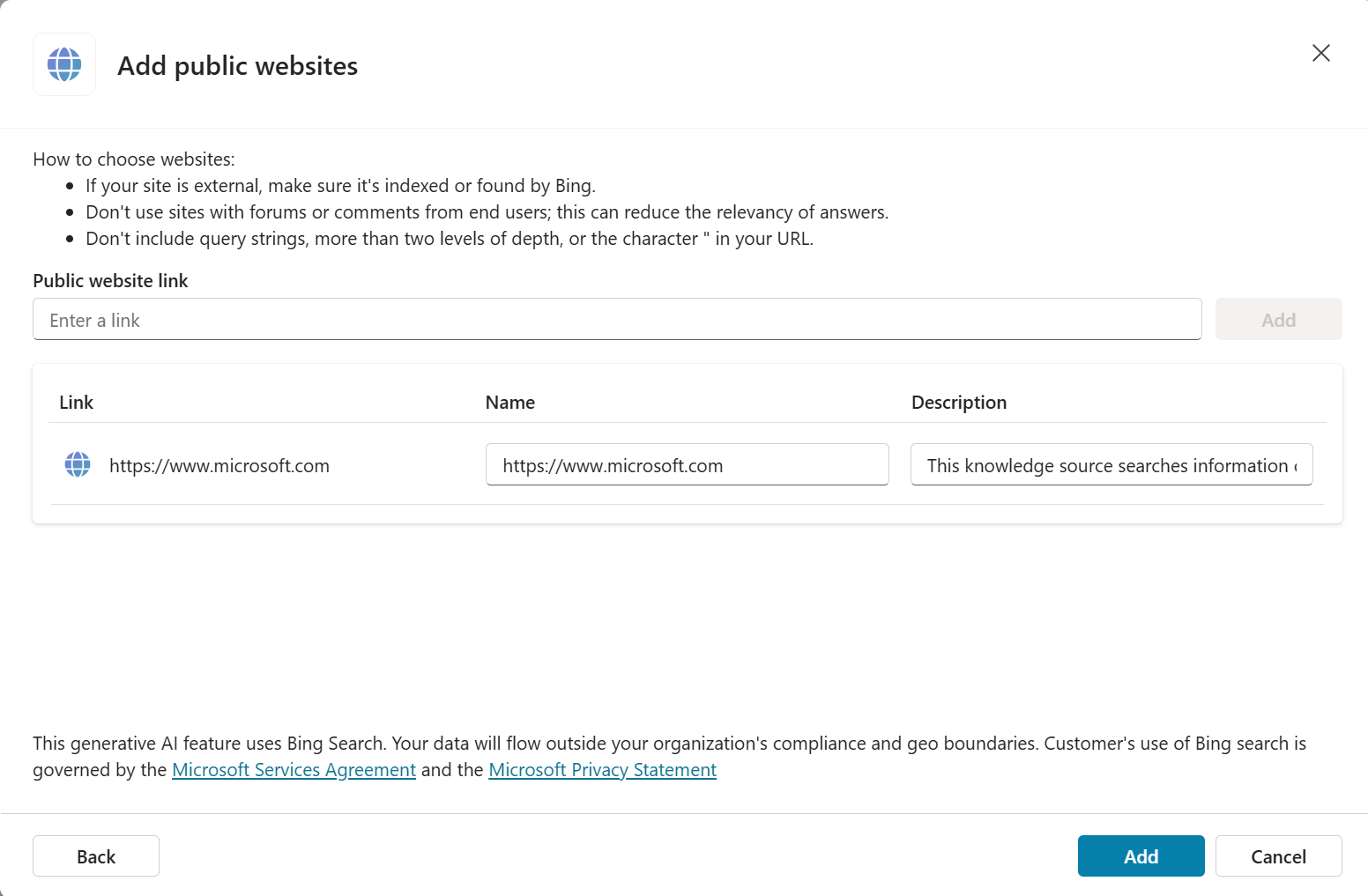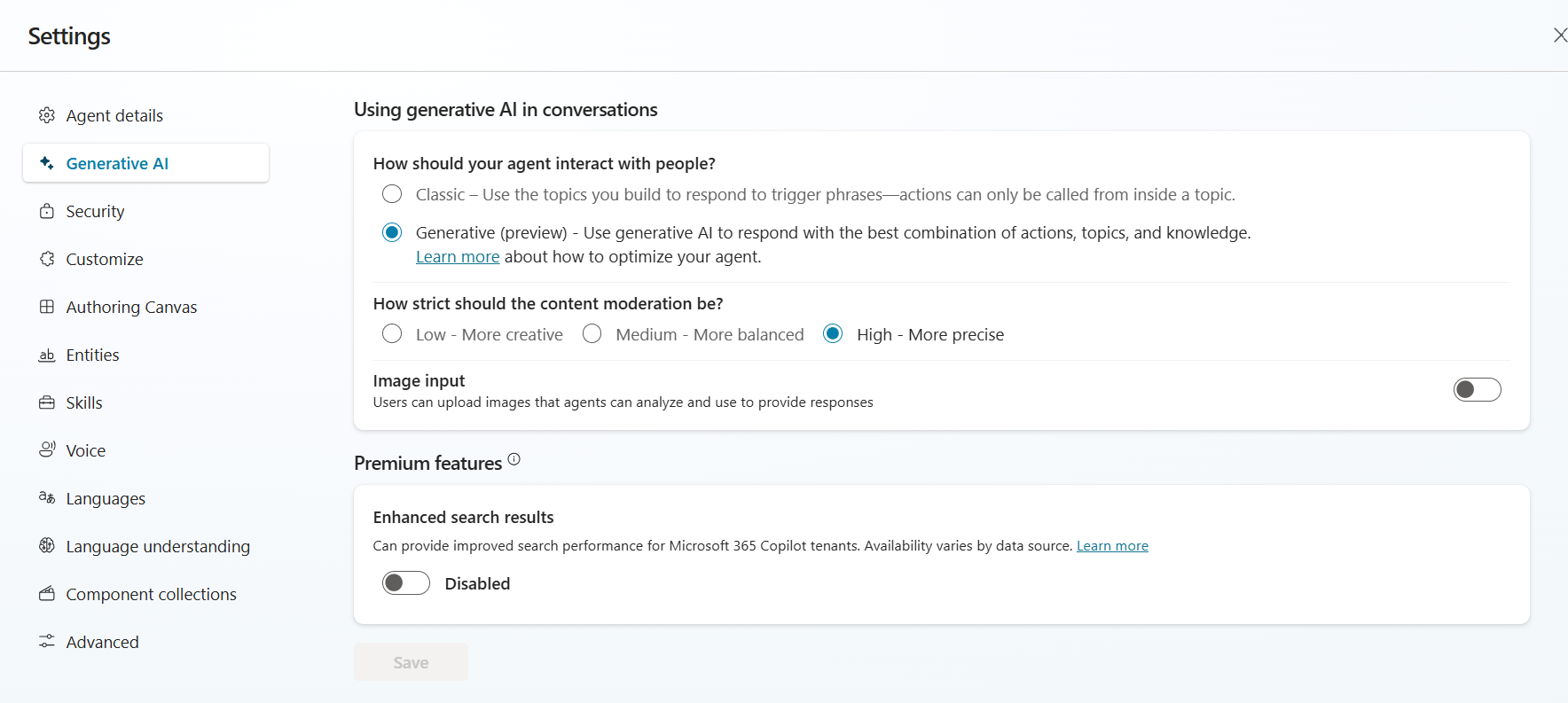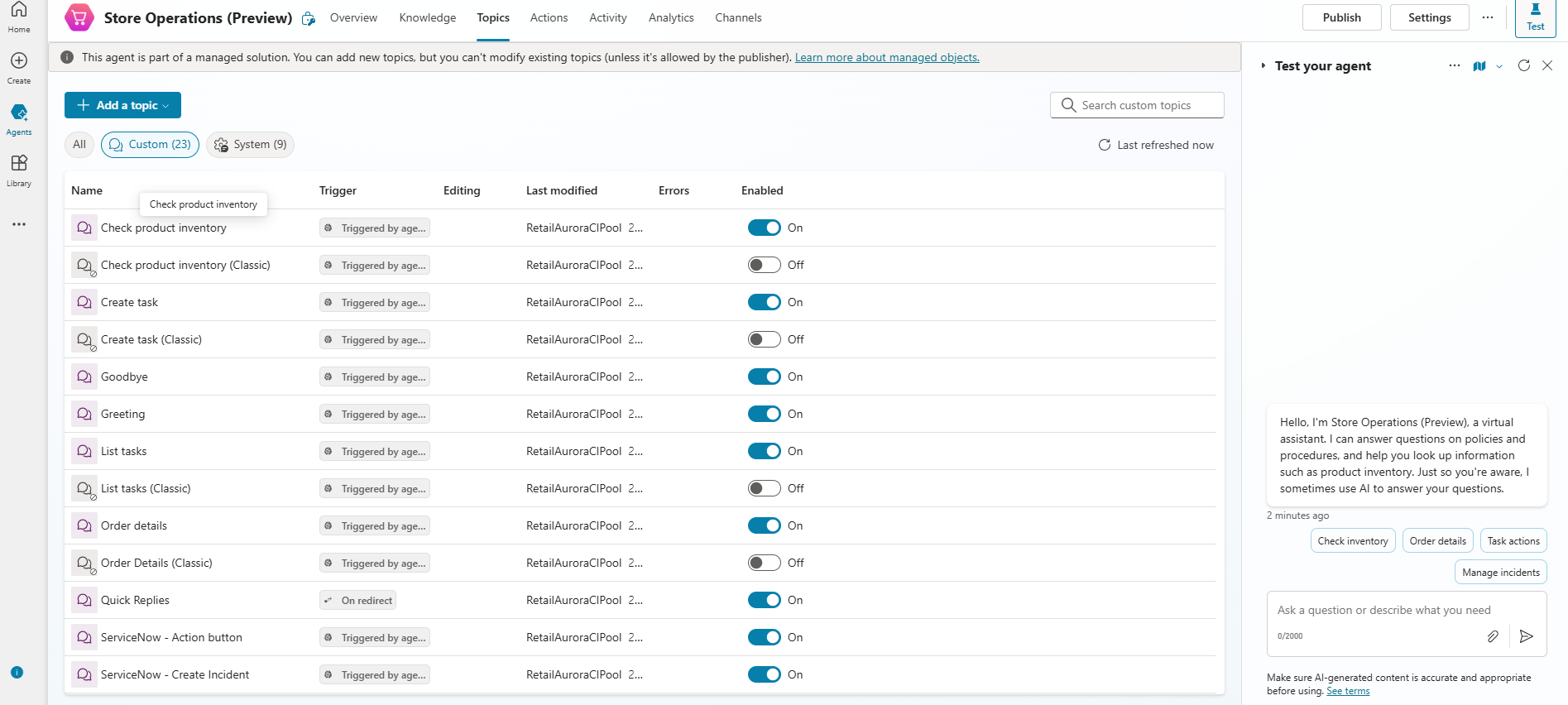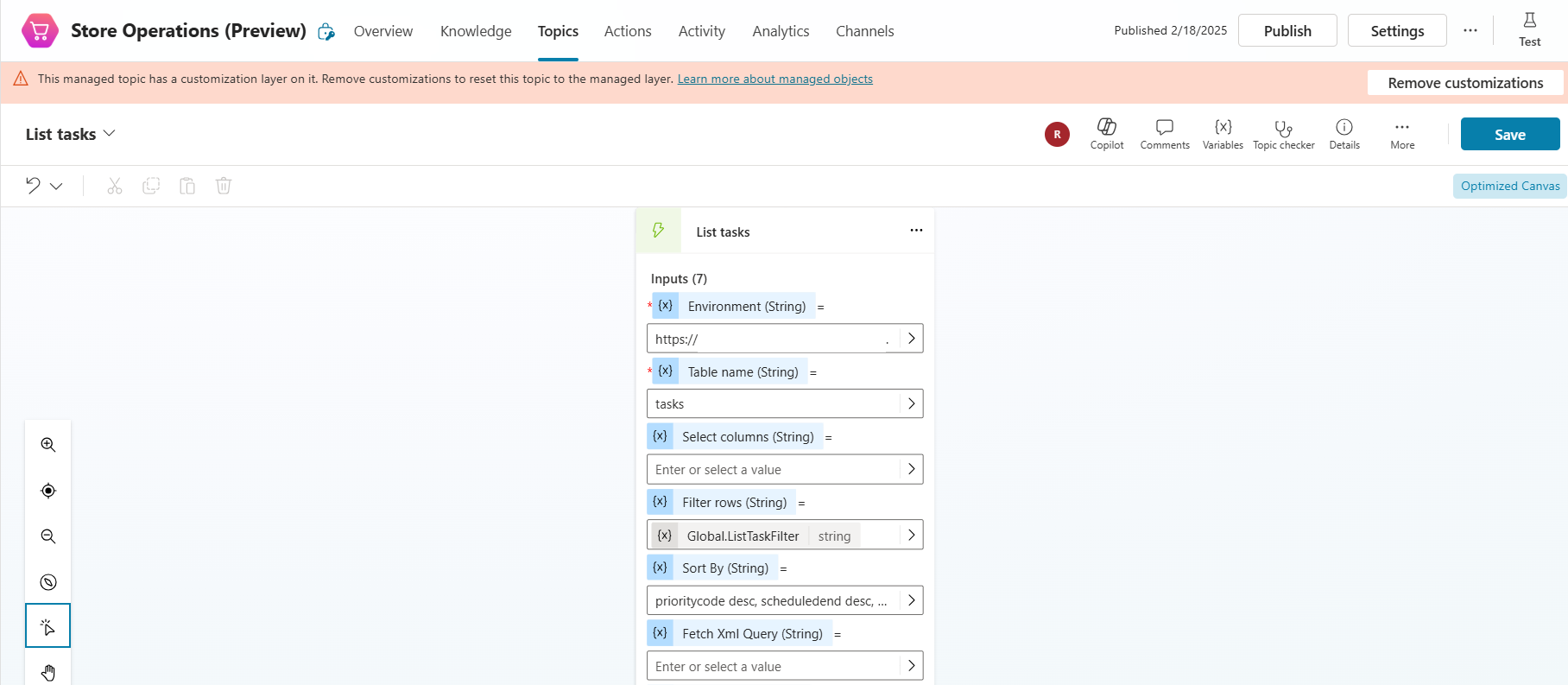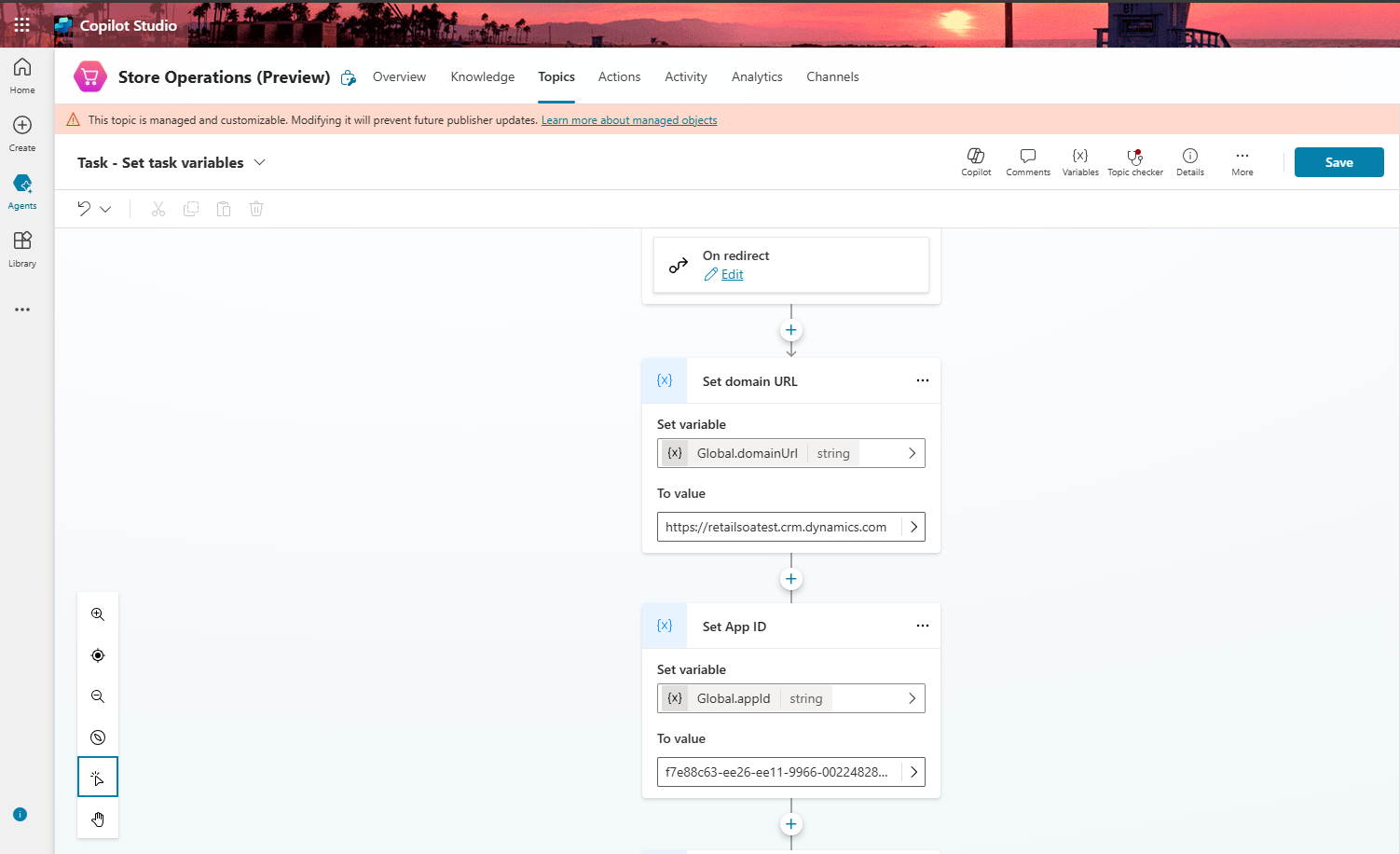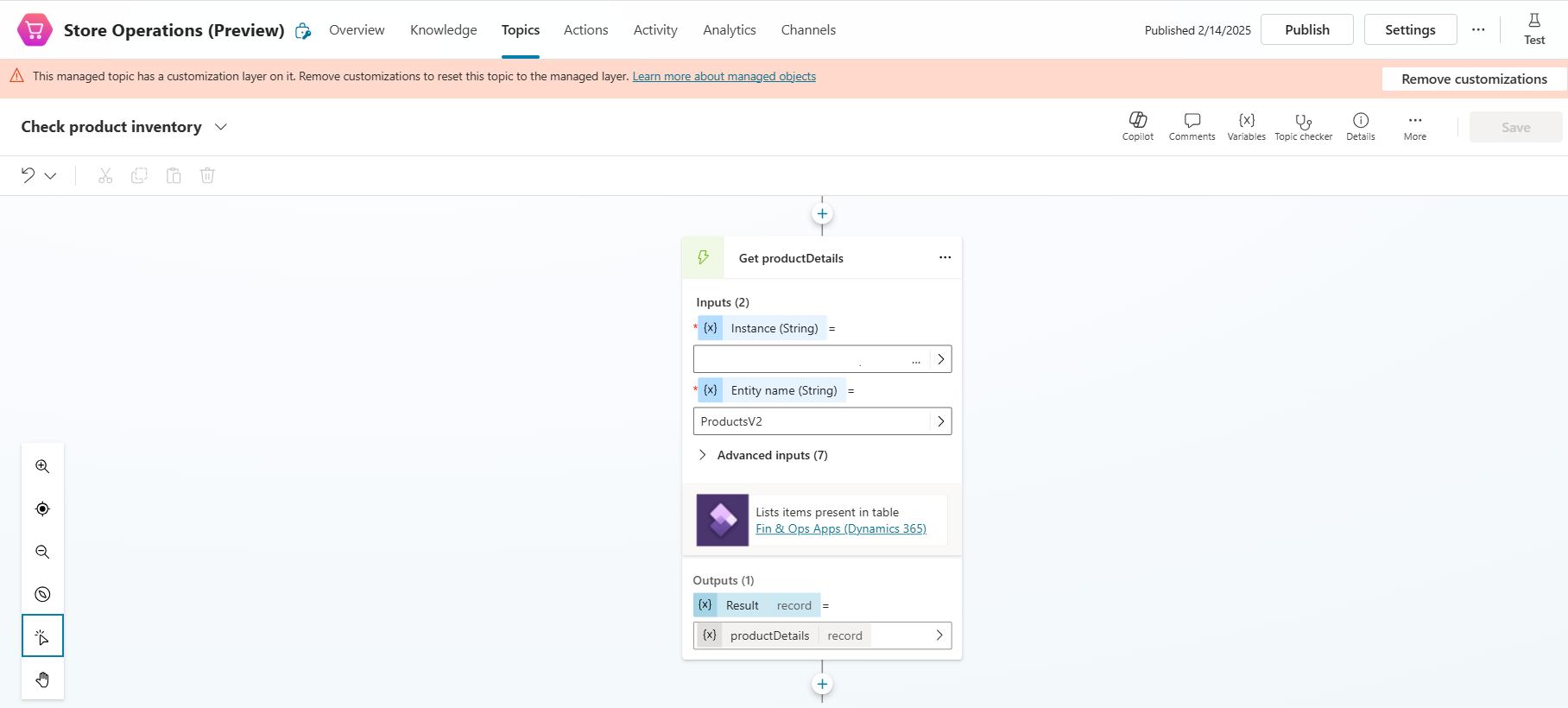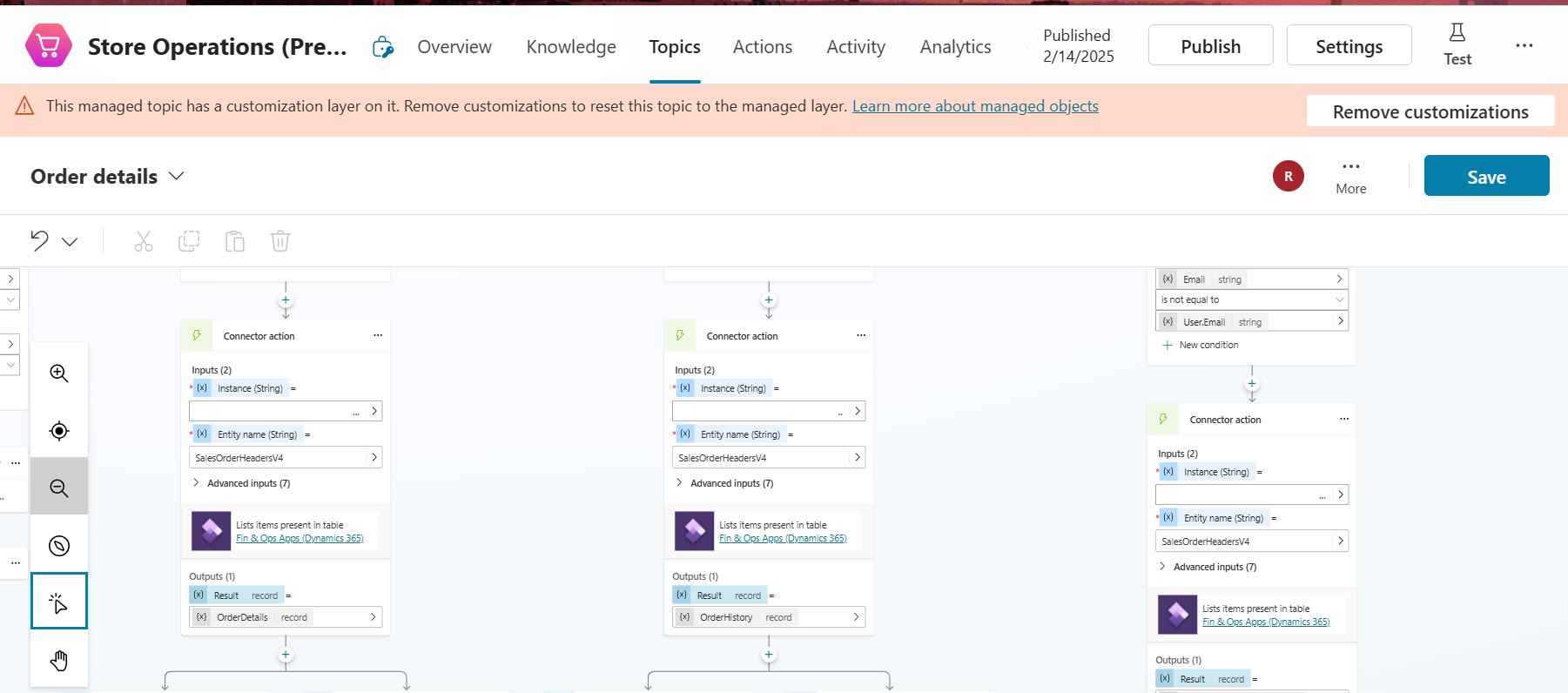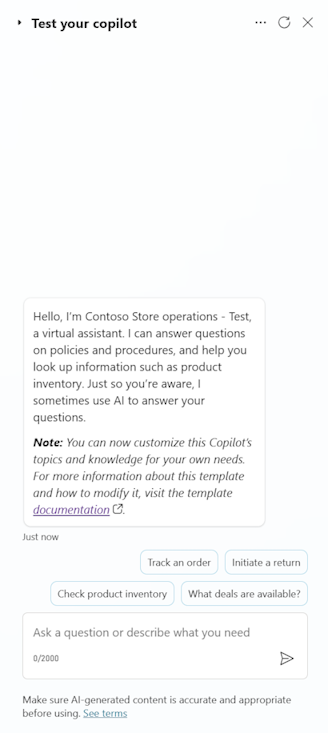Set up and publish Store Operations Agent in Copilot Studio
Important
Some or all of this functionality is available as part of a preview release. The content and the functionality are subject to change.
After installing your custom Store Operations Agent in Copilot Studio, you can set up and publish the agent to make it available to your retail store employees.
Configure details for Store Operations Agent
Open the newly created agent in Copilot Studio. Here, you can customize the following details:
Name: Proposed name of the agent in your organization.
Description: A sample description is shown. You can customize based on your audience and scenarios.
Instructions: Sample instructions are provided. You can customize the instructions based on your use cases.
Knowledge: Sample links are provided. You can remove the existing links and add public websites where your retail associates want to search for information.
Topics: There are some built-in topics for guided conversations. If you want to edit any topic, go to the Topic section.
Set up Bing search on public websites
To enable your agent to search public websites for answers, follow these steps:
In the knowledge section in the agent, remove the existing sample websites and select Add knowledge.
All knowledge sources that you can use in the agent are shown. To add public websites for Bing search capability, select Public websites.
Provide the website URL of the public websites that your retail associates use and select Add.
Note
You can add only public websites for Bing search capability.
You can choose relevant public websites and add them to your knowledge base. After a public website is added, you can test its functionality by asking questions and receiving answers sourced from the website.
Configure topics specific to Store Operations Agent
Store Operations Agent in Copilot Studio comes with many prebuilt topics to help employees with guided conversations for the most common store operations and retail associates tasks. You have the flexibility to choose between GenAI mode and Classic mode for various topics. Each topic is available in both modes, allowing you to select your preferred experience.
| Topics | Description |
|---|---|
| Create task | Create a new task using GenAI mode |
| Create task (classic) | Create a new task using classic mode |
| List tasks | Get a list of tasks using Gen AI mode |
| List tasks (classic) | Get a list of tasks using classic mode |
| Set task variable | Set a variable for a task using GenAI mode |
| Check product inventory | Check the inventory of a product using GenAI mode |
| Check product inventory (Classic) | Check the inventory using classic mode |
| Order details | Get details of an order using GenAI mode |
| Order details (Classic) | Get order details using classic mode |
| Create Incident | Create a new incident using GenAI mode |
| Create Incident (Classic) | Create a new incident using classic mode |
| Update Incident | Update an existing incident using GenAI mode |
| Update Incident (Classic) | Update an incident using classic mode |
| Get Incidents | Get a list of incidents using GenAI mode |
| Get Incidents (Classic) | Get incidents using classic mode |
Navigate to Settings and choose between the GenAI and Classic mode for the topics. Keep the default selection of Generative (preview) and close the window.
- Generative (preview): This setting is the default. If you prefer GenAI mode, the Classic topics are disabled by default.
- Classic: If you select the Classic mode, the settings disable all GenAI topics and enable only the topics with the "Classic" suffix.
All Classic topics are disabled and only GenAI topics are enabled. You can further filter the required topics here. Select Publish to save the changes.
Connector actions for topics
The Store Operations Agent in Copilot Studio uses three connectors for the topics. The three connectors and the topics attached are as follows:
| Connectors | Topics |
|---|---|
| Dataverse | Create task Create task (classic) List tasks List tasks (classic) Task - Set task variable |
| Finance and operations | Check product inventory Check product inventory (Classic) Order details Order details (Classic) |
| ServiceNow | Create Incident Create Incident (Classic) Update Incident Update Incident (Classic) Get Incidents Get Incidents (Classic) |
Update connector actions for topics
For the topics that use the Dataverse connectors and the Finance and operations connectors, the environment URL must be updated to reflect the instance value. However, this step isn't required for the ServiceNow connector.
Update environment URL for topics having Dataverse connectors
To update the Create task topic, perform the following steps:
To get the App URL, go to Power Apps make portal.
Navigate to Settings > Session details.
Copy the instance URL and save it to be used in this exercise.
In your agent, open Create task topic.
Update the Environment URL input for Dataverse connectors with the App URL value copied earlier and select Save.
Repeat the steps to update the Environment URL input for Dataverse connectors with the App URL value for the List tasks topic as well.
Update global variable in the Set task variables topic
To update the global variable in the Set task variables topic, perform the following steps:
Open the Task - Set task variables topic.
Update the domainUrl with your Power Apps Environment URL.
Update the AppID with Store Operations Mobile App ID. To get the AppID, refer to Set up Store operations Teams - Microsoft Cloud for Retail | Microsoft Learn.
After you update the variables, select Save.
Update environment URL for topics having Finance and Operations connectors
To update the Check Product Inventory topic, perform the following steps:
Open the Check Product Inventory topic.
Get the Finance and Operations instance URL from your IT admin and enter the value in the Instance URL field.
Save the topic.
Repeat the steps to update the Instance URL for the Order details topic as well.
Customize the agent
You can utilize preexisting connectors to common enterprise data sources or create your own integrations to enable optional scenarios. To integrate with any existing connectors, see, Extend Microsoft Copilot with connector actions (preview) - Microsoft Copilot Studio | Microsoft Learn.
You can also modify the template to map the data for required scenarios. To customize the agent, see, Use prompt modification to provide custom instructions to your agent - Microsoft Copilot Studio | Microsoft Learn.
Test Store Operations Agent in Copilot Studio
You can test your agent with any customizations using the chat option on right-hand navigation. You can view the built-in topics in the chat window and test them by asking relevant questions.
Publish Store Operations Agent in Copilot Studio
To publish you agent from Copilot Studio, see Key concepts - Publish and deploy your agent - Microsoft Copilot Studio | Microsoft Learn.
You can publish your agent to multiple tools supported by Copilot Studio, such as Microsoft Teams or other mobile apps. To learn how to connect your agent to Microsoft Teams, see Connect and configure an agent for Microsoft Teams - Microsoft Copilot Studio | Microsoft Learn.