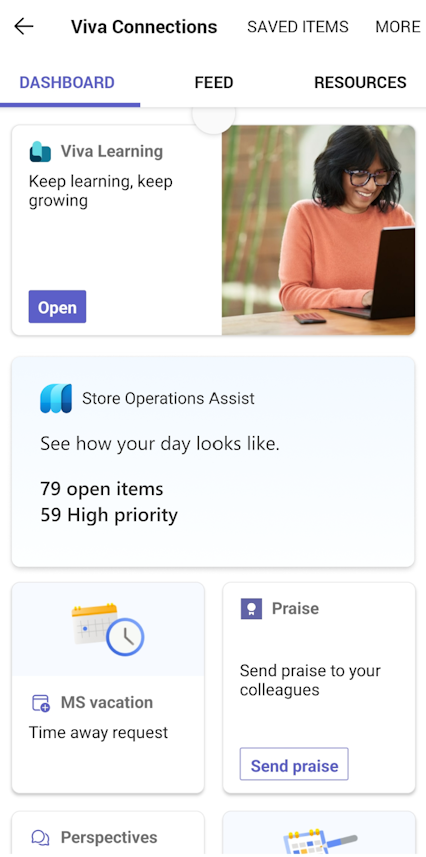Open and use Store operations Teams
Frontline workers and retail managers can now access advanced task-management, and line-of-business workflows on their work devices via a more streamlined, intuitive user experience.
By opening and using Store operations directly within the familiar Teams on mobile interface, store associates can swiftly access critical store information, make data-driven decisions, and efficiently handle various store operations. Additionally, store associates can provide exceptional customer support and boost sales by using the app's functionalities, all within the familiar and convenient Teams Mobile environment.
Store operations Teams brings the best of both apps under a single reliable umbrella of Microsoft Teams. Microsoft Teams Mobile serves as the central hub for store associates, providing a seamless user experience by integrating essential tools and resources.
Prerequisites
Ensure that your organization deploys and configures the Store operations Teams, as described in Set up Store operations Teams.
Ensure that you assign the Retail Store Manager or the Retail Operations Associate security role to the respective Microsoft Entra ID account of the retail store managers and retail associates. For more information, see Assign security roles.
Open Store operations Teams
To open the homepage of Store operations Teams with a single click, perform the following steps:
Open Microsoft Teams on your device.
Select the Store operations Teams icon on the Teams ribbon.
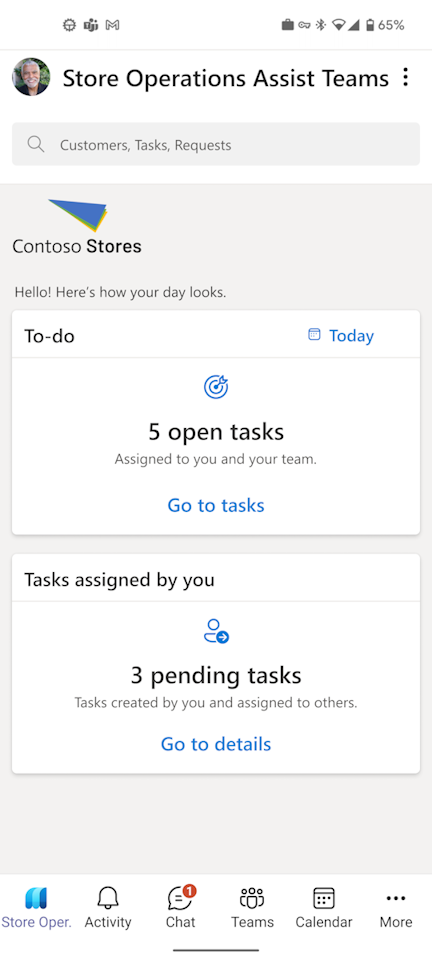
The homepage is divided into three sections:
Search bar
Use the search bar to search for any task or request.
To-do
The To-do section summarizes details of all tasks such as planned tasks, ad-hoc tasks, requests, assigned to you or to your team, by the store manager or HQ manager. In this section, you can view the:
- Count of tasks assigned to you or your team.
- Count of tasks that are urgent or past the due date. For an empty state, when no tasks are assigned to you, this section would show ‘no tasks assigned to the user.’ In this scenario, you can create either an ad-hoc task, or a request for yourself or another associate in the team.
Tasks assigned by you
The Tasks assigned by you section highlights the tasks that you created and assigned to other team members or the store or department manager. In this section, you can view the:
- Pending ad-hoc tasks which you created and assigned to other associates
- Pending requests created and assigned to the store or department manager
Use To-do list
Select Go to tasks in the To-do section in the Homepage to open the To-do list within Microsoft Teams.
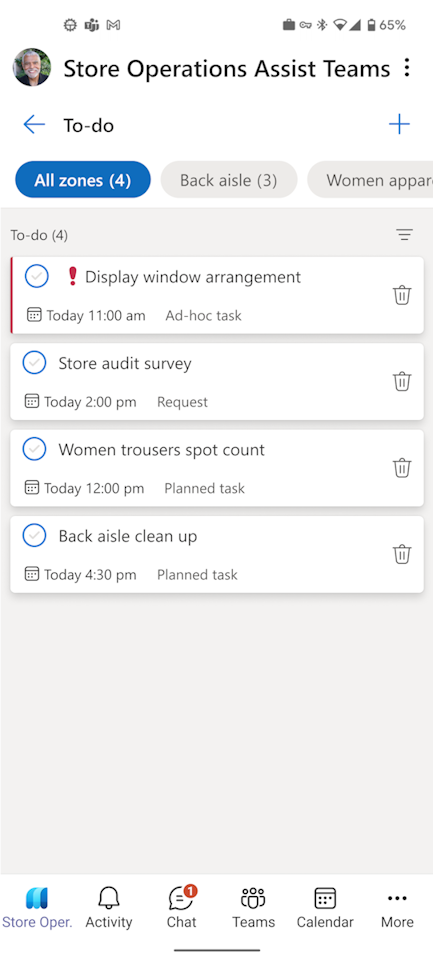
This view shows the task cards for the tasks and requests that are due today or are pending from past date with details.
Task name
Task priority such as high, normal, or low
Task due date & time indicates when the task is due completion. Past due means that the task is past the due date
Task type such as planned task, ad-hoc task, or request
Task completion - Select the radio button on the left side of a task to complete the task.
- If the task is a planned task that was prepared from a basic or a survey template type or if the task is an ad-hoc task, a pop-up opens for confirmation, and you can select Complete to complete the task.
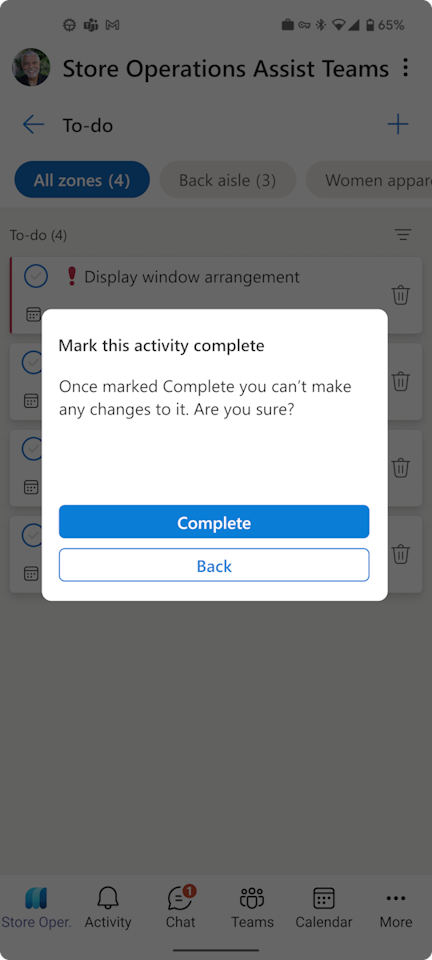
- If the task contains any mandatory survey questions or information that needs to be filled-in, you get a message informing about the detailed task view. Select Go to task details to view more details.
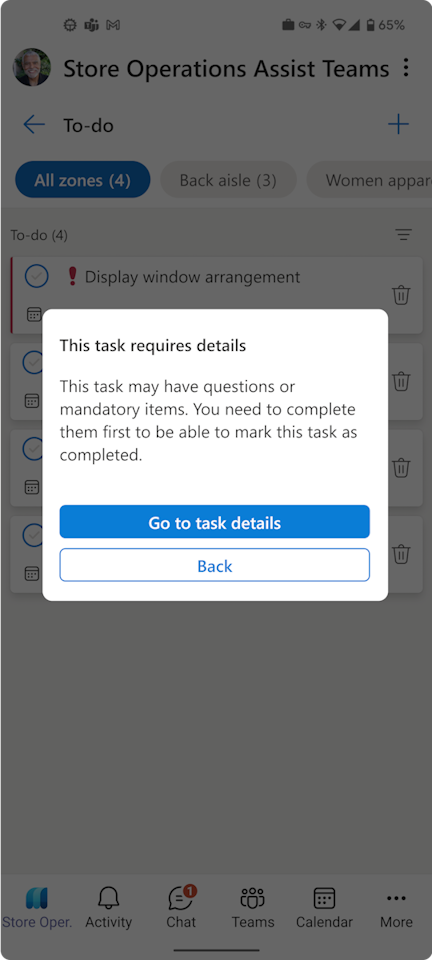
Task cancellation - Select the Cancel icon on the right-side of a task and provide a cancellation reason to cancel the task and remove it from the to-do list.
Additional filter options are available on the Today's to-do list, allowing tasks to be grouped by stores or time-slots. This offers extra flexibility to store associates who wish to concentrate on tasks within specific time slots, enabling them to prioritize their work effectively.
Execute tasks within Teams
Currently, with Store operations Teams, you can complete all tasks created from a basic or a survey template (with survey tasks) within Teams.
If you select any task that is created from a basic or survey template or is an ad-hoc task, it opens the detailed task view within Microsoft Teams. From there, you can answer any questions and complete the task directly within the Teams platform. After you select Mark as complete, this step closes the form and opens the Store operations Teams to-do list.
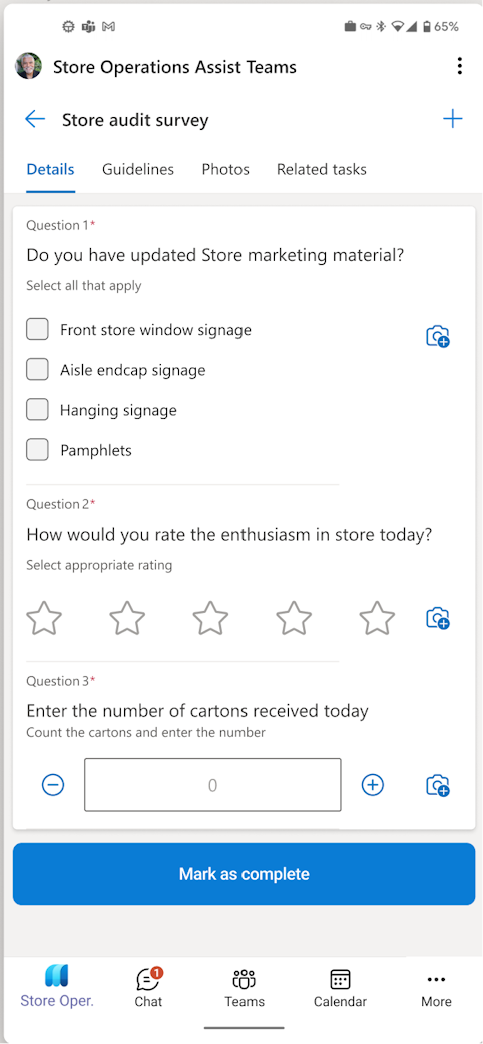
Note
Associates won't be able to open attachments at the question level or from the 'Guidelines' tab since it's not currently supported. Additionally, images under the 'Guidelines' tab are not available. However, managers can embed URLs under the 'Guidelines' tab to direct store associates towards relevant sites.
Important
If you select any task that is created from inventory count or price check template, then the detailed Power Apps form opens. You can answer the questions and select Mark as complete directly on the Power Apps form. At any point if you want to save the task and come back later for execution, select Back to Teams on the top of form. This step closes the form and opens the Store operations Teams to-do list.
Note
Selecting the back button on your device will not take you back to the previous screen i.e. the To-do list view within Teams. It will only take you to the homepage of Store operations on PowerApps.
Use Store operations Teams from Microsoft Viva Connections
The Store operations Teams card in Viva Connections significantly streamlines the workflow within Teams for store operations, minimizing the need to switch between multiple applications throughout the day.
The card provides store associates with a comprehensive overview of their daily tasks, actions, and necessary information all in one place. The card displays the count of both open and high-priority tasks assigned to a specific user.
When store associates select this card, they're directed to the Home screen within Store operations Teams. The store associates can access detailed information about each task and proceed with their day-to-day operations. This enables store associates to efficiently plan their day by offering a clear, actionable summary of their responsibilities.