Set up households
Important
Fundraising and Engagement is being retired. Support for Fundraising and Engagement will end at 11:59 PM Pacific Time on December 31, 2026. For more information, go to What’s new in Fundraising and Engagement.
In Fundraising and Engagement, the Households entity contains household account records that link contact records for people who live together to provide a combined summary of their gifts, interactions, and opportunities. One or more contacts can be members of a household.
You can do the following actions in a view of Households:
- Add a new household
- Update the household address
- Merge household records
- Add household members
- Update household relationships
- Deactivate or delete a household
Summary tab
The Summary tab displays the most commonly used information for a household account.
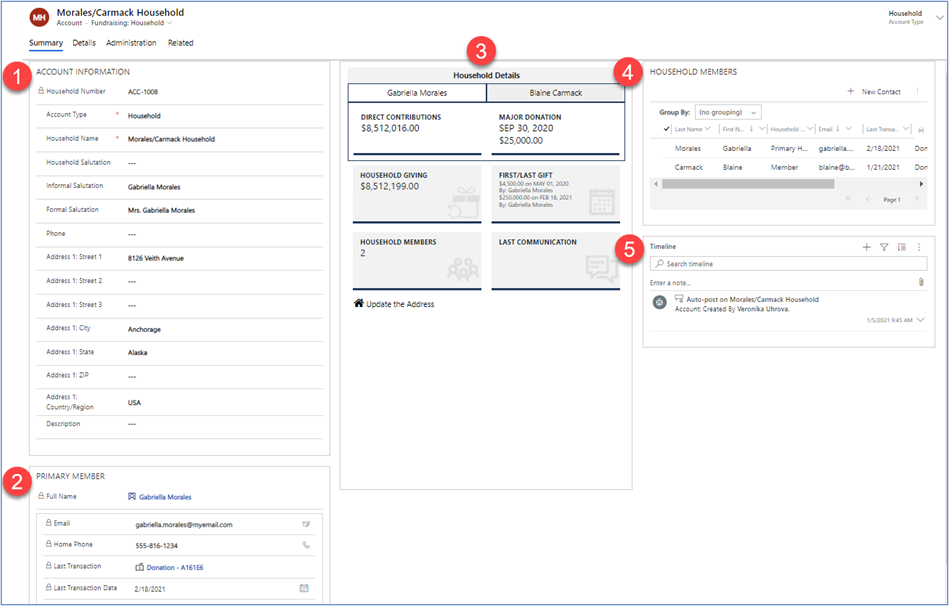
Account information
The ACCOUNT INFORMATION area contains general information about the household account.
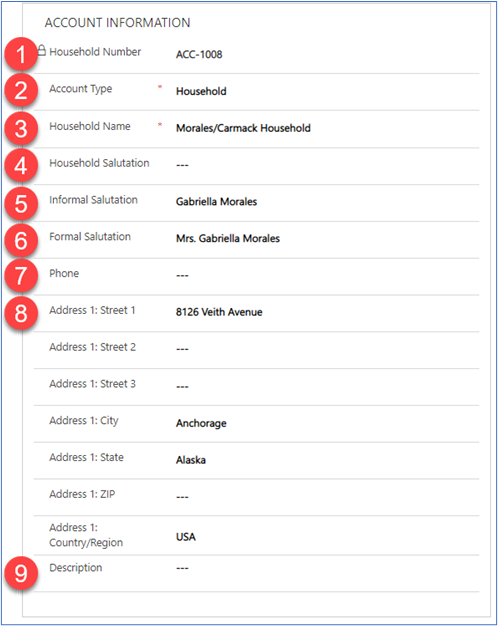
| # | Field | Description |
|---|---|---|
| 1 | Household Number | A read-only ID field generated automatically by Fundraising and Engagement. |
| 2 | Account Type | For household records, this field should always be set to Household. |
| 3 | Household Name | Name of the Household Account record, typically “LastName Household” (for example, "Cook Household"). |
| 4 | Household Salutation | The preferred name for addressing the entire household (for example, "The Cook Family"). |
| 5 | Informal Salutation | The informal salutation from the primary household member’s record (for example, "Hayden"). |
| 6 | Formal Salutation | The formal salutation from the primary household member’s record (for example, "Mr. Cook"). |
| 7 | Phone | Main phone number associated with the household. |
| 8 | Address Details | Current street address, city, state, Zip code, and country/region associated with the Household Account record. |
| 9 | Description | A free-text field to enter additional information to the Household Account record. |
Primary member
The PRIMARY MEMBER area contains information about the individual listed as the primary household member.
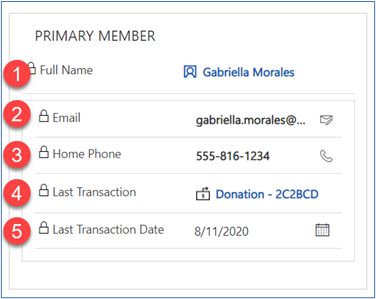
| # | Field | Description |
|---|---|---|
| 1 | Full Name | Displays the current primary household member associated with the Household Account record, with a quick link that takes you to their contact record. Select this field to open an option to search for and connect a new household member here. When you first select the magnifying glass, search automatically filters for current household members. To remove this filter and search all contacts, select All Contacts. The other fields in this area automatically populate based on the primary household member selected. |
| 2 | The email address listed on the primary household member’s contact record. | |
| 3 | Home Phone | The home phone of the primary member of the household. |
| 4 | Last Transaction | The amount of the most recent transaction listed on the primary household member’s contact record. |
| 5 | Last Transaction Date | The date of the most recent transaction listed on the primary household member’s contact record. |
Household Details
The HOUSEHOLD DETAILS area provides a summary of household giving.
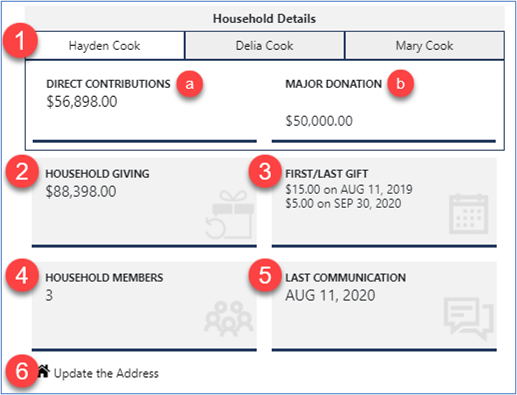
| # | Item | Description |
|---|---|---|
| 1 | Household member tabs | Display up to five members of the household, sorted by total lifetime giving, and showing the largest direct giver first. |
| 1a | DIRECT CONTRIBUTIONS | Lifetime giving for the respective household member. This tile displays the sum of all completed transactions, the balance owed on donor commitments, and completed event registration packages directly received from the selected household member (not including soft credits). This tile takes up to 30 minutes to calculate. |
| 1b | MAJOR DONATION | Highest estimated value of an opportunity listed on the respective household member’s record. This tile displays in real time. |
| 2 | HOUSEHOLD GIVING | Displays the cumulative lifetime giving of all household members. Direct Contributions shows lifetime giving for a respective household member. This tile takes up to 30 minutes to calculate. |
| 3 | FIRST/LAST GIFT | Displays the first transaction and the associated household member, and also the last transaction and the associated household member. This tile displays in real time. |
| 4 | HOUSEHOLD MEMBERS | A running count of all members associated with the household. This tile displays in real time. |
| 5 | LAST COMMUNICATION | The date of the most recent activity (such as phone call, email, or letter) with any household member. This field is a rollup field and can take up to 12 hours to update and reflect in the tile. |
| 6 | Update the Address | A hyperlink to open the Update Household Address form. |
Household members
The HOUSEHOLD MEMBERS area lists members of the household.
With the New Contact quick form, you can quickly add a new or existing contact record without navigating away from the household record. You can find other quick contact options in the dropdown menu.
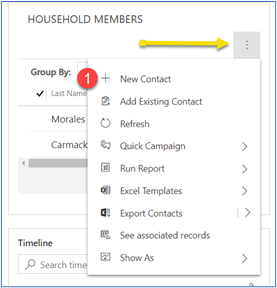
The household members table lists all the contacts currently connected to the household record and provides a summary for each.
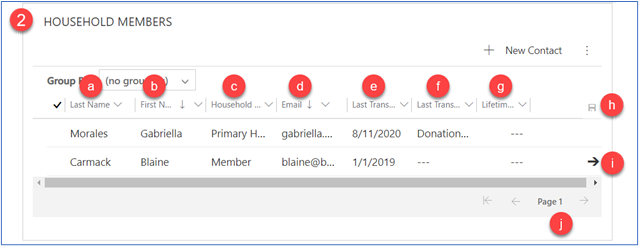
| # | Field |
|---|---|
| a | Last Name |
| b | First Name |
| c | Household Relationship |
| d | |
| e | Last Transaction Date |
| f | Last Transaction |
| g | Lifetime Received Income ($) |
| h | Save Changes |
| i | Go to Contact Record |
| j | Next Page |
Timeline
The Timeline area provides a history of activities or changes made to the record, such as address updates or completed tasks.
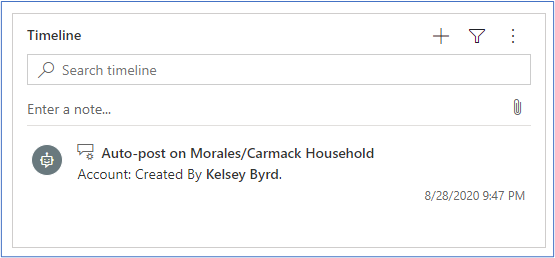
Details tab
On the Details tab, you can see a household’s giving summary and contact preferences.
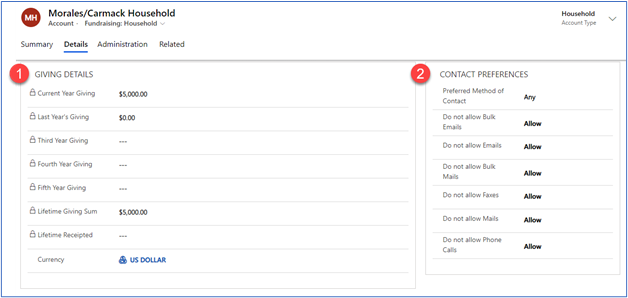
The GIVING DETAILS area provides a summary and totals of all transactions from household members during the last five years. These fields are locked.
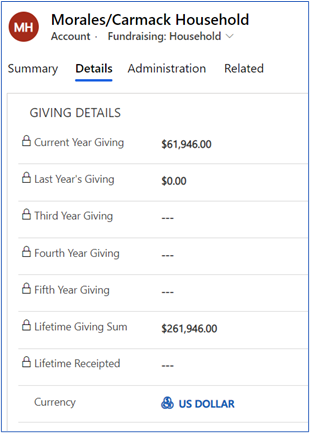
Administration tab
On the Administration tab, you find general information about the contact record, such as owner, created date, and when the record was last modified.
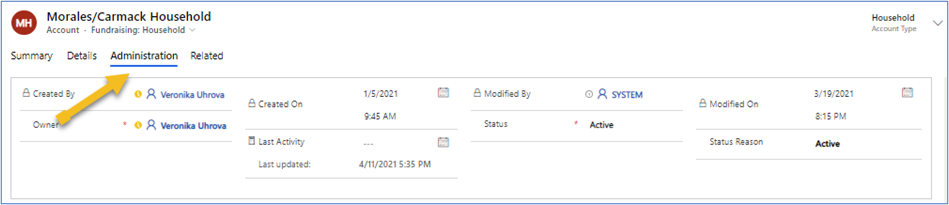
Add a new household record
You can add a new household record from an account record or a contact record.
Add a new household from an Account record
To create a new household record, select New on the action pane from the household list or from an existing household record.
When the form appears, ensure that the account type is set to Fundraising: Household just under New Account.

Note
If Fundraising: Organization is listed, you'll need to switch forms. Using the dropdown menu next to Fundraising: Organization, select Fundraising: Household. You'll see the Unsaved Change dialog box with the question "Do you want to save your changes before leaving this page?". Select Discard Changes. The page should automatically reload with the Fundraising: Household form.
When on the Fundraising: Household form, enter the details for the new household record. Account Type and Household Name are the only required fields.
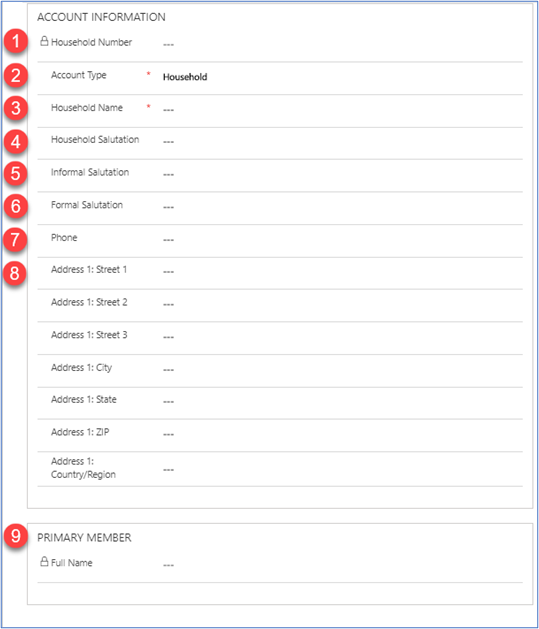
# Field Description 1 Household Number A read-only record ID field generated automatically by Fundraising and Engagement. 2 Account Type Using the dropdown menu, select Household. 3 Household Name Enter the account name for the household, typically "LastName Household" (for example, "Cook Household"). 4 Household Salutation Preferred name to address the entire household (for example, "The Cook Family"). 5 Informal Salutation The informal salutation from the primary household member’s record (for example, "Hayden"). 6 Formal Salutation The formal salutation from the primary household member’s record (for example, "Mr. Cook"). 7 Phone Main contact phone number for the household record. 8 Address Details Main address for the household record. 9 Primary Member Type a name or use the lookup function to search for an existing contact to add as the primary household member. You can also select New Contact to create a new individual contact record. When complete, select Save on the action pane. The timeline updates to reflect the date the household record was created.
Add a new household from a Contact record
To create a new household account record from a contact record:
With the contact record open, select the Household field, and then select New Account.
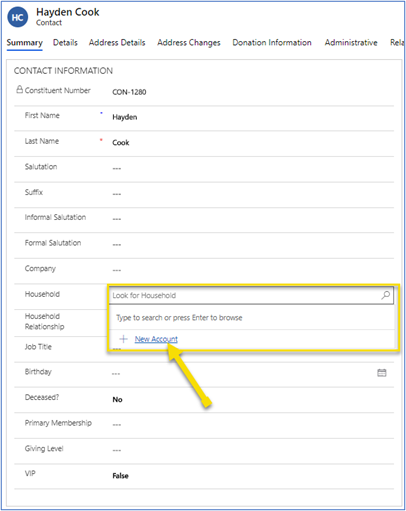
The Quick Create: Account form pops up. Fill in the required fields () and any other information you want.
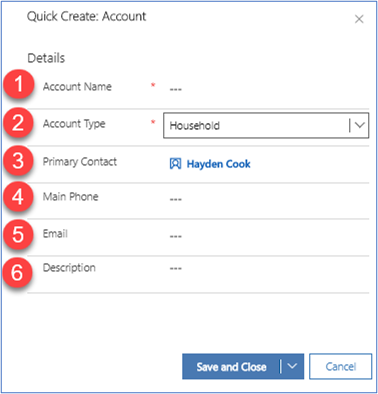
# Field Description 1 Account Name REQUIRED. The name for the household, typically "Last Name Household" (for example, "Smith Household"). 2 Account Type REQUIRED. Using the dropdown menu, select Household. 3 Primary Contact If you're editing an existing contact record, this field automatically enters that contact here. If you're creating a new contact record, leave this blank. 4 Main Phone Primary phone number for the household record. 5 Email Primary email address for the household record. 6 Description A free-text field to enter additional information to the household record. Select Save and Close. You automatically return to the contact record, and the Household field shows a link to the new household record.
If it's a new contact record, select the empty Household Relationship field and select Primary Household Member.
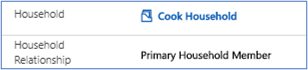
Update a household's address
With the household account record open, select Update Address on the action pane.
A new window opens and displays a form for updating the address.
# Area Description 1 Source address This section shows selected contact record from the household members. This address is used as the source address for the new address of the household. 2 Current address This section lists the address and salutation details for all members of the household. 3 New address This section shows a preview of the updated address, based on the contact record of the member you selected. You can edit the field values. When you're done making changes, select Next.
The Address changes section shows how the address change is reflected.
Merge household records
To combine two household account records, you can merge them as follows:
In the navigation pane, under Relationships select Households.
The default view opens. If needed, you can switch to a different view.
Select the checkboxes to the left of both duplicate records you want to merge.
On the action pane, select Merge.

In the dialog box, both records appear side by side:
- Master Record: The record to be kept. Choose which details to keep from the current record and which details to bring over from the secondary record.
- Secondary Record: The record to be deleted. Merge selected details into the main record.
Use the radio buttons to select which information to keep in the merged household record.
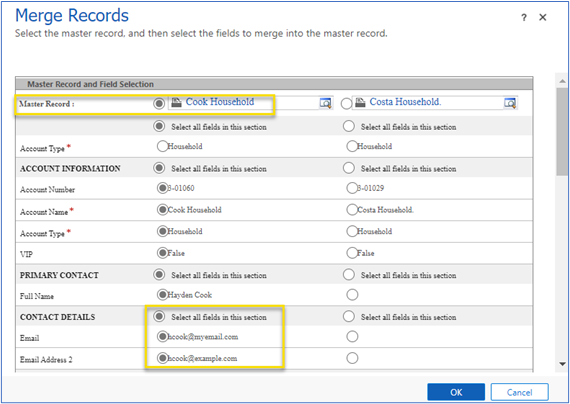
Note
Fundraising and Engagement does exactly what you tell it to do through the radio buttons. For example, if you keep the street address of the secondary record (101 Times Square) and the city, state, and Zip code from the master record (Beverly Hills, CA 90210), the newly merged record will have an incorrect address. The city, state, and Zip Code (New York, NY 10036) from the secondary address won't merge unless selected.
Note
In the merged household account record, only one contact will be listed as the primary household member. If both household records have a primary household member, the contact listed on the master record remains as primary household member. The household relationship for the primary household member from the secondary record automatically updates to member.
Add household members
You can update household members from the household account record or a contact record.
Add household members from the Household Account record
In the navigation pane, under Relationships select Households.
Search or scroll to find the household, then select the name to open the record.
In the HOUSEHOLD MEMBERS area, select the ellipses, and then select New Contact.
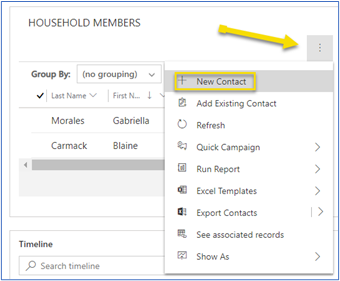
Enter the contact’s name, phone number, and address details. Select Save and Close.
Note
The address and phone number default to that of the household record. Be sure to override this information if it's not accurate for the new contact.
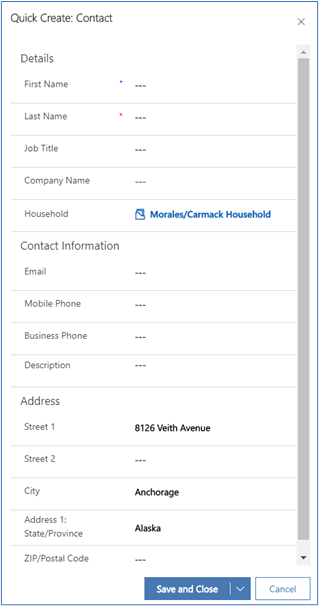
To add an existing contact as a household member:
Select the ellipses, and then Select Add Existing Contact.
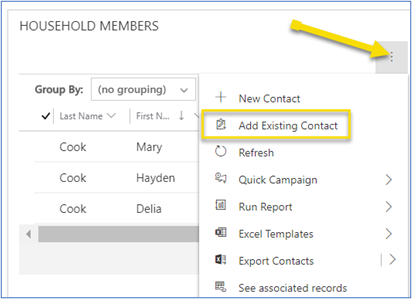
Search for and select the contacts you want, and then select Add. It can take a moment for the members list to update.
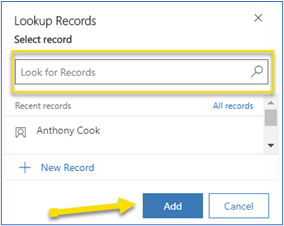
For each new member, in the Household Relationship column, select the appropriate membership type.
Membership type Description Primary Household Member Individual connected to the household who is the main contact for the household. Member Individual connected to the household, but not the main contact. Minor Individual connected to the household who is 17 years old or younger. Deceased Individual who was connected to the household while alive, but has now passed away. Deceased members of a household can't serve as a primary member. When you finish setting the membership type for all the new members, select Save.
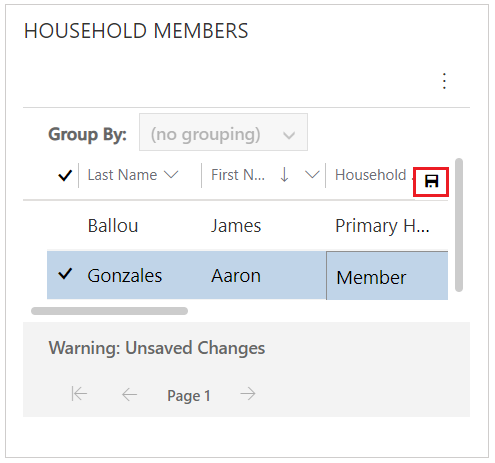
Add household members from a contact record
In the navigation pane, under Relationships select Contacts.
In the view that opens, find the contact you want to add as a member of a household, then select their name to open the contact record.
In the Contact Information section of the Summary tab, select the Household field, then find and select the household.
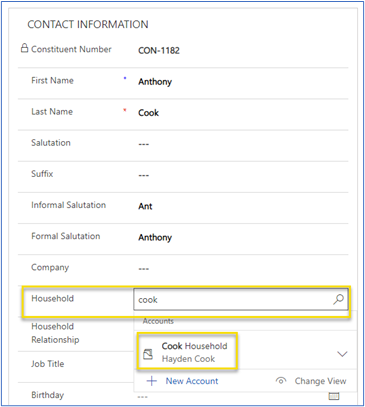
Select the appropriate Household Relationship.
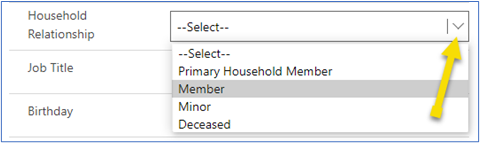
Membership type Description Primary Household Member Individual connected to the household who is the main contact for the household. Member Individual connected to the household, but not the main contact. Minor Individual connected to the household who is 17 years old or younger. Deceased Individual who was connected to the household while alive, but has now passed away. Deceased members of a household can't serve as a primary member. Select Save on the action pane.
Update household relationships
You can update household relationships from the household record or from the contact record of a household member.
Update from the household record
In the navigation pane, under Relationships select Households. Using the search box or by scrolling through the list, identify the household to add members to. Select the household name to open the record.
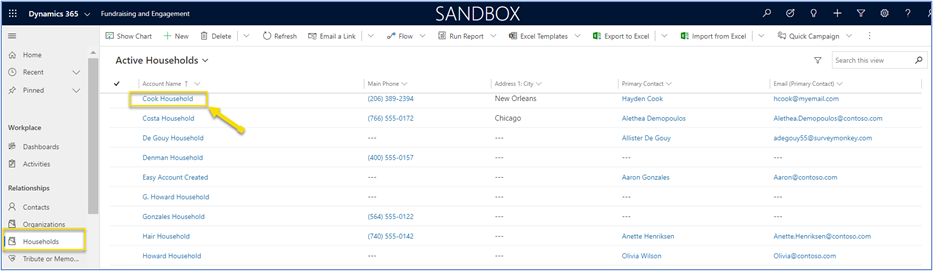
In the Household Members table, find the contact you want to update.
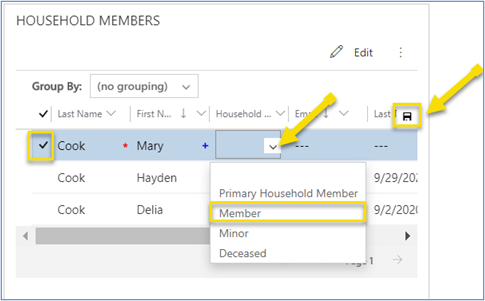
Select the checkbox in the far-left column to highlight the row. In the dropdown menu in the Household Relationship column, select the appropriate membership type.
Membership type Description Primary Household Member Individual connected to the household who is the main contact for the household. Member Individual connected to the household, but not the main contact. Minor Individual connected to the household who is 17 years old or younger. Deceased Individual who was connected to the household while alive, but has now passed away. Deceased members of a household can't serve as a primary member. Select Save (disk icon at the far-right edge of the Household Members table).
Update from the contact record
In the navigation pane, select Contacts. Using the search box or by scrolling through the list, identify the contact to add as a member of the household. Select the name to open the record.
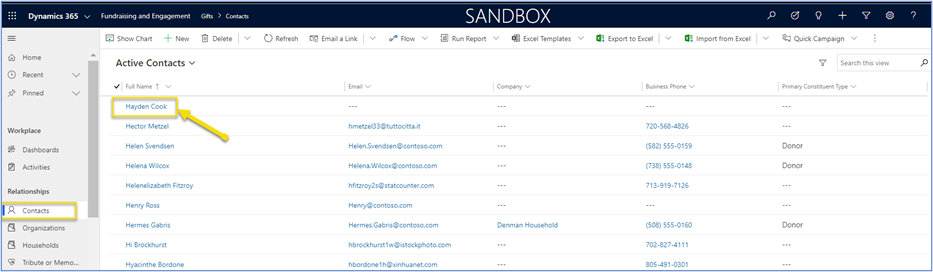
In the CONTACT INFORMATION area, locate the Household Relationship field. Using the dropdown menu, select the desired relationship type.
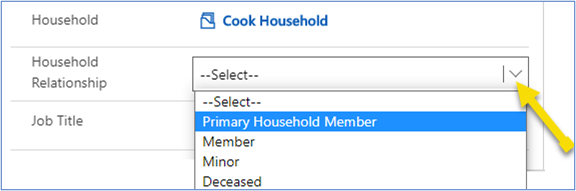
Membership type Description Primary Household Member Individual connected to the household who is the main contact for the household. Member Individual connected to the household, but not the main contact. Minor Individual connected to the household who is 17 years old or younger. Deceased Individual who was connected to the household while alive, but has now passed away. Deceased members of a household can't serve as a primary member. Select Save on the action pane.
Remove a household member
In the navigation pane, under Relationships select Contacts. Then, find the contact you want to remove from the household, and select their name to open the contact record.
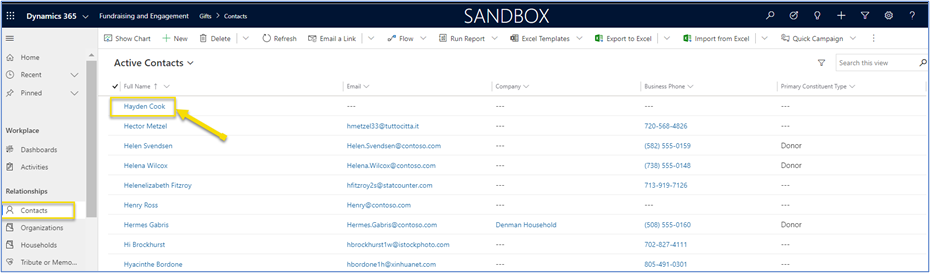
In the CONTACT INFORMATION area, locate the Household Relationship field. On the dropdown menu, select the relationship type Select.
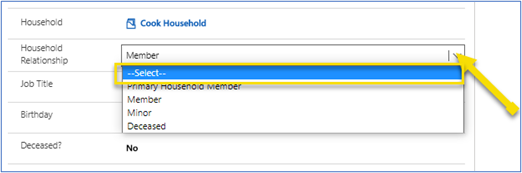
In the Household field, select the X next to the household record hyperlink to remove the household from the contact’s record.

The Household and Household Relationship fields no longer contain data.

Select Save on the action pane.
Deactivate or delete a household
When a household record is no longer needed, remove the members from the household and select Save. There are two options for the remaining household record: deactivate or delete.
Deactivate
Deactivating marks the record as inactive. Inactive records aren't included in any reports or calculations. The record can be reactivated.
With the household record open, select Deactivate on the action pane.

A dialog box appears, asking the user to confirm the action.
Select Deactivate.
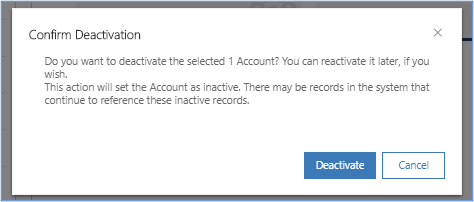
Delete
Deleting permanently removes the record from the database. Any data tied directly to the record is removed as well.
Important
Deleting a household can't be undone.
With the household record open, select Delete on the action pane.

In the dialog that opens, select Delete to confirm.
Note
You can't undo deleting a household.
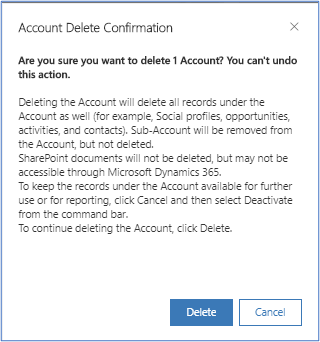
You can also Deactivate or Delete from the Households entity.
- In the navigation pane, under Relationship select Households.
- In the view that opens, select the checkbox to the left of the household's name. If needed, switch to another view first.
- Select Deactivate or Delete on the action pane.

See also
Relationships overview
Contacts in Fundraising and Engagement