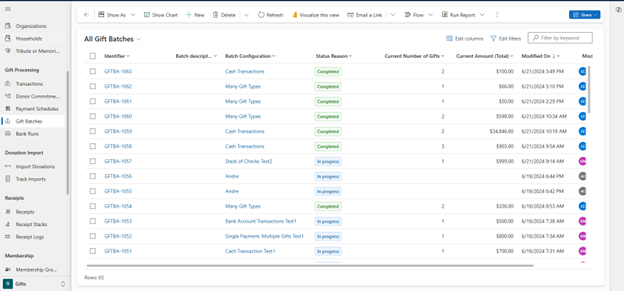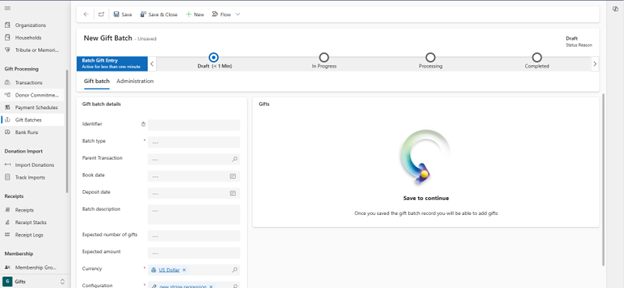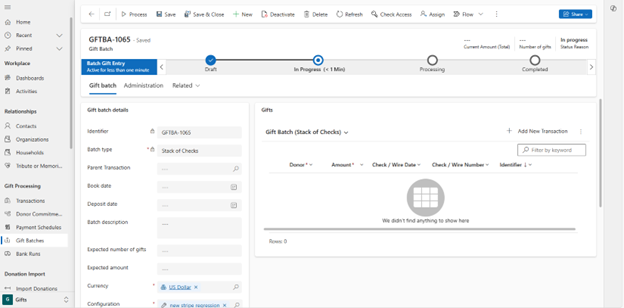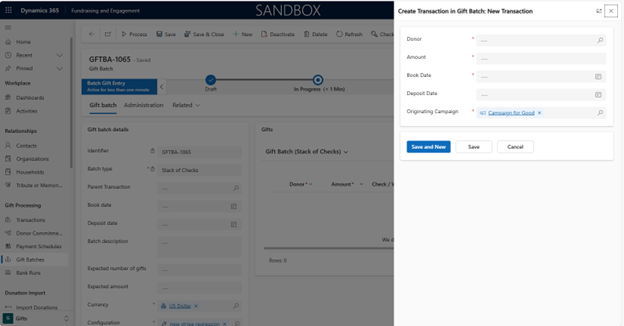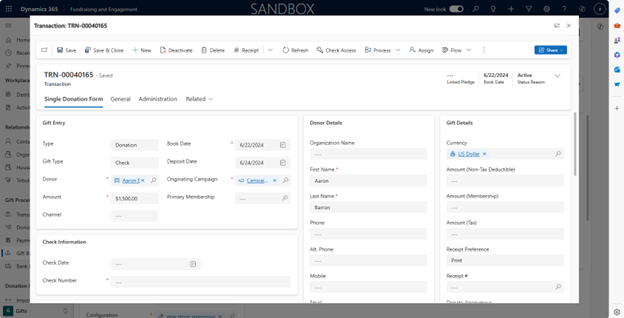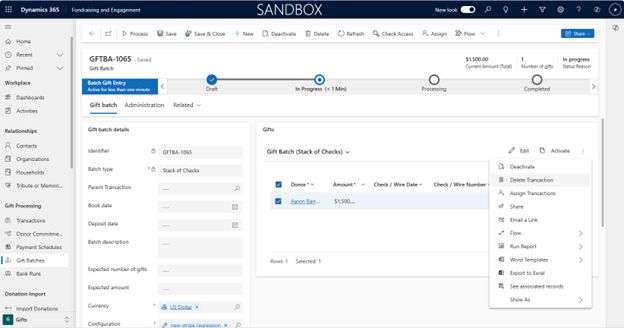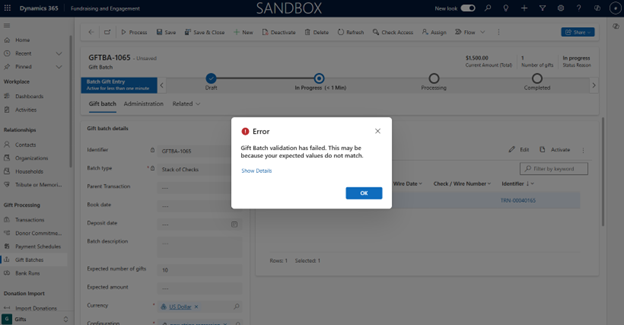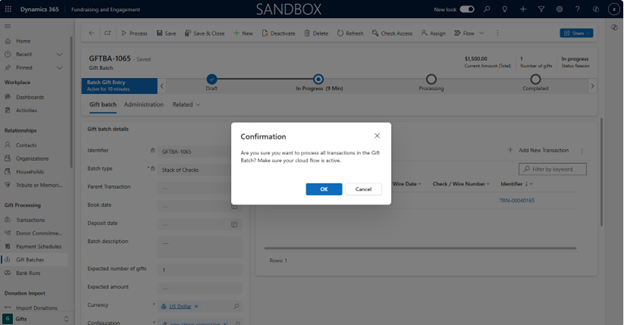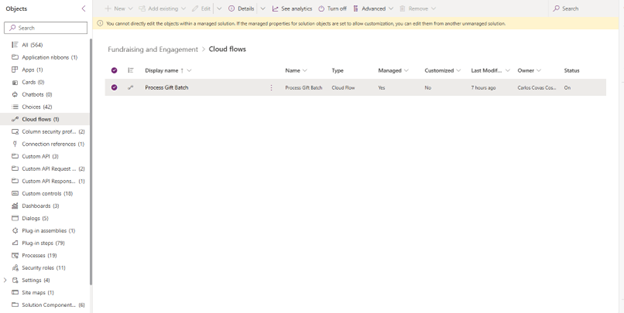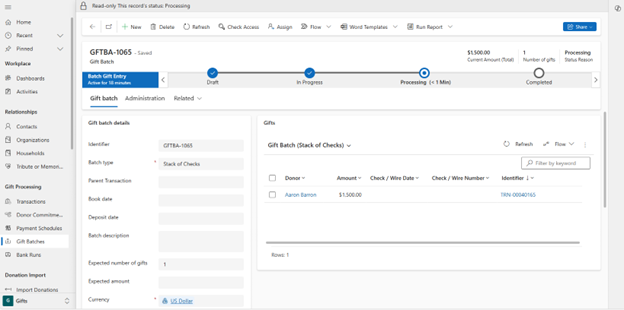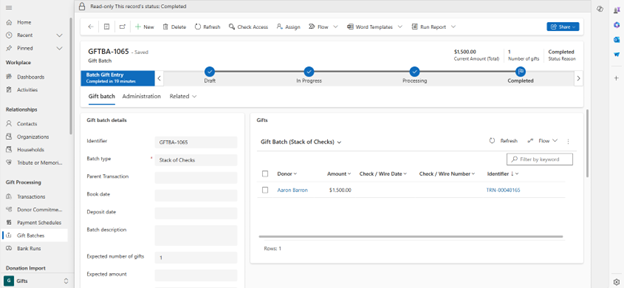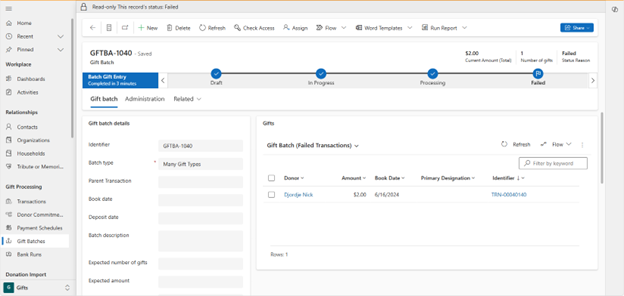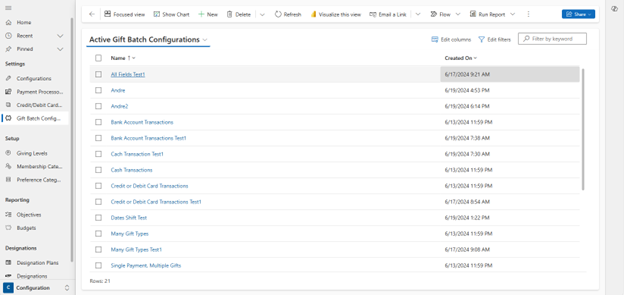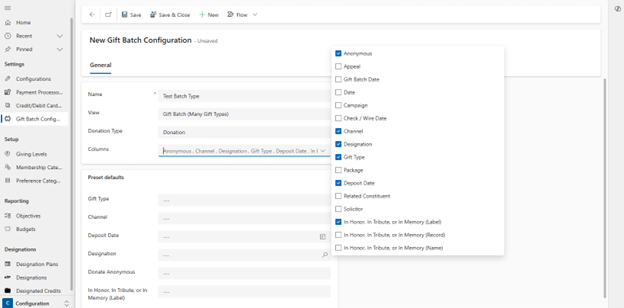Manage gift batches
Important
Fundraising and Engagement is being retired. Support for Fundraising and Engagement will end at 11:59 PM Pacific Time on December 31, 2026. For more information, go to What’s new in Fundraising and Engagement.
Batch gift entry allows you to quickly enter many gifts into Fundraising and Engagement all at once. This feature is useful for entering direct mail donations, such as a stack of checks, or for any other donations that aren't brought into Fundraising and Engagement through import or connector. This feature helps you to enter gift information quickly and completely.
View gift batches
To access batch gift entry, under Gift Processing, select Gift Batches. A list of gift batches that you created previously displays, along with some gift batch metadata. This metadata includes:
- Identifier
- Batch Type
- Batch Description
- Status Reason
- Current Number of Gifts
- Current Amount (Total)
- Modified On
- Modified By
Delete a gift batch
- To delete a gift batch, select one or more batches.
- Select Delete.
Create a new gift batch
To create a new gift batch, select New. The New Gift Batch page displays. At the top of the page, a business process flow shows you the current stage of the gift batch.
This table shows the five possible stages for gift batches.
Stage name Description Draft When you create a gift batch, it's in the Draft stage until you save it. After you save, the gift batch moves to In Progress. In Progress All saved gift batches that are work in progress are In Progress. This stage is the only one where you can add or delete gifts in a batch. After you finish adding your gifts, select Process to send the gift batch to Processing. Processing A gift batch remains in the Processing stage while gifts are processed after you select Process. After the batch finishes processing, the gift batch automatically moves to either the Completed or Failed stage. Completed If all gifts processed without error, the gift batch lands in the Completed stage. Failed If at least one gift processed with an error, the gift batch lands in the Failed stage. All new gift batches start in the Draft stage. Complete the Gift batch details and Gift batch defaults sections, and then select Save.
Enter gift batch details
The only mandatory fields in the Gift Batch Details section are:
- Batch Type
- Currency
- Configuration
The Currency and Configuration fields automatically fill based on your environment’s default currency and configuration, so you only need to manually complete the Batch Type field.
A batch type is a gift batch template that determines:
Defaultable fields: Gifts or transactions have many fields that you can assign default values. For ease of use and to decrease clutter, you can configure a batch type to display only a subset of these fields.
Default gift values: For every selected defaultable field, the batch type can also assign default values for those fields. You can change these default values at will for each gift batch, so think of these values as the starter default values for your gift batch.
Columns to display in the Gifts table: Gifts or transactions have many fields that you might want to add values for as you enter gifts. However, you might not need every field for each batch. For ease of use and to decrease clutter, you can configure a batch type to display only a subset of these fields as columns in the Gifts table.
By default, there are six batch types that represent common nonprofit batch gift entry scenarios.
| Batch type name | Default | Gift table columns |
|---|---|---|
| Stack of Checks | Type = Donation Gift Type = Check Book Date Deposit Date Check/Wire Date Originating Campaign Primary Designation |
Donor Amount Check Date Check Number Transaction ID |
| Cash Transactions | Type = Donation Gift Type = Cash Book Date Deposit Date Originating Campaign Primary Designation |
Donor Amount Book Date Primary Designation Transaction ID |
| Single Payment, Multiple Gifts | Type = Soft Credit Gift Type Book Date Deposit Date Originating Campaign Primary Designation |
Donor Amount Book Date Primary Designation Transaction ID |
| Credit or Debit Card Transactions | Type = Donation Gift Type = External Credit/Debit Card Book Date Deposit Date Originating Campaign Primary Designation |
Donor Amount Book Date Primary Designation Transaction ID |
| Bank Account Transactions | Type = Donation Gift Type = Bank (ACH) Book Date Deposit Date Originating Campaign Primary Designation |
Donor Amount Book Date Primary Designation Transaction ID |
| Many Gift Types | Type = Donation Book Date Deposit Date Originating Campaign Primary Designation |
Donor Amount Book Date Primary Designation Transaction ID |
To add, delete, or edit batch types, go to Configure gift batch types. As you add, delete, or edit batch types, the option set in the Gift batch details section automatically updates.
This table lists the fields in the Gift batch details section. Mandatory fields are indicated with an asterisk (*).
| Field name | Description |
|---|---|
| Identifier | Unique ID for the gift batch automatically assigned after the gift batch is saved. |
| Batch Type (*) | An option set of batch types configured in Batch Gift Configurations. |
| Parent Transaction | An existing transaction associated with this specific gift batch. No extra logic is applied to this field. |
| Book Date | The book date for the gift batch. This field is independent from the Book Date field in the Gift batch defaults section. |
| Deposit Date | The deposit date for the gift batch. This field is independent from the Deposit Date field in the Gift batch defaults section. |
| Batch Description | A description for the gift batch that can help you distinguish gift batches from one another. |
| Expected Number of Gifts | The number of gifts you expect to enter in this batch. This field is used for validation when you process the batch. |
| Expected Amount | The total gift amount you expect to have in this batch. This field is used for validation when you process the batch. |
| Currency (*) | The default gift currency. This field is automatically applied to every gift you add in the batch. |
| Configuration (*) | The gift batch configuration. This field serves no purpose in this current version of Batch Gift Entry but exists for backward compatibility purposes. |
Change gift batch defaults
After you select a batch type the Gift batch details section, the Gift batch defaults appears. It displays the defaultable fields and field values as defined by the selected batch type.
In this section, you can define the default values for gifts in this batch. Whenever you create a new transaction, any values defined here are automatically applied to that new transaction. If you modify these values halfway through adding gifts, these defaults don't retroactively apply to previous gifts, but only apply to new gifts.
Note
Remember to save the gift batch after you make edits to gift defaults, so that the defaults carry over to new transactions.
The Batch Type might define some starter default values already, but you can override them at your will.
The only mandatory field is Originating Campaign. All batch types must have Originating Campaign included in their subset of defaultable fields.
This table provides the full list of defaultable fields. Depending on which Batch Type you choose, you might only see a subset.
| Field name | Description |
|---|---|
| Type | Maps to Type in Transaction entity |
| Gift Type | Maps to Gift Type in Transaction entity |
| Channel | Maps to Channel in Transaction entity |
| Book Date | Maps to Book Date in Transaction entity |
| Deposit Date | Maps to Deposit Date in Transaction entity |
| Originating Campaign (*) | Maps to Originating Campaign in Transaction entity |
| Primary Designation | Maps to Primary Designation in Transaction entity |
| Appeal | Maps to Appeal in Transaction entity |
| Package | Maps to Package in Transaction entity |
| Solicitor | Maps to Solicitor in Transaction entity |
| Related Constituent | Maps to Related Constituent in Transaction entity |
| Donate Anonymous | Maps to Donate Anonymous in Transaction entity |
| Tribute or In Memory Of (Name) (text field) | Maps to Tribute or In Memory Of (text field) in Transaction entity |
| Tribute or In Memory Of (Record) (lookup) | Maps to Tribute or In Memory Of (lookup) in Transaction entity |
| Tribute or In Memory Of (Label) (option set) | Maps to Tribute or In Memory Of (option set) in Transaction entity |
| Check/Wire Date | Maps to Deposit Date in Transaction entity |
Add gifts to a batch
After you complete the gift Gift batch details and Gift batch defaults sections (you at least need to select a Batch Type and Originating Campaign), select Save. This action creates the gift batch entity and moves the gift batch to In Progress. When the gift batch is In Progress, the Batch Type field is locked.
From here, you can select Add New Transaction, where you can now add gifts one by one into your gift batch. Every time you add a new transaction, all default values from the Batch gift defaults section populate into their respective fields.
To edit a gift, select its ID in the Identifier column.
To delete a gift, select the checkbox in the grid and select Delete Transaction.
As you continue to add and modify gifts, the number of gifts and total gift amount values in the top right corner dynamically updates.
Process a gift batch
When you finish adding gifts to the batch, select Process. The batch first validates whether the computed number of gifts and total gift amount matches the expected number of gifts and expected amount values, if you provided them in the Gift batch details section. It validates that all your gifts have mandatory fields filled in. If a validation fails, an error message appears.
When validation completes, a message appears to confirm if you want to process all transactions in the gift batch, and to confirm that you turned on your cloud flow for processing gift batches. Select OK to continue.
Note
After you process a gift batch, all transactions inside the gift batch are marked as complete and are no longer editable.
Warning
Make sure your Process Gift Batch cloud flow is turned on before processing a gift batch. You only need to turn on this cloud flow once, when you update your solution. It remains turned on. If you accidentally process a gift batch with the cloud flow turned off, the gift batch doesn't process even after you turn the cloud flow on. You need to create a new gift batch and reprocess.
To turn on the cloud flow:
- In the Power Apps portal, select the correct environment in the top right corner.
- Select Solutions on the navigation pane.
- Select Fundraising and Engagement under Managed.
- Select Cloud Flows under Objects.
- Select Process Gift Batch. Make sure its Status is On. In the action pane, you can either Turn on or Turn off the cloud flow.
After you select OK, the gift batch moves to the Processing state, and all gift batch fields and transactions are no longer editable.
If all gifts process successfully, your gift batch moves to the Completed state, where you can view a list of gifts created by the batch.
If at least one gift processes unsuccessfully, your gift batch moves to the Failed state instead, where you can view a list of gifts that processed unsuccessfully. To reprocess these gifts, create a new gift batch and try again.
Configure gift batch types
While batch gift entry comes with six default batch types, you can create your own batch types with gift batch configurations.
Under Settings, select Gift Batch Configurations. You can add, delete, or edit batch types.
To create a new batch type, select New.
This table lists the fields on the page.
Field name Field description Name Batch type name. View Selects which columns appear in the gifts sub grid. If you create your own custom view, you can select it here. Donation Type Selects the default donation type of gift batch transactions (donation or soft credit). Columns Selects which fields display in the Defaults section. When you select columns, fields for each column appear under the Preset defaults form. You can fill in default values for each selected column. Default values automatically fill in the gift batch defaults section and are locked when the associated batch type is selected for a gift batch. If you want the field to appear in the gift batch defaults section with no locked value, leave the field blank in the Gift Batch Configuration.
To save the batch type, select Save.
Note
You can edit or delete existing gift batch configurations. However, changes to existing gift batches only apply to new gift batches. Gift batches that are in progress don't reflect changes to existing gift batch configurations and continue to use the original fields and values.
If you want to remove a gift batch configuration, we recommend you deactivate the gift batch configuration rather than delete it. This way, existing gift batches that use the gift configuration still have a valid type.
See also
Gifts overview
Contacts in Fundraising and Engagement
Organizations in Fundraising and Engagement
Transactions in Fundraising and Engagement