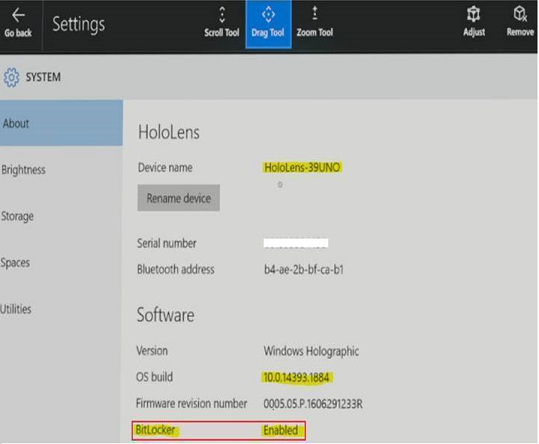HoloLens (1st Gen) BitLocker Encryption
HoloLens (1st gen) and HoloLens 2 both support device encryption using BitLocker, however, BitLocker is always enabled on HoloLens 2.
This article will help you enable and manage BitLocker on HoloLens (1st gen).
On HoloLens (1st gen) you can enable BitLocker device encryption manually or using mobile device management (MDM). Follow these instructions to enable BitLocker device encryption to protect files and information stored on the HoloLens. Device encryption helps protect your data using the AES-CBC 128 encryption method, which is equivalent to EncryptionMethodByDriveType method 3 in the BitLocker configuration service provider (CSP). Personnel who have the correct encryption key (such as a password) can decrypt it or perform a data recovery.
Enable device encryption using MDM
You can use your Mobile Device Management (MDM) provider to apply a policy that requires device encryption. The policy to use is the Security/RequireDeviceEncryption setting in the Policy CSP.
See instructions for enabling device encryption using Microsoft Intune.
For other MDM tools, see your MDM provider's documentation for instructions. If your MDM provider requires custom URI for device encryption, use the following configuration:
- Name: a name of your choice
- Description: optional
- OMA-URI:
./Vendor/MSFT/Policy/Config/Security/RequireDeviceEncryption - Data type: integer
- Value:
1
Enable device encryption using a provisioning package
Provisioning packages are files created by the Windows Configuration Designer tool that apply a specified configuration to a device.
Create a provisioning package that upgrades the Windows Holographic edition and enables encryption
Go to Runtime settings > Policies > Security, and select RequireDeviceEncryption.
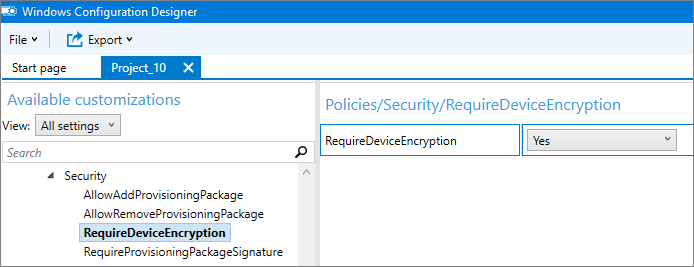
Find the XML license file that was provided when you purchased the Commercial Suite.
Browse to and select the XML license file that was provided when you purchased the Commercial Suite.
Note
You can configure additional settings in the provisioning package.
On the File menu, click Save.
Read the warning explaining that project files may contain sensitive information and click OK.
Important
When you build a provisioning package, you may include sensitive information in the project files and provisioning package (.ppkg) file. Although you have the option to encrypt the .ppkg file, project files are not encrypted. You should store the project files in a secure location and delete the project files when no longer needed.
On the Export menu, click Provisioning package.
Change Owner to IT Admin, which will set the precedence of this provisioning package higher than provisioning packages applied to this device from other sources, and then select Next.
Set a value for Package Version.
Tip
You can make changes to existing packages and change the version number to update previously applied packages.
On the Select security details for the provisioning package, click Next.
Click Next to specify the output location where you want the provisioning package to go once it's built. By default, Windows ICD uses the project folder as the output location.
Optionally, you can click Browse to change the default output location.
Click Next.
Click Build to start building the package. The project information is displayed in the build page and the progress bar indicates the build status.
When the build completes, click Finish.
Apply the provisioning package to HoloLens
- Connect the device via USB to a PC and start the device, but don't continue past the fit page of the initial setup experience (the first page with the blue box).
- Briefly press and release the Volume Down and Power buttons simultaneously.
- HoloLens will show up as a device in File Explorer on the PC.
- In File Explorer, drag and drop the provisioning package (.ppkg) onto the device storage.
- Briefly press and release the Volume Down and Power buttons simultaneously again while on the fit page.
- The device will ask you if you trust the package and would like to apply it. Confirm that you trust the package.
- You'll see whether the package was applied successfully or not. If it failed, you can fix your package and try again. If it succeeded, proceed with device setup.
Note
If the device was purchased before August 2016, you will need to sign into the device with a Microsoft account, get the latest OS update, and then reset the OS in order to apply the provisioning package.
Verify device encryption
Encryption is silent on HoloLens. To verify the device encryption status:
On HoloLens, go to Settings > System > About. BitLocker is enabled if the device is encrypted.