Use your voice to operate HoloLens
You can use your voice to do almost anything on HoloLens, such as taking a quick photo or opening an app. Many voice commands are built into HoloLens, while others are available through Cortana.
This article teaches you how to control HoloLens and your holographic world with your voice and with Cortana.
Note
Speech is only supported in some languages. The speech language is based on the Windows display language, not the keyboard language.
You can verify the Windows display language by selecting Settings > Time and Language > Language.
Managing speech on HoloLens
If your organization doesn't wish to have speech capabilities then you can manage what's available.
Situations:
If your organization wants online speech for your users, you should set nothing and let the user consent, because the user consent is needed for this to function.
If your organization doesn't want online speech but wants to allow speech commands, you should set Privacy/AllowInputPersonalization.
If your organization doesn't want any speech, choose one of the policies that disables the microphone.
Policies:
| Policy | Experience |
|---|---|
| Privacy/AllowInputPersonalization | Skips the screen shown in OOBE for consent. This policy disables online speech components, such as dictation. It does not disable device based voice commands, such as See it Say it. |
| Privacy/LetAppsAccessMicrophone | Specifies whether Windows apps can access the microphone. This means that apps on HoloLens cannot use the microphone. This would mean a customer couldn't communicate verbally in Remote Assist, or use a voice recorder app. |
| MixedReality/MicrophoneDisabled | Completely disables the use of the microphone on the device if enabled. |
Built-in voice commands
Get around HoloLens faster with these basic commands. In order to use these, you need to enable Speech during the first run of the device or in Settings > Privacy > Speech. You can always check whether speech is enabled by looking at the status at the top of the Start menu. For the best speech recognition results, HoloLens 2 uses the Microsoft cloud-based services. However, you can use Settings to disable this feature. To do this, in Settings, turn off Online speech recognition. After you change this setting, HoloLens 2 will only process voice data locally to recognize commands and dictation, and Cortana will not be available.
General speech commands
Use these commands throughout Windows Mixed Reality to get around faster. Some commands use the gaze cursor, which you bring up by saying "select."
Note
Hand rays are not supported on HoloLens (1st Gen).
| Say this | To do this |
|---|---|
| "Select" | Say "select" to bring up the gaze cursor. Then, turn your head to position the cursor on the thing you want to select, and say "select" again. |
| "Go to Start" | Open the Start menu |
| "Close" | Close the Start menu |
| Say "Go to Start" to bring up the quick actions menu, then say "Mixed reality home." | Leave an immersive app |
| "Hide hand ray" / "Show hand ray" | Hide and show hand ray |
| "What can I say?" | See available speech commands |
Starting with version 19041.x of HoloLens 2, you can also use these commands:
| Say this | To do this |
|---|---|
| "Restart device" | Bring up a dialogue to confirm you want to restart the device. You can say "yes" to restart. |
| "Shutdown device" | Bring up a dialogue to confirm you want to turn off the device. You can say "yes" to confirm. |
| "Brightness up/down" | Increase or decrease the display brightness by 10%. |
| "Volume up/down" | Increase or decrease the volume by 10%. |
| "What's my IP address" | Bring up a dialogue displaying your device's current IP address on the local network. |
| "Take a picture" | Capture a mixed reality photo of what you are currently seeing. |
| "Take a video" | Start recording a mixed reality video. |
| "Stop recording" | Stops the current mixed reality video recording if one is in progress. |
Hologram commands
To use these commands, gaze at a 3D object, hologram, or app window.
| Say this | To do this |
|---|---|
| "Bigger" | Make it bigger |
| "Smaller" | Make it smaller |
| "Face me" | Turn it to face you |
| "Move this" | Move it (follow your gaze) |
| "Close" | Close it |
| "Follow me" / "Stop following" | Make it follow you as you move around |
See it, say it
Many buttons and other elements on HoloLens also respond to your voice—for example, Follow me and Close on the app bar, or the Back button in Edge. To find out if a button is voice-enabled, rest your gaze cursor, touch cursor or one hand ray on it for a moment. If the button is voice-enabled, you'll see a voice tip.
Dictation mode
Tired of typing? Switch to dictation mode anytime that the holographic keyboard is active. To get started, select the microphone button or say "Start dictating." To stop dictating, select the button again or say "Stop dictating." To delete what you just dictated, say "Delete that."
Note
To use dictation mode, you have to have an internet connection.
HoloLens dictation uses explicit punctuation, meaning that you say the name of the punctuation you want to use. For instance, you might say "Hey comma what are you up to question mark."
Here are the punctuation keywords that you can use:
- Period, comma, question mark, exclamation point/exclamation mark
- New line/new paragraph
- Semicolon, colon
- Open quote(s), close quote(s)
- Hashtag, smiley/smiley face, frowny, winky
- Dollar, percent
Sometimes it's helpful to spell out things like email addresses. For instance, to dictate example@outlook.com, you'd say "E X A M P L E at outlook dot com."
Do more with Cortana
Cortana can help you do all kinds of things on your HoloLens, but depending on which version of Windows Holographic you're using, the capabilities may be different. You can learn more about the updated capabilities of the latest version of Cortana here: Cortana in the upcoming Windows 10 release: focused on your productivity with enhanced security and privacy.
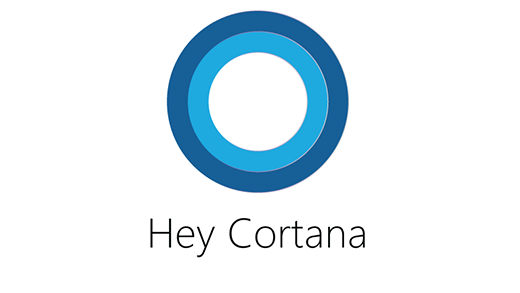
Here are some things you can try saying (remember to say "Hey Cortana" first).
Hey, Cortana...
- What can I say?
- Launch <app name>.
- What time is it?
- Show me the latest NBA scores.
- Tell me a joke.
If you're using version 18362.x or earlier, you can also use these commands:
Hey, Cortana...
- Increase the volume.
- Decrease the brightness.
- Shut down.
- Restart.
- Go to sleep.
- Mute.
- Move <app name> here (gaze at the spot that you want the app to move to).
- Go to Start.
- Take a picture.
- Start recording. (Starts recording a video.)
- Stop recording. (Stops recording a video.)
- How much battery do I have left?
Some Cortana features that you're used to from Windows on your PC or phone (for example, reminders and notifications) aren't supported in Microsoft HoloLens, and the Cortana experience may vary from one region to another.
Turn Cortana off
Cortana is on the first time you use HoloLens when you enable speech. You can turn her off in Cortana's settings. In the All apps list, select Cortana > Settings. Then turn off Cortana can give you suggestions, ideas, reminders, alerts, and more.
If Cortana isn't responding to "Hey Cortana," check that speech is enabled on Start and go to Cortana's settings and check to make sure she's on.