Use the Start menu and mixed reality home
Just like the Windows PC experience starts with the desktop, Windows Holographic starts with mixed reality home. Using the Start menu you can open and place app windows, immersive app launchers, and 3D content in mixed reality home, and their placement in your physical space will be remembered.
Use the Start menu
The Start menu on HoloLens is where you'll open apps, see important status info, and access tools like the camera.
Wherever you are in HoloLens, you can always open the Start menu by using Start gesture. On HoloLens (1st gen) the Start gesture is bloom. On HoloLens 2, the Start gesture is to tap the Start icon that appears on your wrist. You can also open the Start menu using your voice by saying "Go to Start".
Tip
When the Start menu is open, use the Start gesture to close it, or look at the Start menu and say "Close".
At the top of the Start menu, you'll see status indicators for Wi-Fi, battery, volume, and a clock. On HoloLens 2 there is also a listening indicator that shows whether the device is speech enabled and is listening for voice commands. At the bottom you'll find the Photo and Video buttons which allow you to take photos and video recordings. There is also a Connect button that allows you to project what you see to another device using Miracast.
Find apps on Start menu
The Start menu has a Pinned apps list and an All apps list.
The Pinned apps list shows apps that have been pinned. You can add and remove apps from the Pinned apps list using the context menu that appears when you select and hold on an app tile.
The All apps list shows all apps that are installed on the device. Select the All apps button on the right side of the Start menu to get to the list.
On both app lists, use the Page up and Page down buttons on the right side of the Start menu to page through all the apps in the list. Both app lists will automatically open to the page that was last used during a device session.
Tip
On HoloLens 2, you can directly scroll the app lists using your index finger. Just touch the list with your finger tip and drag upwards or downwards.
Open apps from Start menu
To open an app from the Start menu, simply select an app tile. You can also say the name of an app to open it.
When you open an app from the Start menu, one of the following will happen, depending on how the app is designed:
- An app window is placed. The app is then loaded in the window and you can use it like a touch screen.
- A 3D app launcher for an immersive app is placed. You need to then select the launcher to open the immersive app.
- An app window is placed which acts as a launcher for an immersive app. The immersive app will proceed to launch automatically.
App windows and app launchers placed in mixed reality home will stay around until you decide to remove them. They give you a convenient shortcut in the world to use those app windows or to launch immersive apps without having to open them again from the Start menu.
Note
Like on a phone, system resources is managed automatically on HoloLens. For example, when you open a new immersive app, all other running apps will immediately become inactive. There is no need to remove app windows and launchers in mixed reality home to free up system resources.
Using apps on HoloLens
Apps on HoloLens can use app window view or immersive view. With app window view the app simply shows its content inside a window. With immersive view an app takes you away from mixed realty home where it can then display its content in the physical environment all around you. Apps can also choose to use both views.
Use app windows
On HoloLens (1st gen) app windows are placed and used in mixed reality home, where you can move, resize, and rotate them as you like. In addition to using app windows with gaze and gesture, you can also use them with Bluetooth connected mouse and keyboard.
On HoloLens 2, in addition to using app windows in mixed reality home, you can also use one app window at a time inside an immersive app. You can also put an app window into Follow me mode where it will stay in front of you as you walk around. When you open an app window while inside an immersive app, it will open in Follow me mode automatically. You can move, resize, and rotate app windows directly using your hands in both mixed reality home and inside an immersive app.
Note
- Up to three app windows can be active in mixed reality home at a time. You can open more, but only three will remain active.
- When an app window is not active, it will show content that looks darkened compared to an active window. Some will simply show the app icon instead of any content. To activate an inactive window simply select it.
- Each open app can have one active window at a time, except Microsoft Edge, which can have up to three.
Close apps
To close an app that uses an app window, simply close the app window with the Close button on the title bar. You can also look at the window and say "Close".
To exit an app that uses immersive view, use the Start gesture to bring up the Start menu, then select the Mixed reality home button.
If an immersive app is in a broken state and you need to restart it, you can make sure the app is first completely shut down by closing its launcher in mixed reality home, then launching it from the Start menu.
Default app picker
With Windows Holographic, version 21H1, when you activate a hyperlink or open a file type with more than one installed app, which supports it, you will see a new window open prompting you to select which installed app should handle the file or link type. In this window, you can also choose to have the selected app handle the file or link type "Once" or "Always."
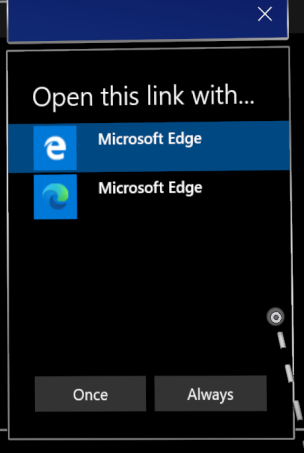
If you choose "Always" but later want to change which app handles a particular file or link type, you can reset your saved defaults in Settings > Apps. Scroll to the bottom of the page and select the Clear button under "Default apps for file types" and/or "Default apps for link types." Unlike the similar setting on desktop PCs, you can't reset individual file type defaults.
Per app volume control
With Windows Holographic, version 21H1, users can manually adjust the volume level of each app. This allows for users to better focus on the apps that they need to, or better hear when using multiple apps. Such as needing to turn down volume of one app while calling another person for remote assistance in another.
To set the volume of an individual app navigate to Settings -> System -> Sound, and under Advanced sound options select App volume and device preferences.
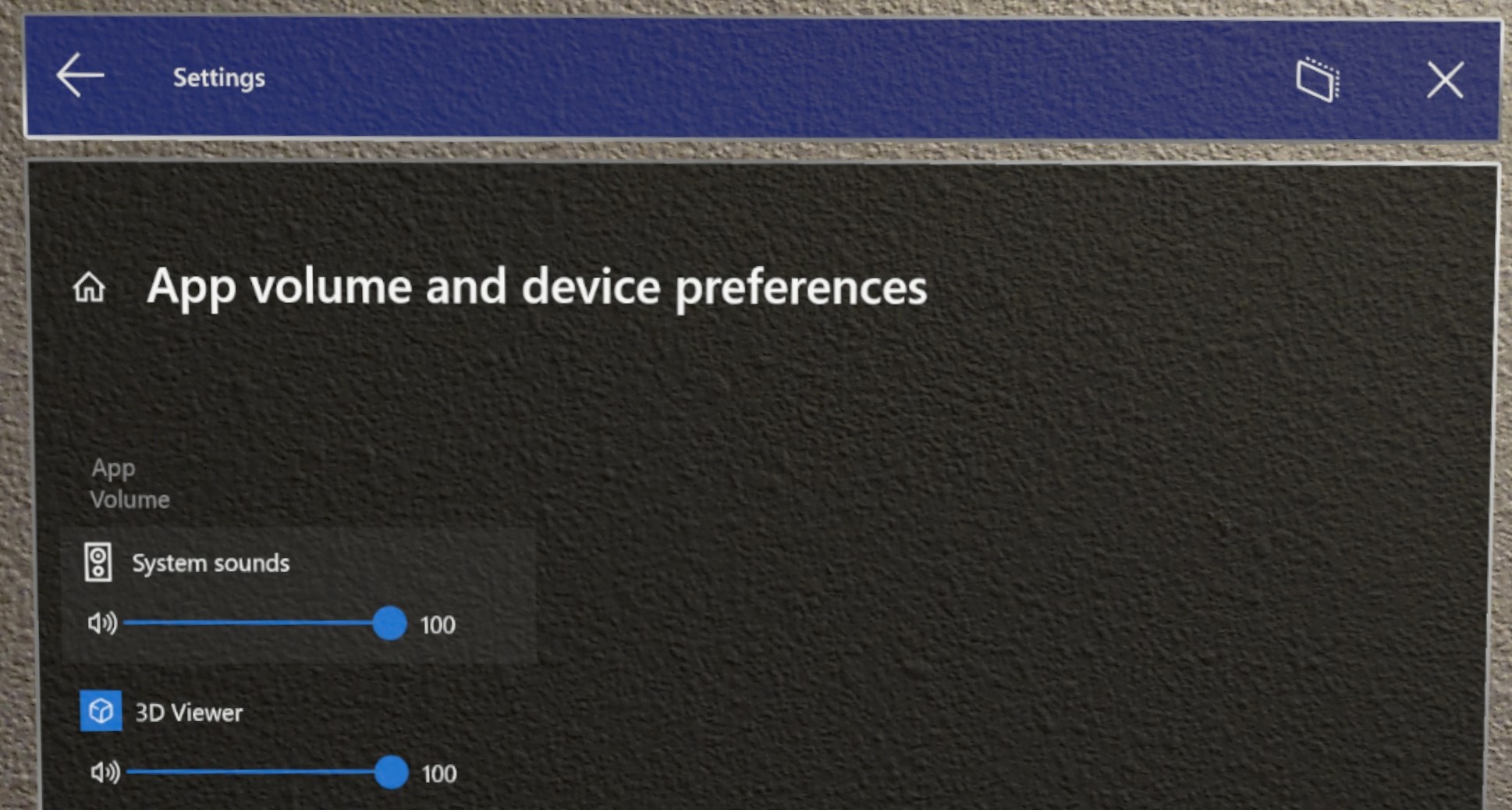
Related info
Find, Install, and Uninstall applications from the Microsoft Store