Troubleshooting issues with AppX, MSIX or Microsoft store applications
Windows inbox applications (AppX) are missing or do not work correctly
Many of the Windows inbox applications have been converted to AppX packages. AppX packages have a dependency on the AppReadiness service which works on behalf of the user to register these types of applications during the sign in process. Since a VDI user's sign in is technically a new sign in each time, the AppReadiness service doesn't have all the necessary information to properly setup the inbox applications, especially when those applications are upgraded between image or feature updates.
Install or upgrade FSLogix to the latest version
- How To Guide: Install FSLogix applications
FSLogix 2210 (2.9.8361.52326) and later versions provide new functionality to provide better compatibility with Windows inbox applications. Inbox applications refer to applications that are built in and ship preinstalled to Windows. Custom, 3rd party, or Microsoft store applications are not considered inbox applications.
Note
FSLogix doesn't support or guarantee compatibility for custom, 3rd party, or Microsoft store applications.
Use PowerShell to register AppX applications
Sign in to the computer or virtual machine as local Administrator or a user with administrative rights.
Select Start and Type
powershelldirectly into the Start Menu.Select Run as Administrator under Windows PowerShell from the right-side Start Menu.
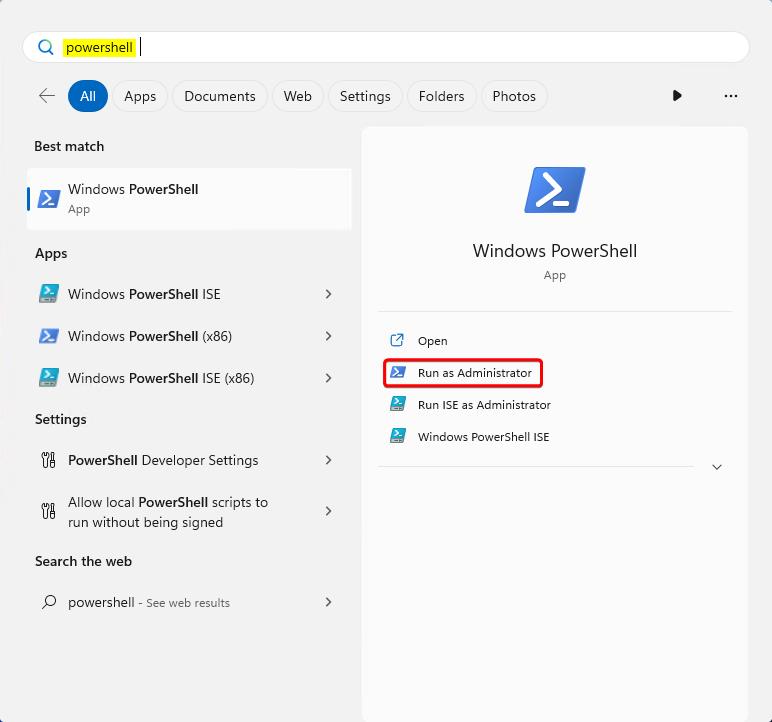
Figure 1: PowerShell run as administrator from Start Menu
Copy the PowerShell code and Paste it into the PowerShell window.
Review the list of applications in the
$AllUserInboxAppsKeyand$AllUserAppsKeyregistry locations.$AllUserInboxAppsKey = "HKLM:\SOFTWARE\Microsoft\Windows\CurrentVersion\Appx\AppxAllUserStore\InboxApplications" $AllUserApps = Get-ChildItem -Path $AllUserInboxAppsKey ForEach($Key in $AllUserApps) { Add-AppxPackage -DisableDevelopmentMode -Register (Get-ItemProperty -Path $Key.PsPath).Path } $AllUserAppsKey = "HKLM:\SOFTWARE\Microsoft\Windows\CurrentVersion\Appx\AppxAllUserStore\Applications" $AllUserApps = Get-ChildItem -Path $AllUserAppsKey ForEach($Key in $AllUserApps) { Add-AppxPackage -DisableDevelopmentMode -Register (Get-ItemProperty -Path $Key.PsPath).Path }If there's a warning dialog when pasting into Windows PowerShell, Select
Paste anyway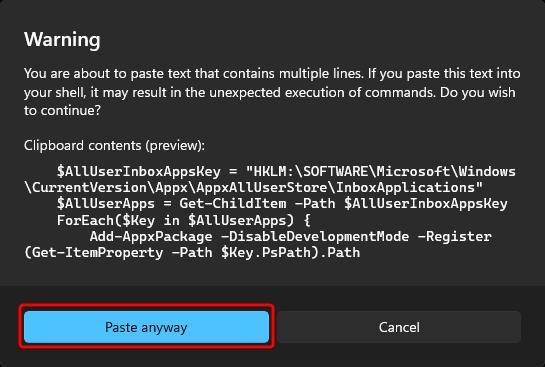
Figure 2: PowerShell paste warning
When using or switching to the new Microsoft Teams, users report the application is missing or has long load times
New Microsoft Teams is an MSIX application that must be properly installed for all users. Users who have the ability to switch to new Microsoft Teams could install the application under their user context and not for all users. MSIX applications installed this way will not be preserved for the user when signing into different virtual machines and the applications may appear to be missing. Additionally, FSLogix cleans up the folders which are not meant for roaming during sign out.
Install new Microsoft Teams for all users or 'system-wide'
Before allowing users to switch their Teams experience, review the Upgrade to new Teams for Virtualized Desktop Infrastructure (VDI) article.
Install or upgrade to FSLogix 2210 hotfix 4 (2.9.8884.27471)
FSLogix 2210 hotfix 4 (2.9.8884.27471) or later provides special handling for new Teams in virtual desktops.
Note
- While registering new Teams by family name, the application is processed outside the AppxManifest.xml file used by FSLogix and will add additional time to the user sign-in.
[19:29:03.845][tid:000008d0.00001c64][INFO] Installed MSTeams in 907ms
My application data doesn't roam or is missing when signing into a new session
MSIX applications store user data in %LocalAppData%\Packages\<package-name>\. As part of the 2210 (2.9.8361.52326) release, we introduced the InstallAppXPackages feature. Based on the UWP Reference API, there are a number of folders in the users profile that are not designed for roaming. In collaboration with the UWP team, FSLogix discards the contents of these folders during the user's sign-out.
Non-roamable folders (not backed up)
AppData\Local\Packages\*\ACAppData\Local\Packages\*\SystemAppDataAppData\Local\Packages\*\LocalCacheAppData\Local\Packages\*\TempStateAppData\Local\Packages\*\AppData
Important
The contents of these folders are deleted at sign-out regardless of any redirections.xml configuration.
I have disabled InstallAppXPackages, but some AppX applications are still installed or available to the user
The InstallAppXPackages setting is not a global configuration for AppX application behavior in Windows. This setting ONLY affects how FSLogix attempts to preserve the user experience for these applications. AppX applications are managed by Windows and the AppReadiness service. FSLogix doesn't provide complete AppX application management capability.