Create Java Rule Sets (retired)
Important
The Java Rule sets are retired as of February 11, 2025 and are no longer supported. Review the feature deprecation page for additional information.
Java Version Control allows specific websites and URLs to be assigned to a specific installed version of Java. You can create Rule Sets to configure an application or URL to use a specific version of Java. Rules are deployed using the same process as the FSLogix Apps Rule Editor.
Prerequisites
- Download and install:
- Internet Explorer (IE) 8 and later is supported.
- Applications must run in Internet Explorer (IE) 7 or later.
- Java 1.6.0_10 or later is supported.
- Java 1.4.2 and later is supported for redirection.
- Microsoft Edge or Chromium-based browsers aren't supported.
Note
If rules are changed, restart the Internet Explorer instances for the modified to rules.
Issue: ActiveX blocking feature of IE may cause applets to stop responding when using Java Version Control. Add the domain containing the applet URL to the Trusted Sites list in Internet Explorer as a workaround.
Create a new Application Rule Set
Open the Java Rule Editor.
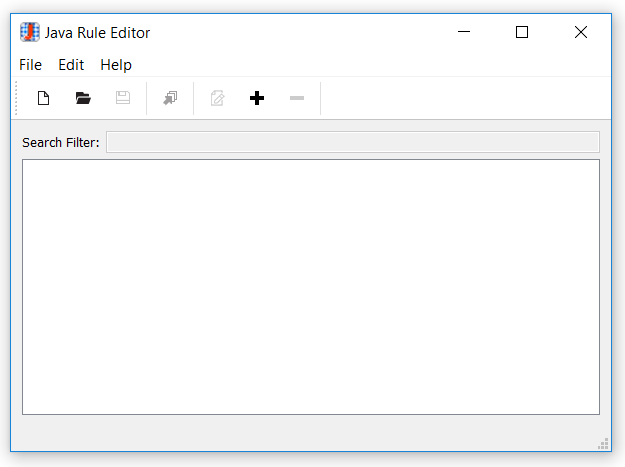
Figure 1: Java RuleEditor
In the Java Rule Editor, select Edit, then Add.
Select Application as the Type.
Specify the location of the executable.
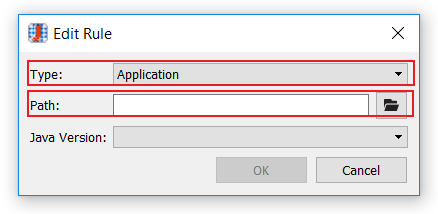
Figure 2: Java RuleEditor - New Application
Select File, then Save the Java Project File.
Select File, then Generate to generate the Java Rule Files.
Two (2) files are created, one (1) Rule Set file (.fxr) and one (1) Assignment file (.fxa).
Deploy the files, see Deploying Rule Sets and Assignment Files.
Create a new URL Rule Set
Open the Java Rule Editor.
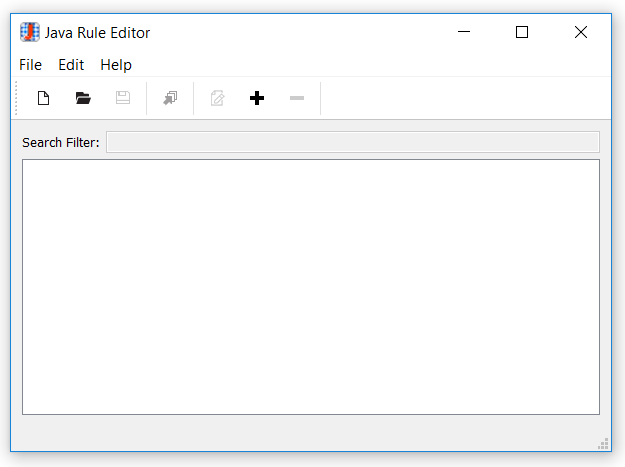
Figure 3: Java RuleEditor
In the Java Rule Editor, select Edit, then Add.
Select URL as the Type.
Specify the URL (absolute or using wildcards).
- Protocol may be
http,https, or*.*matches http or https. As an example*://contoso.commatcheshttp://contoso.comandhttps://contoso.com. - Sub-Domains may be specified as
*.. As an examplehttps://*.contoso.commatcheswww.contoso.com,test.contoso.comandcontoso.com. - Path
*matches full URL under where*is specified. As an example,https://contoso.com/*matches the entire domain andhttps://contoso.com/app/*matches everything in the path under app.
- Protocol may be
Specify the version of Java to use from the drop-down (for example, 1.6.0_45).
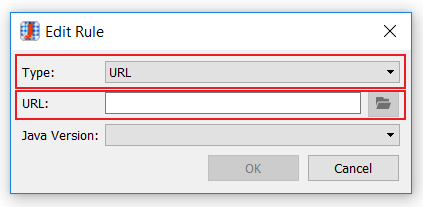
Figure 4: Java RuleEditor - New URL
Select File, then Save the Java Project File.
Select File, then Generate to generate the Java Rule Files.
An XML file is created.
Deploy the file, see Deploying Rule Sets and Assignment Files.
Note
- If the latest version of Java is selected in the Java Version Field, The Java Version control and associated features are effectively disabled for the given URL.
- The selected Java version must be installed on the client computer or the rule won't work. Multiple versions of Java can be installed side-by-side. Major Java versions won't conflict with each other, as each installs to a unique directory. However, Java versions that are the same major version but different minor versions install into the same directory by default. You can simply change the path during the installation to avoid this problem.
- In almost all cases, the 32-bit versions of Java should be used. Typically only if there are specific instructions to use 64-bit Java should it be tested before the 32-bit versions.