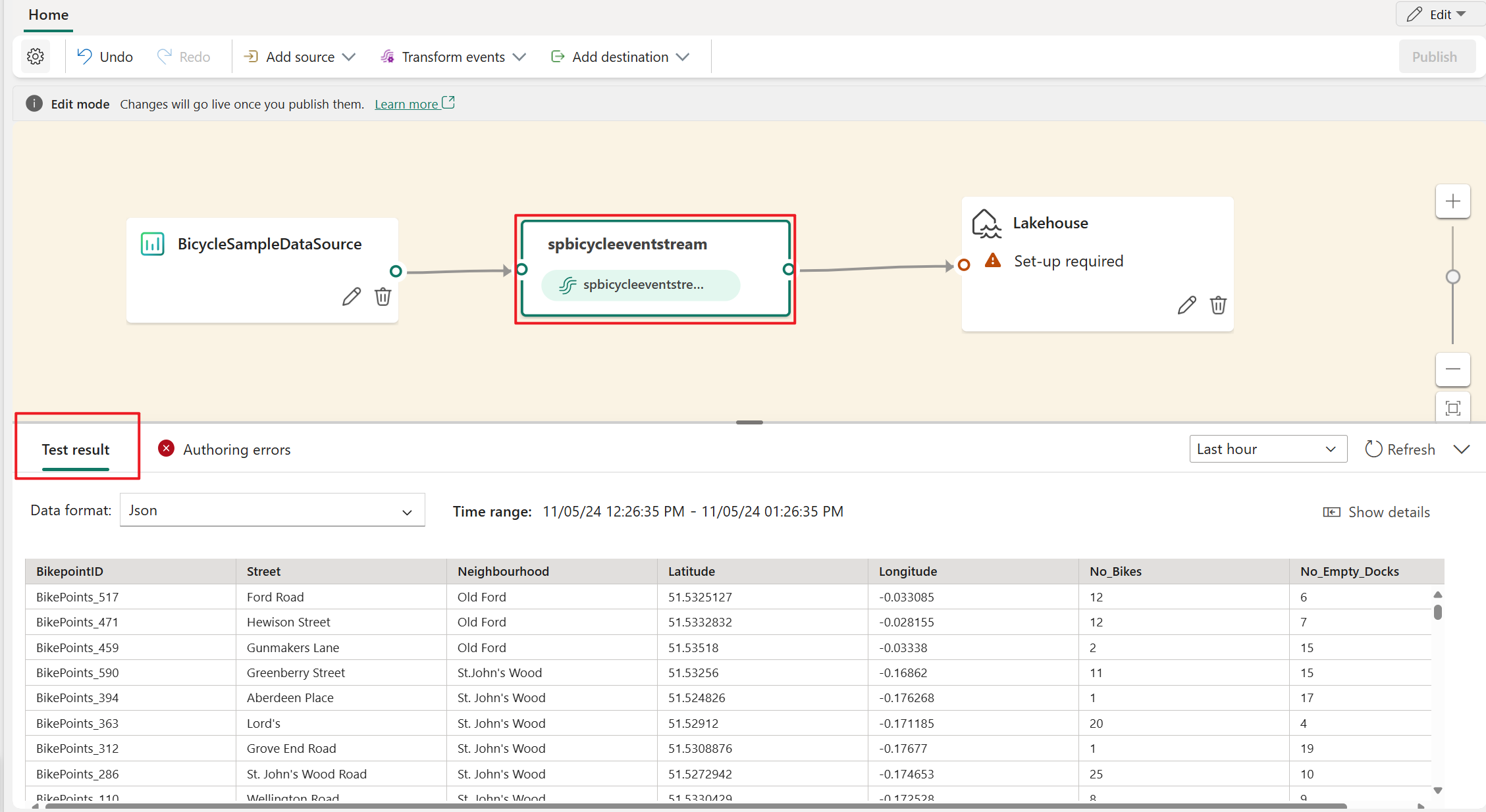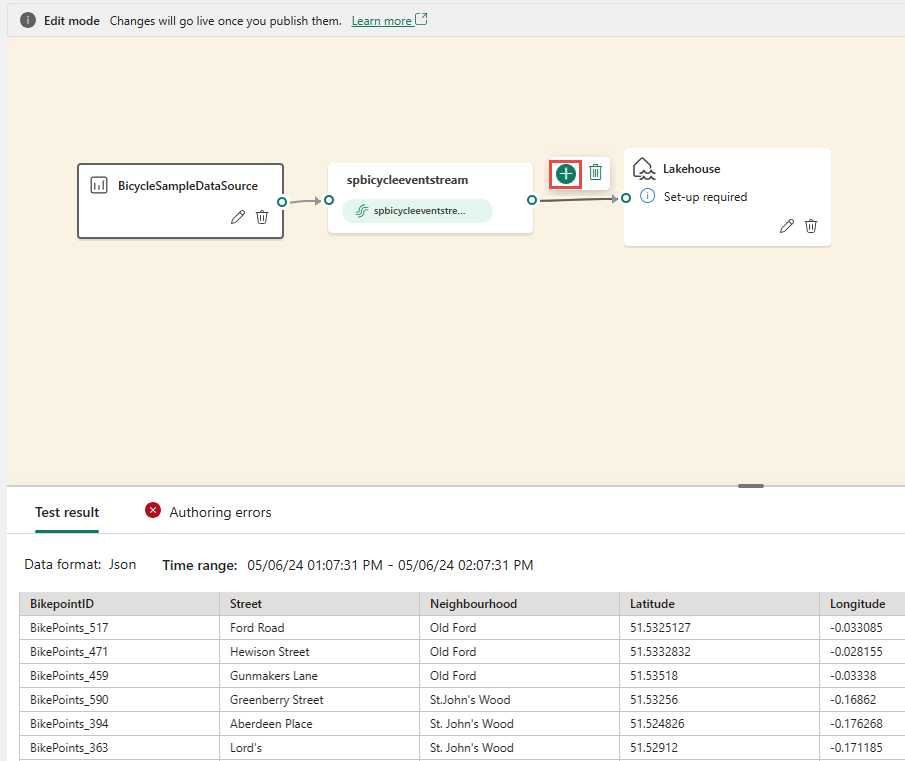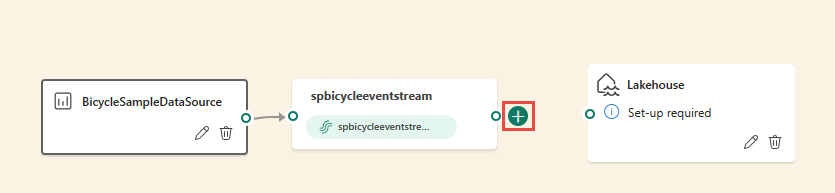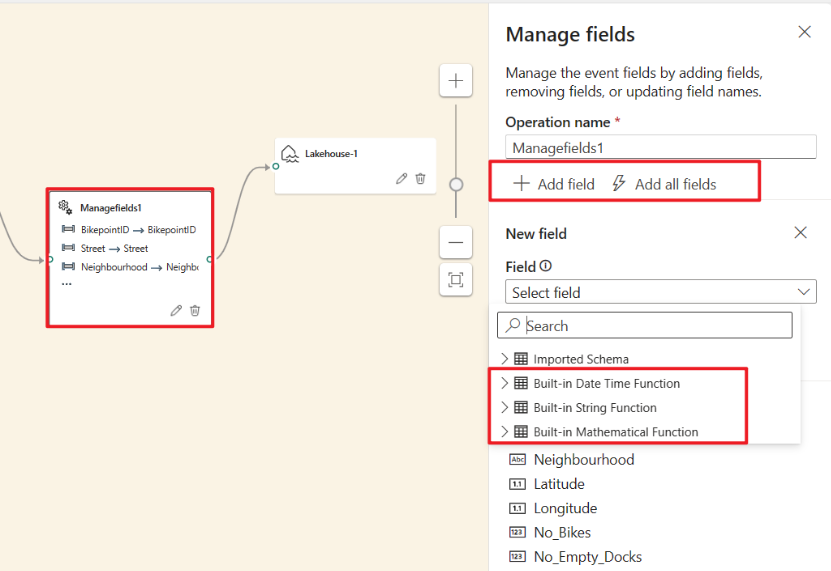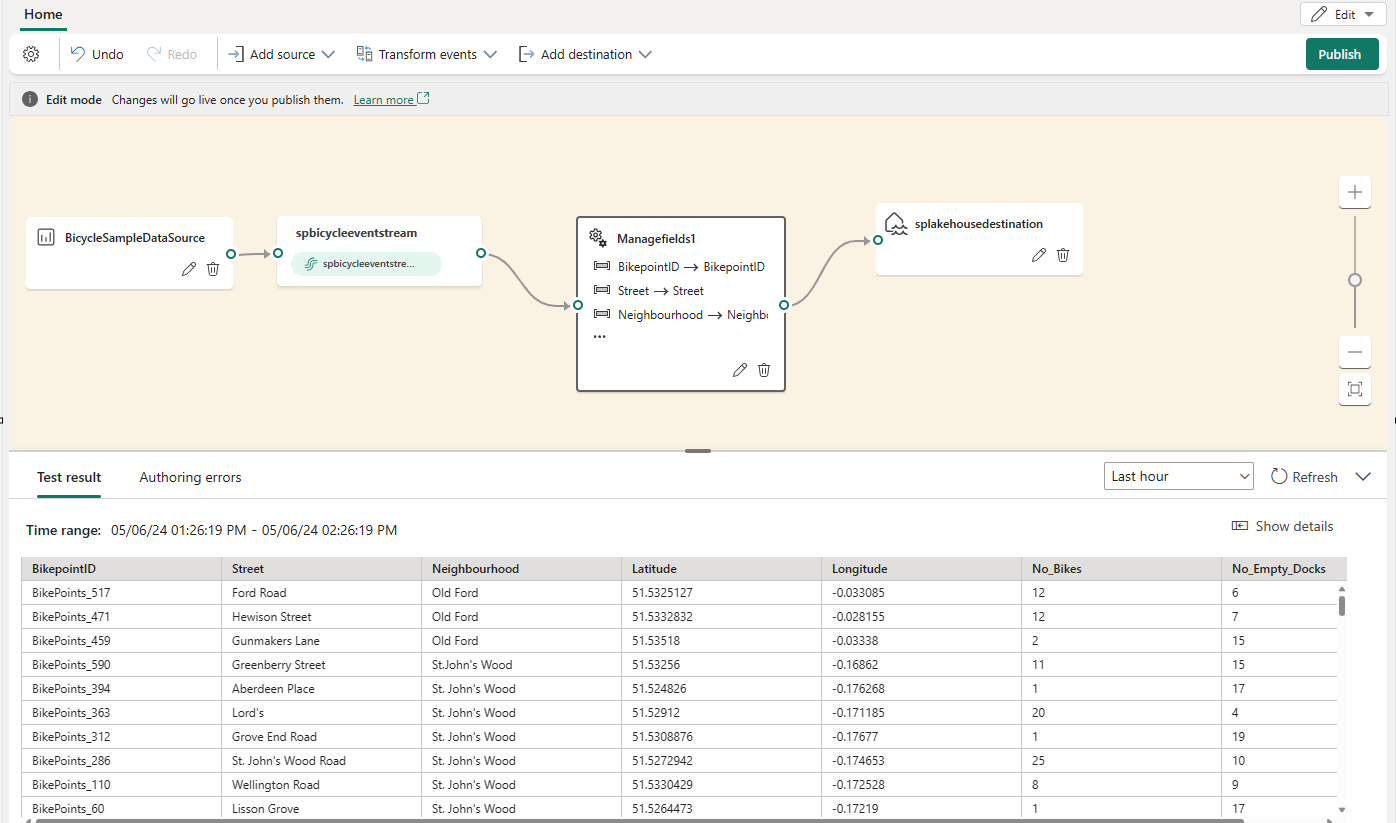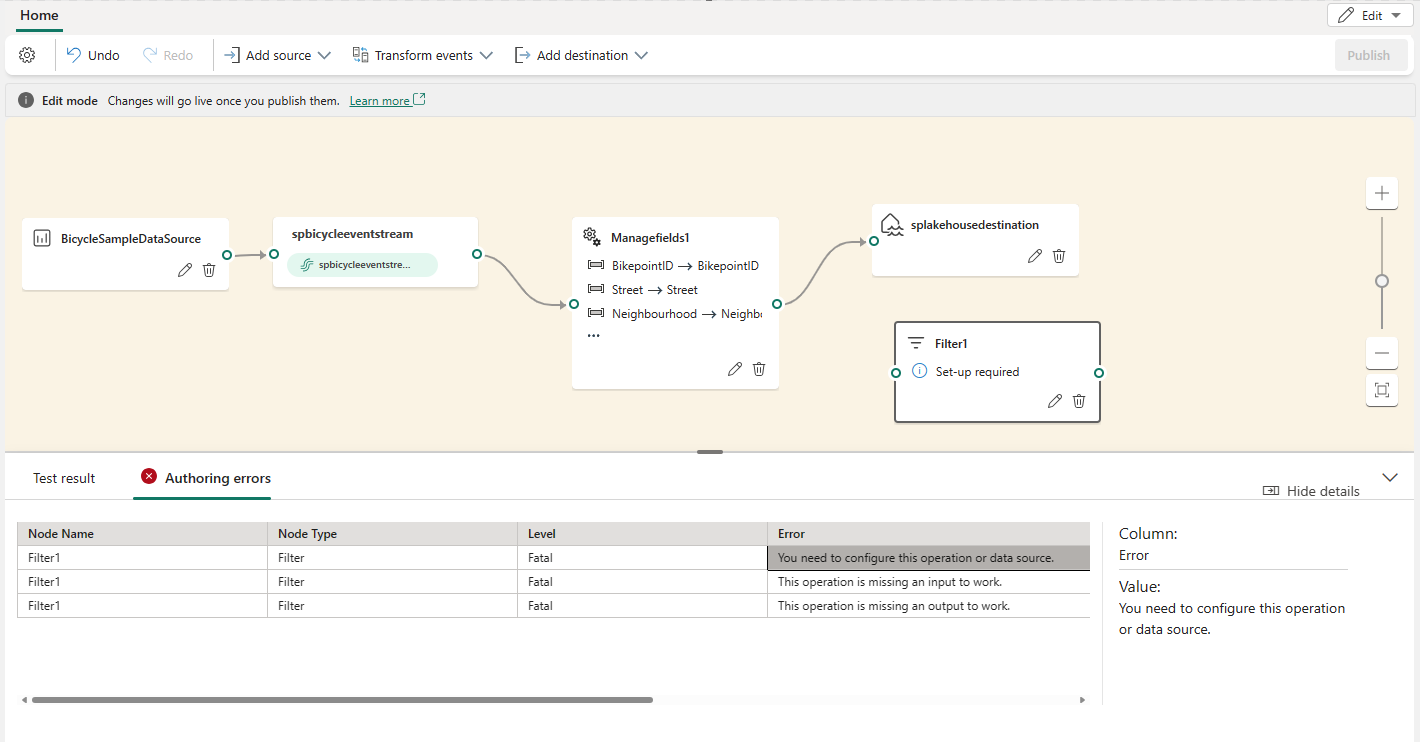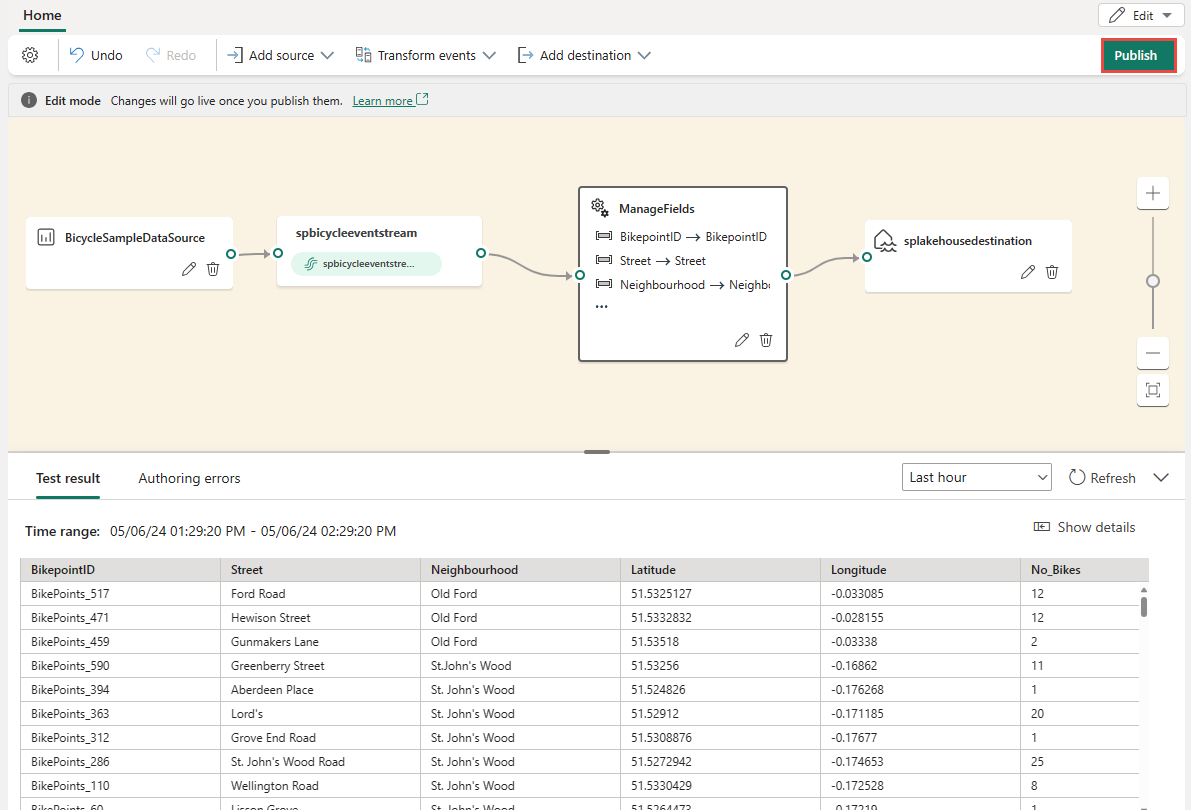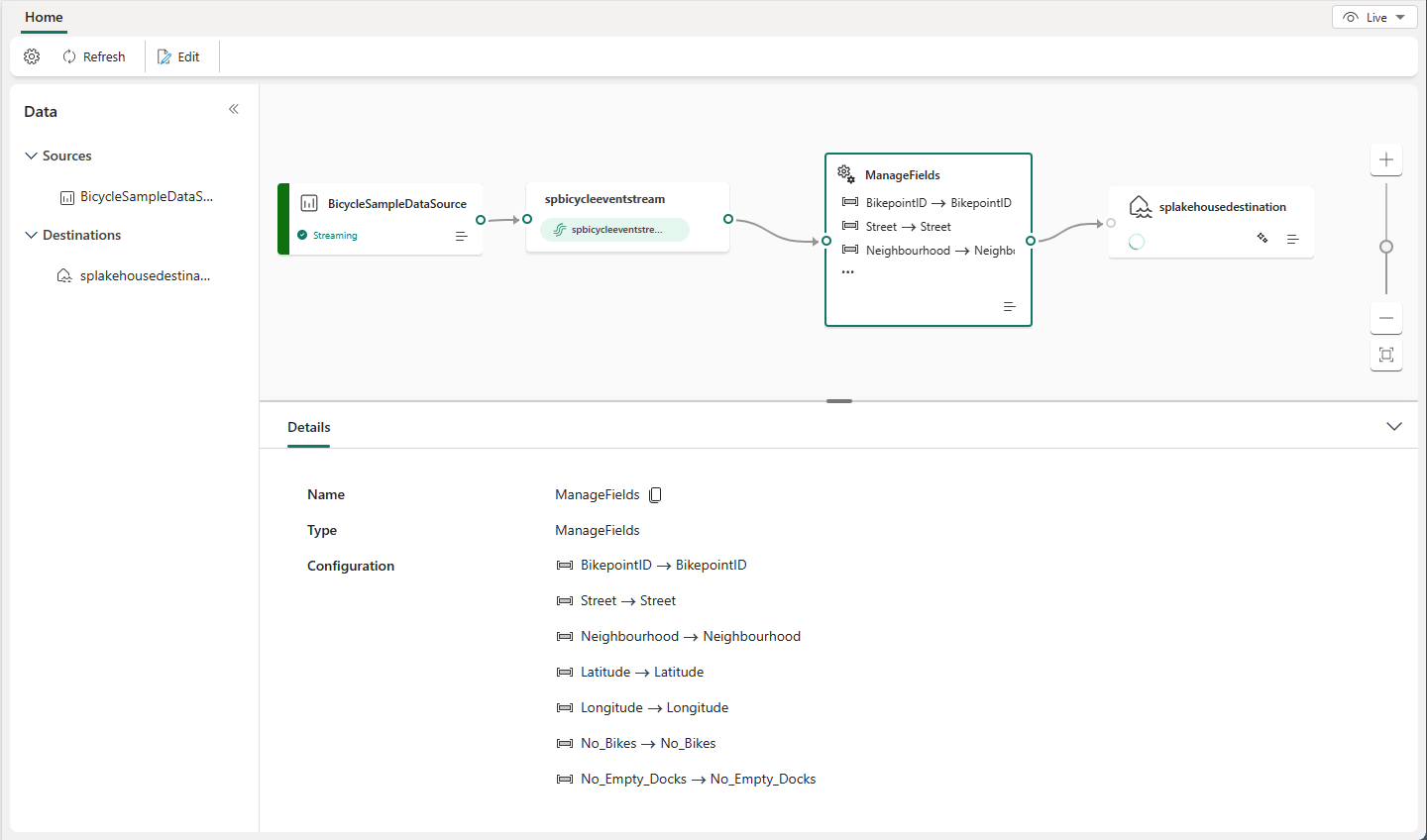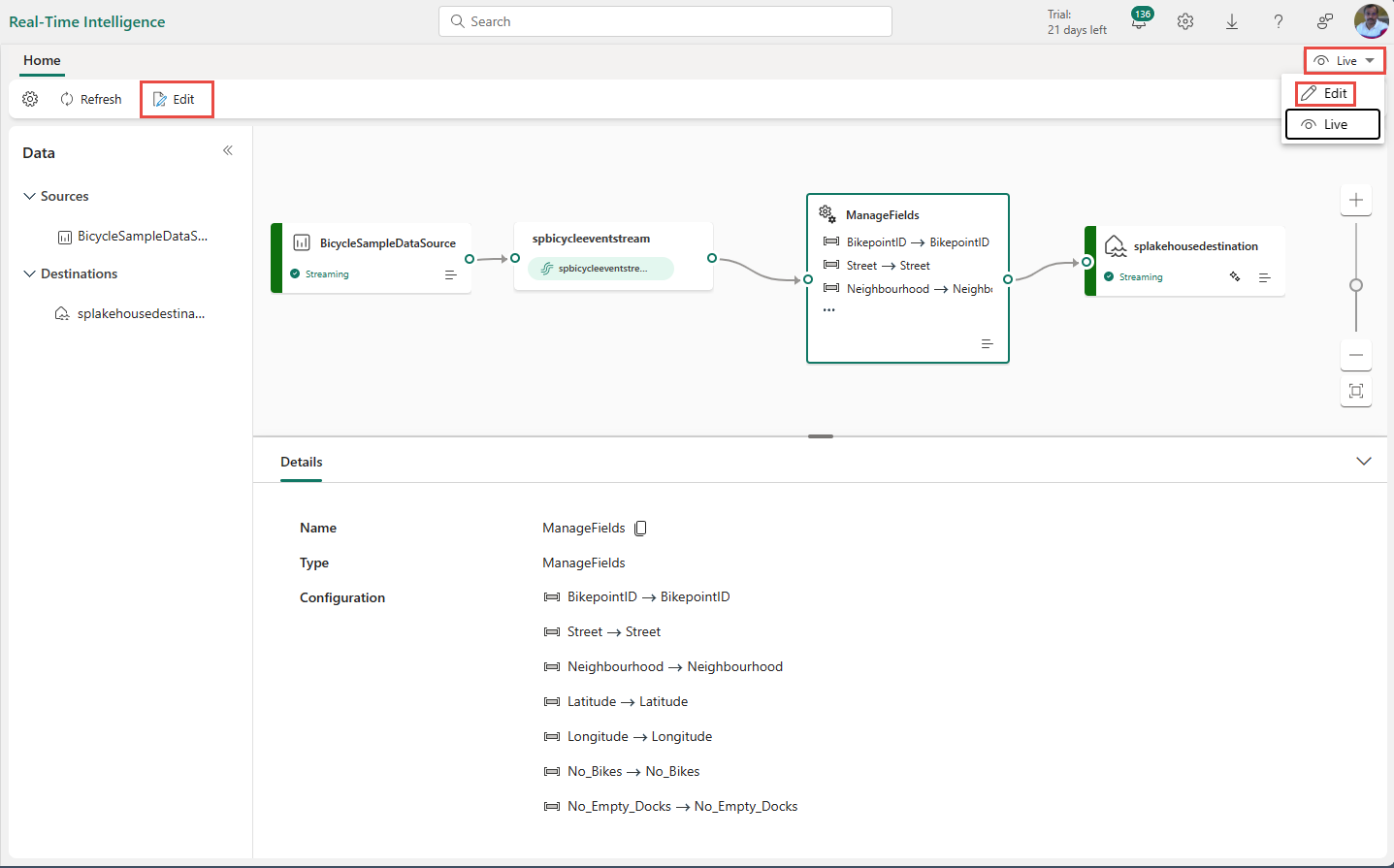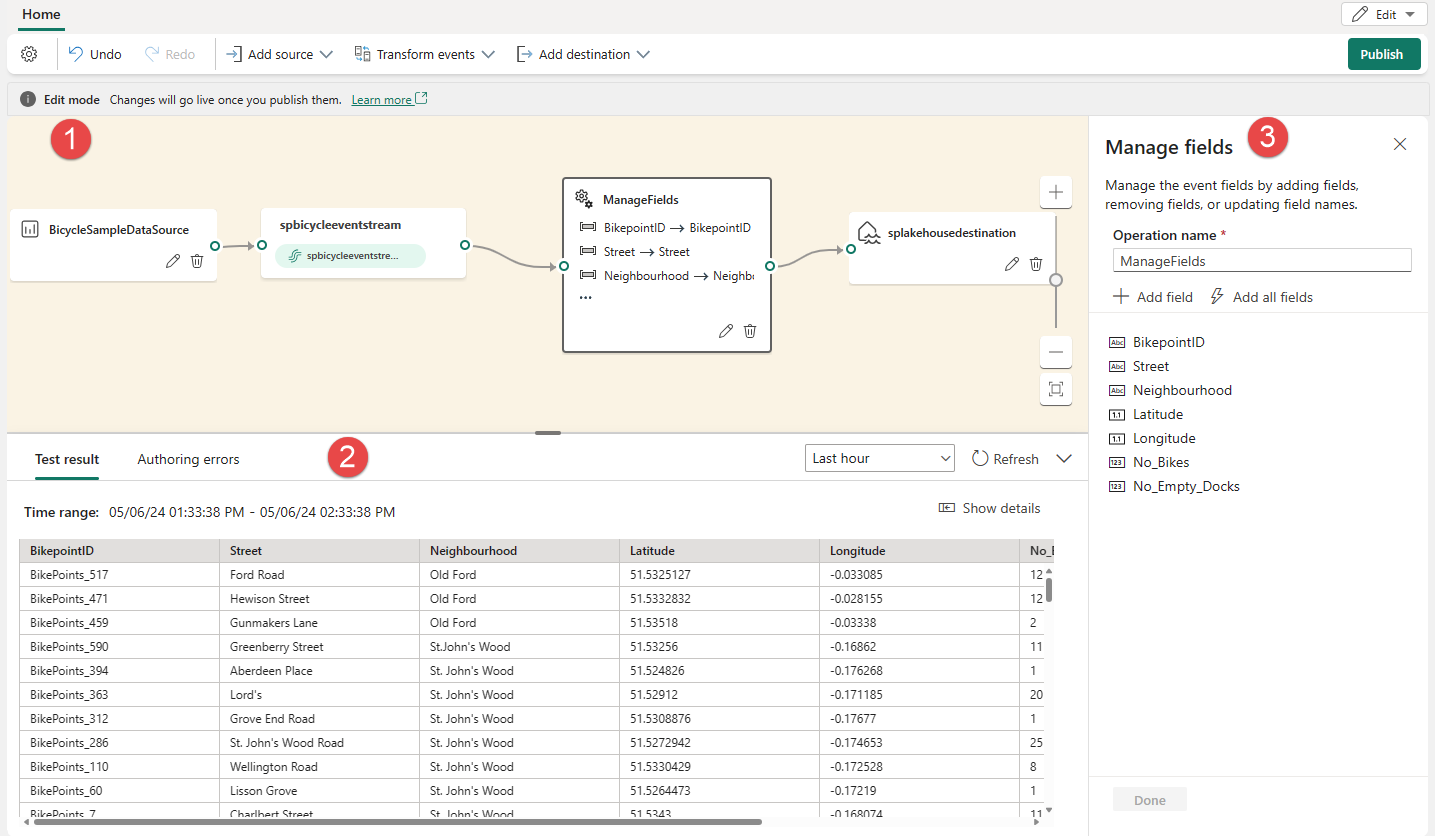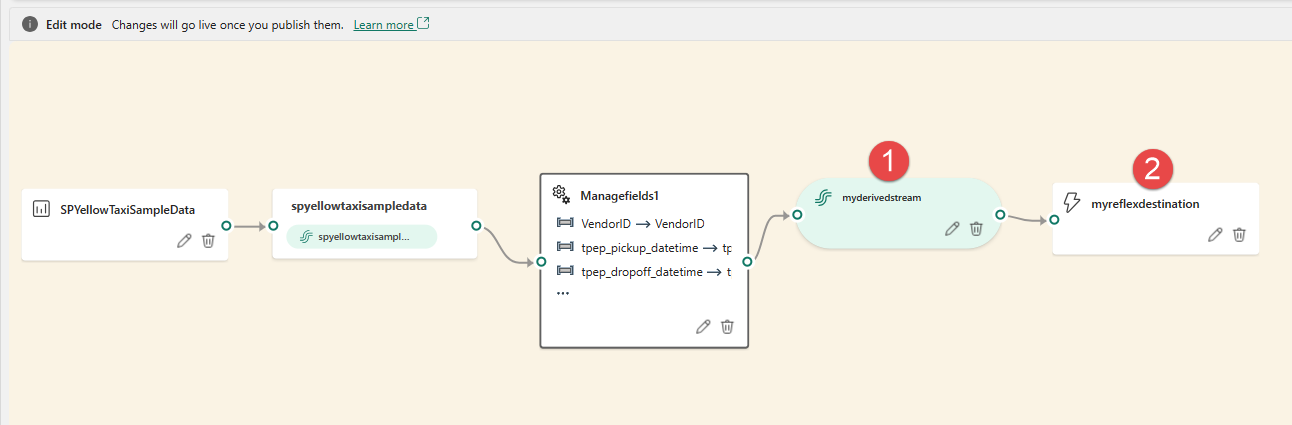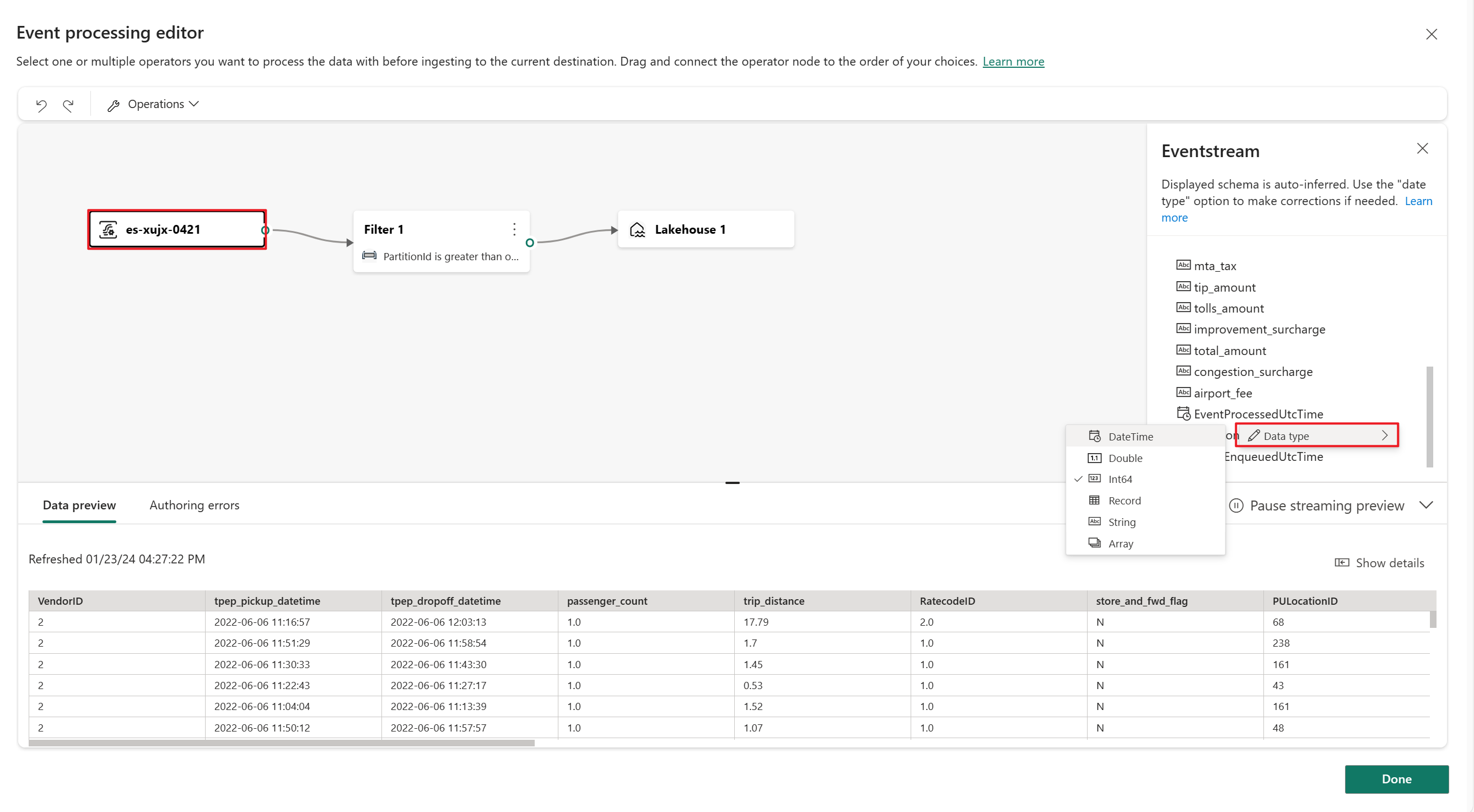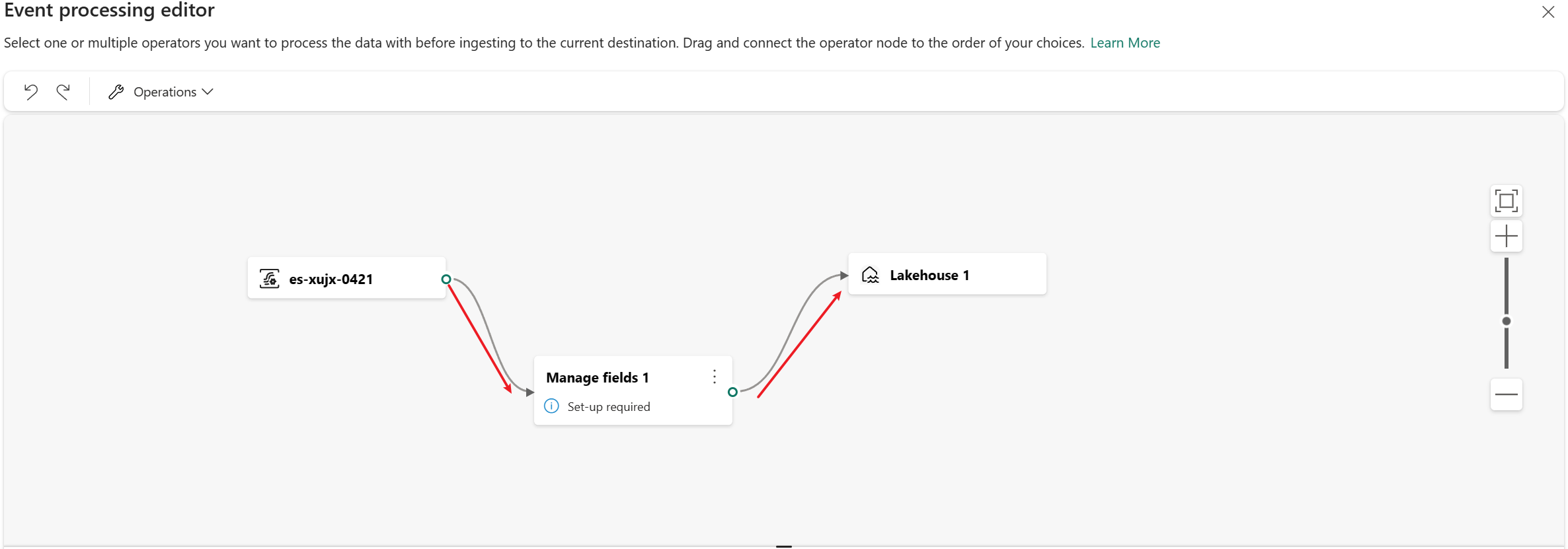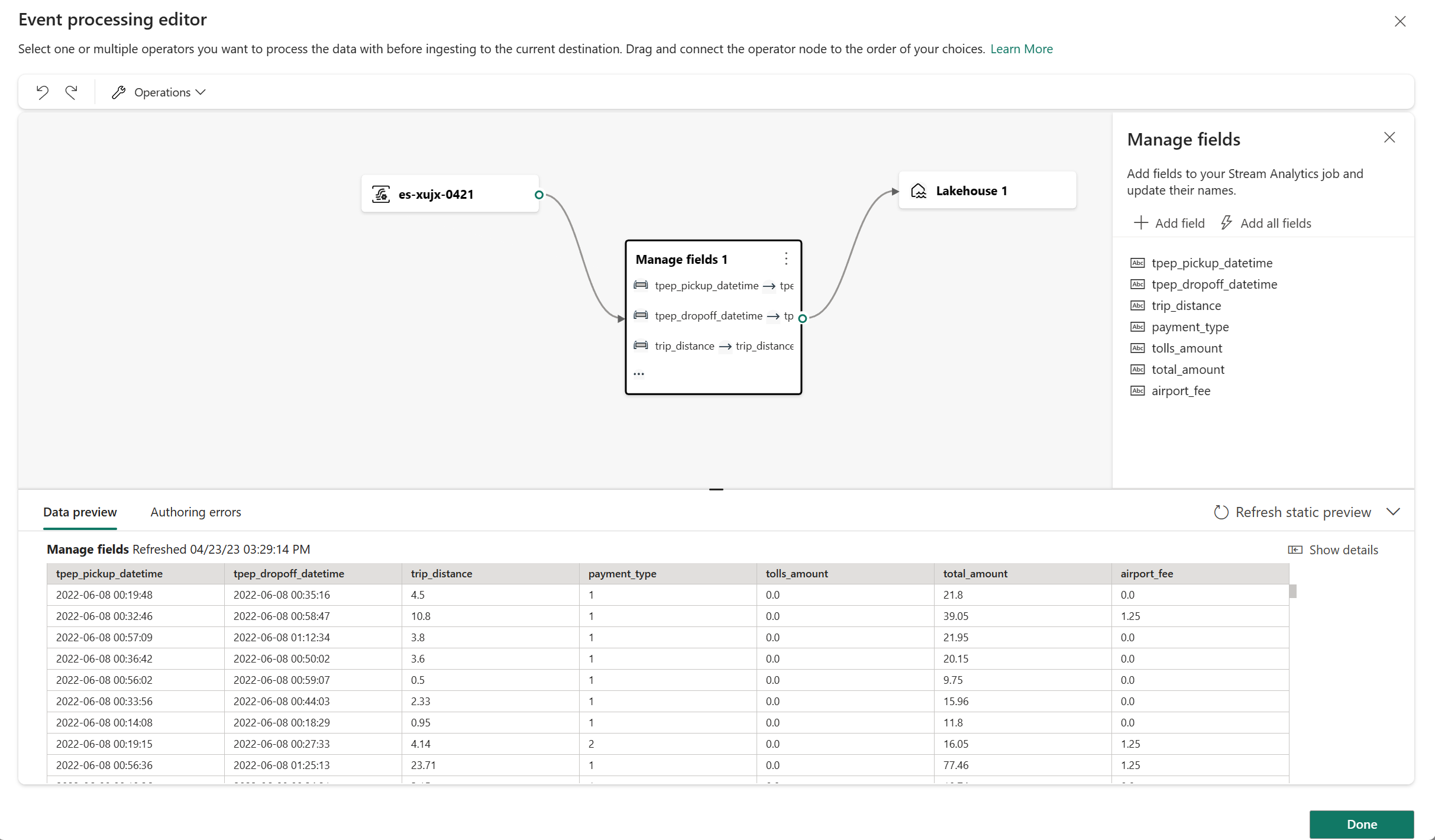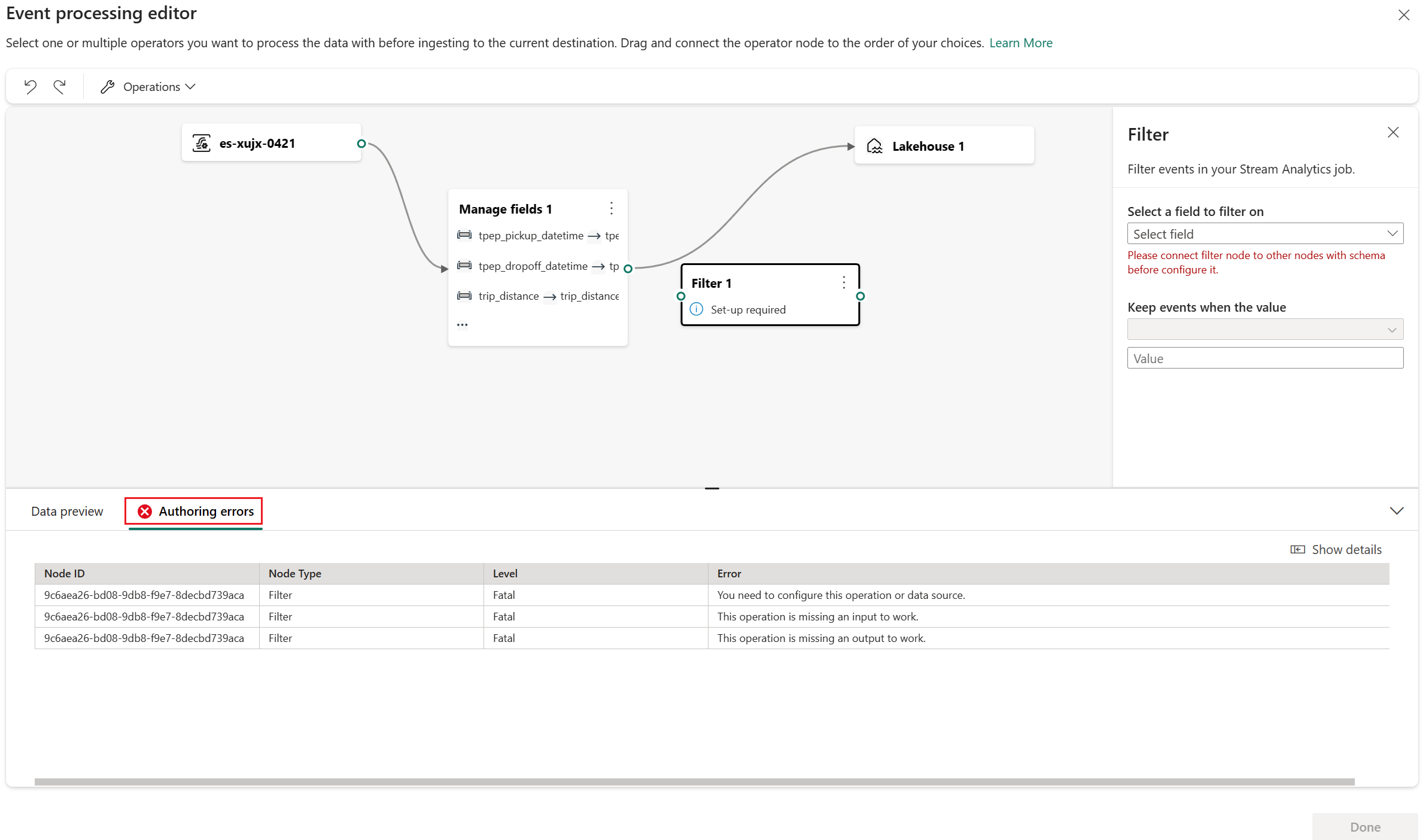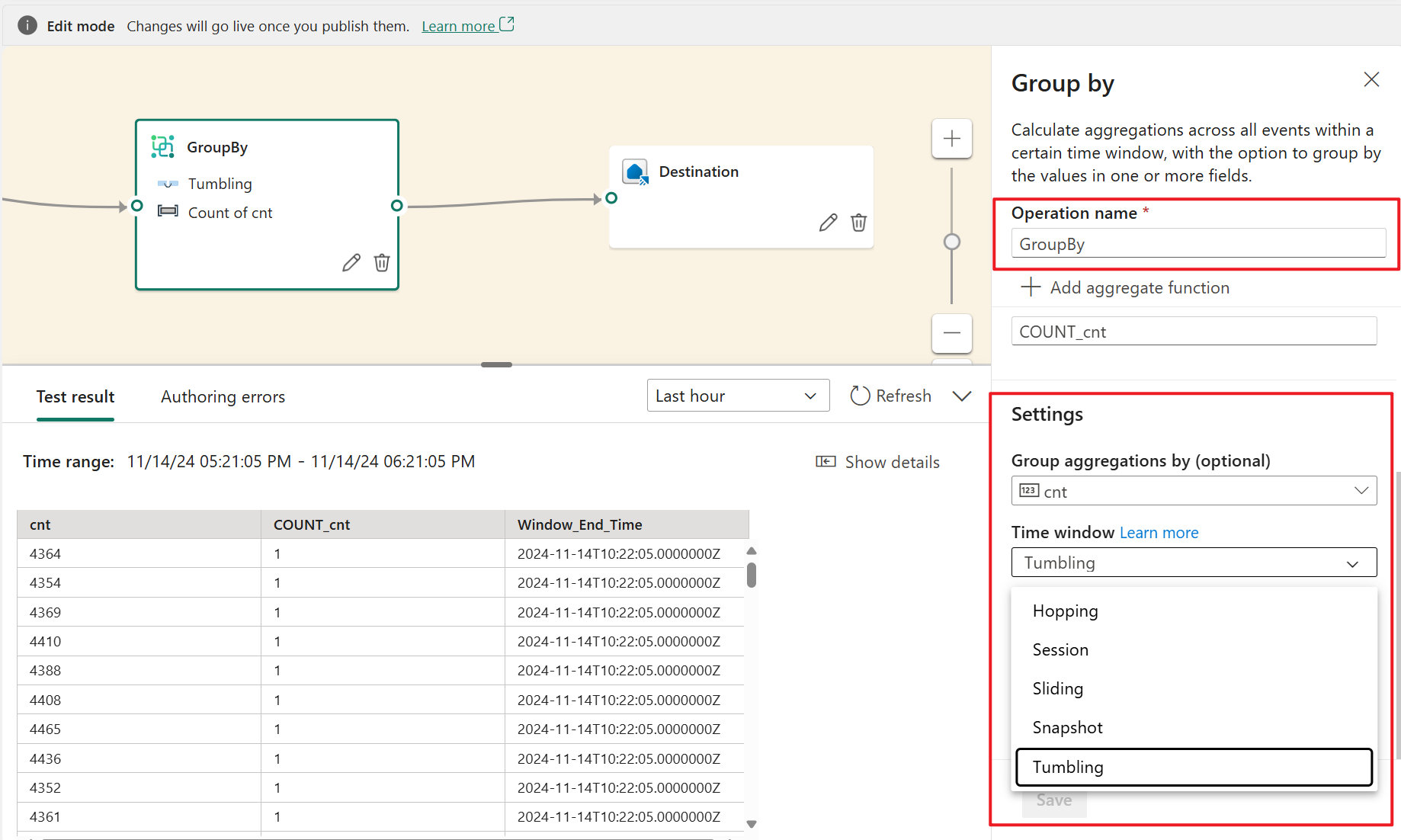Tapahtumatietojen käsitteleminen tapahtumankäsittelyeditorilla
Tapahtumankäsittelyeditori on koodittomuuskokemus, jonka avulla voit suunnitella tapahtuman tietojen käsittelylogiikan vetämällä ja pudottamalla. Tässä artikkelissa kuvataan, miten voit suunnitella käsittelylogiikan editorin avulla.
Muistiinpano
Parannetut ominaisuudet ovat oletusarvoisesti käytössä, kun luot tapahtumavirtoja nyt. Jos sinulla on tapahtumavirtoja, jotka on luotu vakio-toiminnoilla, nämä tapahtumavirrat toimivat edelleen. Voit edelleen muokata ja käyttää niitä tavalliseen tapaan. Suosittelemme, että luot uuden tapahtumavirran vakiotapahtumavirtojen korvaamiseksi, jotta voit hyödyntää parannettujen tapahtumatoimintojen lisäominaisuuksia ja etuja.
Edellytykset
Ennen kuin aloitat, sinun on täytettävä seuraavat edellytykset:
- Työtilan käyttöoikeus Fabric-kapasiteetin käyttöoikeustilassa (tai) kokeiluversion käyttöoikeustilassa Osallistuja-oikeudella tai korkeammilla käyttöoikeuksilla.
Tapahtuman käsittelyn suunnitteleminen editorin avulla
Jos haluat suorittaa tietovirtojen käsittelytoimintoja tietovirroissasi ilman koodia -editoria, toimi seuraavasti:
Valitse valintanauhasta Muokkaa , jos et ole vielä muokkaustilassa. Varmista, että yhdistettyjen toimintojen yläpuoliseen solmuun liittyy rakenne.
Jos haluat lisätä tapahtuman käsittelyoperaattorin suoratoistosolmujen ja kohdesijainnin väliin muokkaustilassa, voit käyttää jompaa kumpia seuraavista menetelmistä:
Lisää operaattori suoraan yhteysriviltä. Vie hiiren osoitin yhteysviivalle + ja valitse painike. Yhteysriville tulee näkyviin avattava valikko, josta voit valita operaattorin.
Lisää operaattori valintanauhan valikosta tai pohjasta.
Voit valita operaattorin valintanauhan Muunna tapahtumat -valikosta.
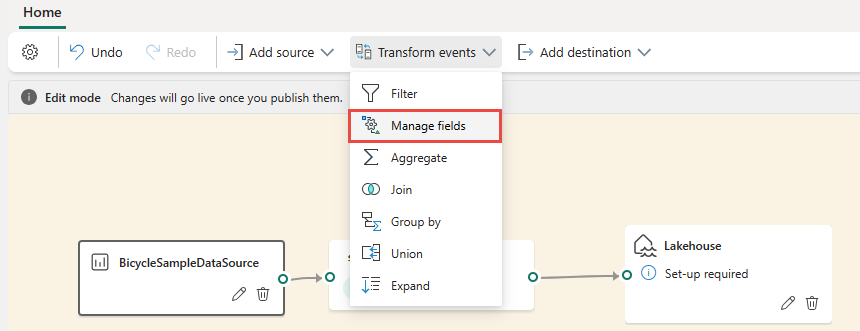
Vaihtoehtoisesti voit siirtää hiiren osoittimen jonkin solmun päälle ja valita sitten painikkeen + , jos olet poistanut yhteysviivan. Kyseisen solmun viereen tulee avattava valikko, josta voit valita operaattorin.
Kun olet lisännyt operaattorin, sinun on yhdistettävä nämä solmut uudelleen. Vie hiiren osoitin tietovirtasolmen vasempaan reunaan ja valitse ja vedä vihreä ympyrä yhdistääksesi sen Hallitse kenttiä -operaattorin solmuun. Yhdistä Kenttien hallinta -operaattorisolmu kohdesijaintiin noudattamalla samaa prosessia.
Valitse Kenttien hallinta -operaattorisolmu. Valitse Kenttien hallinta -määrityspaneelista kentät, jotka haluat tulostaa. Jos haluat lisätä kaikki kentät, valitse Lisää kaikki kentät. Voit myös lisätä uuden kentän, jossa on valmiita funktioita tietojen koostamiseksi yläpuolista. (Tällä hetkellä tukemamme sisäiset funktiot ovat joitakin funktioita merkkijonofunktioissa, päivämäärä- ja aikafunktioissa, matemaattisissa funktioissa. Jos haluat löytää ne, etsi
built-in.)Kun olet määrittänyt Kenttien hallinta -operaattorin, valitse Päivitä vahvistaaksesi tämän operaattorin tuottaman testituloksen.
Jos sinulla on määritysvirheitä, ne näkyvät luontivirheet-välilehden alaruudussa.
Jos testituloksesi näyttää oikein, tallenna tapahtuman käsittelylogiikka valitsemalla Julkaise ja palaa reaaliaikaiseen näkymään.
Kun olet suorittanut nämä vaiheet, voit visualisoida, miten tapahtumavirran suoratoisto ja tietojen käsittely aloitetaan reaaliaikaisessa näkymässä.
Tapahtumien käsittelyeditori
Tapahtumankäsittelyeditorin (piirtoalusta Muokkaa-tilassa) avulla voit muuntaa tietoja eri kohteisiin. Siirry Muokkaa-tilaan, jos haluat suunnitella tietovirtojen käsittelytoiminnot.
Muokkaa-tila sisältää pohjan ja alemman ruudun, jossa voit:
- Luo tapahtumatietojen muunnoslogiikkaa vetämällä ja pudottamalla.
- Esikatsele testitulosta kullekin käsittelysolmulle alusta loppuun.
- Selvitä käsittelysolmujen sisäiset luontivirheet.
Editorin asettelu
- Valintanauhan valikko ja pohja (kuvassa numeroitu): Tässä ruudussa voit suunnitella tietojen muunnoslogiikan valitsemalla operaattorin (Muunna tapahtumat -valikosta) ja yhdistämällä tietovirran ja kohdesolmut juuri luodun operaattorisolmujen kautta. Voit vetää ja pudottaa yhteysviivoja tai valita ja poistaa yhteyksiä.
- Oikea muokkausruutu (kaksi kuvassa): Tämän ruudun avulla voit määrittää valitun solmun tai tarkastella suoratoiston nimeä.
- Alaruutu, jossa on tietojen esikatselun ja luomisen virhevälilehtiä (kuvassa kolme): Esikatsele tässä ruudussa testitulosta valitussa solmussa Testitulos-välilehdellä . Luontivirheet-välilehdessä luetellaan kaikki keskeneräiset tai virheelliset määritykset toimintosolmuissa.
Tuetut solmutyypit ja esimerkit
Seuraavat kohdetyypit tukevat operaattoreiden lisäämistä ennen tietojen käsittelyä:
- Lakehouse
- Eventhouse (Tapahtumien käsittely ennen käsittelyä)
- Johdettu tietovirta
- Aktivaattori
Muistiinpano
Kohteissa, jotka eivät tue käsittelyoperaattoreiden yhteenlaskua, voit ensin lisätä johdetun tietovirran operaattorisi tuloksena. Liitä sitten haluttu kohde tähän johdettuun tietovirtaan.
Tapahtuman käsittelijän Lakehouse- ja KQL-tietokannoissa (tapahtumien käsittely ennen tietojen käsittelyä) avulla voit käsitellä tietosi, ennen kuin ne käsitellään kohdesijaintiin.
Edellytykset
Ennen kuin aloitat, sinun on täytettävä seuraavat edellytykset:
- Työtilan käyttöoikeus Fabric-kapasiteetin käyttöoikeustilassa (tai) kokeiluversion käyttöoikeustilassa Osallistuja-oikeudella tai korkeammilla käyttöoikeuksilla.
- Hanki käyttöoikeus työtilaan, jossa on Osallistuja- tai Yllä-käyttöoikeudet ja jossa Lakehouse- tai KQL-tietokanta sijaitsee.
Tapahtuman käsittelyn suunnitteleminen editorin avulla
Tapahtuman käsittelyn suunnitteleminen tapahtumankäsittelyeditorissa:
Lisää Lakehouse-kohde ja anna tarvittavat parametrit oikeanpuoleiseen ruutuun. (Katso Lisää kohde ja hallitse sitä tapahtumavirrassa , jos haluat tarkempia ohjeita. )
Valitse Avaa tapahtuman käsittelijä. Näyttöön avautuu Tapahtuman käsittely -editori -näyttö.
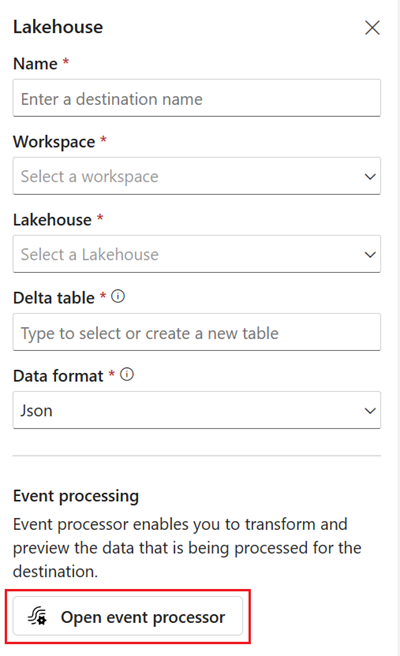
Valitse Tapahtumakäsittelyeditorin pohjassa tapahtumavirran solmu. Voit esikatsella tietorakennetta tai muuttaa tietotyyppiä oikeassa Tapahtumataso-ruudussa .
Jos haluat lisätä tapahtuman käsittelyoperaattorin tämän tapahtumavirran ja kohteen väliin tapahtumankäsittelyeditorissa, voit käyttää jompaa kumpia seuraavista menetelmistä:
Lisää operaattori suoraan yhteysriviltä. Vie hiiren osoitin yhteysviivalle ja valitse +-painike. Yhteysriville tulee näkyviin avattava valikko, josta voit valita operaattorin.
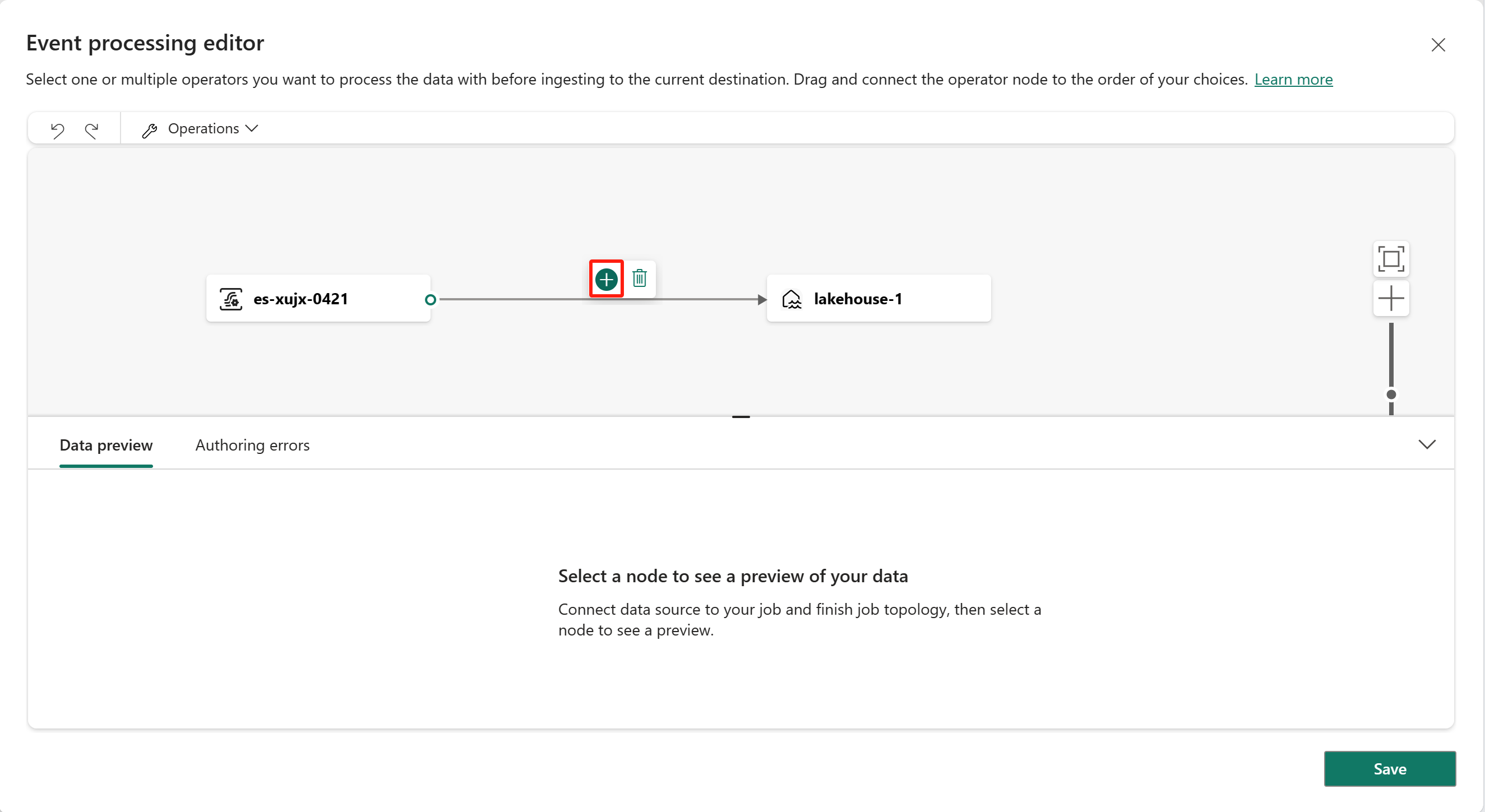
Lisää operaattori valintanauhan valikosta tai pohjasta.
Voit valita operaattorin valintanauhan Toiminnot-valikosta . Vaihtoehtoisesti voit siirtää hiiren osoittimen jonkin solmun päälle ja valita sitten +-painikkeen, jos olet poistanut yhteysviivan. Kyseisen solmun viereen tulee avattava valikko, josta voit valita operaattorin.
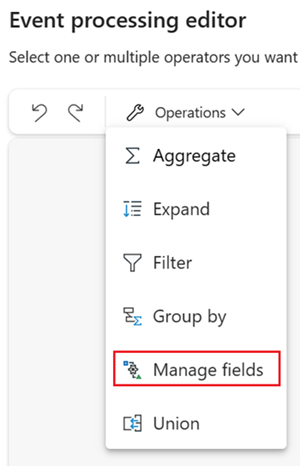
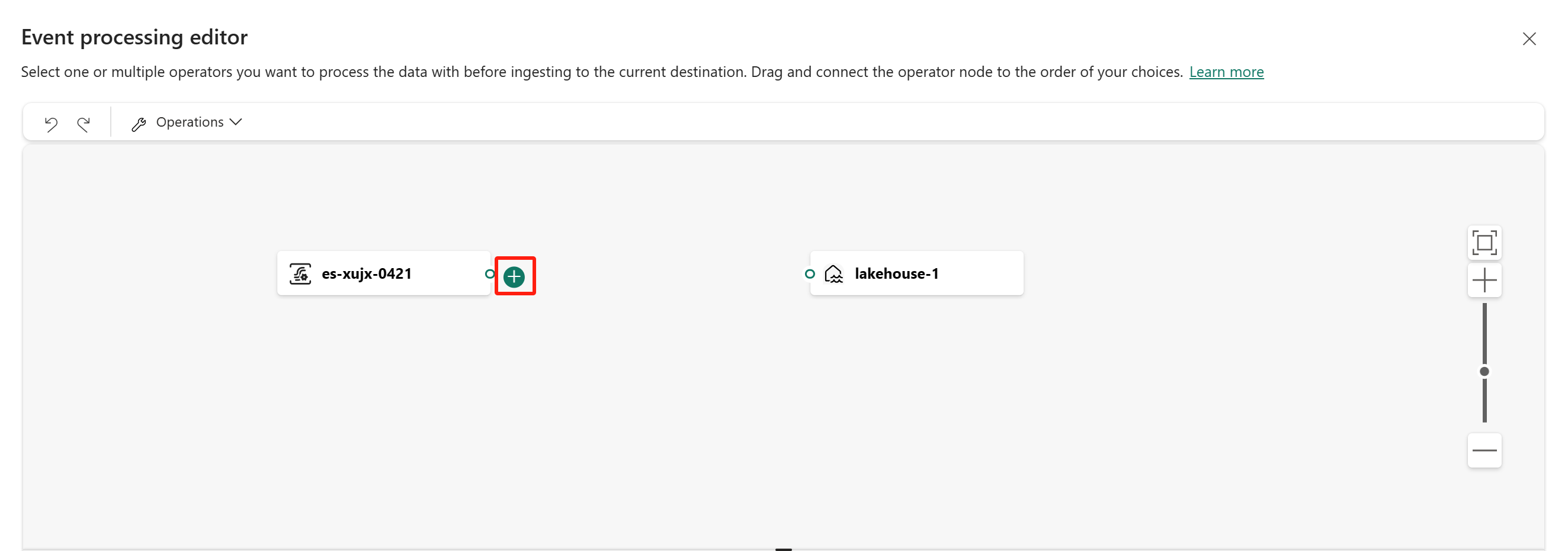
Lopuksi nämä solmut on yhdistettävä uudelleen. Vie hiiren osoitin tapahtumavirran solmun vasempaan reunaan ja valitse ja vedä vihreä ympyrä yhdistääksesi sen Hallitse kenttiä -operaattorisolmuun. Yhdistä Kenttien hallinta -operaattorisolmu Lakehouse-solmuun noudattamalla samaa prosessia.
Valitse Kenttien hallinta -operaattorisolmu. Valitse Kenttien hallinta -määrityspaneelista kentät, jotka haluat tulostaa. Jos haluat lisätä kaikki kentät, valitse Lisää kaikki kentät. Voit myös lisätä uuden kentän, jossa on valmiita funktioita tietojen koostamiseksi yläpuolista. (Tällä hetkellä tukemamme sisäiset funktiot ovat joitakin funktioita kohteessa Merkkijonofunktiot, päivämäärä- ja aikafunktiot, matemaattiset funktiot. Jos haluat löytää ne, etsi "sisäinen.")
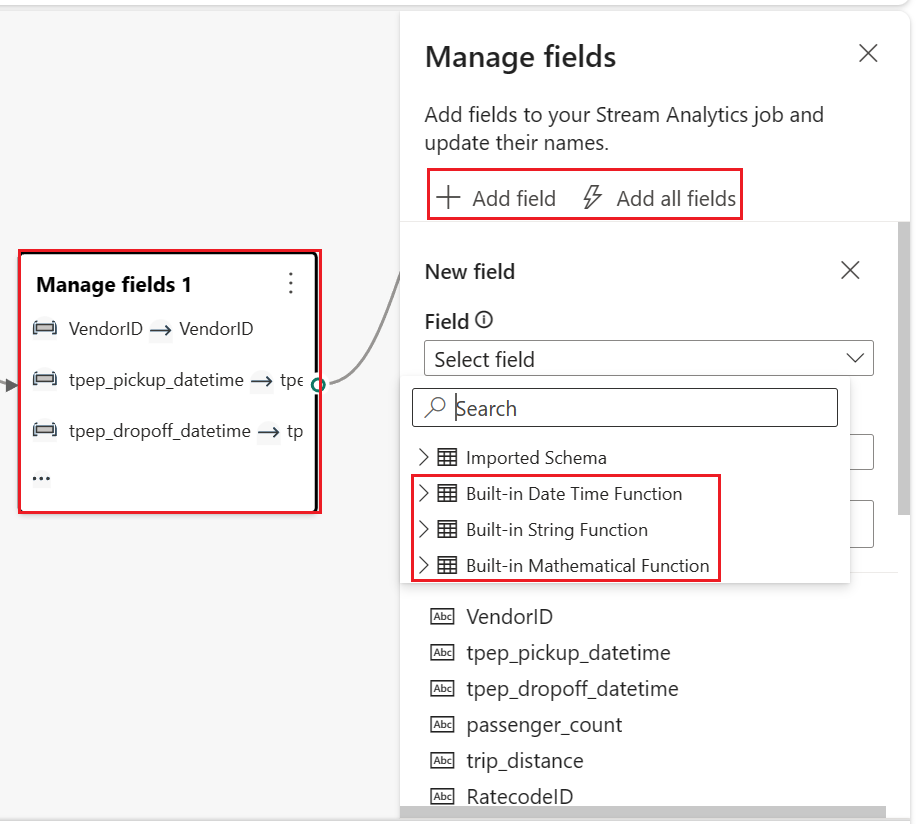
Kun olet määrittänyt Kenttien hallinta -operaattorin, valitse Päivitä staattinen esikatselu tämän operaattorin tuottamien tietojen esikatselua varten.
Jos sinulla on määritysvirheitä, ne näkyvät Luontivirhe-välilehden alaruudussa.
Jos esikatselemasi tiedot näyttävät oikeiltä, tallenna tapahtuman käsittelylogiikka valitsemalla Valmis ja palaa Lakehouse-kohdemääritysnäyttöön.
Viimeistele Lakehouse-kohdesijainnin luominen valitsemalla Lisää .
Tapahtumakäsittelyeditori
Tapahtuman käsittelijän avulla voit muuntaa vastaanottamasi tiedot Lakehouse-kohteeksi. Kun määrität Lakehouse-kohteen, löydät Open event processor -vaihtoehdon lakehouse-kohdemääritysnäytönkeskiosasta.
Kun valitset Avaa tapahtumakäsittely, tämä käynnistää Tapahtuman käsittely -editori -näytön, jossa voit määrittää tietojen muunnoslogiikan.
Tapahtumankäsittelyeditori sisältää pohjan ja alemman ruudun, jossa voit:
- Luo tapahtumatietojen muunnoslogiikkaa vetämällä ja pudottamalla.
- Esikatsele jokaisen käsittelysolmujen tietoja alusta loppuun.
- Selvitä käsittelysolmujen sisäiset luontivirheet.
Näytön asettelu on kuin pääeditorin. Se koostuu kolmesta osasta, jotka esitetään seuraavassa kuvassa:
Kaavionäkymä pohjalla: Tässä ruudussa voit suunnitella tietojen muunnoslogiikan valitsemalla operaattorin (Toiminnot-valikosta) ja yhdistämällä tapahtumavirran ja kohdesolmut juuri luodun operaattorisolmujen kautta. Voit vetää ja pudottaa yhteysviivoja tai valita ja poistaa yhteyksiä.
Oikea muokkausruutu: Tämän ruudun avulla voit määrittää valitun toimintosolmu tai tarkastella tapahtumavirran ja kohdesijainnin rakennetta.
Alaruutu, jossa on tietojen esikatselun ja luomisen virhevälilehtiä: Esikatsele tässä ruudussa valitun solmun tietoja Tietojen esikatselu -välilehdellä. Luontivirheet-välilehdessä luetellaan kaikki keskeneräiset tai virheelliset määritykset toimintosolmuissa.
Luontivirheet
Luontivirheet viittaavat virheisiin, jotka ilmenevät Tapahtumakäsittelijä-editorissa toimintosolmujen puutteellisen tai virheellisen määrityksen vuoksi, mikä auttaa sinua löytämään ja korjaamaan mahdolliset ongelmat tapahtumakäsittelyssä.
Voit tarkastella luontivirheitä Tapahtumakäsittelyeditorin alapaneelissa. Alapaneelissa luetellaan kaikki luontivirheet, jokaisessa luontivirheessa on neljä saraketta:
- Solmun tunnus: Ilmaisee sen toimintosolmutunnuksen, jossa luontivirhe ilmeni.
- Solmutyyppi: Ilmaisee sen toimintosolmutyypin, jossa luontivirhe ilmeni.
- Taso: Ilmaisee Authoring-virheen vakavuuden. Tasoja on kaksi: Fatal ja Information. Tappavan tason luontivirhe tarkoittaa, että tapahtumankäsittelyllä on vakavia ongelmia, eikä sitä voi tallentaa tai suorittaa. Tietotason luontivirhe tarkoittaa, että tapahtumakäsittelijälläsi on vinkkejä tai ehdotuksia, joiden avulla voit optimoida tai parantaa tapahtumankäsittelyä.
- Error: Ilmaisee luontivirheen tarkat tiedot, joissa kuvataan lyhyesti muokkaamisvirheen syytä ja vaikutusta. Voit tarkastella tietoja valitsemalla Näytä tiedot -välilehden.
Koska Eventstream ja Eventhouse tukevat eri tietotyyppejä, tietotyypin muuntaminen saattaa aiheuttaa luontivirheitä.
Seuraavassa taulukossa on esitetty tietotyypin muuntamisen tulokset Eventstreamista Eventhouse-muotoon. Sarakkeet edustavat Eventstreamin tukemia tietotyyppejä ja rivit edustavat Eventhousen tukemia tietotyyppejä. Solut ilmaisevat muunnoksen tulokset, jotka voivat olla yksi seuraavista kolmesta:
✔️ Ilmaisee onnistuneen muunnoksen, ettei virheitä tai varoituksia luoda.
❌ Ilmaisee mahdotonta muunnosta, mutta kohtalokas luontivirhe luodaan. Virhesanoma on samankaltainen kuin: sarakkeen "" tietotyyppi{1} "{0}" ei vastaa valitun KQL-taulukon odotettua tyyppiä "{2}", eikä sitä voi kääntää automaattisesti.
⚠️ Ilmaisee mahdollisen, mutta epätarkan muunnoksen, tietojen tuottamisen virhe luodaan. Virhesanoma on samankaltainen kuin: sarakkeen "" tietotyyppi "{1}{0}" ei vastaa tarkasti valitun KQL-taulukon odotettua tyyppiä .{2} Se on käännetty automaattisesti ""-kirjaimeksi{2}.
| merkkijono | bool | datetime | dynaaminen | Guid | kokonaisluku | long | todellinen | aikaväli | desimaali | |
|---|---|---|---|---|---|---|---|---|---|---|
| Int64 | ❌ | ❌ | ❌ | ✔️ | ❌ | ⚠️ | ✔️ | ⚠️ | ❌ | ✔️ |
| Kaksinkertainen | ❌ | ❌ | ❌ | ✔️ | ❌ | ❌ | ❌ | ⚠️ | ❌ | ⚠️ |
| Merkkijono | ✔️ | ❌ | ❌ | ✔️ | ❌ | ❌ | ❌ | ❌ | ❌ | ❌ |
| Päivämäärä/aika | ⚠️ | ❌ | ✔️ | ✔️ | ❌ | ❌ | ❌ | ❌ | ❌ | ❌ |
| Nauhoita | ⚠️ | ❌ | ❌ | ✔️ | ❌ | ❌ | ❌ | ❌ | ❌ | ❌ |
| Valikoima | ⚠️ | ❌ | ❌ | ✔️ | ❌ | ❌ | ❌ | ❌ | ❌ | ❌ |
Kuten taulukosta näkyy, jotkin tietotyyppimuunnokset onnistuvat, kuten merkkijonosta merkkijonoon. Nämä muunnokset eivät luo luontivirheitä, eivätkä ne vaikuta tapahtumakäsittelyn toimintaan.
Jotkin tietotyyppien muunnokset ovat mahdottomia, kuten merkkijonomuodossa. Nämä muunnokset aiheuttavat kohtalokkaan tason luontivirheitä, jotka aiheuttavat tapahtumakäsittelyn tallentamisen epäonnistumisen. Sinun on muutettava tietotyyppiäsi joko Eventstreamissa tai KQL-taulukossa, jotta voit välttää nämä virheet.
Jotkin tietotyyppien muunnokset ovat mahdollisia, mutta eivät tarkkoja, kuten todellisuuteen. Nämä muunnokset luovat tietotason luontivirheitä, jotka osoittavat tietotyyppien välisen ristiriidan ja automaattisen muunnoksen tulokset. Nämä muunnokset saattavat aiheuttaa tietojen tarkkuuden tai rakenteen menettämisen. Voit valita, ohitatko nämä virheet vai muokkaatko tietotyyppiäsi joko Eventstream- tai KQL-taulukossa tapahtuman käsittelijän optimoimiseksi.
Muunnosoperaattorit
Tapahtuman käsittelijä tarjoaa kuusi operaattoria, joiden avulla voit muuntaa tapahtumatietoja liiketoimintasi tarpeiden mukaan.
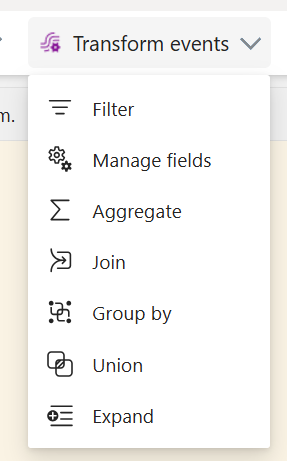
Yhdistelmä
Koosteenmuunnoksen avulla voit laskea koosteen (Summa, Pienin, Suurin tai Keskiarvo) aina, kun uusi tapahtuma ilmenee tietyn ajanjakson aikana. Tämä toiminto sallii myös näiden laskettujen sarakkeiden uudelleennimeämisen sekä koosteen suodattamisen tai osittamisen tietojen muiden dimensioiden perusteella. Samassa muunnoksen koosteessa voi olla yksi tai useampi kooste.
- Operaattorin nimi: Määritä koostamistoiminnon nimi.
- Lisää koostefunktio: Lisää vähintään yksi koostetoiminto.
- Tyyppi: Valitse koostamistyyppi: Summa, Pienin arvo, Suurin arvo tai Keskiarvo.
- Kenttä: Valitse käsiteltävä sarake.
- Nimi: Määritä tämän koostefunktion nimi.
- Osion tekijä: Valitse sarake koosteen ryhmittelemiseksi.
- Koostearvot viimeiseltä: Määritä koostamisen aikaikkuna (oletusarvo on 5 sekuntia).
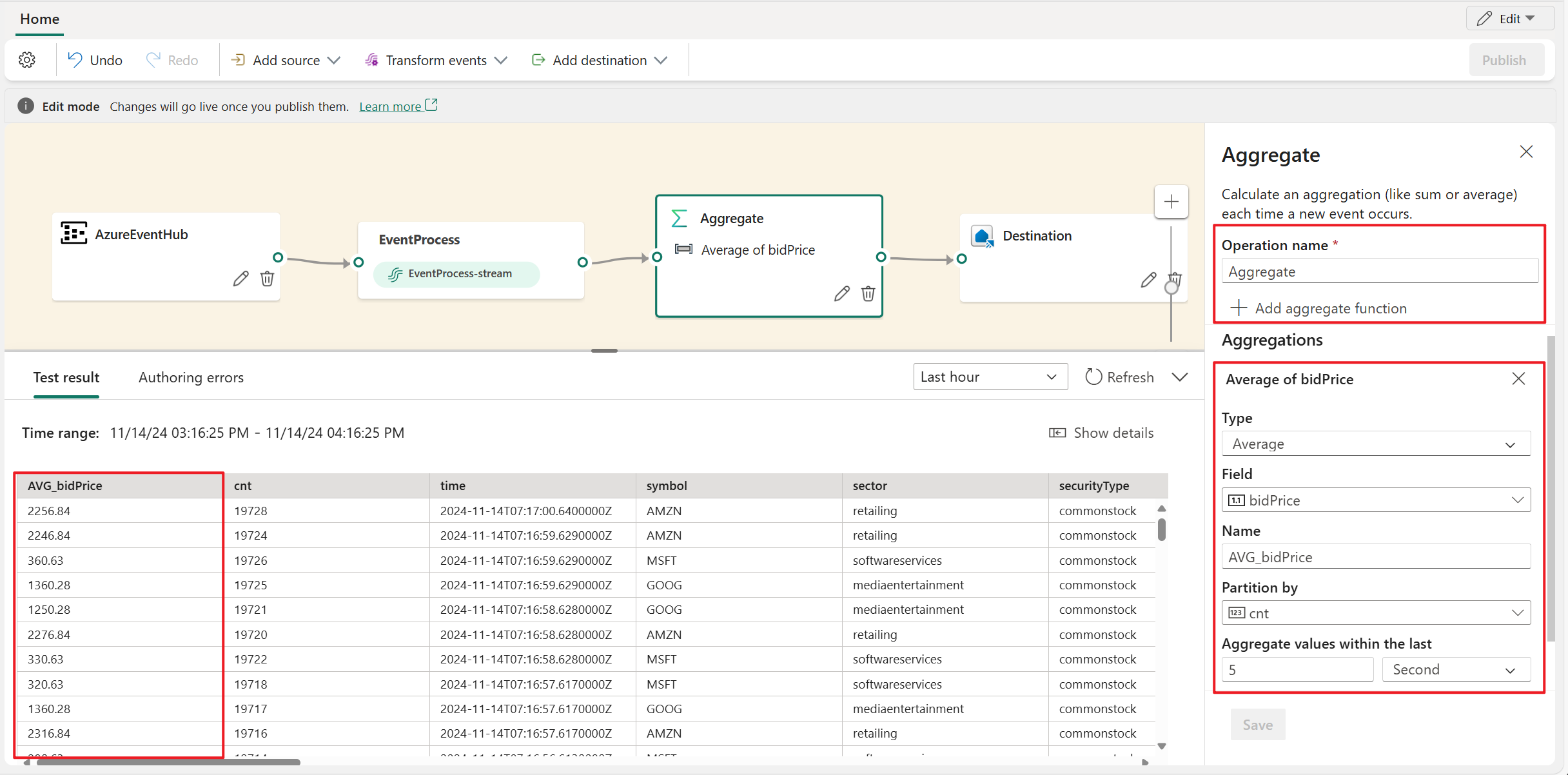
Laajenna
Laajenna matriisi -muunnoksen avulla voit luoda uuden rivin matriisin kullekin arvolle. Voit valita Luo rivi puuttuvalle/tyhjälle matriisille tai älä luo riviä puuttuvalle/tyhjälle matriisille.
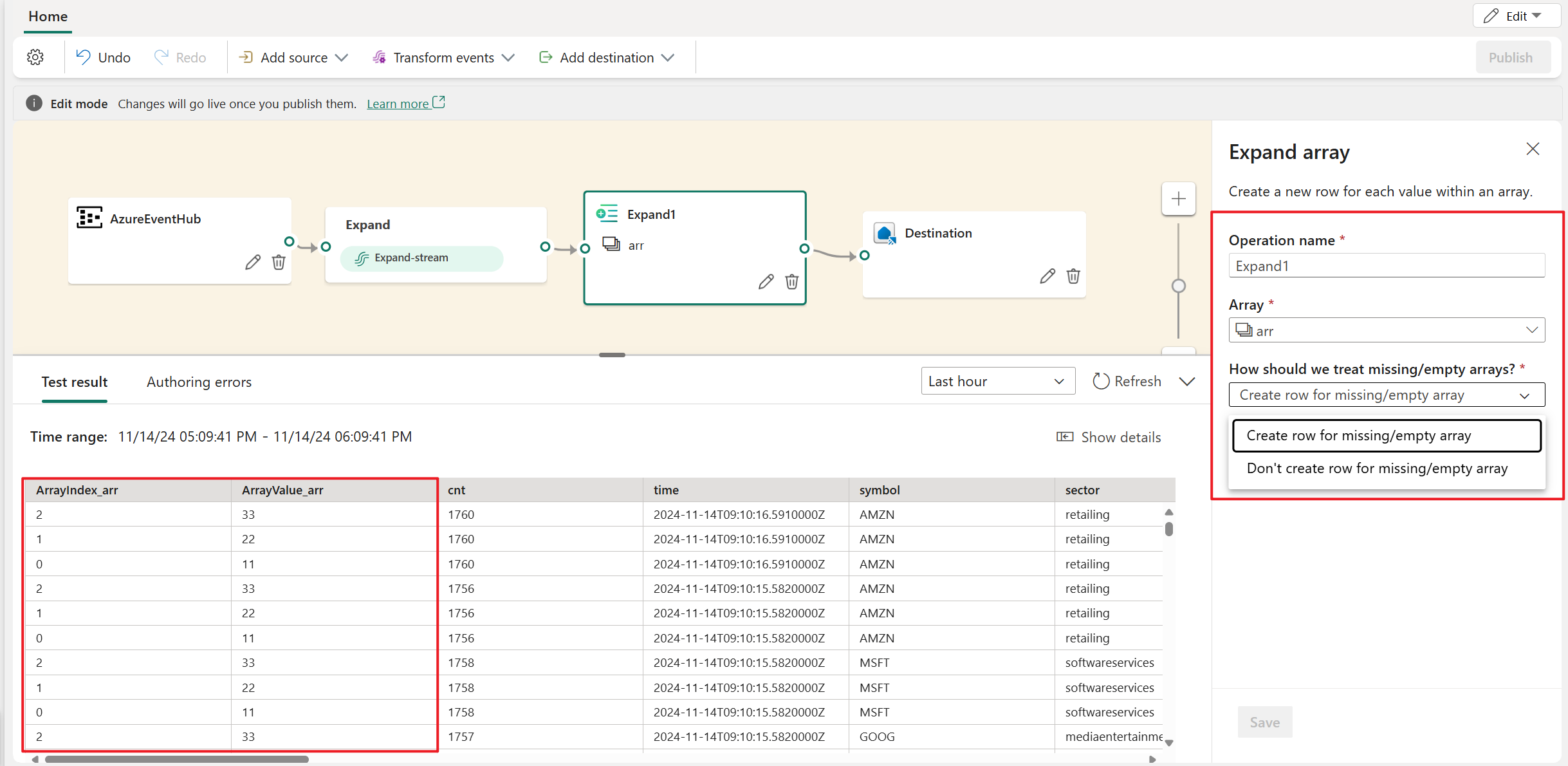
Suodata
Suodata muunnos - toiminnolla voit suodattaa tapahtumia syötteessä olevan kentän arvon perusteella. Tietotyypistä (luvusta tai tekstistä) riippuen muunnos säilyttää valittua ehtoa vastaavat arvot, esimerkiksi tyhjäarvon tai ei ole tyhjäarvo.
Ryhmittele
Ryhmittely muunnoksen avulla voit laskea koosteita kaikista tapahtumista tietyn aikaikkunan sisällä. Voit ryhmitellä yhden tai useamman kentän arvojen mukaan. Koostemuunnos sallii sarakkeiden uudelleennimeämisen, mutta tarjoaa enemmän koostamisvaihtoehtoja ja monimutkaisempia aikaikkunoiden asetuksia. Koosteen tavoin voit lisätä useamman kuin yhden koosteen muunnoksen mukaan.
Muunnoksen koosteet ovat seuraavat:
- Keskiarvo
- Määrä
- Enintään
- Vähintään
- Prosenttipiste (jatkuva ja erillinen)
- Keskihajonta
- Summa
- Vaihtelu
Ajallisen ikkunoiden sisältämien tietojen toimintojen suorittaminen ajan virtauttamisskenaarioissa on yleinen malli. Tapahtumakäsittely tukee ikkunointifunktioita, jotka on integroitu Ryhmittelyperuste-operaattoriin. Voit määrittää sen tämän operaattorin asetuksissa.
Kenttien hallinta
Hallitse kenttiä -muunnoksen avulla voit lisätä, poistaa, muuttaa tietotyyppiä tai nimetä uudelleen syöte- tai toisesta muunnoksesta peräisin olevia kenttiä. Sivuruudun asetukset antavat mahdollisuuden lisätä uuden kentän valitsemalla Lisää kenttä, lisäämällä useita kenttiä tai lisäämällä kaikki kentät kerralla.
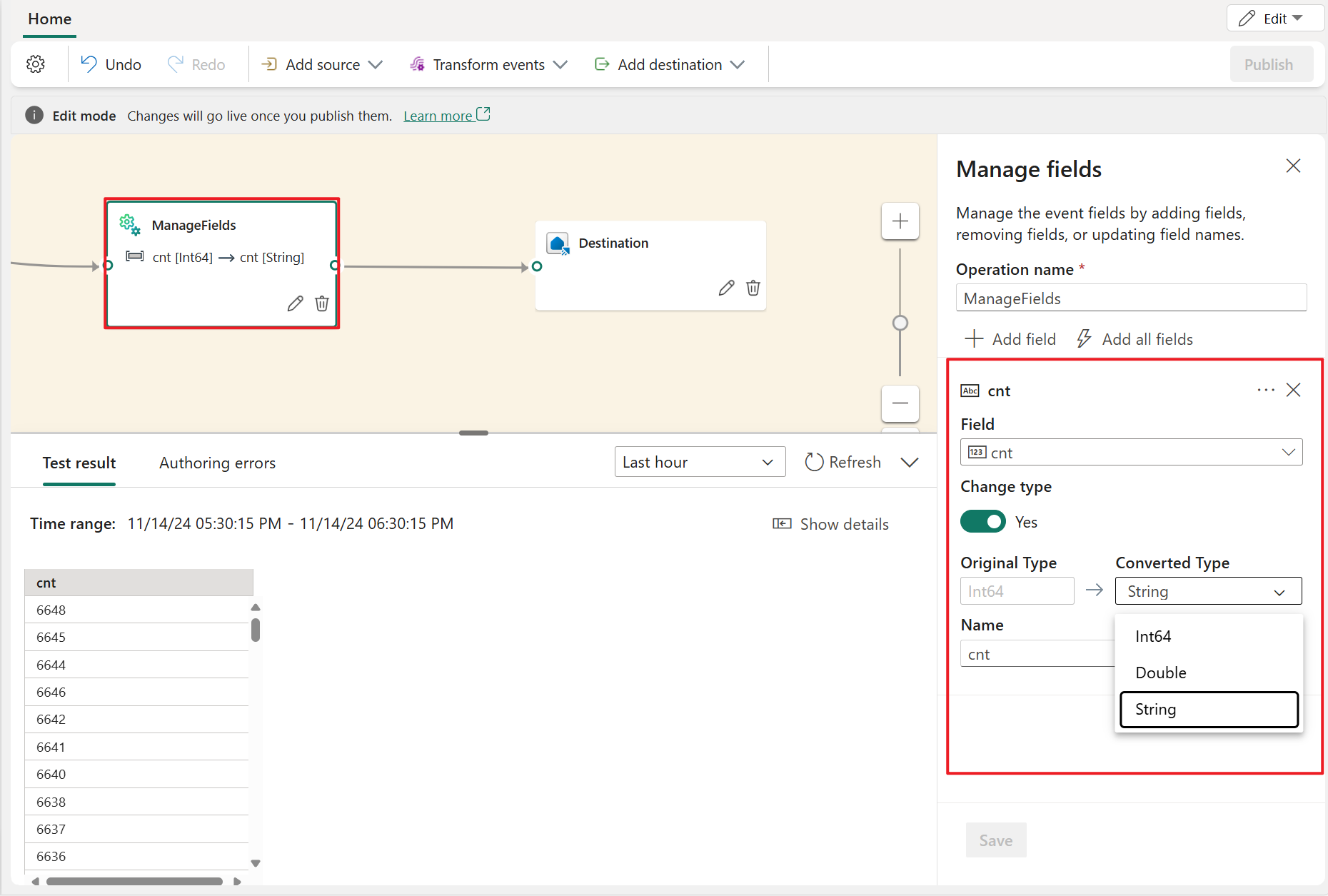
Lisäksi voit lisätä uuden kentän, jossa on valmiita funktioita tietojen koostamiseksi yläpuolista tietomäärästä. (Tällä hetkellä tukemamme sisäiset funktiot ovat joitakin funktioita kohteessa Merkkijonofunktiot, päivämäärä- ja aikafunktiot sekä matemaattiset funktiot. Jos haluat löytää ne, etsi "sisäinen.")
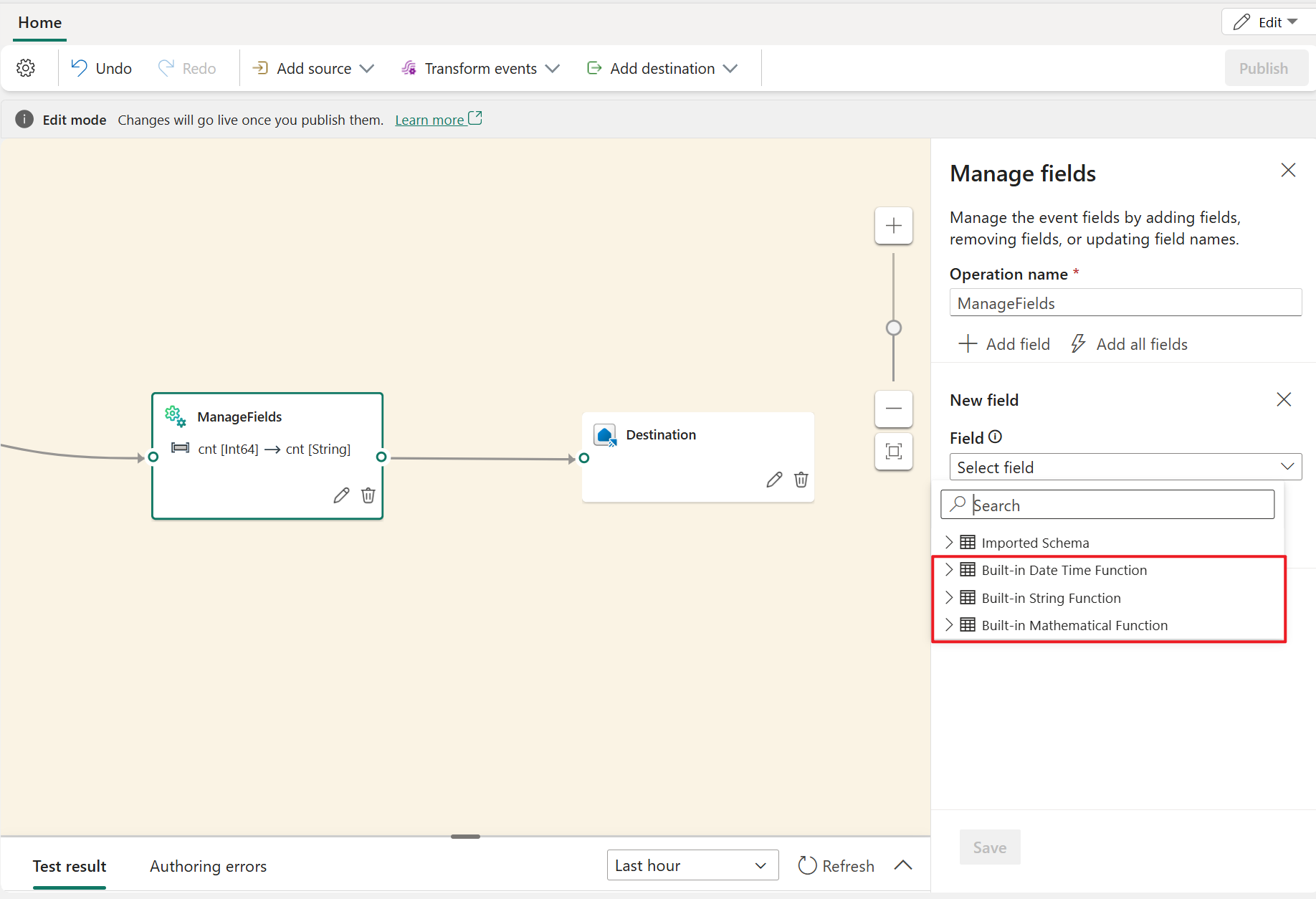
Seuraavassa taulukossa näytetään tietotyypin muuttamisen tulokset hallitse kenttiä -toiminnolla. Sarakkeet edustavat alkuperäisiä tietotyyppejä ja rivit edustavat kohdetietotyyppiä.
- Jos solussa on ✔️ -arvo, se tarkoittaa, että se voidaan muuntaa suoraan ja kohdetietotyyppiasetus näkyy avattavassa luettelossa.
- Jos solussa on ❌ -arvo, sitä ei voi muuntaa eikä kohdetietotyyppiasetusta näytetä avattavassa luettelossa.
- Jos solussa on ⚠️ se tarkoittaa, että se voidaan muuntaa, mutta sen on täytettävä tietyt ehdot, kuten merkkijonomuodon on vastattava kohdetietotyypin vaatimuksia. Jos esimerkiksi muunnat merkkijonosta int-muotoon, merkkijonon on oltava kelvollinen kokonaislukulomake, kuten
123, eiabc.
| Int64 | Kaksinkertainen | Merkkijono | Datetime | Nauhoita | Matriisi | |
|---|---|---|---|---|---|---|
| Int64 | ✔️ | ✔️ | ✔️ | ❌ | ❌ | ❌ |
| Kaksinkertainen | ✔️ | ✔️ | ✔️ | ❌ | ❌ | ❌ |
| Merkkijono | ⚠️ | ⚠️ | ✔️ | ⚠️ | ❌ | ❌ |
| Päivämäärä/aika | ❌ | ❌ | ✔️ | ✔️ | ❌ | ❌ |
| Nauhoita | ❌ | ❌ | ✔️ | ❌ | ✔️ | ❌ |
| Valikoima | ❌ | ❌ | ✔️ | ❌ | ❌ | ✔️ |
Liitto
Yhdistä yhdistä-muunnoksen avulla kaksi tai useampi solmu ja lisää tapahtumia, jotka jakavat kenttiä (samalla nimellä ja tietotyypillä) yhteen taulukkoon. Kentät, jotka eivät täsmää, pudotetaan eikä niitä sisällytetä tulokseen.
Liittyminen
Liity muunnoksen avulla voit yhdistää tapahtumia kahdesta syötteestä valitsemiesi kenttäparien perusteella. Jos et valitse kenttäparia, liitos perustuu oletuksena aikaan. Tämä muunnos eroaa oletusarvoisesti erästä yksi.
Kuten tavallisten liitosten kohdalla, sinulla on vaihtoehtoja liittymislogiikkaasi varten:
- Sisäliitos: Sisällytä vain tietueet molemmista taulukoista, joissa pari vastaa.
- Vasen ulkoliitos: Sisällytä kaikki tietueet vasemmasta (ensimmäisestä) taulukosta ja vain toisen tietueet, jotka vastaavat kenttäparia. Jos vastaavuutta ei ole, toisen syötteen kentät ovat tyhjiä.