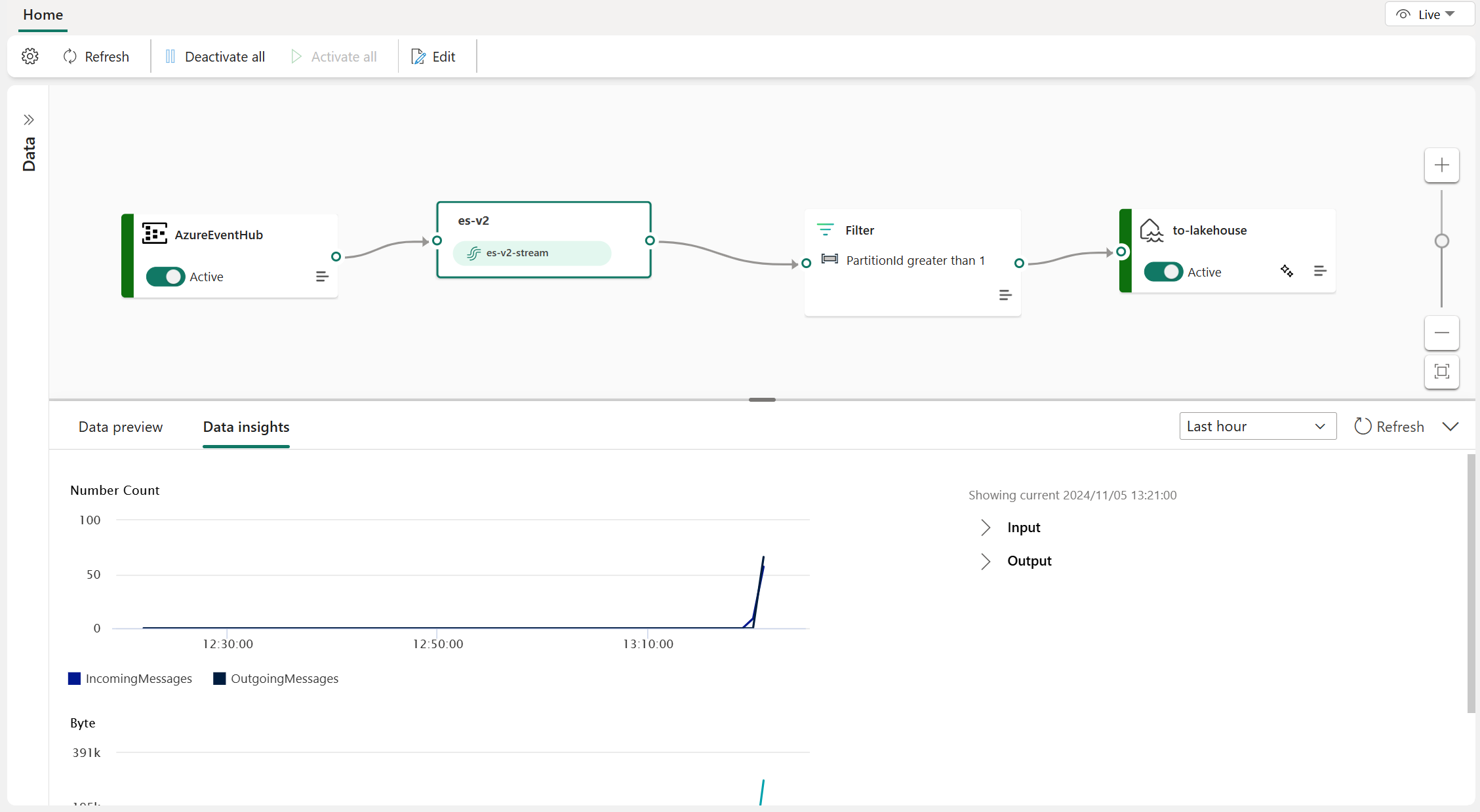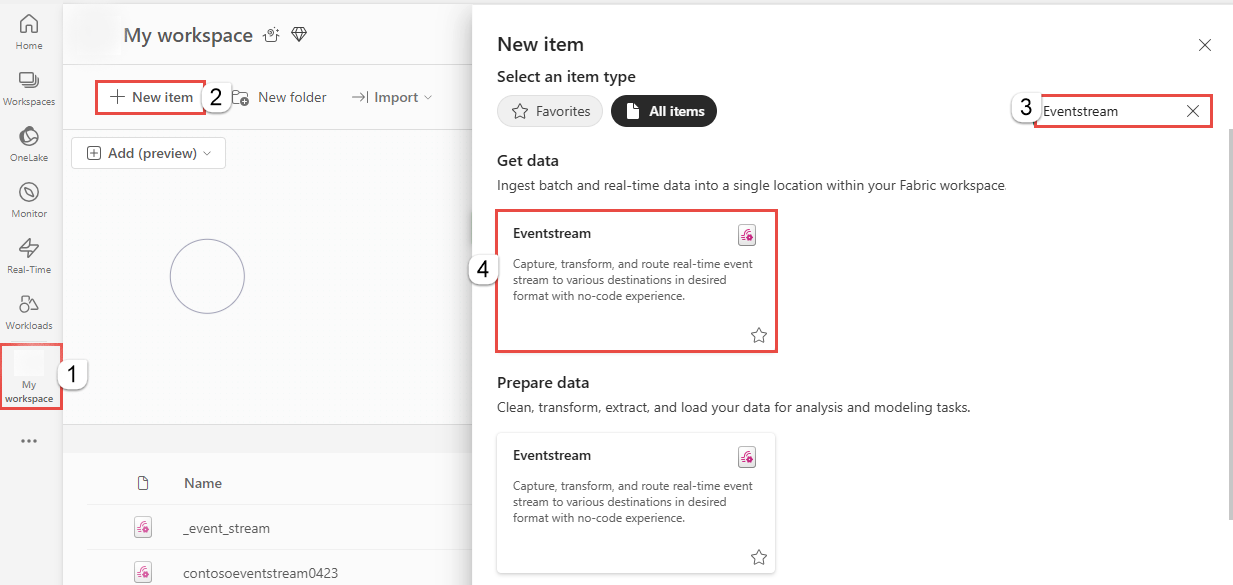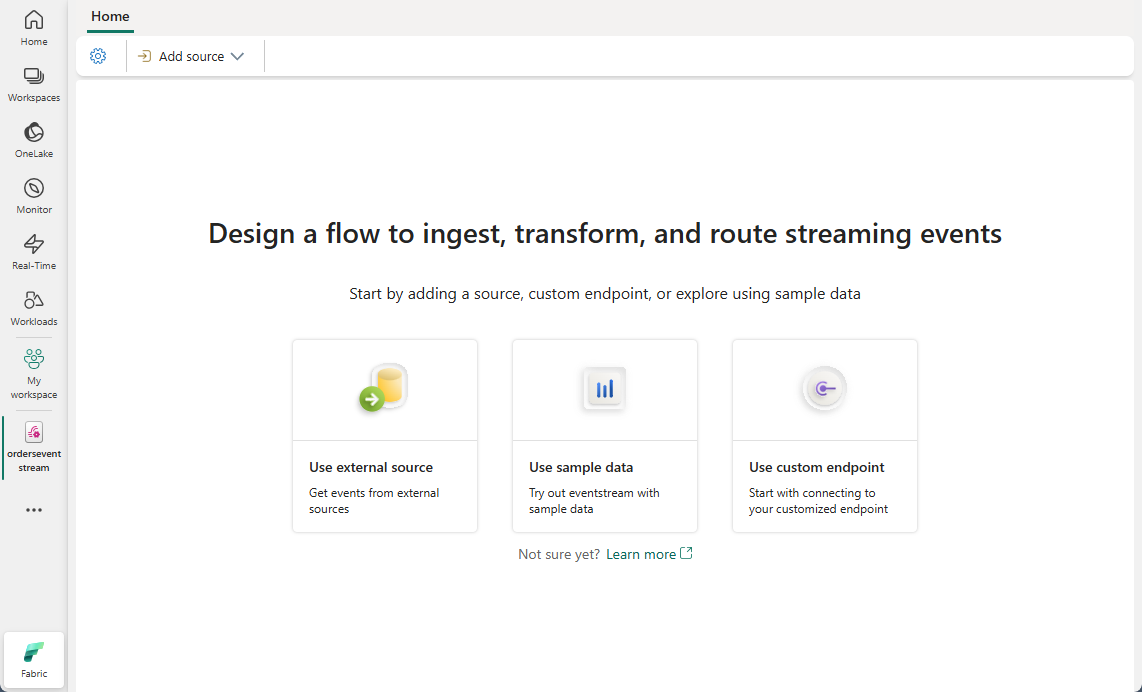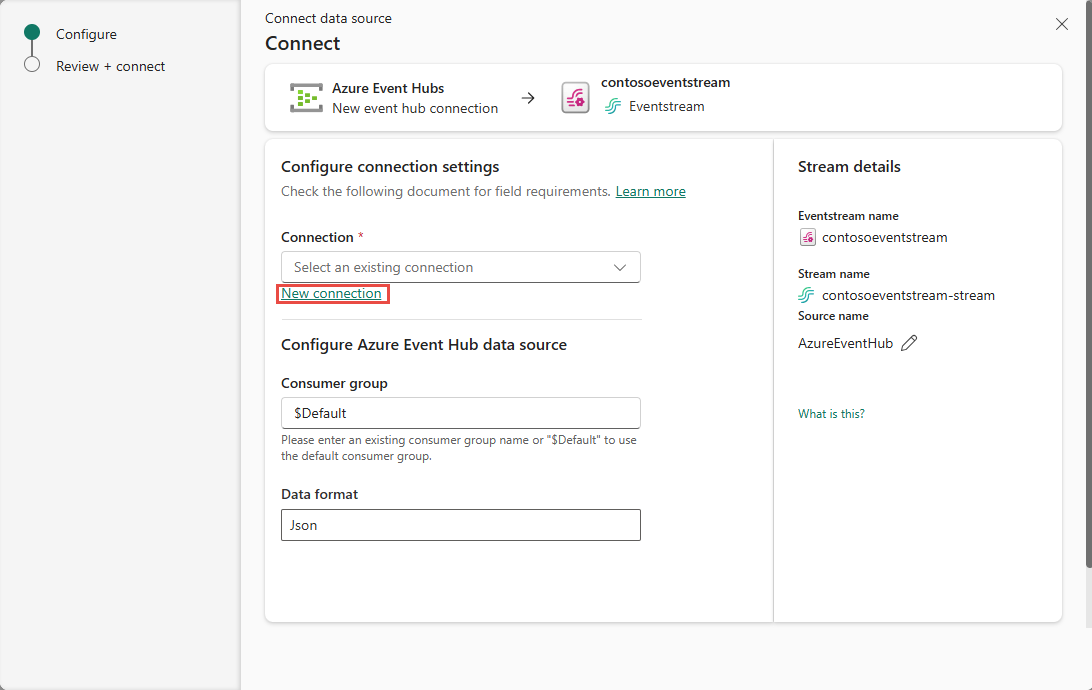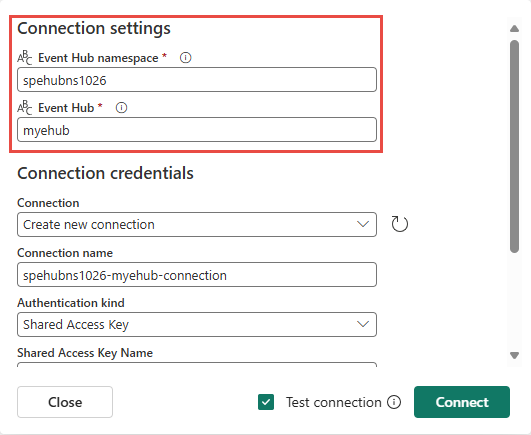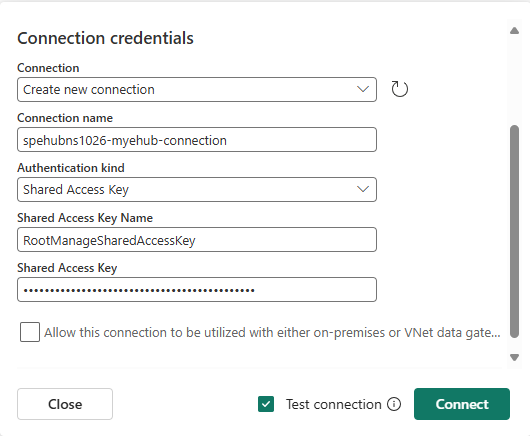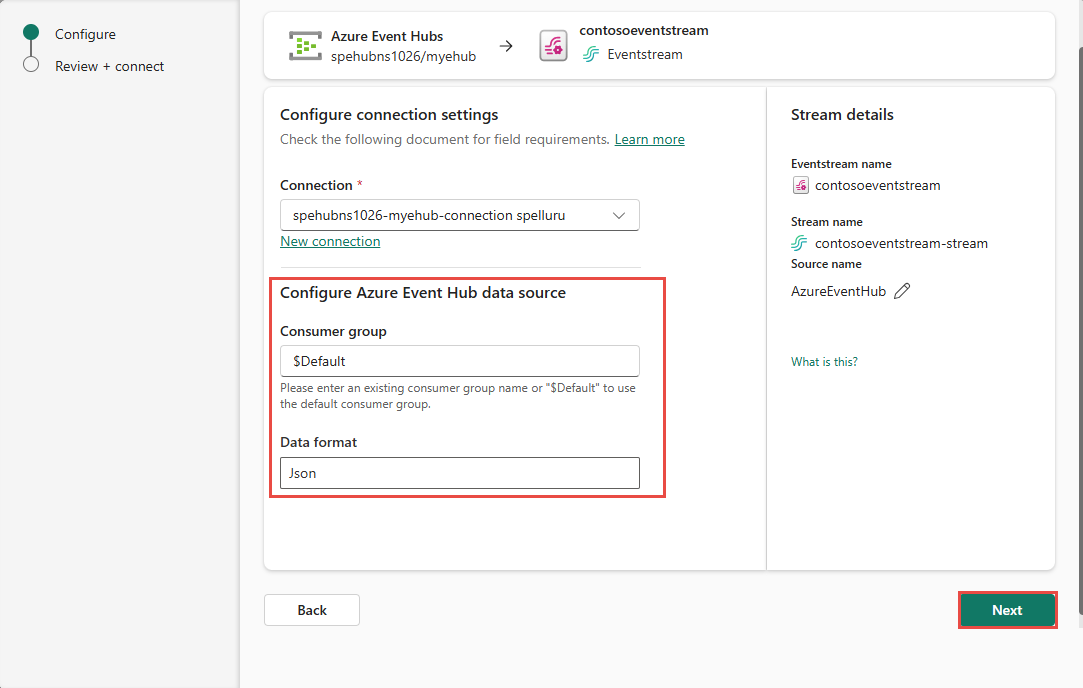Microsoft Fabric -tapahtumavirran muokkaaminen ja julkaiseminen
Tässä artikkelissa kerrotaan, miten voit muokata ja julkaista Microsoft Fabric -tapahtumavirran.
Muokkaustila ja reaaliaikainen näkymä
Fabric-tapahtumavirrat tarjoavat kaksi erillistä tilaa, Muokkaa-tila ja Live-näkymä, jotka tarjoavat joustavuutta ja hallintaa tietovirroihisi. Jos luot uuden tapahtumavirran, jossa parannetut ominaisuudet ovat käytössä, voit muokata tapahtumavirtoja Muokkaa-tilassa ja suunnitella tietovirtojen käsittelytoimintoja tietovirroille käyttämällä koodittomuuseditoria. Kun olet valmis, voit julkaista tapahtumavirrat ja visualisoida, miten tapahtumavirrat alkavat suoratoistaa ja käsitellä tietoja reaaliaikaisessa näkymässä.
Tässä on yleiskatsaus kaikesta, mitä kahdessa eri tilassa on:
Muokkaustila:
Muokkaustilassa tehtyjä muutoksia ei toteuteta ennen kuin päätät julkaista ne. Näin varmistat, että hallitset täysin tapahtumaprosessiesi kehitysprosessia.
Ei ole vaaraa, että testitiedot virtautetaan tapahtumavirtoihin tai kohteisiin. Tämä tila on suunniteltu tarjoamaan suojattu ympäristö testaukseen vaikuttamatta todellisiin tietovirtoihin.
Jos teet muutoksia olemassa olevaan tapahtumavirtaan, näitä muutoksia ei toteuteta ennen kuin julkaiset tapahtumavirran.
Reaaliaikainen näkymä:
Voit visualisoida, miten tapahtumavirrat vastaanottavat, muunnat ja reitität tapahtumia lähteistä eri kohteisiin, kun olet julkaissut muutokset.
Voit keskeyttää tiedonkulun mistä tahansa valituista lähteistä ja kohteista, jolloin voit hallita tietovirtojasi paremmin.
Luo uusi tapahtumavirta
Siirry Fabric-portaaliin.
Valitse oma työtila vasemmasta siirtymispalkista.
Valitse Oma työtila -
-sivulta komentopalkista + Uusi kohde - .Etsi Uusi kohde -sivulta Eventstream. Valitse sitten Eventstream.
Kirjoita
Uusi tapahtumavirta -ikkunaan tapahtumavirrannimi ja valitse sitten Luo .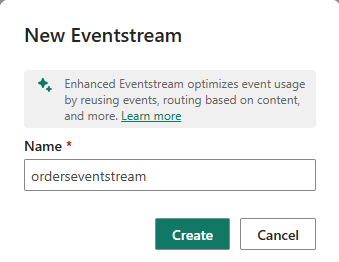
Uuden tapahtumavirran luominen työtilaan voi kestää muutamia sekunteja. Kun tapahtumavirta on luotu, sinut ohjataan pääeditoriin, jossa voit aloittaa lähteiden lisäämisen tapahtumavirtaan.
Valitse seuraavassa näytössä Lisää ulkoinen lähde tietovirtojen suoratoistamiseksi Fabric-tapahtumavirtoihin.
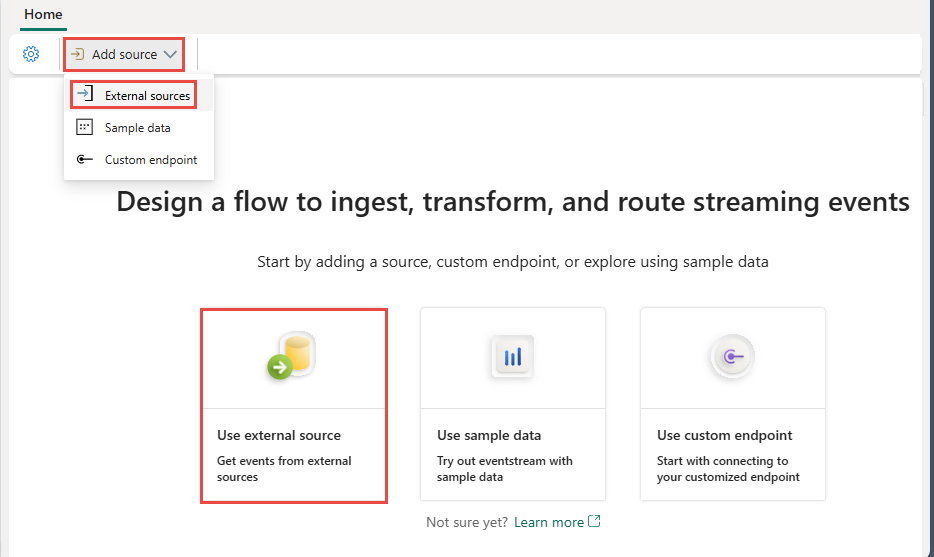
Valitse Yhdistä Azure-tapahtumatoiminnot-ruudussa.
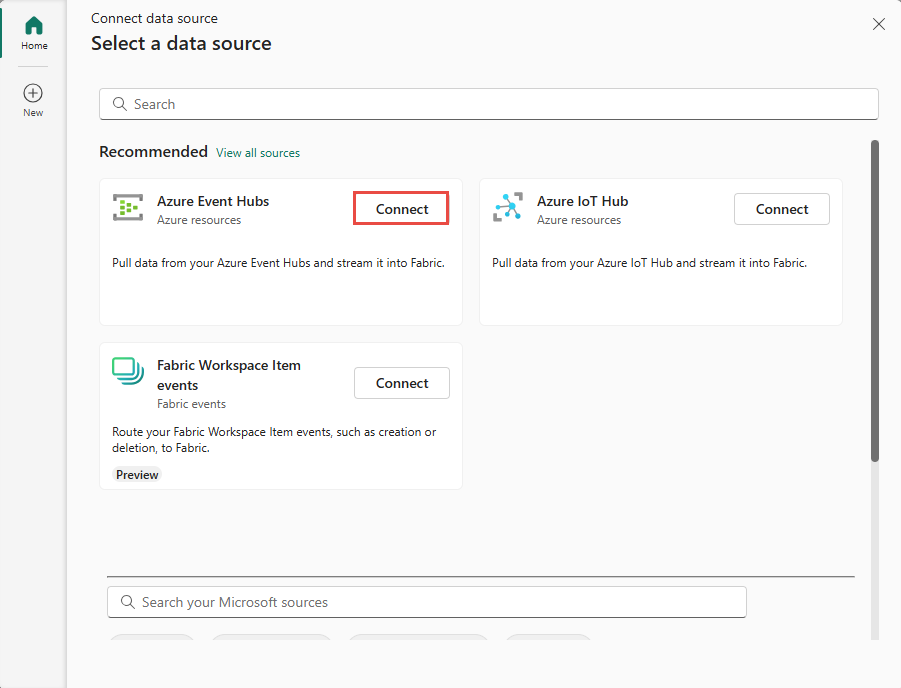
Valitse Yhdistä tietolähde -sivulla Uusi yhteys.
Määritä ponnahdusikkunan Yhteysasetukset-osassa Tapahtumatoiminto-nimitilan ja sen tapahtumatoiminnon nimi.
Määritä Yhteyden tunnistetiedot -osassa käyttöavaimen nimi ja sen arvo ja valitse sitten Yhdistä.
Määritä nyt Yhdistä-sivulla kuluttajaryhmä, valitse tietomuoto, jota haluat käyttää, ja valitse sitten Seuraava.
Tarkista + yhdistä -sivulla asetukset ja valitse Lisää.
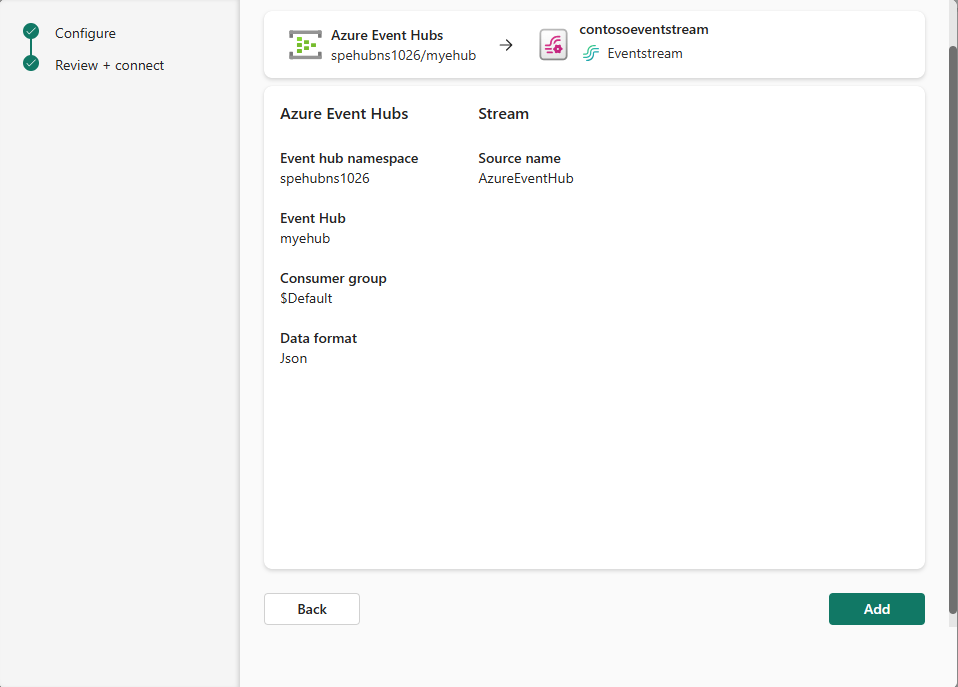
Olet nyt tapahtumavirran muokkaustilassa. Esikatsele Azure-tapahtumatoimintojen tietoja valitsemalla Päivitä .
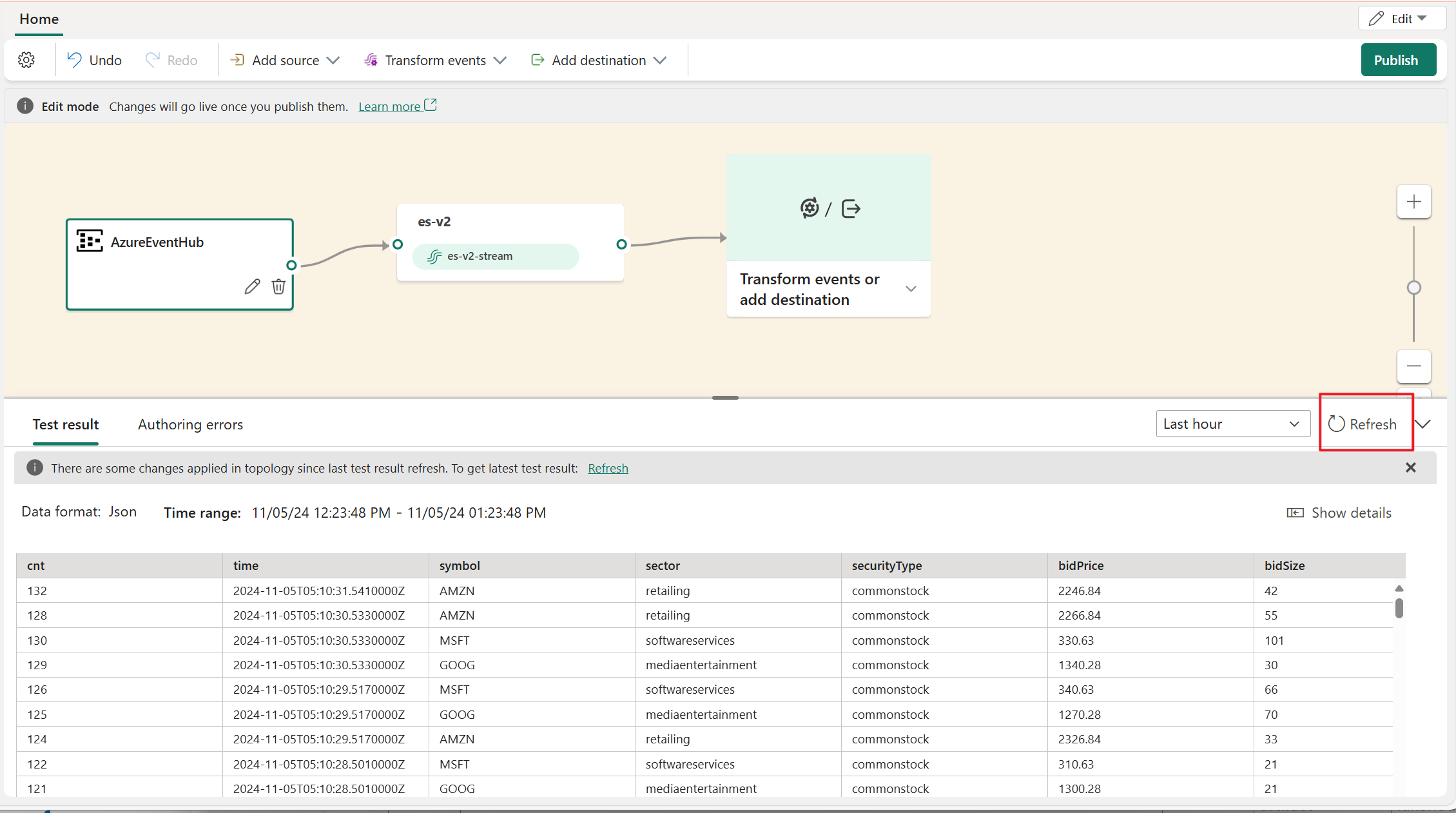
Julkaise tapahtumavirtasi
Jos haluat julkaista tapahtumavirran, varmista, että tapahtumavirrassasi on sekä määritetty lähde että kohde ja että suodatusvirheitä ei näytetä.
Seuraavissa vaiheissa näytetään, miten voit lisätä tapahtuman käsittelytoimintoja ja kohdesijainnin tapahtumavirtaan ja julkaista sen.
Voit laajentaa editorin avattavan valikon ja valita tapahtumavirtaan lisättävän Kohde - tai Toiminto-toiminnon .
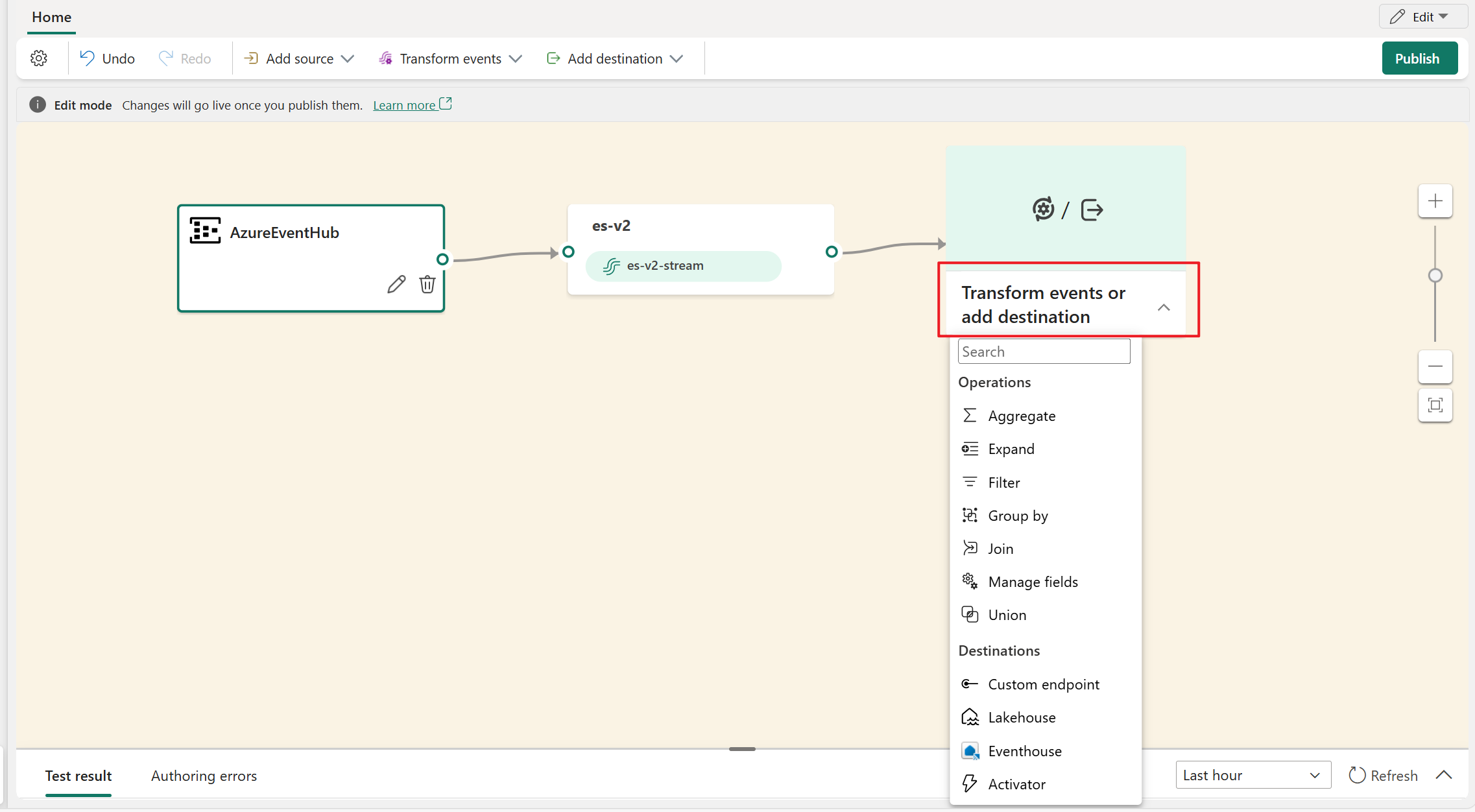
Julkaise-painike on poistettu käytöstä, jos luontivirheitä on olemassa. Sinun on esimerkiksi lisättävä kohde Suodatus-toiminnolle, ennen kuin voit julkaista sen.
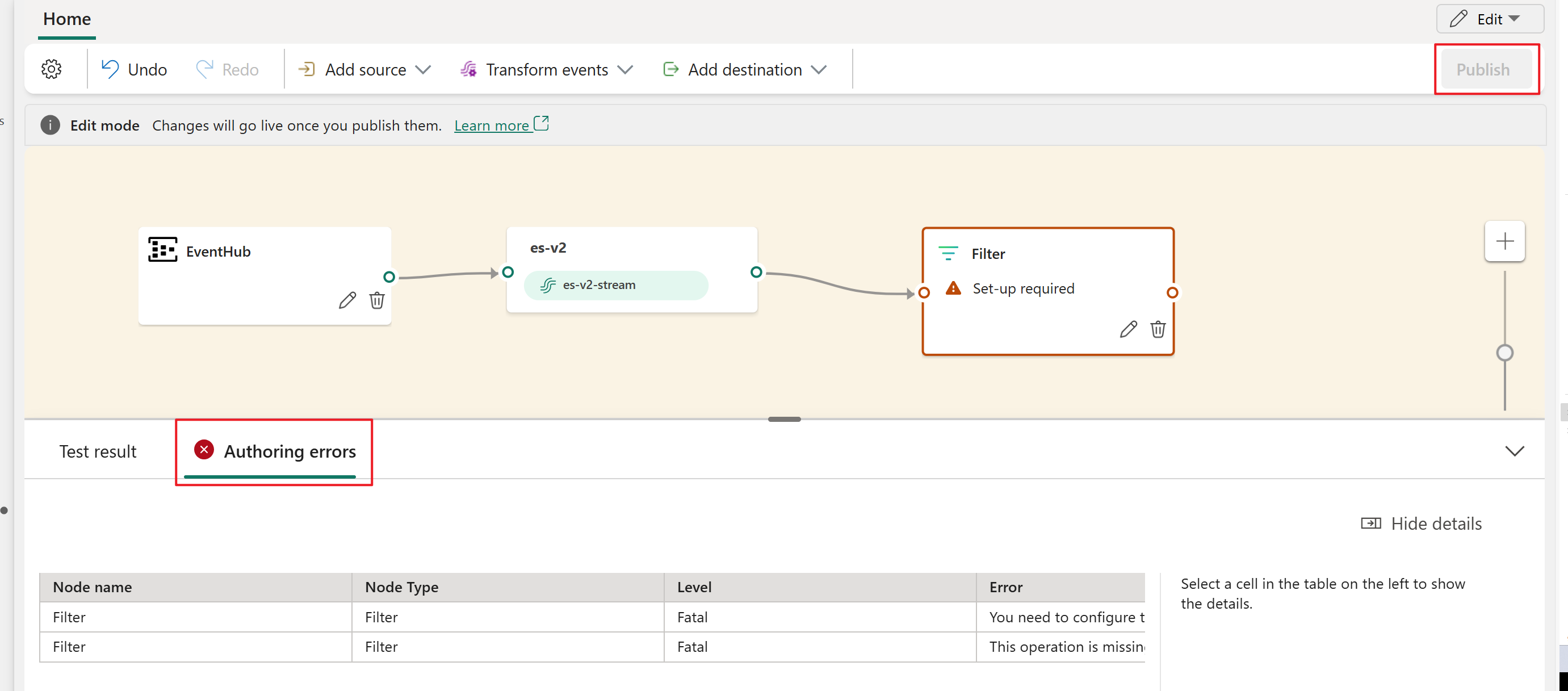
Kun olet määrittänyt Lakehouse-kohteen, ota muutokset käyttöön valitsemalla Julkaise .
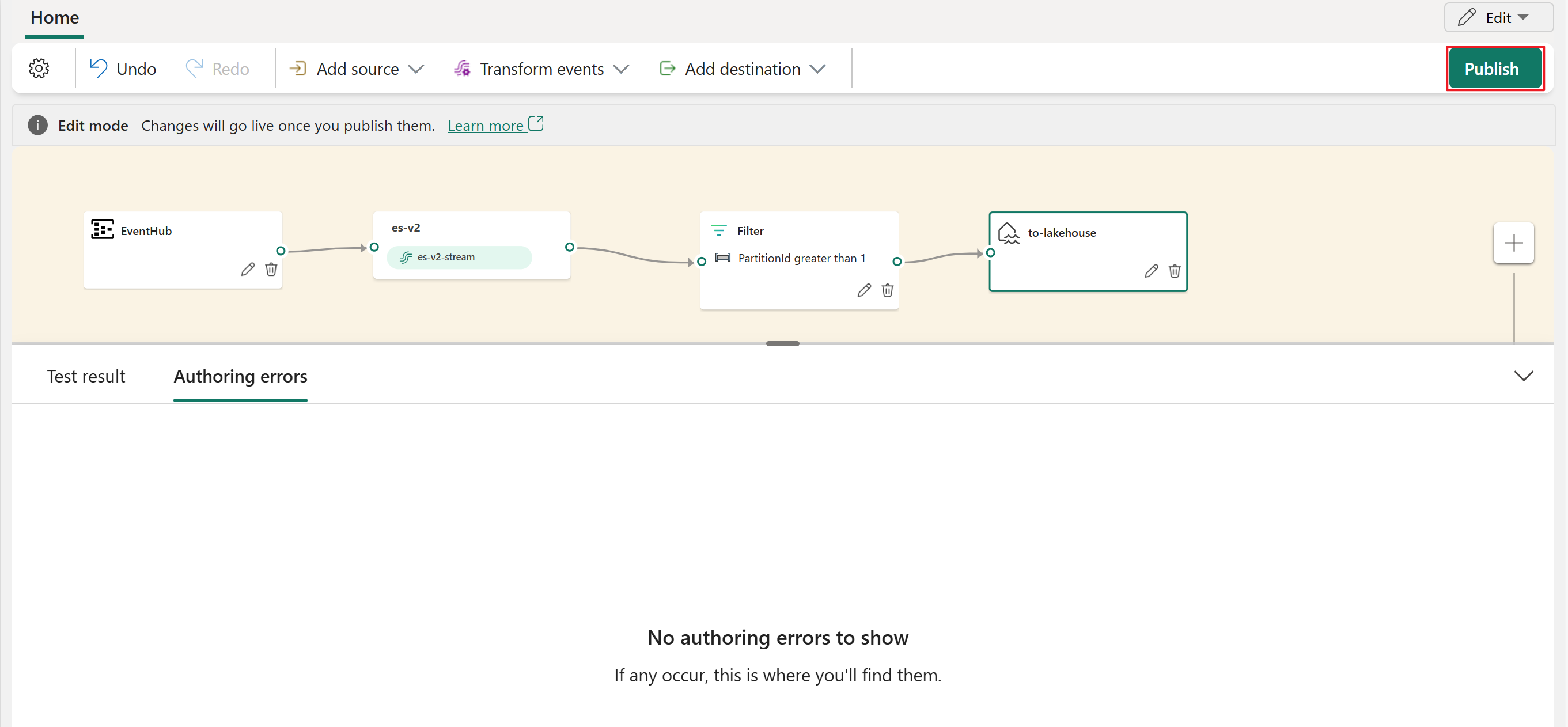
Tämä toiminto vaihtaa tapahtumavirran Muokkaa-tilasta reaaliaikaiseen näkymään ja käynnistää reaaliaikaisen tietojen käsittelyn.