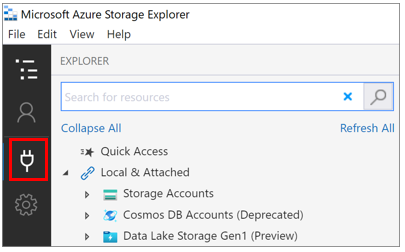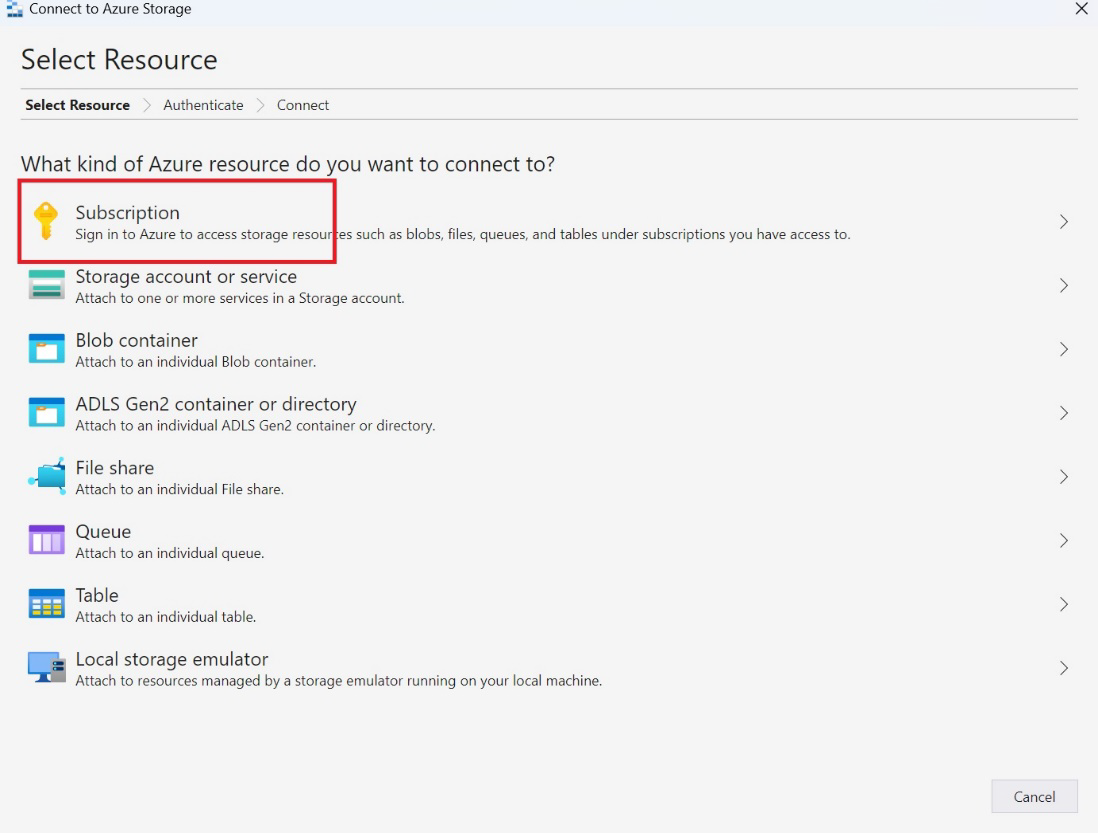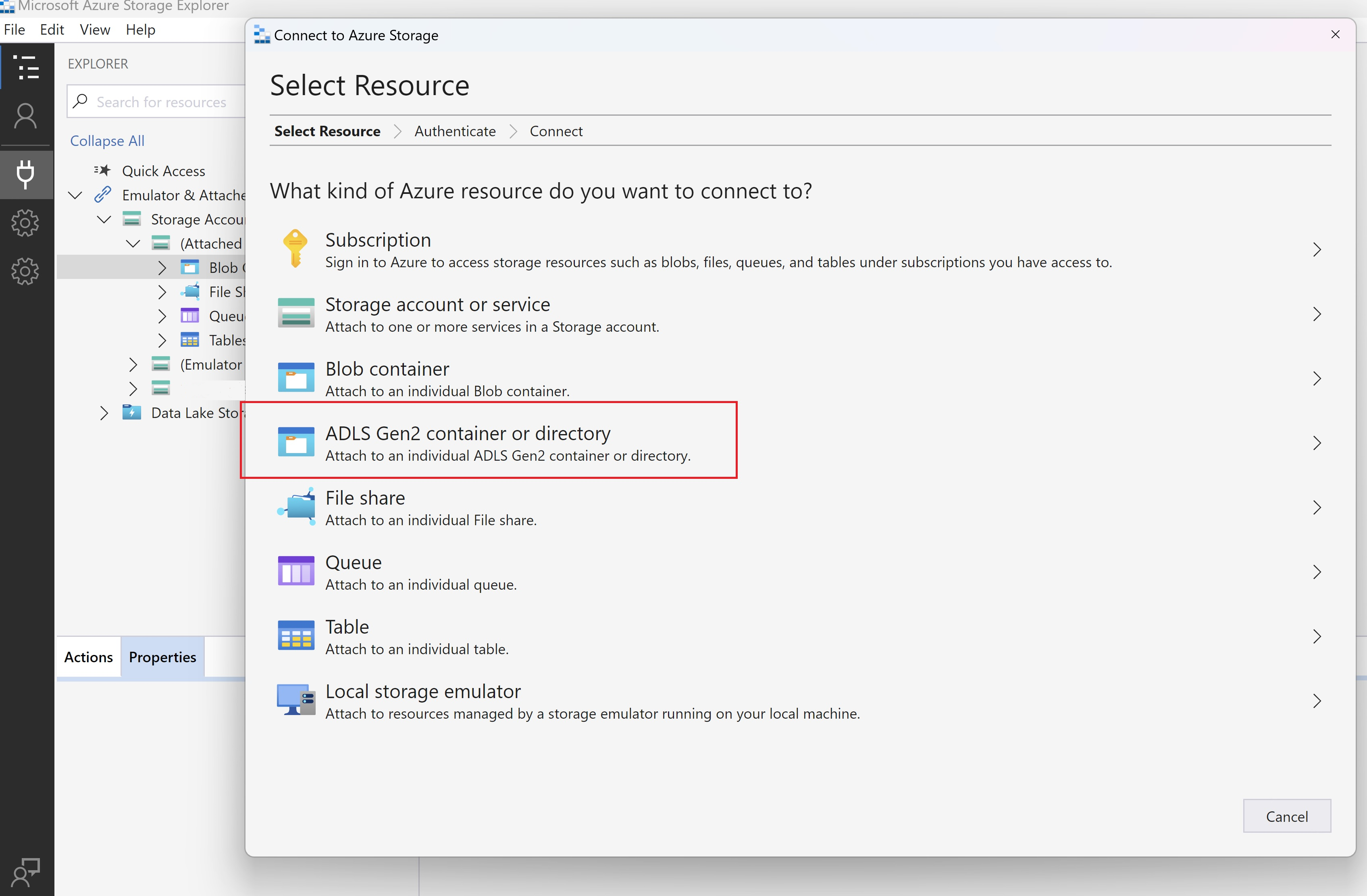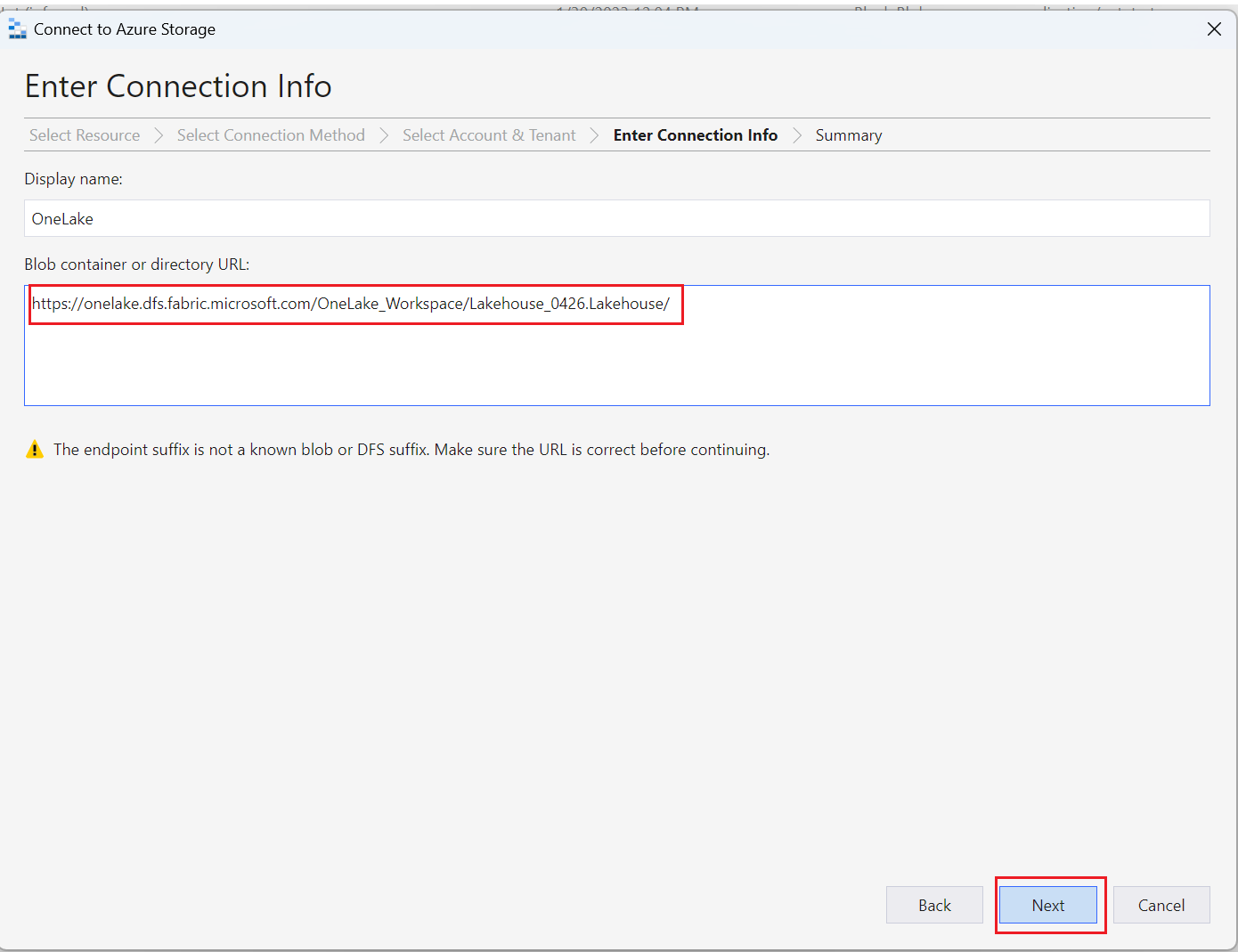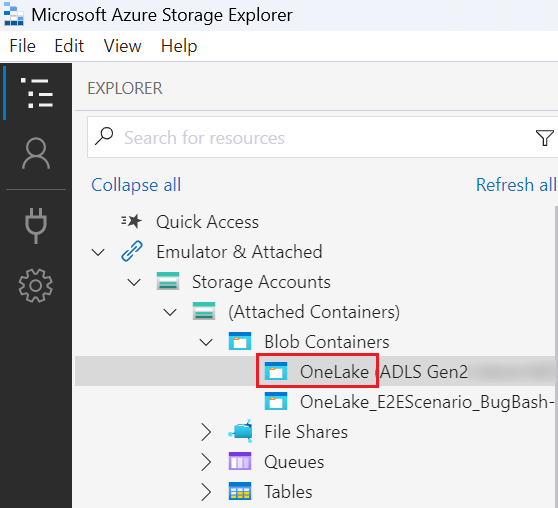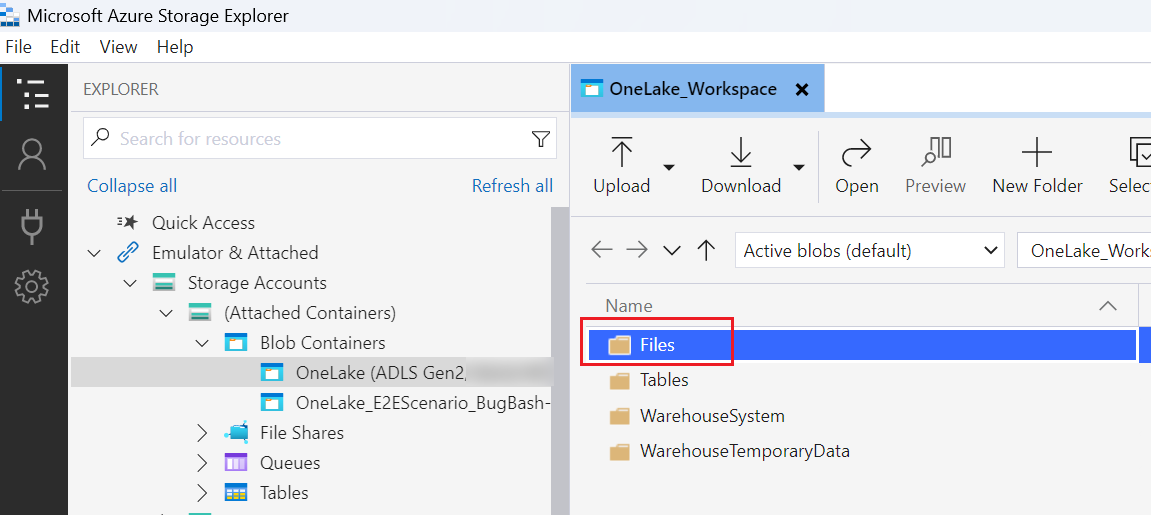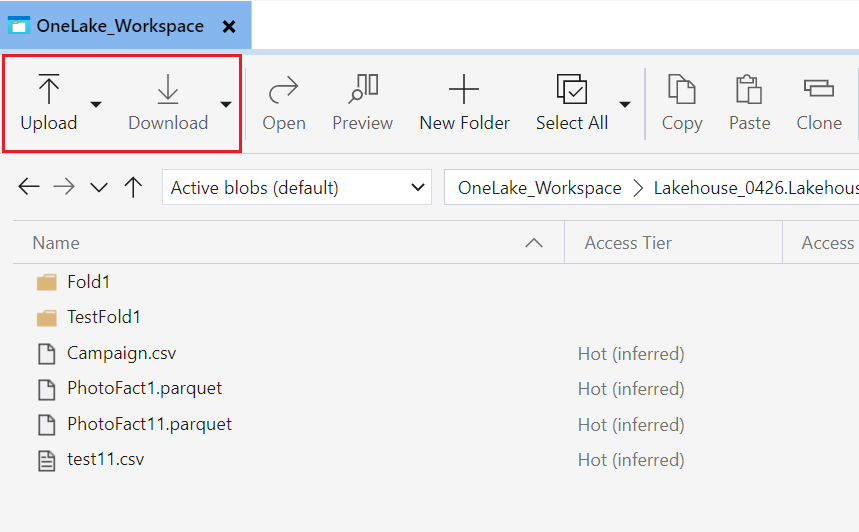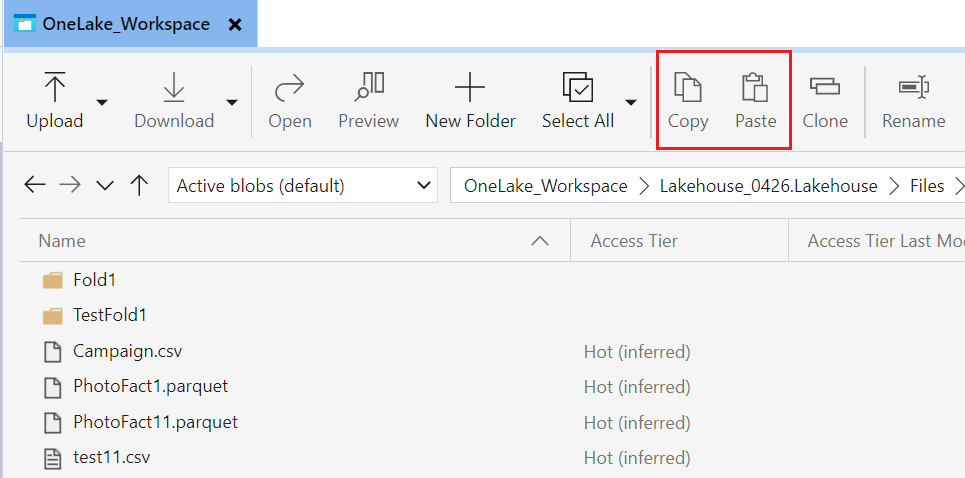OneLaken integrointi Azure-tallennus Explorerin kanssa
Tässä artikkelissa esitellään OneLake-integrointi Azure-tallennus Exploreriin. Azure-tallennus Explorerin avulla voit tarkastella ja hallita pilvitallennustilisi sisältöä. Voit ladata, ladata tai siirtää tiedostoja yhdestä sijainnista toiseen.
Azure-tallennus Explorerin yhdistäminen ja käyttäminen
Asenna uusin Azure-tallennus Explorerin versio tuotteen verkkosivulta.
Varmista, että asennettu versio on vähintään 1.29.0. (Tarkista versio valitsemalla Lisätietoja>.)
Valitse Avaa yhdistäminen -valintaikkunakuvake .
Azure-tallennus Explorer edellyttää kirjautumista sisään yhteyden muodostamiseksi Azure-resursseihin. Valitse Tilaus ja kirjaudu sisään noudattamalla ohjeita.
Muodosta yhteys OneLakeen valitsemalla Avaa yhteys -valintaikkunakuvake uudelleen ja valitse ADLS Gen2 -säilö tai -hakemisto.
Anna sen työtilan tai kohteen URL-osoitetiedot, johon haluat muodostaa yhteyden seuraavassa muodossa:
https://onelake.dfs.fabric.microsoft.com/{workspace-Name}/{itemName.itemType}/. Työtilan nimi ja kohteen nimi löytyvät tiedoston Ominaisuudet-ruudusta Microsoft Fabric -portaalista.Voit valita haluamasi näyttönimen ja valita sitten Seuraava.
Tallennustilan hallinta selaa syöttämäsi OneLaken sijaintiin.
Voit tarkastella sisältöä valitsemalla yhteyden muodostaneen OneLake-kansion.
Valitse Lataa. Valitse Valitse ladattavat tiedostot -valintaikkunassa tiedostot, jotka haluat ladata palvelimeen.
Lataa valitsemalla kansiot tai tiedostot, jotka haluat ladata, ja valitse sitten Lataa.
Jos haluat kopioida tietoja eri sijaintien välillä, valitse kopioittavat kansiot, valitse Kopioi, siirry kohdesijaintiin ja valitse Liitä.
Rajoitukset
Jos työtilan nimessä on isoilla kirjaimilla, tiedostojen tai kansioiden poistaminen epäonnistuu tallennuspalvelusta poistamisen vuoksi. Suosittelemme, että käytät työtilan nimeä pienillä kirjaimilla.