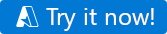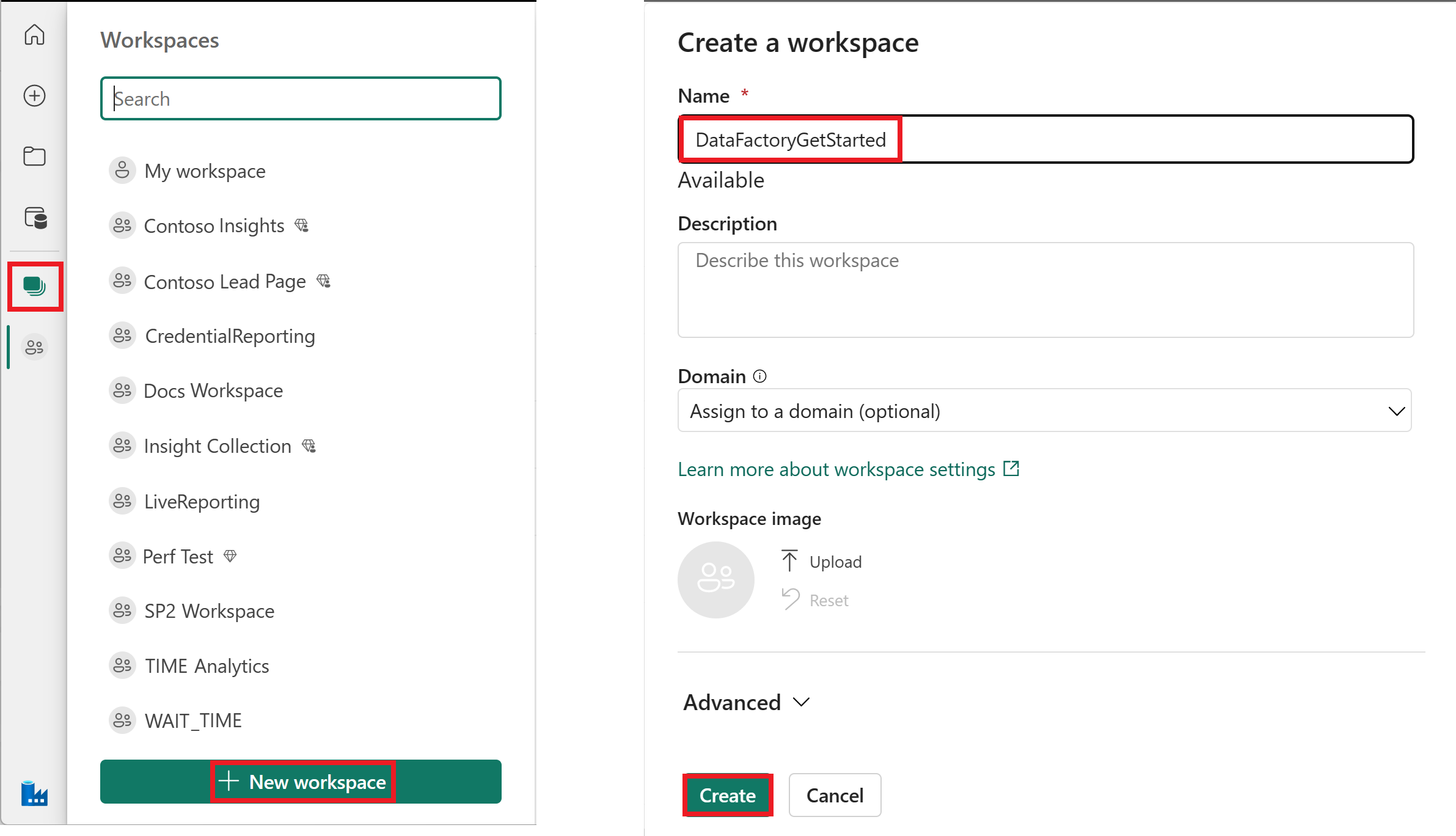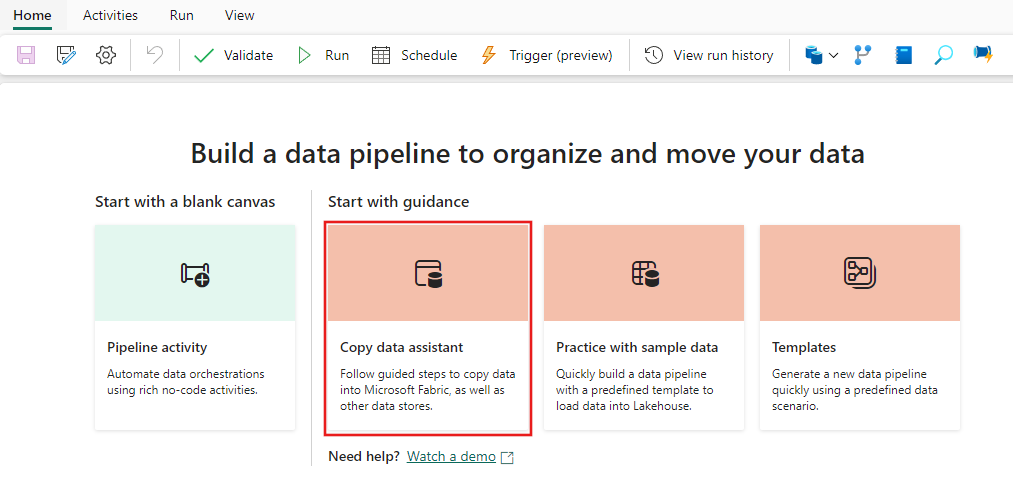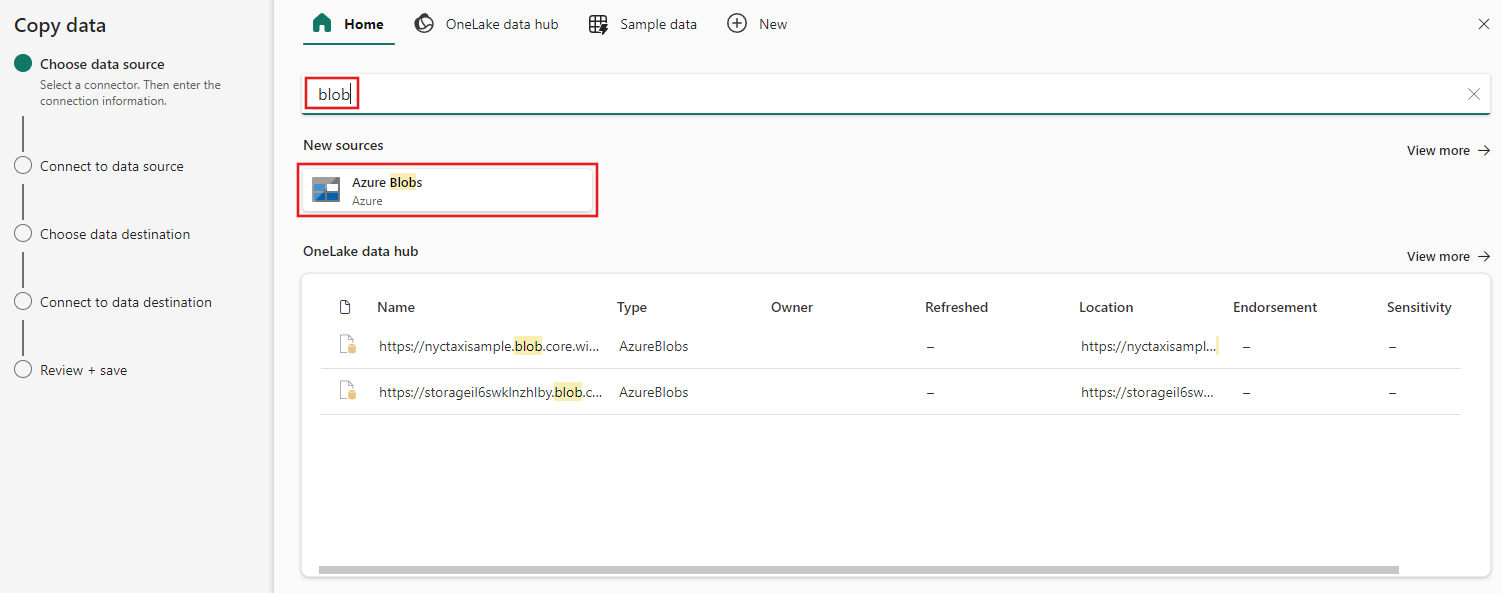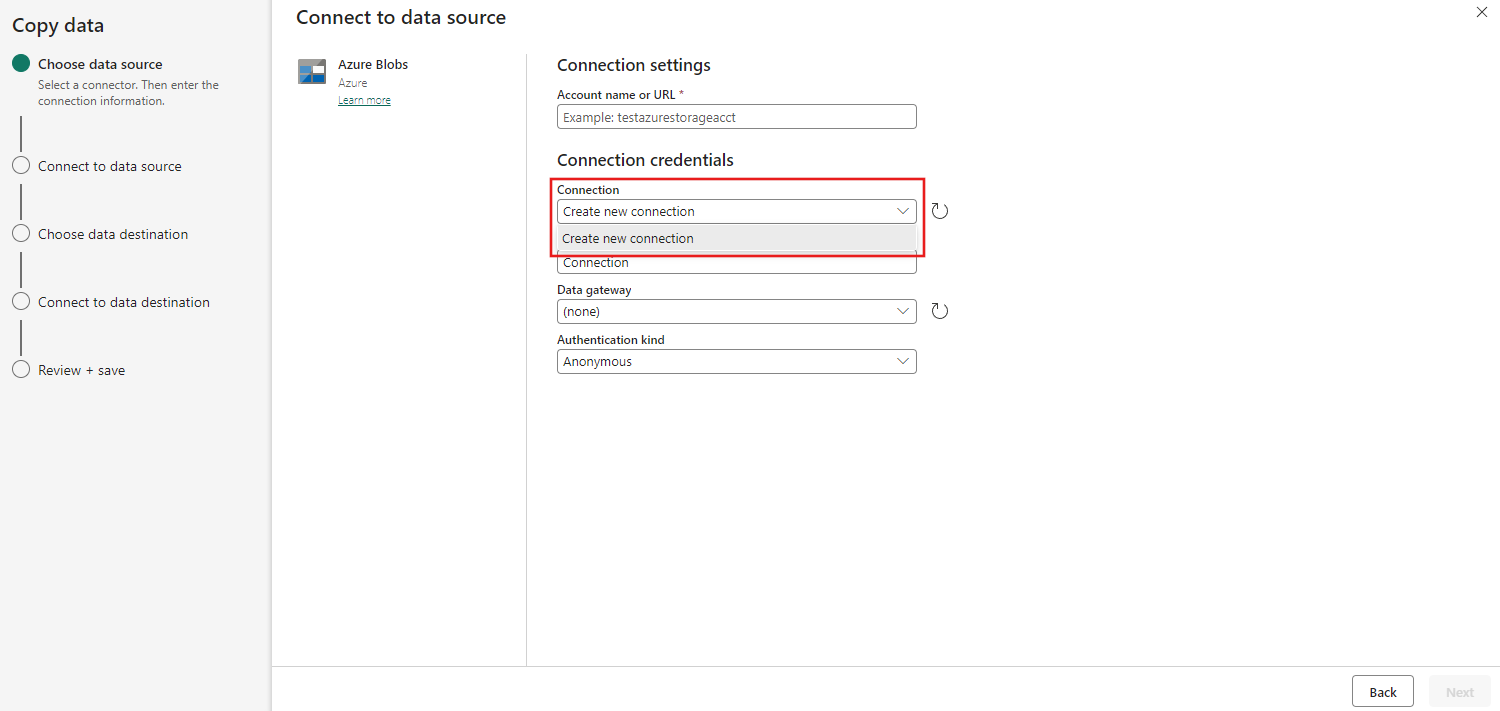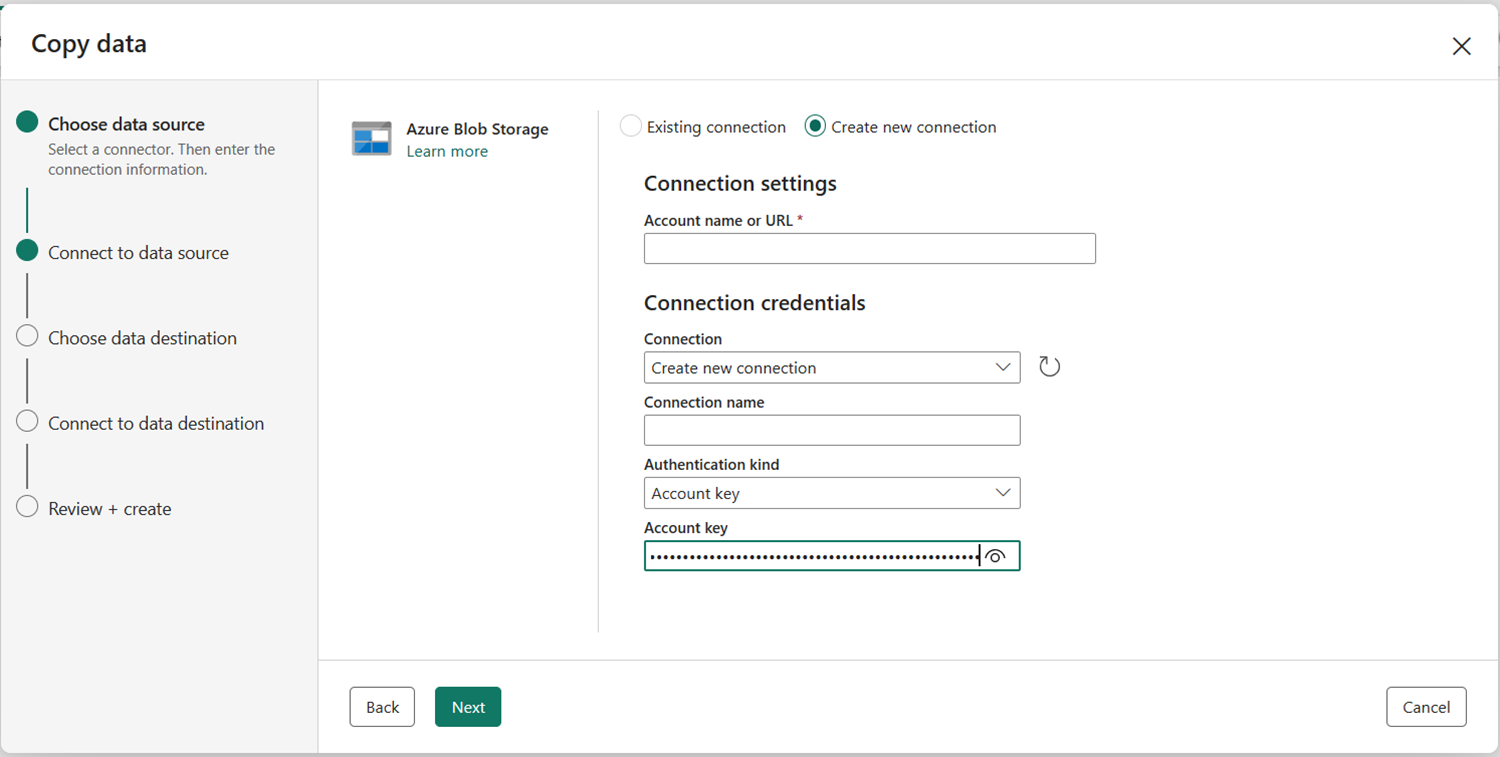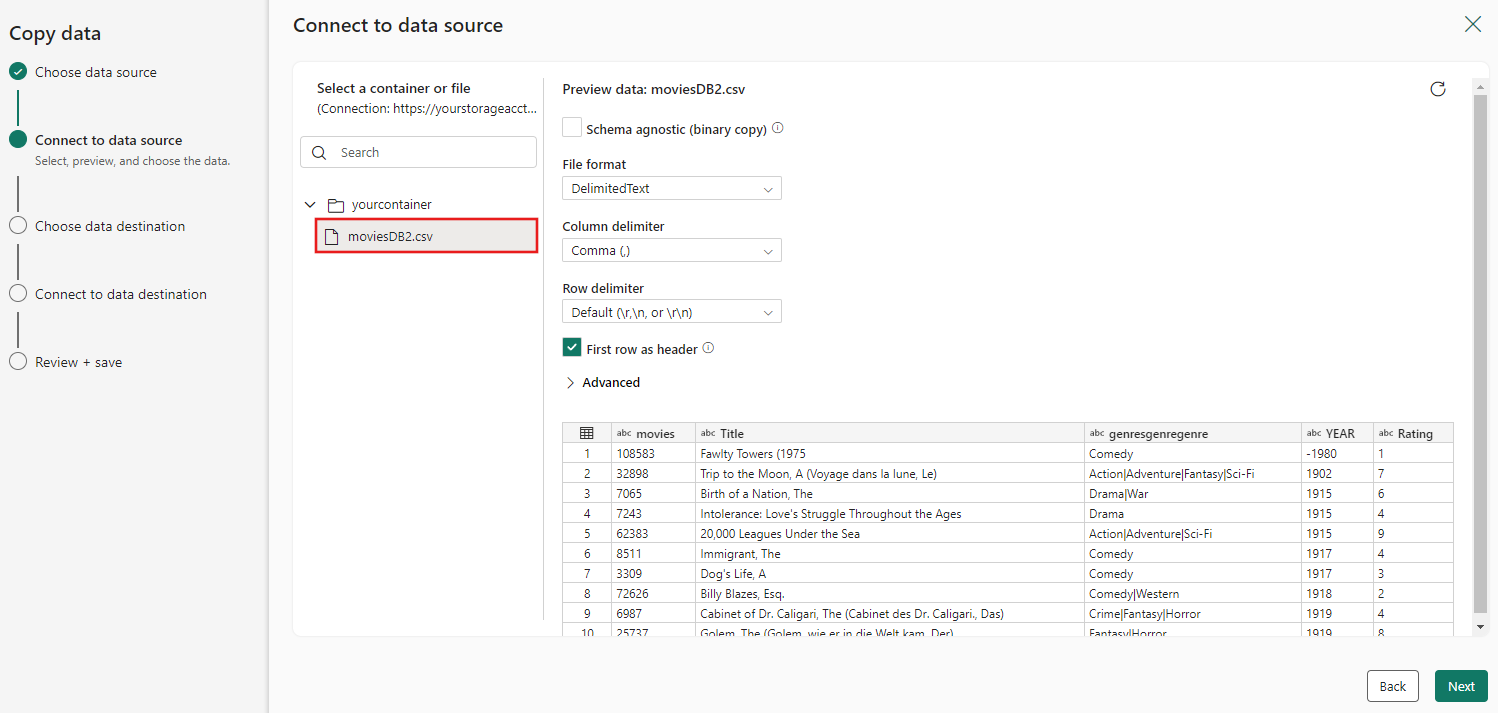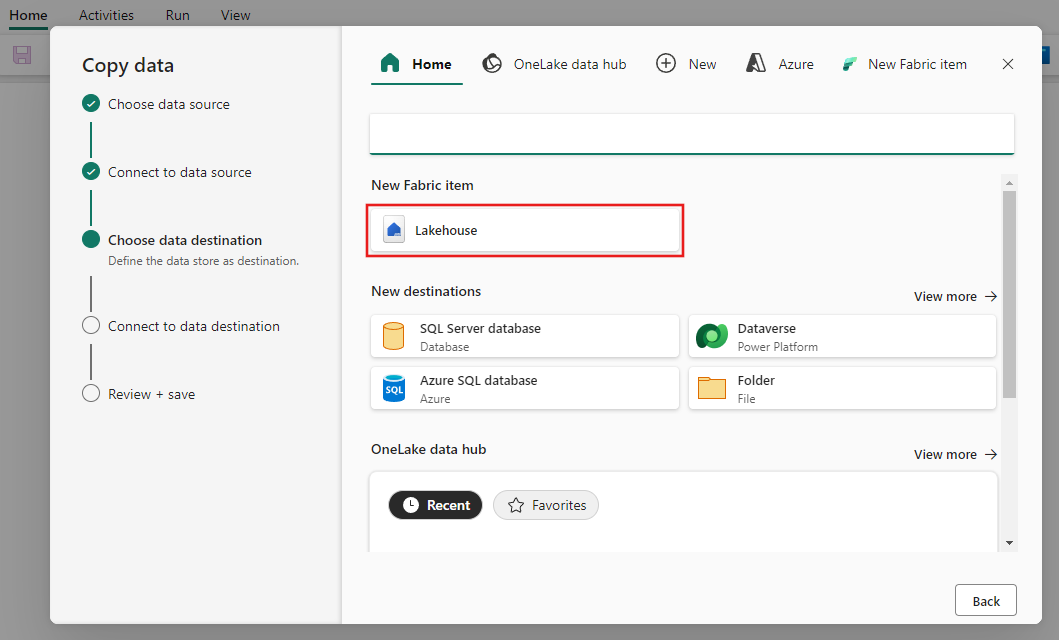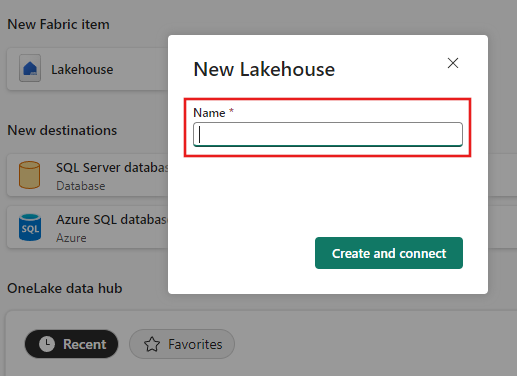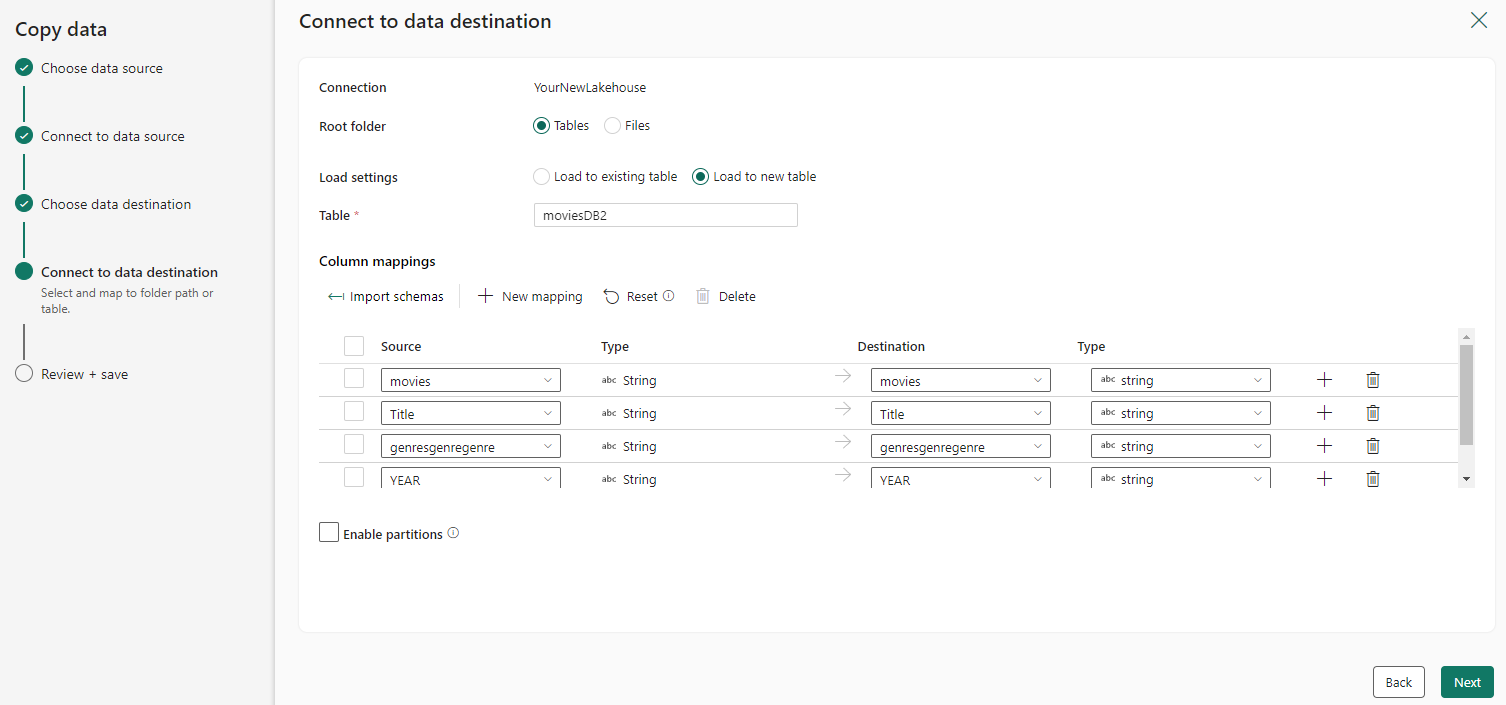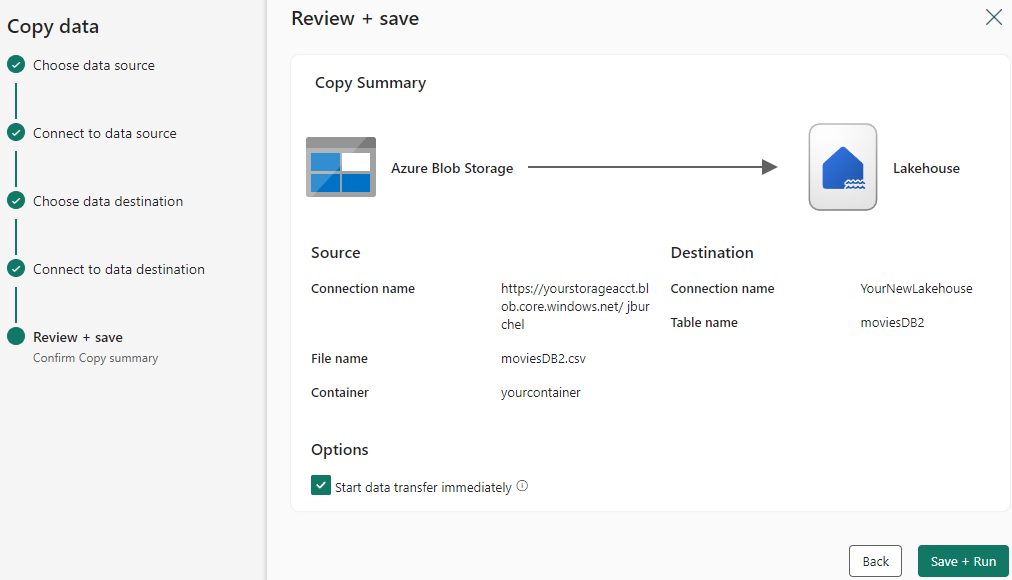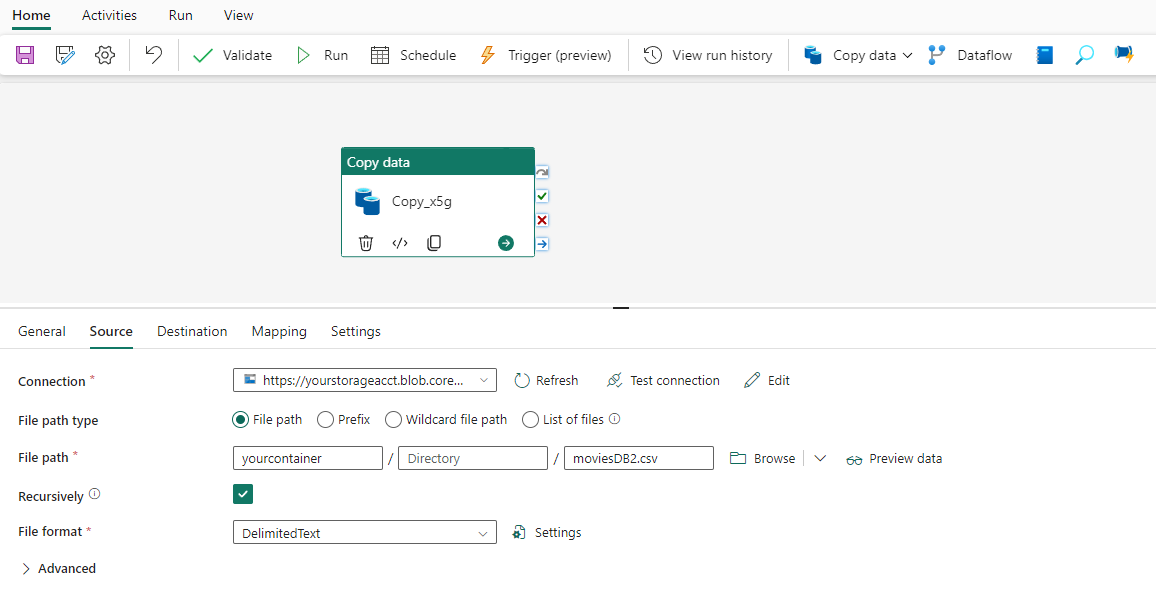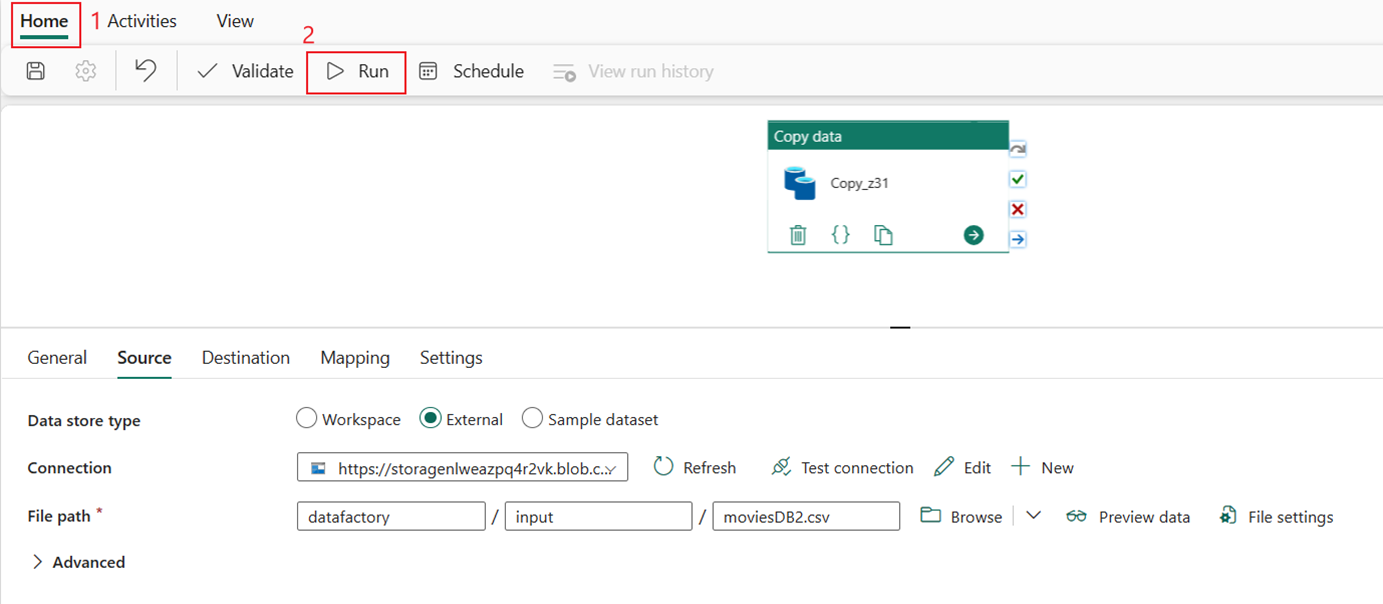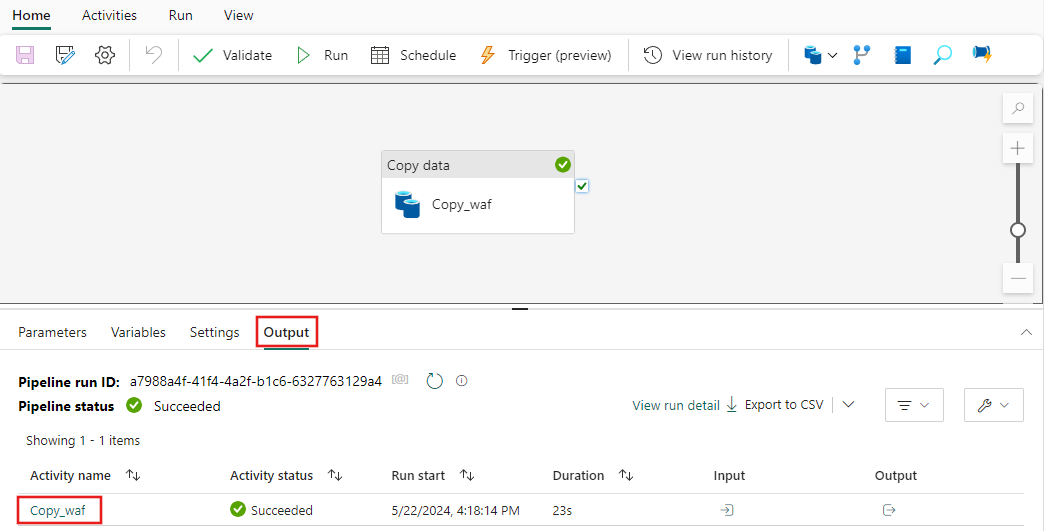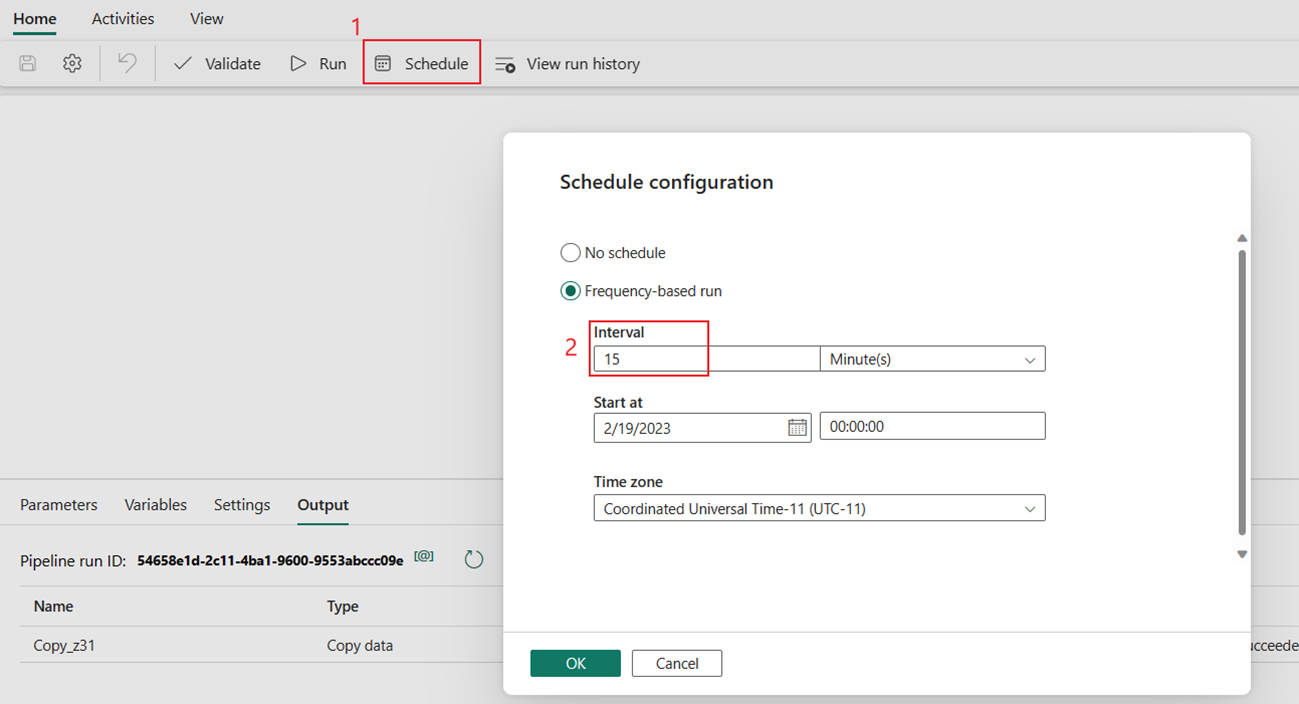Kopioi Azure Blob -tallennustilasta Lakehouseen
Tässä opetusohjelmassa luodaan tietoputki CSV-tiedoston siirtämiseksi Azure Blob -säilön lähteen syötekansiosta Lakehouse-kohteeseen.
Edellytykset
Jotta voit aloittaa, sinun on täytettävä seuraavat edellytykset:
Varmista, että Project Microsoft Fabric -työtila on käytössä: Työtilan luominen.
Valitse Kokeile nyt! -painike valmistellaksesi kopion Azure Blob -säilön tietolähteen. Luo uusi resurssiryhmä tätä Azure Blob -säilöä varten ja valitse Tarkista + Luo>.
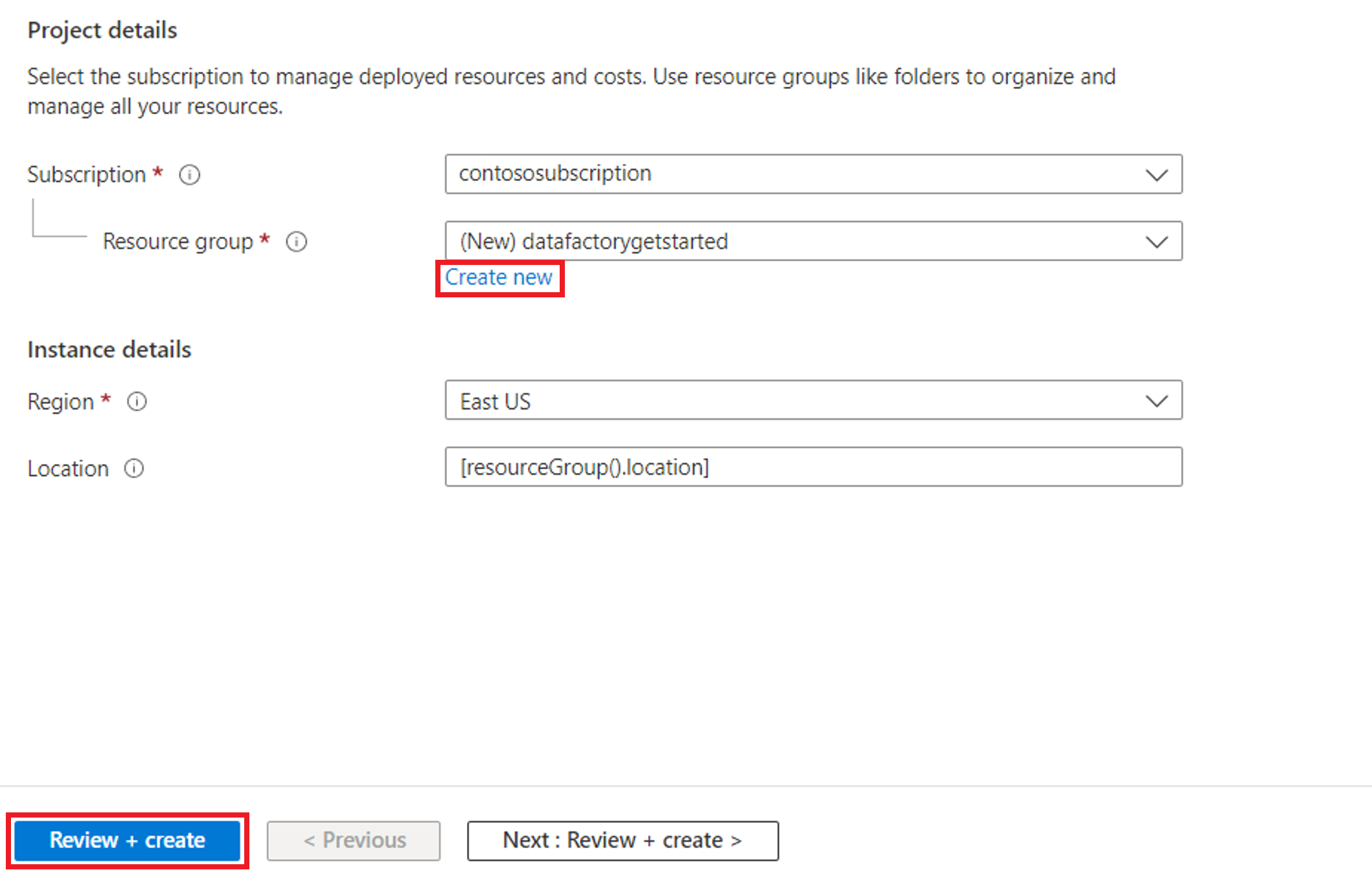
Sitten luodaan Azure Blob -säilö, moviesDB2.csv ladataan luodun Azure Blob -säilön syötekansioon.

Tietoputken luominen
Vaihda app.powerbi.com sivulla Data Factoryen.
Luo uusi työtila tätä esittelyä varten.
Valitse Uusi ja valitse sitten Tietoputki.
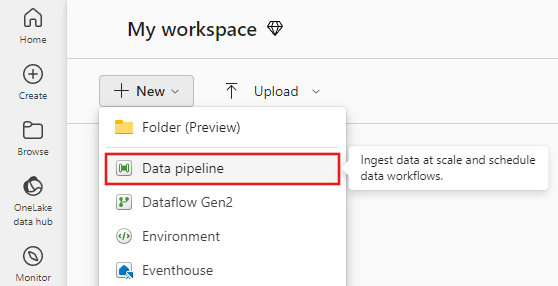
Tietojen kopioiminen kopiointiavustajan avulla
Tässä istunnossa aloitat tietoputken luomisen seuraavien vaiheiden avulla. Nämä vaiheet kopioivat CSV-tiedoston Azure Blob -säilön syötekansiosta Lakehouse-kohdesijainniin kopioavustajan avulla.
Vaihe 1: Aloita kopioavustajasta
Aloita valitsemalla Kopioi tietoavustaja piirtoalustalla, jolloin pääset alkuun kopiointiavustajatyökalun avulla. Voit myös valita Käytä kopiointiavustajaa valintanauhan Toiminnot-välilehden Avattavasta Kopioi tiedot -luettelosta.
Vaihe 2: Määritä lähde
Kirjoita blob-objekti valintasuodattimeen, valitse Azure Blobs ja valitse Seuraava.
Anna tilin nimi tai URL-osoite ja luo yhteys tietolähteeseen valitsemalla luo uusi yhteys avattavasta Yhteys-valikosta.
Kun olet valinnut Luo uusi yhteys käyttäen määritettyä tallennustiliäsi, sinun tarvitsee täyttää vain todennuslaji. Tässä esittelyssä valitsemme Tiliavaimen , mutta voit valita muun todennuslajin haluamasi mukaan.
Kun yhteys on luotu, sinun tarvitsee valita Vain Seuraava muodostaaksesi yhteyden tietolähteeseen.
Valitse esikatsele moviesDB2.csv lähdemäärityksessä ja valitse sitten Seuraava.
Vaihe 3: Määritä kohde
Valitse Lakehouse.
Anna uudelle Lakehouselle nimi. Valitse sitten Luo ja yhdistä.
Määritä lähdetiedot ja yhdistä ne kohdesijainti. viimeistele kohdemääritykset valitsemalla Seuraava .
Vaihe 4: Tarkista ja luo kopiointitoiminto
Tarkista kopiointitoiminnon asetukset edellisissä vaiheissa ja viimeistele valitsemalla Tallenna + suorita . Voit myös palata aiempiin vaiheisiin ja muokata asetuksia tarvittaessa työkalussa.
Kun olet valmis, kopiointitoiminto lisätään tietoputken pohjaan ja suoritetaan suoraan, jos jätit Aloita tiedonsiirto -valintaruudun heti valituksi.
Suorita ja ajoita tietoputki
Jos et jättänyt Aloita tiedonsiirto heti -valintaruutua Tarkista + luo -sivulle, siirry Aloitus-välilehteen ja valitse Suorita. Valitse sitten Tallenna ja suorita.
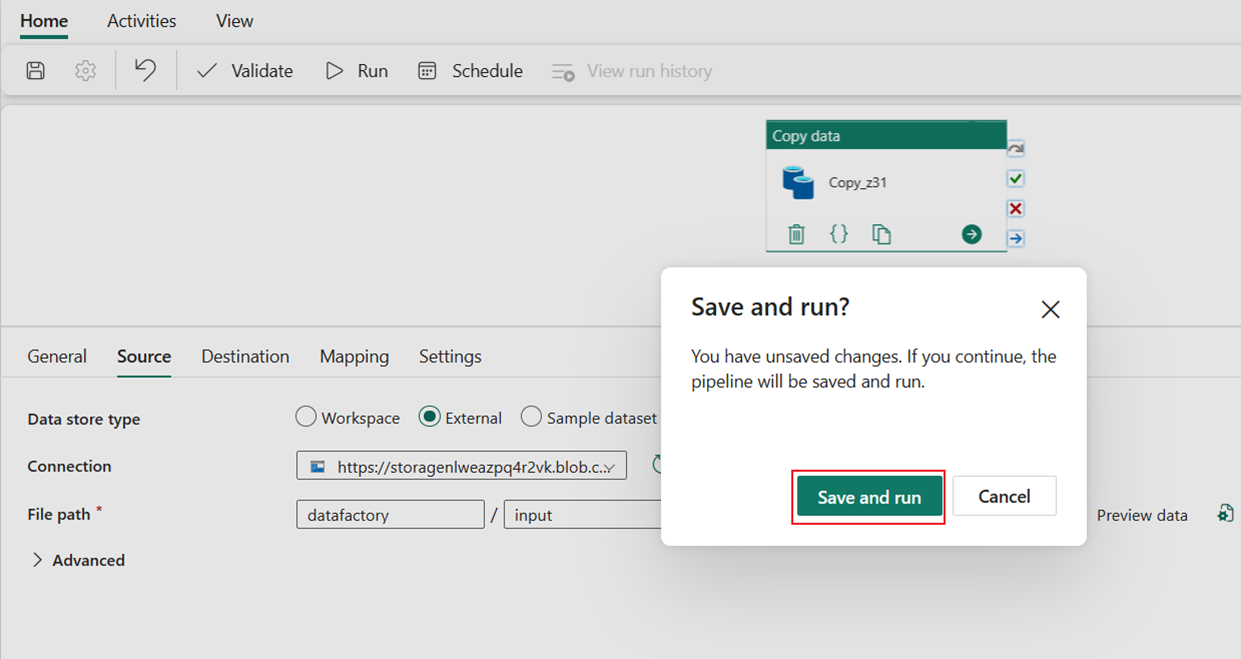
Valitse Tuloste-välilehdessä linkki, joka sisältää kopiointitoiminnon nimen, jotta voit seurata edistymistä ja tarkistaa suorituksen tulokset.
Kopioi tiedot -valintaikkuna näyttää suorituksen tulokset, kuten tilan, luetun ja kirjoitetun tiedon määrän, alkamis- ja päättymisajat sekä keston.
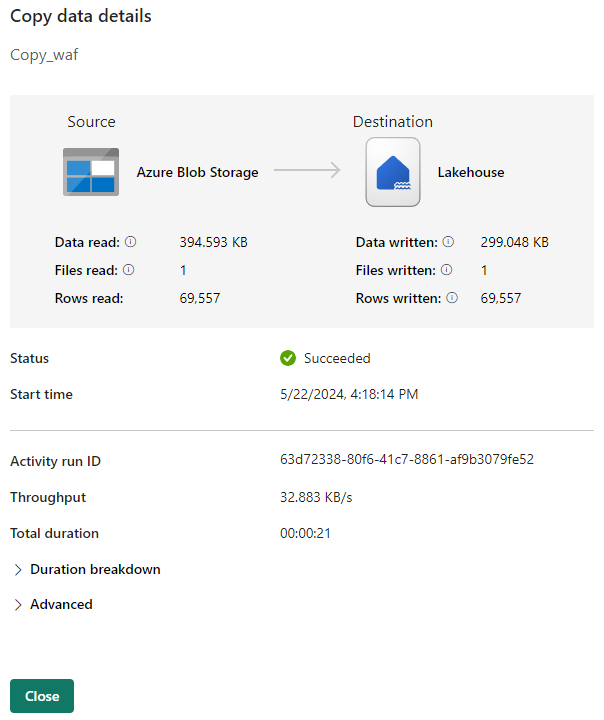
Voit myös ajoittaa putken suoritettavaksi haluamallasi tiheydellä. Seuraavassa esimerkissä näytetään, miten voit ajoittaa putken suoritettavaksi 15 minuutin välein.
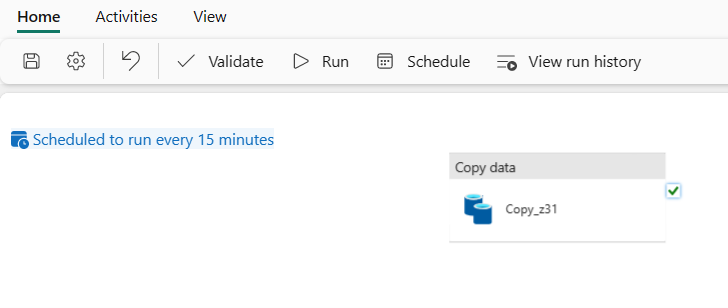
Liittyvä sisältö
Tämän mallin jaksossa näytetään, miten voit kopioida tietoja Azure Blob -säilöstä Lakehouseen. Olet oppinut seuraavaa:
- Luo tietoputki.
- Kopioi tiedot kopioavustajan avulla.
- Suorita ja ajoita tietoputki.
Siirry seuraavaksi eteenpäin, jotta saat lisätietoja putken suoritusten valvonnasta.