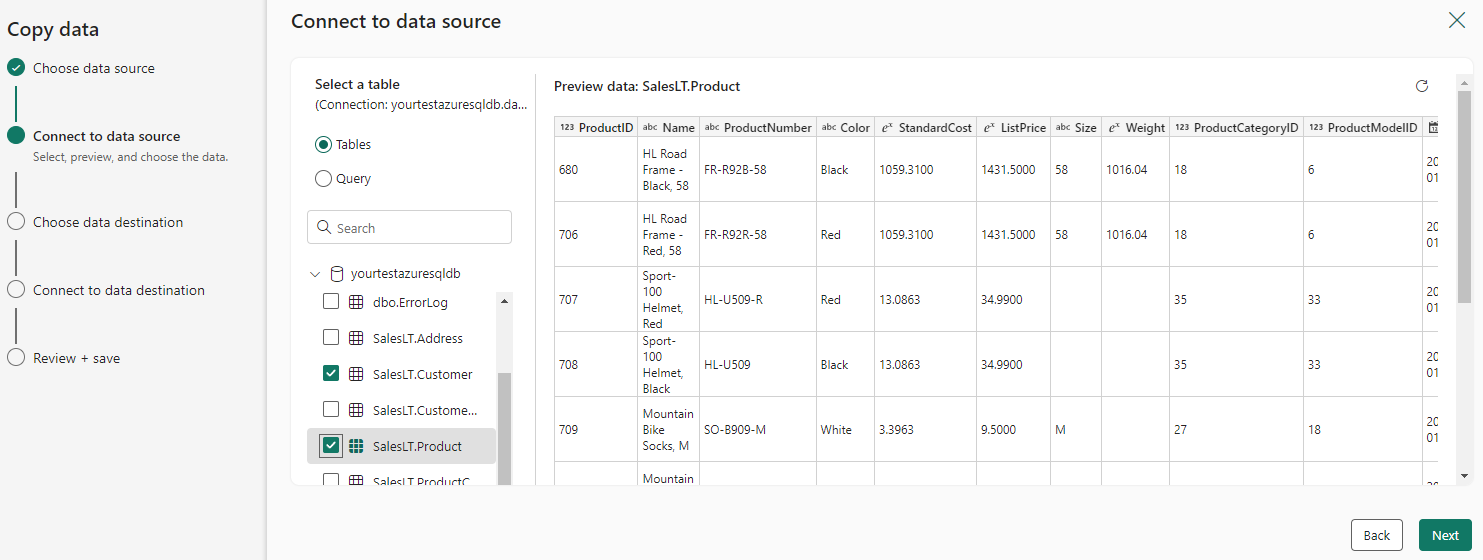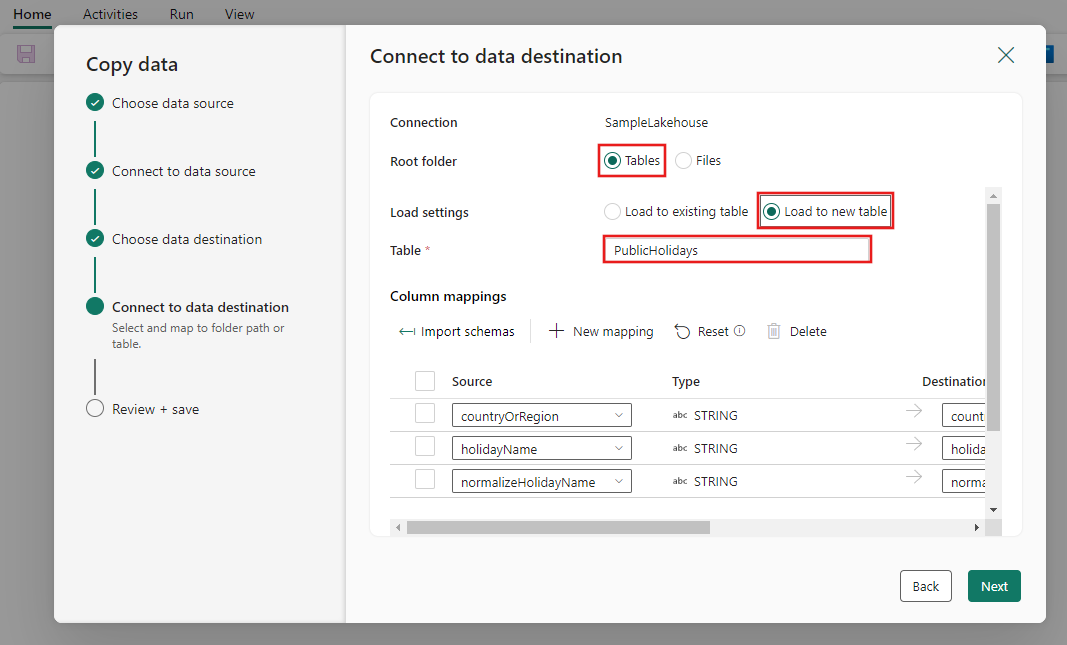Tietojen siirtäminen Azure SQL DB:stä Lakehouseen kopioavustajan kautta
Tässä opetusohjelmassa kuvataan vaiheet tietojen siirtämiseksi Lakehouseen.
Kaksi tapaa annetaan käyttämällä kopioavustajaa:
- Ensimmäinen menetelmä siirtää lähdetiedot kohdetaulukoihin, joissa on delta-muoto.
- Toinen menetelmä siirtää lähdetiedot kohdetiedostoihin.
Edellytykset
Jotta voit aloittaa, sinun on täytettävä seuraavat edellytykset:
- Vuokraajatili, jolla on aktiivinen tilaus. Luo ilmainen tili.
- Luodaan työtila.
- Työtilaasi luodaan Lakehouse.
Siirrä tiedostot Lakehouseen taulukoina delta-muodossa kopioavustajan kautta
Voit määrittää kopiointitoiminnon noudattamalla seuraavia ohjeita.
Vaihe 1: Aloita kopioavustajasta
Avaa aiemmin luotu tietoputki tai luo uusi tietoputki.
Avaa ohjattu toiminto ja aloita valitsemalla Kopioi tietoavustaja pohjalta. Voit myös valita Käytä kopiointiavustajaa valintanauhan Toiminnot-välilehden avattavasta Kopioi tiedot -luettelosta.
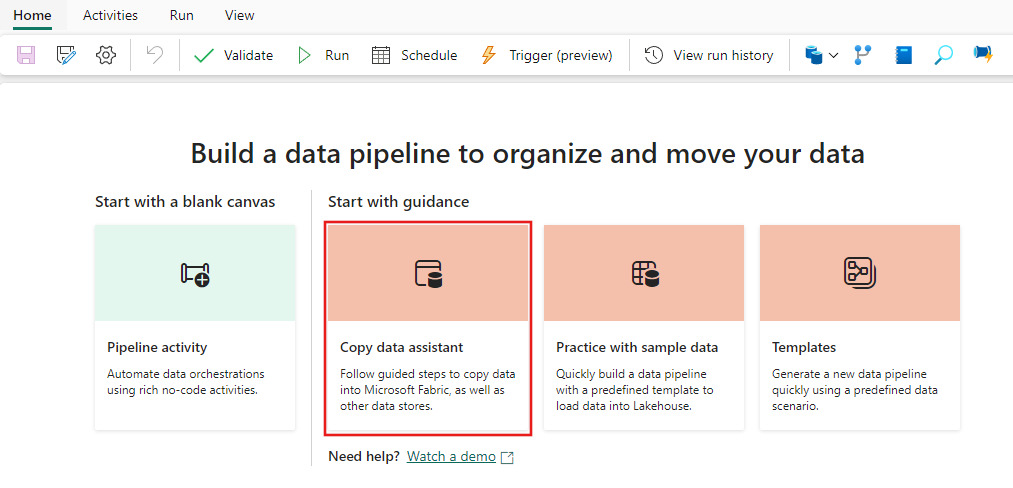
Vaihe 2: Määritä lähde
Valitse tietolähteesi valitsemalla tietolähteen tyyppi. Tässä opetusohjelmassa käytämme esimerkkinä Azure SQL -tietokantaa. Etsi ja valitse Azure SQL -tietokanta Valitse tietolähde -näytössä.
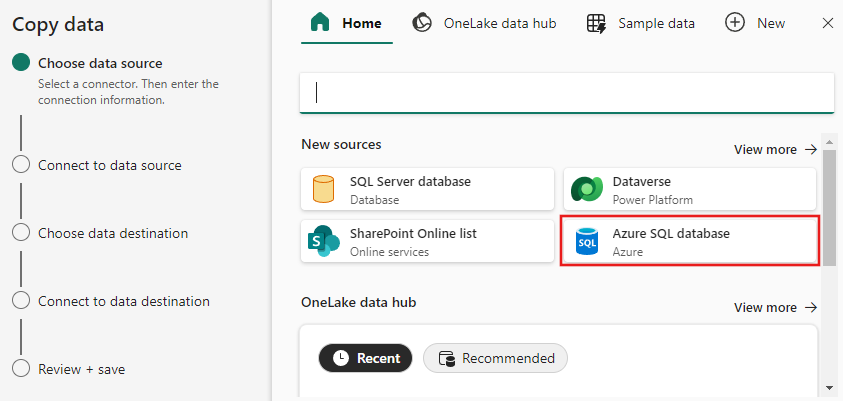
Luo yhteys tietolähteeseen täyttämällä tarvittavat yhteystiedot paneelissa.
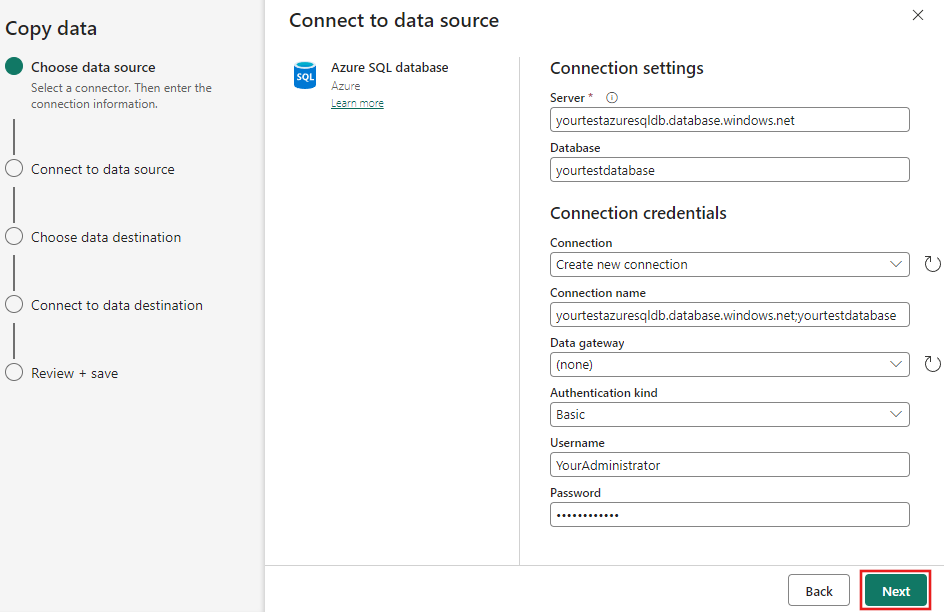
Kun olet täyttänyt tarvittavat yhteyden tiedot paneelissa, valitse Seuraava.
Jos et jo valinnut tietokantaa aluksi, esiin tulee luettelo tietokannoista, joista voit valita.
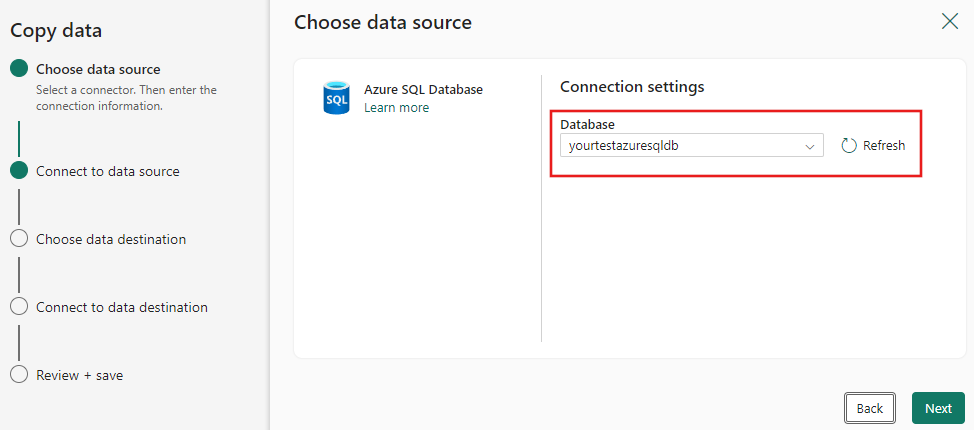
Valitse siirrettävät taulukot. Valitse sitten Seuraava.
Vaihe 3: Määritä kohde
Valitse matkakohteeksesi Lakehouse ja valitse sitten Seuraava.
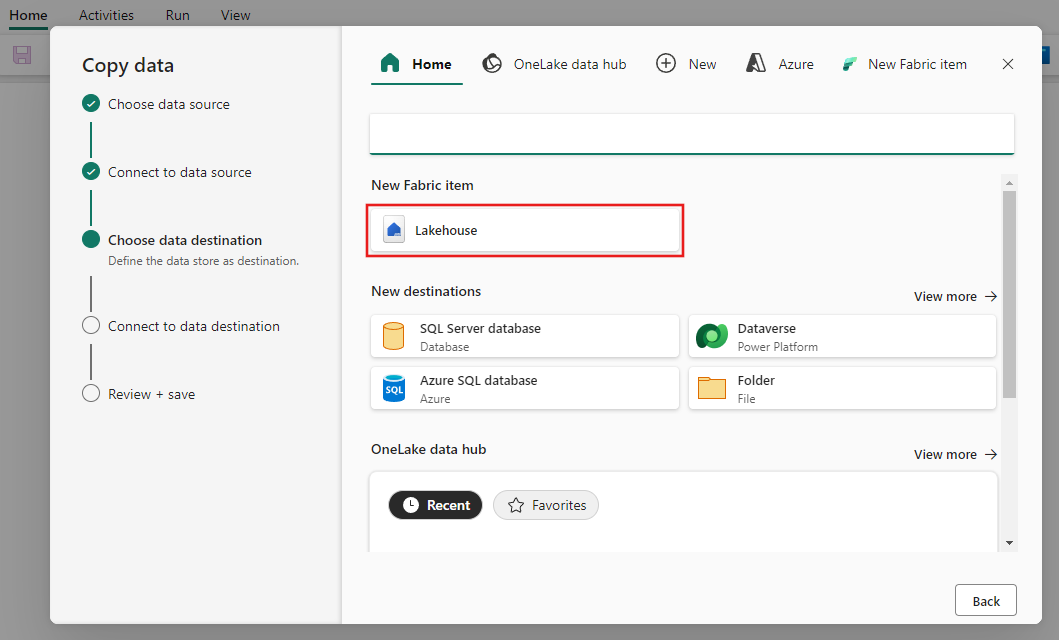
Kirjoita Lakehouse-nimi, valitse sitten Luo ja muodosta yhteys.
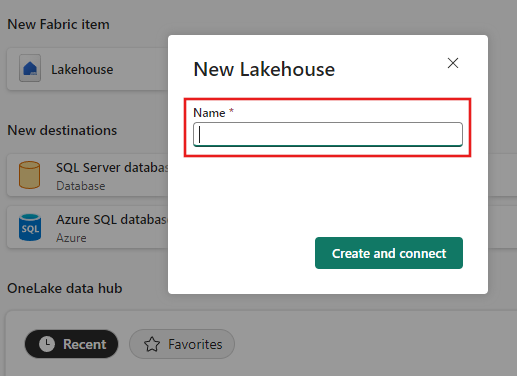
Määritä lähdetiedot ja yhdistä ne kohteen Lakehouse-taulukkoon. Valitse Pääkansio-kohdassa Taulukot ja Lataa uuteen taulukkoon Lataa asetukset -asetukseksi. Anna Taulukon nimi ja valitse Seuraava.
Tarkista määritykset ja poista heti Käynnistä tiedonsiirto -valintaruudun valinta. Viimeistele sitten avustajakokemus valitsemalla Seuraava .
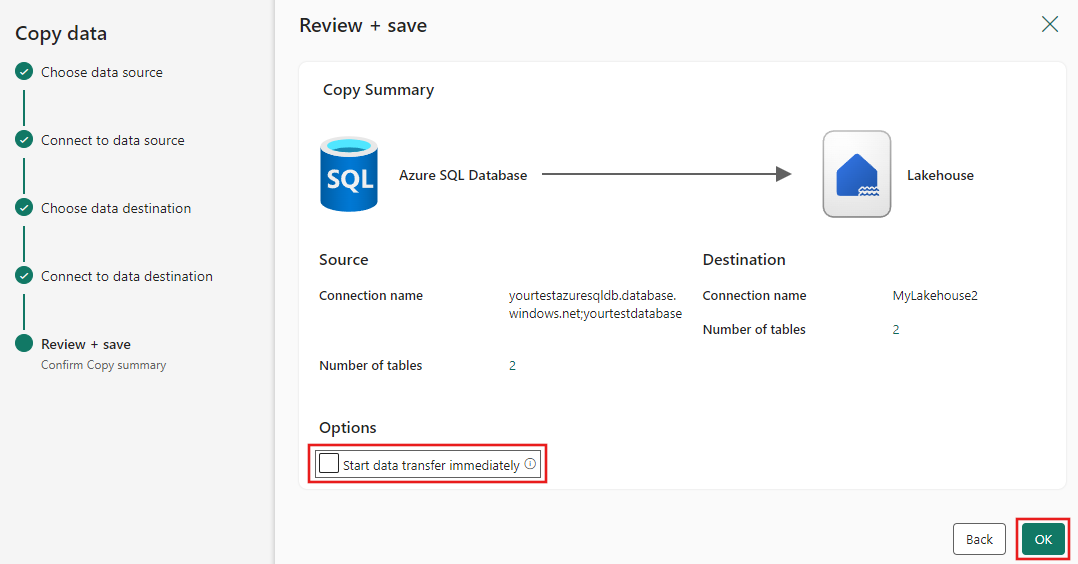
Vaihe 4: Tallenna tietoputki ja suorita se tietojen lataamiseksi
Valitse Suorita Aloitus-työkaluriviltä ja valitse sitten Tallenna ja suorita pyydettäessä.
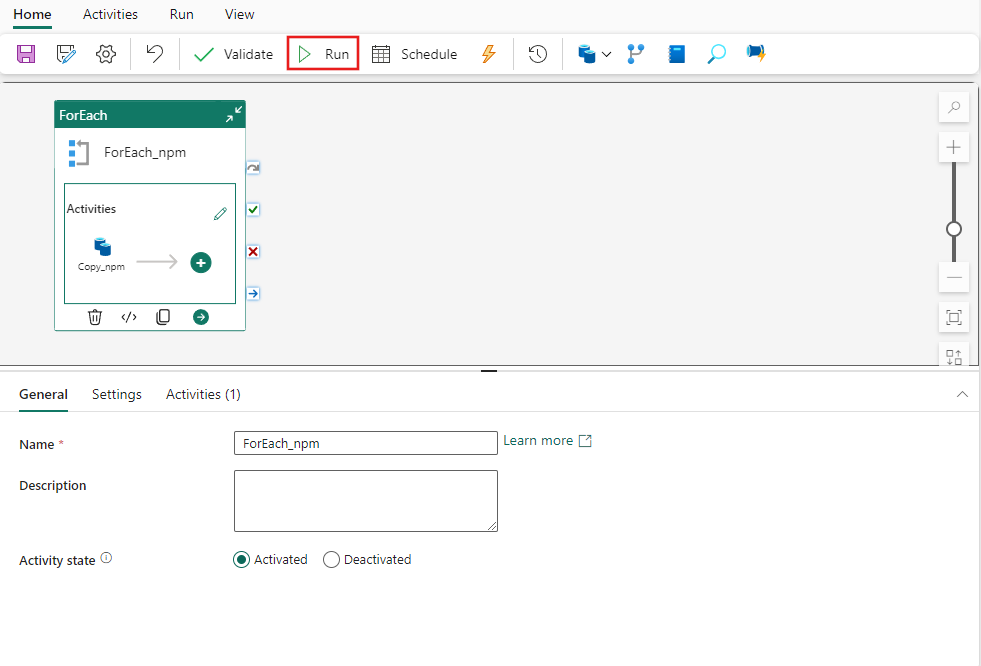
Voit valita kunkin suoritettavan aktiviteetin vastaavan linkin Tuloste-välilehdestä putken suorittamisen jälkeen, jotta voit tarkastella toiminnon tietoja. Tässä tapauksessa suoritimme kaksi yksittäistä kopiointitoimintoa – yhden jokaista SQL Azuresta Lakehouseen kopioimaa taulukkoa kohden. Kun valitset aktiviteetin Tieto-linkin, näet, kuinka paljon tietoja luettiin ja kirjoitettiin, kuinka paljon tilaa tiedot kulutettiin lähteessä ja kohdesijainnissa sekä siirtonopeus ja muut tiedot.
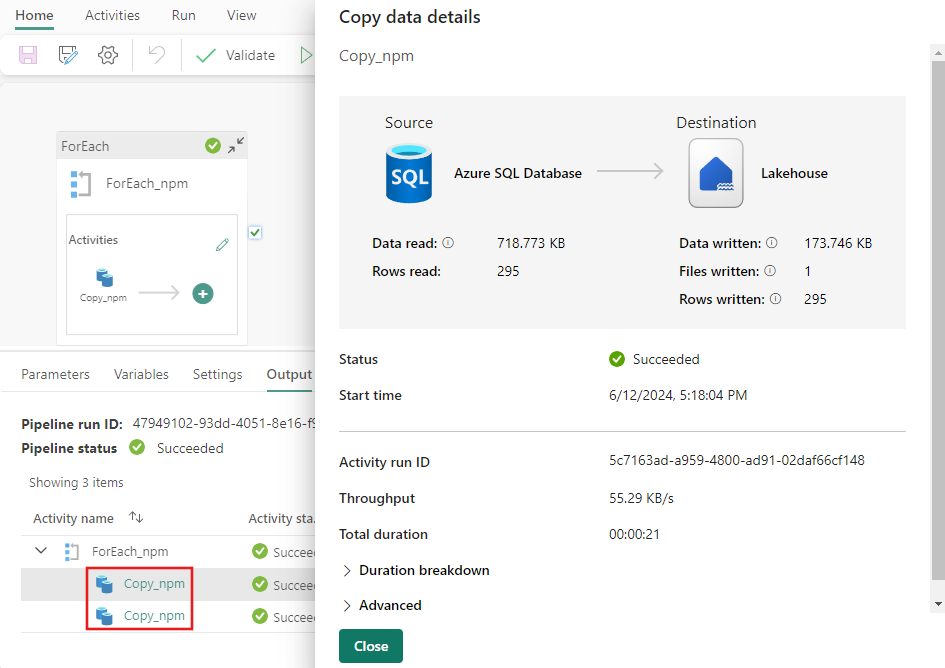
Vaihe 5: Näytä pöydät Lakehousesta
Siirry Lakehouse-laitteeseesi ja päivitä Lake-näkymä , niin näet uusimmat tiedot, jotka on saatu näkyviin.
Siirry taulukkonäkymään, jos haluat tarkastella tietoja taulukossa.
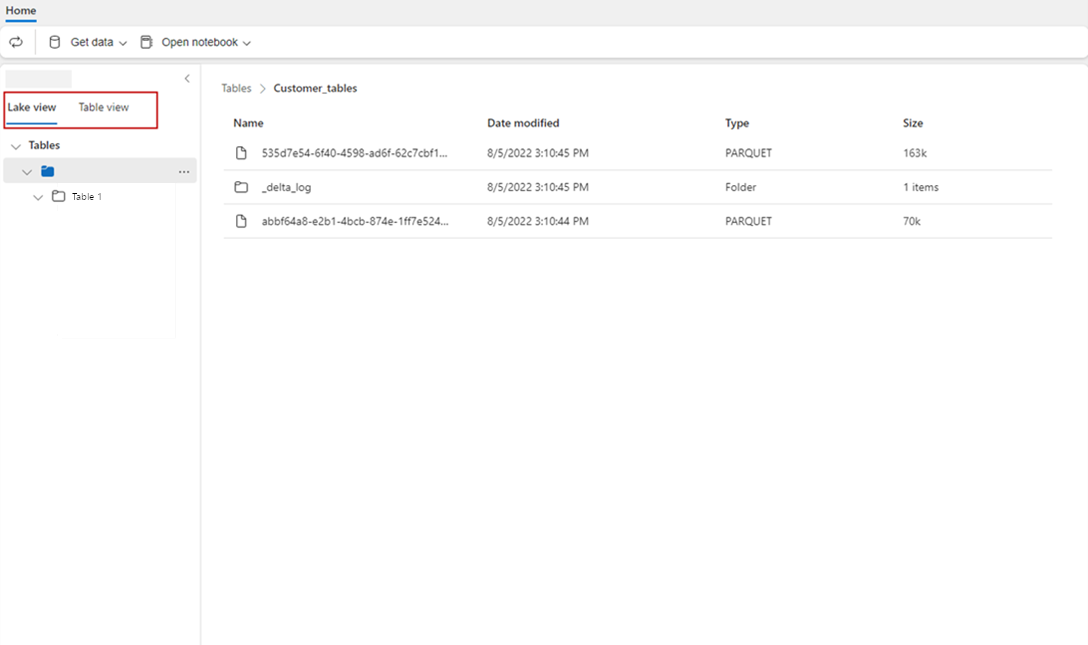
Muistiinpano
Tällä hetkellä tiedot siirtyvät Lakehouse Tables -kansioihin (hallittu alue) vain Delta-muodossa. Nämä tiedostot rekisteröidään automaattisesti taulukoksi, ja ne näkyvät Lakehouse-portaalin taulukkonäkymässä. Vain taulukot-kohdan ensimmäisen tason kansiot rekisteröidään delta-taulukoksi. Selaamista tai esikatselua Lakehouse Tablesta ei vielä tueta. Samaan taulukkoon ladattavat tiedot liitetään. Taulukoiden poistamista tai päivittämistä ei vielä tueta.
Liittyvä sisältö
Tässä esimerkissä näytetään, miten voit siirtää tietoja Azure SQL DB:stä Lakehouseen Microsoft Fabricin Data Factoryn kopioavustajan avulla. Olet oppinut seuraavaa:
- Siirrä tiedostot Lakehouseen taulukoina delta-muodossa Copy Assistantin avulla.
Siirry seuraavaksi eteenpäin, jotta saat lisätietoja putken suoritusten valvonnasta.