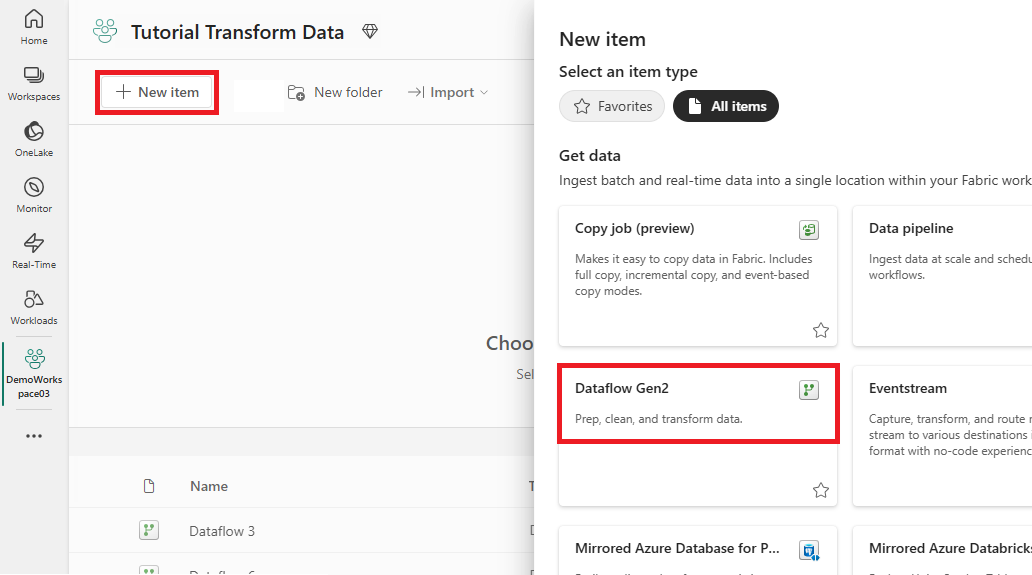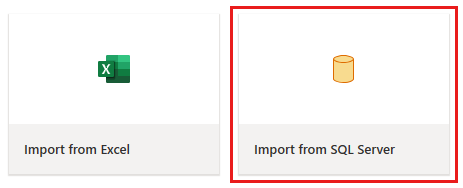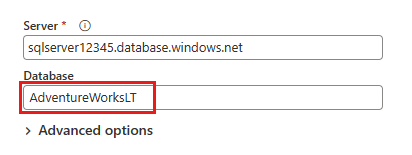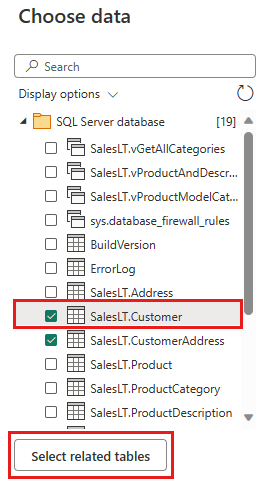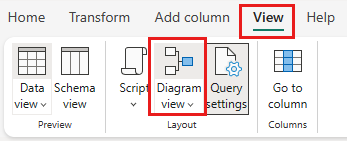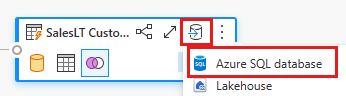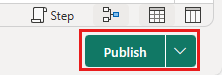Pikaopas: Tietojen siirtäminen ja muuntaminen tietovoiden ja tietoputkien avulla
Tässä opetusohjelmassa kerrotaan, miten tietovuo ja tietoputkikokemus voivat luoda tehokkaan ja kattavan Data Factory -ratkaisun.
Edellytykset
Jotta voit aloittaa, sinulla on oltava seuraavat edellytykset:
- Vuokraajatili, jolla on aktiivinen tilaus. Luo ilmainen -tili.
- Varmista, että sinulla on Käytössä oleva Microsoft Fabric -työtila: Luo työtila -, joka ei ole oletusarvoinen Oma työtila.
- Azure SQL -tietokanta, jossa on taulukkotietoja.
- Blob-säilön tili.
Tietovuot verrattuna jaksoihin
Gen2-tietovoiden avulla voit käyttää vähäisen koodin käyttöliittymää ja yli 300:aa dataa ja tekoälypohjaisia muunnoksia, joiden avulla voit helposti siistiä, valmistella ja muuntaa tietoja joustavammin kuin mikään muu työkalu. Tietoputkien avulla voidaan luoda monipuolisia valmiita tietojen orkestrointiominaisuuksia, joilla voit luoda joustavia tietotyönkulkuja, jotka vastaavat yrityksesi tarpeita. Putkessa voit luoda loogisia ryhmittelyjä aktiviteeteista, jotka suorittavat tehtävän, mikä voi sisältää tietovuon kutsumisen tietojen siistimiseksi ja valmistelemiseksi. Vaikka näiden kahden välillä on joitakin toimintoja, niiden valinta riippuu siitä, tarvitsetko putkien täyden rikkauden vai käytätkö tietovoiden yksinkertaisempia mutta rajoitetumpia ominaisuuksia. Lisätietoja on Fabric -päätöksenteko-oppaassa
Tietojen muuntaminen tietovoiden avulla
Määritä tietovuo noudattamalla seuraavia ohjeita.
Vaihe 1: Luo tietovuo
Valitse Fabric-käytössä oleva työtilasi ja valitse sitten Uusi. Valitse sitten Dataflow Gen2.
Näyttöön avautuu tietovuoeditorin ikkuna. Valitse Tuo SQL Server -kortista.
Vaihe 2: Nouda tiedot
Anna seuraavaksi esitetyssä Muodosta yhteys tietolähteeseen -valintaikkunassa tiedot, joiden avulla voit muodostaa yhteyden Azure SQL -tietokantaan, ja valitse sitten Seuraava. Tässä esimerkissä käytät AdventureWorksLT-, joka on määritetty määrittäessäsi Azure SQL -tietokantaa edellytyksissä.
Valitse tiedot, jotka haluat muuntaa, ja valitse sitten Luo. Valitse tässä pikaoppaassa SalesLT.Customer Azure SQL DB:lle tarjottuja mallitietoja AdventureWorksLT- ja sitten Valitse liittyvät taulukot -painikkeeseen, jos haluat sisällyttää automaattisesti kaksi muuta liittyvää taulukkoa.
Vaihe 3: Tietojen muuntaminen
Jos se ei ole valittuna, valitse Kaavionäkymä - -painike sivun alareunan tilarivillä tai valitse Kaavionäkymä-näkymä Power Query -editorin yläosassa Näytä -valikosta. Kummalla tahansa näistä vaihtoehdoista voi vaihtaa kaavionäkymän.
Napsauta hiiren kakkospainikkeella SalesLT-asiakas kyselyä tai valitse kyselyn oikeassa reunassa olevat pystysuuntaiset kolme pistettä ja valitse sitten Yhdistä kyselyt.
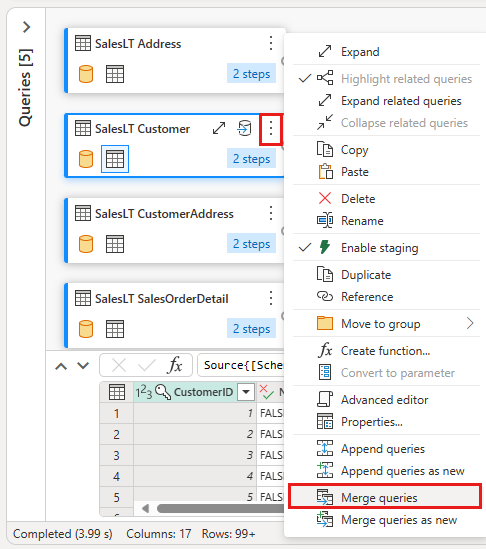
Määritä yhdistäminen valitsemalla SalesLTOrderHeader---taulukko yhdistämisen oikeaksi taulukoksi, CustomerID--sarake kustakin taulukosta liitossarakkeeksi ja vasen ulkoinen liittämislajiksi. Lisää yhdistämiskysely valitsemalla OK.
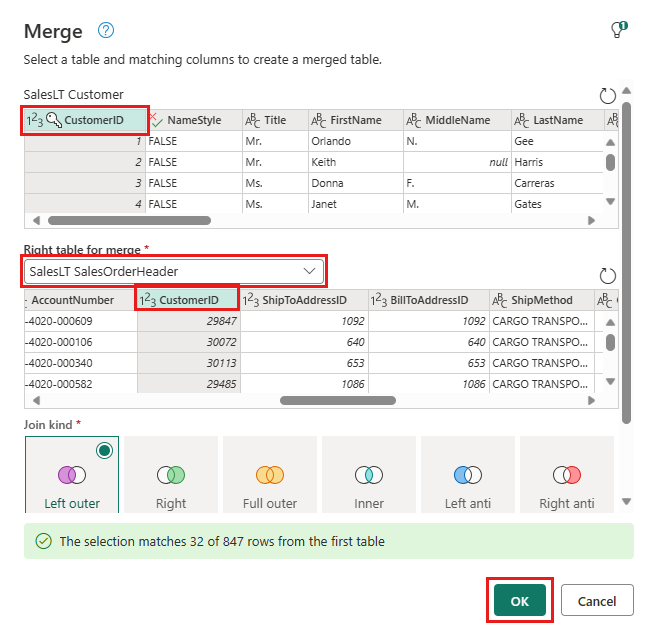
Valitse Lisää tietokohde -painike, joka näyttää tietokantasymbolilta, jonka yläpuolella on nuoli, uudesta luomastasi yhdistämiskyselystä. Valitse sitten kohdetyypiksi Azure SQL -.
Anna tiedot Azure SQL -tietokantayhteydestäsi, jossa yhdistämiskysely julkaistaan. Tässä esimerkissä voit käyttää myös kohteen tietolähteenä käyttämäämme AdventureWorksLT -tietokantaa.
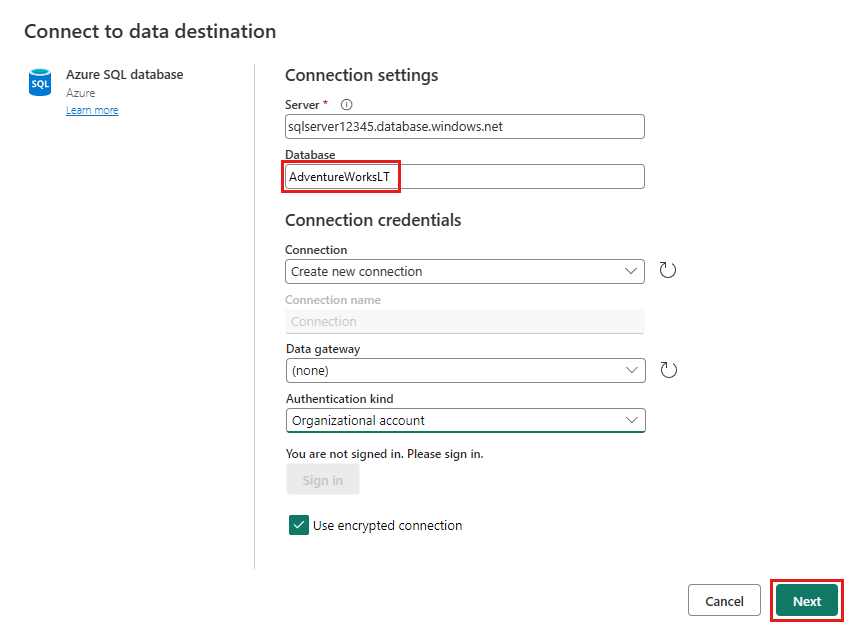
Valitse tietokanta tietojen tallentamiseksi, anna taulukon nimi ja valitse sitten Seuraava.
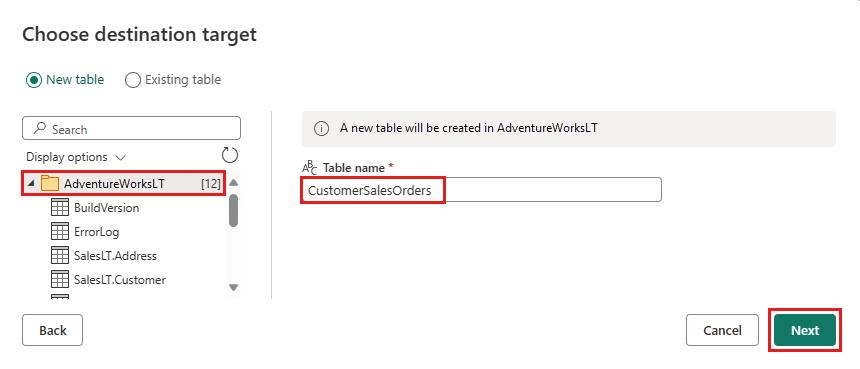
Voit jättää oletusasetukset Valitse kohdeasetukset
-valintaikkunaan ja valita vain Tallenna asetukset tekemättä muutoksia tässä.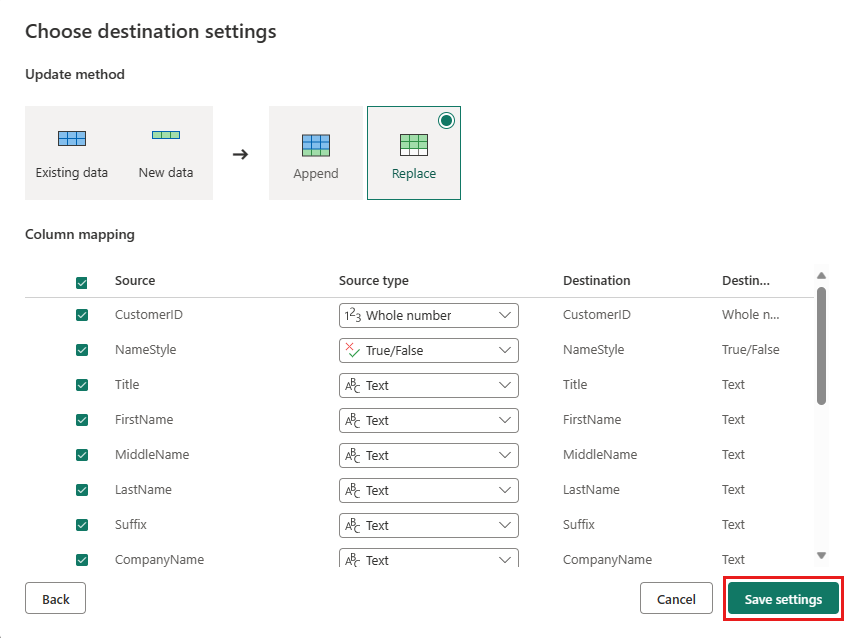
Julkaise tietovuo valitsemalla Julkaise takaisin tietovuoeditorin sivulla.
Tietojen siirtäminen tietoputkien avulla
Nyt kun olet luonut tietovuon Gen2, voit käsitellä sitä putkessa. Tässä esimerkissä kopioit tietovuosta luodut tiedot tekstimuotoon Azure Blob -säilötilillä.
Vaihe 1: Luo uusi tietoputki
Valitse työtilassa Uusi
ja valitse sitten Tietoputki- .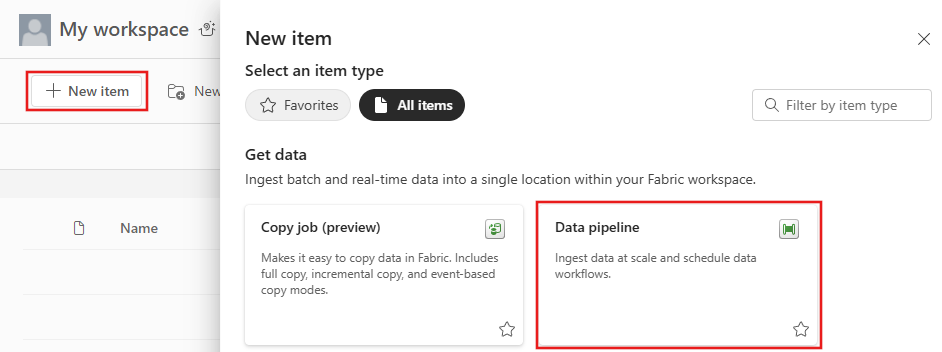
Nimeä putki ja valitse sitten Luo.
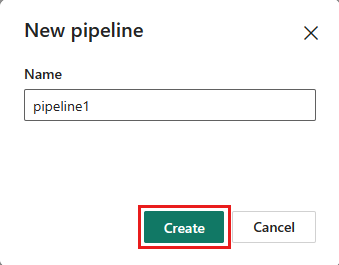
Vaihe 2: Tietovuon määrittäminen
Lisää uusi tietovuoaktiviteetti tietoputkeen valitsemalla Tietovuo-Toimet -välilehdessä.

Valitse tietovuo putken piirtoalustalla ja valitse sitten Asetukset- välilehti. Valitse aiemmin luomasi tietovuo avattavasta luettelosta.
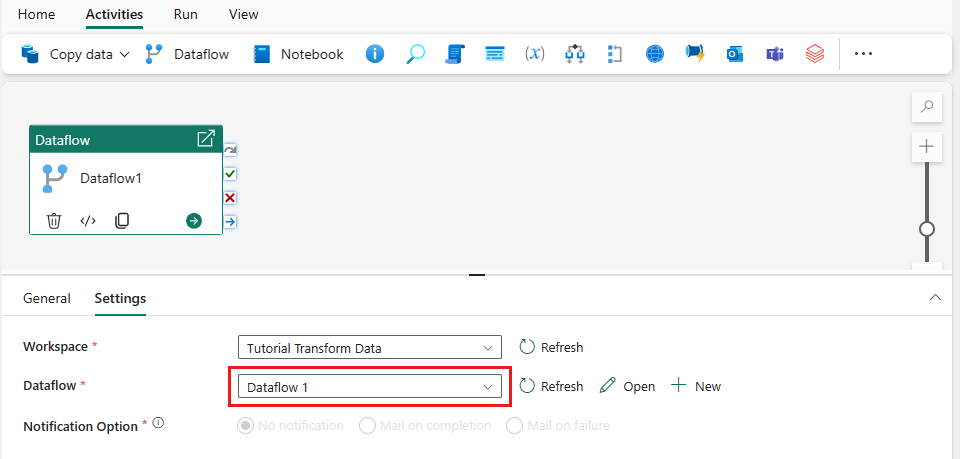
Valitse Tallennaja suorita sitten tietovuo suorittamalla Suorita niin täytät alun perin sen yhdistetyn kyselytaulukon, jonka suunnittelit aiemmassa vaiheessa.
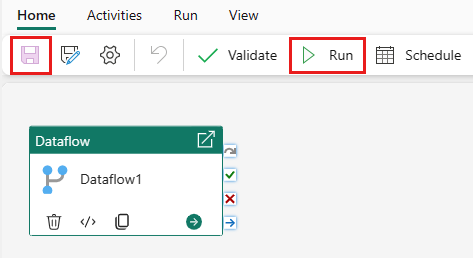
Vaihe 3: kopiointitoiminnon käyttö kopiointitoiminnon lisäämiseen
Aloita valitsemalla Tietojen kopioiminen piirtoalustalla, jolloin Kopioi avustajan -työkalu avautuu. Voit myös valita
Käytä kopioavustajan valintanauhan avattavastaAktiviteetit -välilehden avattavastaKopioi tiedot -luettelosta. 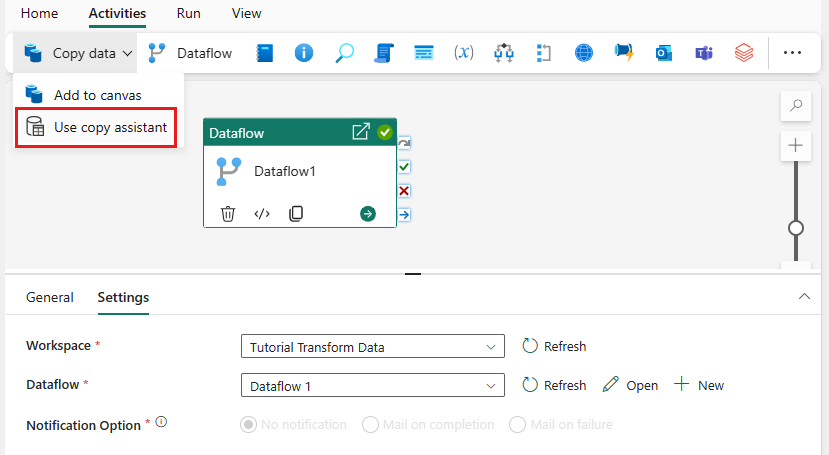
Valitse tietolähde valitsemalla tietolähteen tyyppi. Tässä opetusohjelmassa käytät Azure SQL -tietokantaa, jota käytettiin aiemmin tietovuon luomisessa uuden yhdistämiskyselyn luomiseksi. Vieritä mallitietotarjouksia alas, valitse Azure -välilehti ja sitten Azure SQL -tietokannan. Jatka sitten valitsemalla Seuraava.
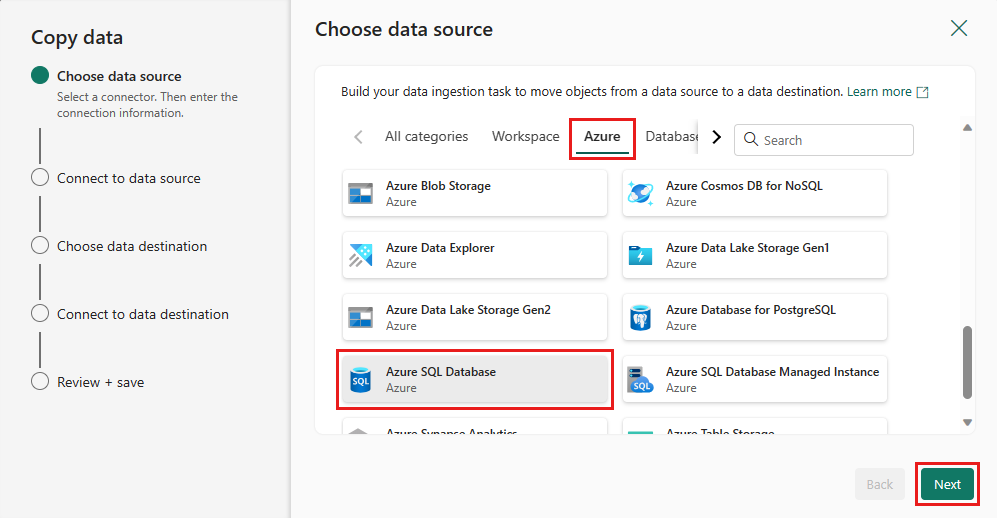
Luo yhteys tietolähteeseen valitsemalla Luo uusi yhteys. Täytä tarvittavat yhteyden tiedot -paneelissa ja syötä tietokannan AdventureWorksLT-arvo, jossa loimme yhdistämiskyselyn tietovuossa. Valitse sitten Seuraava.
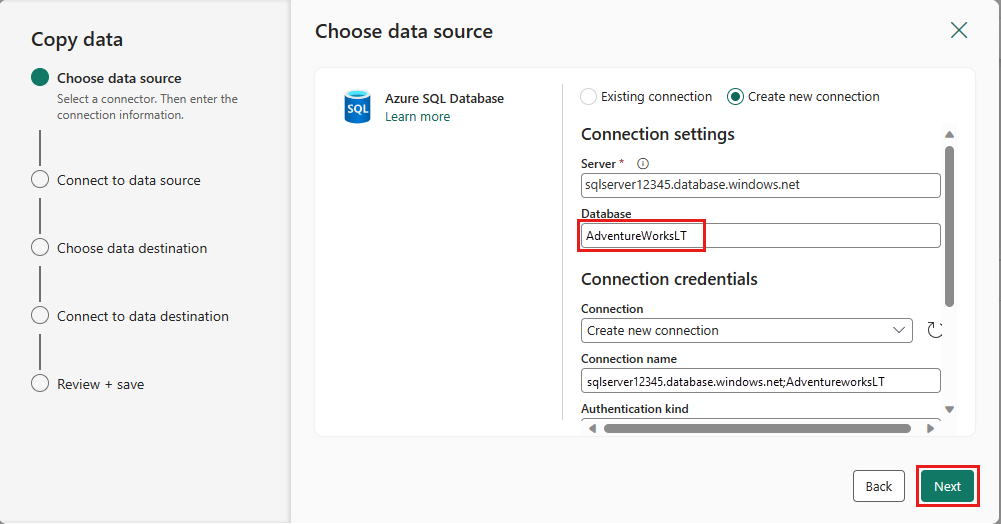
Valitse tietovuon vaiheessa aiemmin luomasi taulukko ja valitse sitten Seuraava.
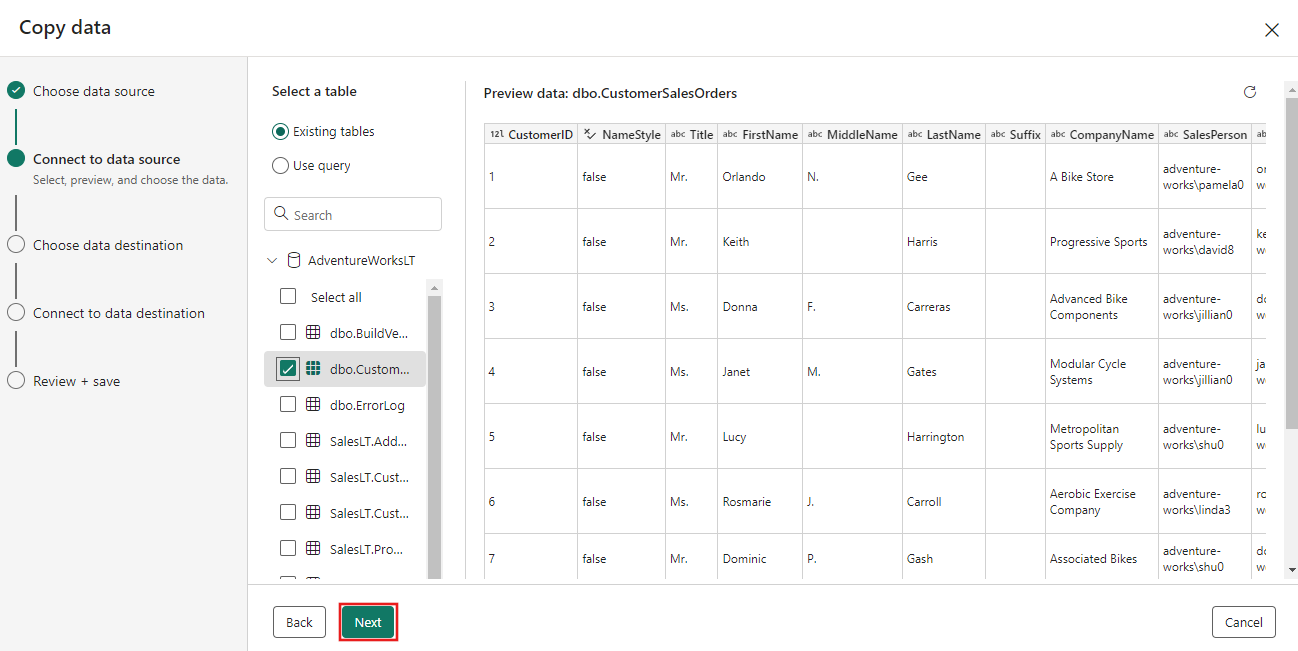
Valitse kohdesijainti Azure Blob -säilön ja valitse sitten Seuraava.
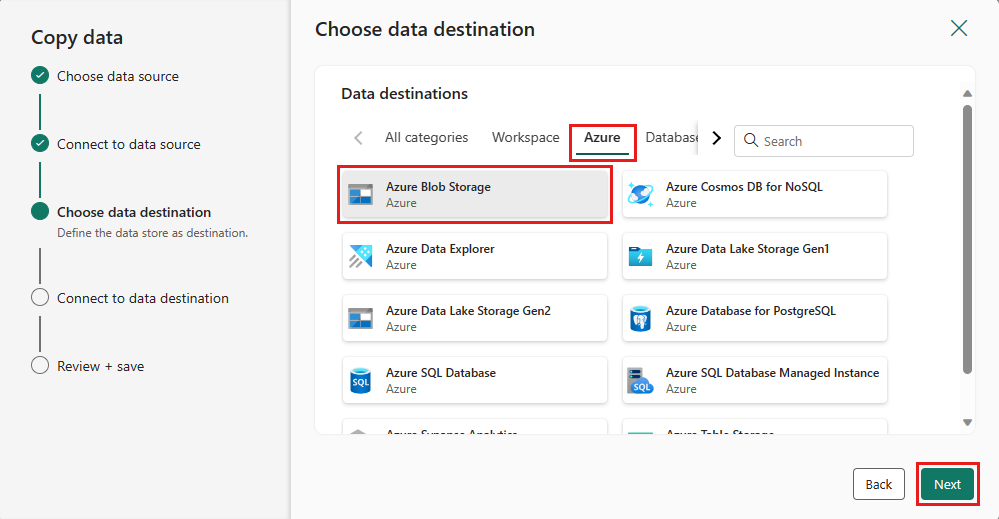
Luo yhteys kohdesijaintikohteeseen valitsemalla Luo uusi yhteys. Anna yhteytesi tiedot ja valitse sitten Seuraava.
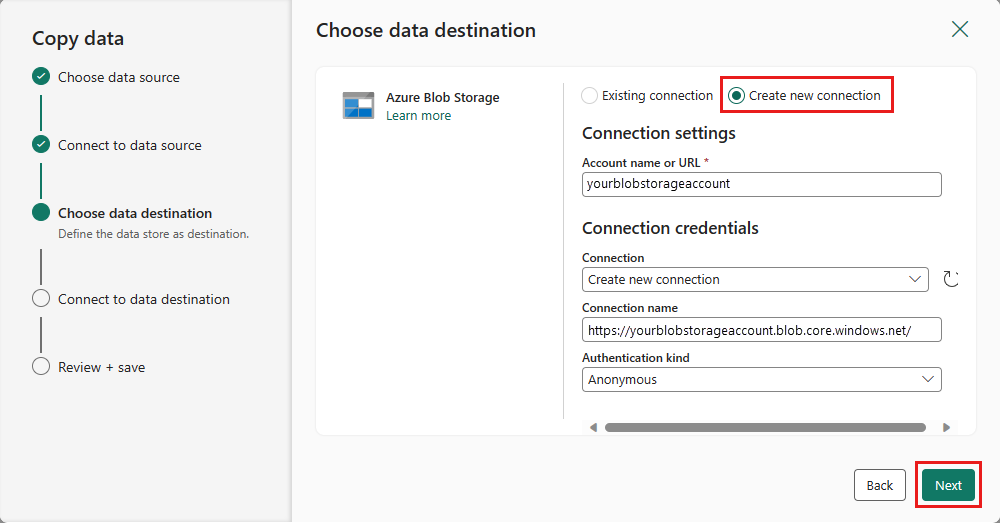
Valitse -kansiopolkusi ja anna Tiedostonimija valitse sitten Seuraava.
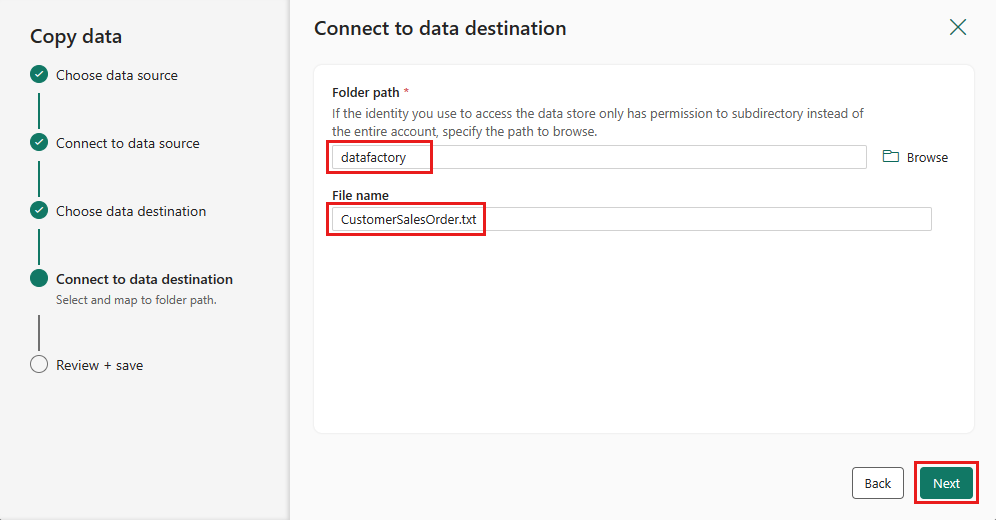
Valitse Seuraava uudelleen, jos haluat hyväksyä oletustiedostomuodon, sarake-erottimen, rivierotin- ja pakkaustyypin, myös otsikon.
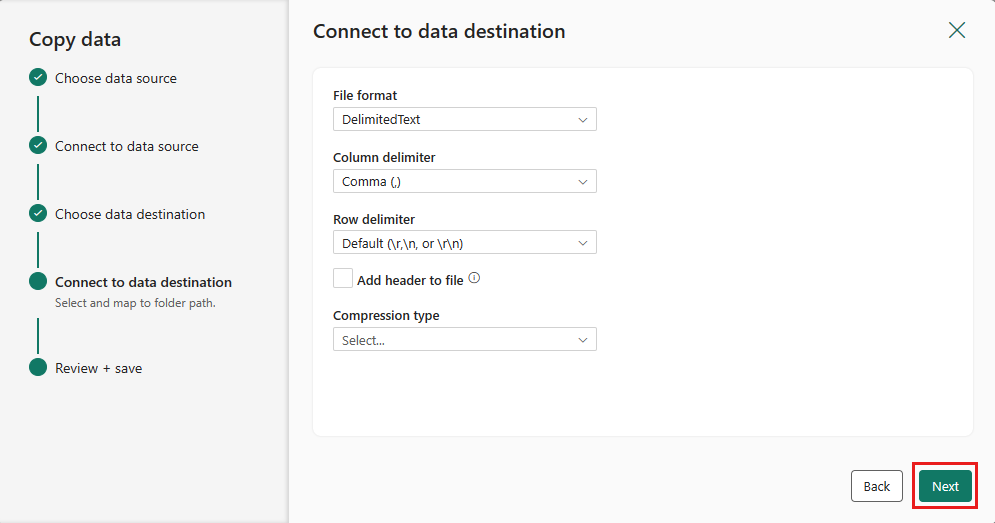
Viimeistele asetuksesi. Viimeistele sitten prosessi tarkistamalla ja valitsemalla Tallenna + Suorita.
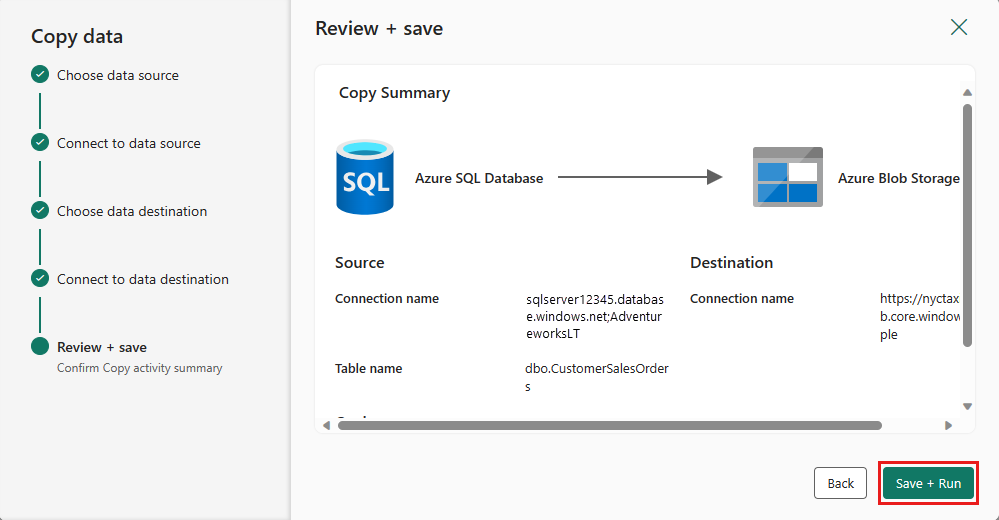
Vaihe 5: Suunnittele tietoputki ja tallenna tietojen suorittamiseksi ja lataamiseksi
Jos haluat suorittaa Kopioi -aktiviteetin tietovuon aktiviteetin jälkeen, vedä Tietovuon -toiminnon OnnistuiKopioi -aktiviteettiin. Kopioi -toiminto suoritetaan vasta, kun Tietovuo- toiminto onnistuu.
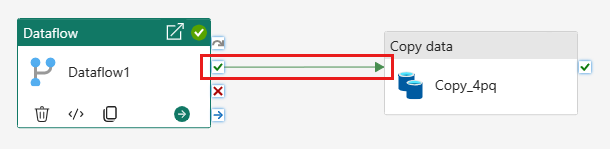
Tallenna tietoputki valitsemalla Tallenna. Suorita sitten tietoputki ja lataa tietosi valitsemalla Suorita.
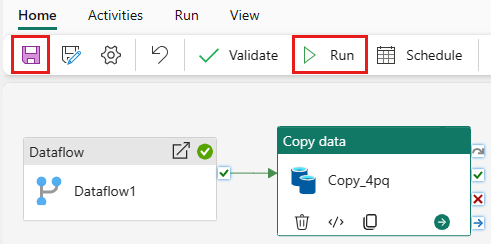
Putken suorituksen ajoittaminen
Kun olet kehittänyt ja testannut putken, voit ajoittaa sen suoritettavaksi automaattisesti.
Valitse putkieditorin ikkunan
aloitussivun välilehdestäSchedule .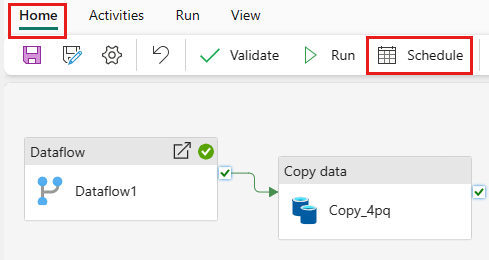
Määritä aikataulu tarvittaessa. Tässä esimerkissä jakso suoritetaan päivittäin klo 20.00 vuoden loppuun saakka.
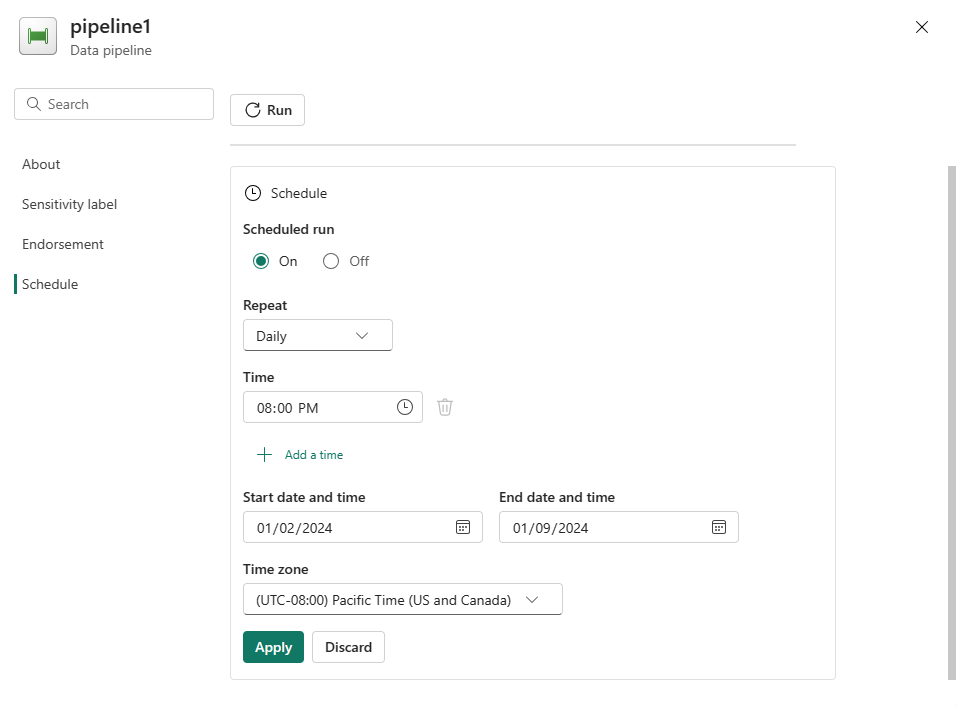
Aiheeseen liittyvä sisältö
Tässä esimerkissä näytetään, miten voit luoda ja määrittää Tietovuo Gen2 -tietovuon, joka luo yhdistämiskyselyn ja tallentaa sen Azure SQL -tietokantaan, ja kopioida sitten tiedot tietokannasta tekstitiedostoon Azure Blob -säilössä. Olet oppinut, miten:
- Luo tietovuo.
- Muunna tiedot tietovuon avulla.
- Luo tietoputki tietovuon avulla.
- Järjestä vaiheiden suorittaminen putkessa.
- Kopioi tiedot kopioavustajan avulla.
- Suorita ja ajoita tietoputki.
Siirry seuraavaksi eteenpäin, jotta saat lisätietoja putken suoritusten valvonnasta.