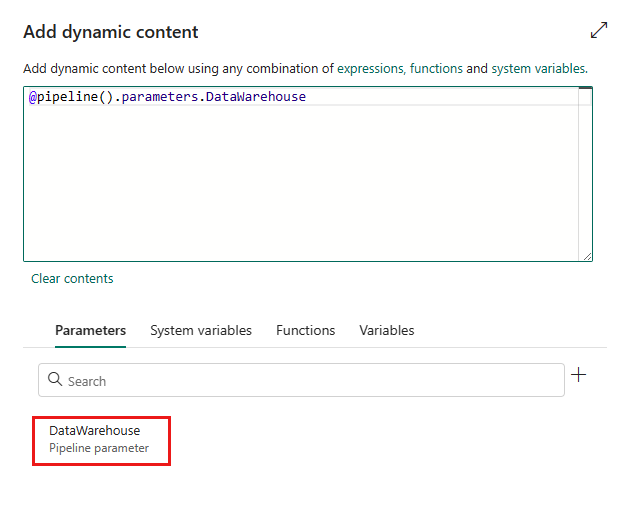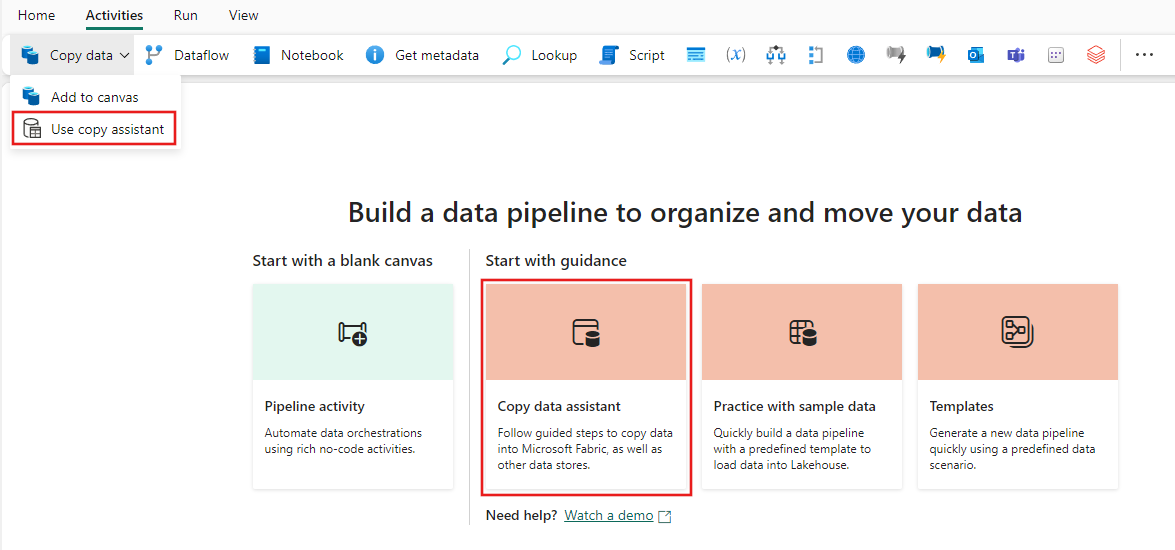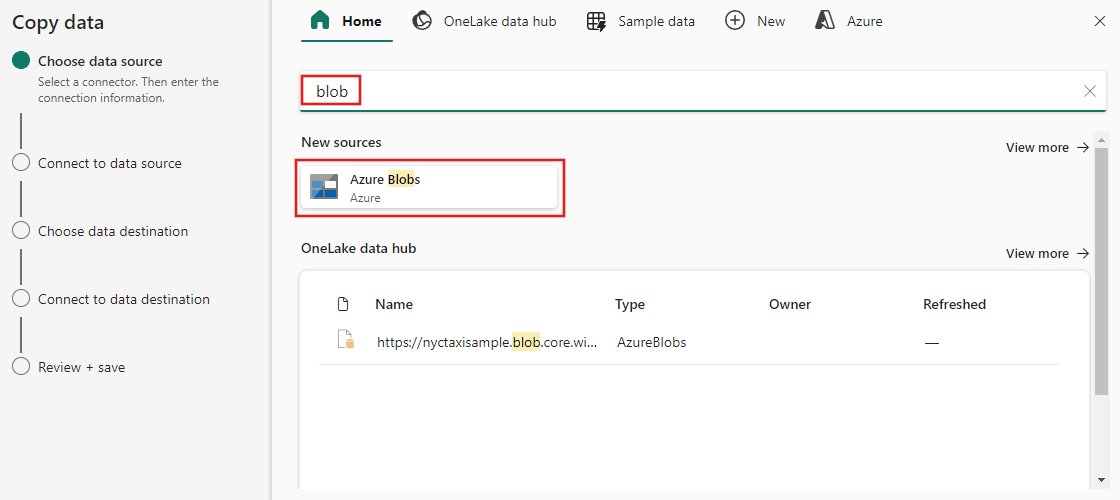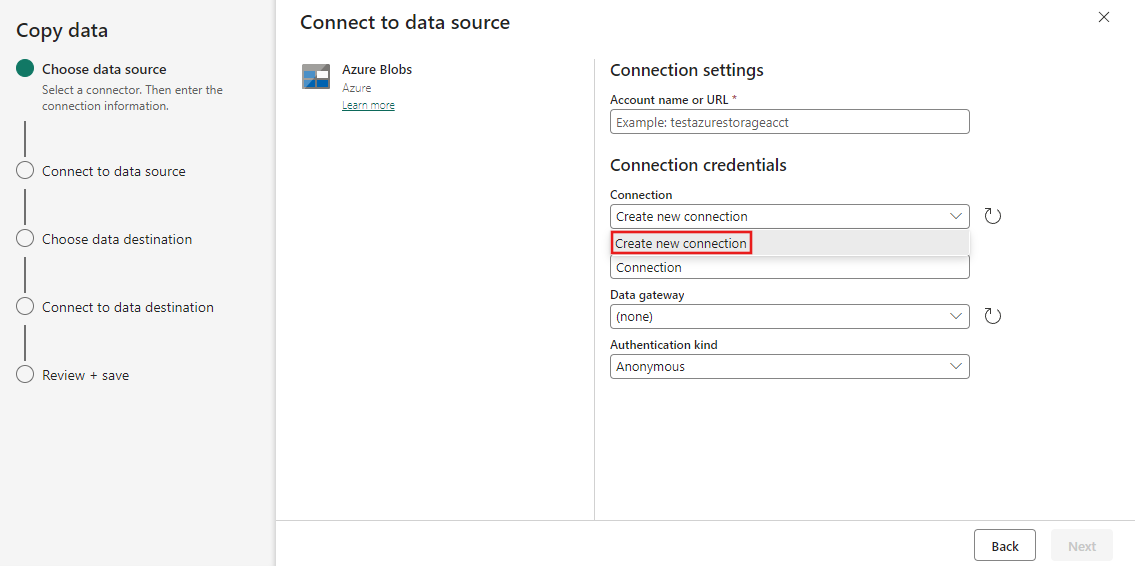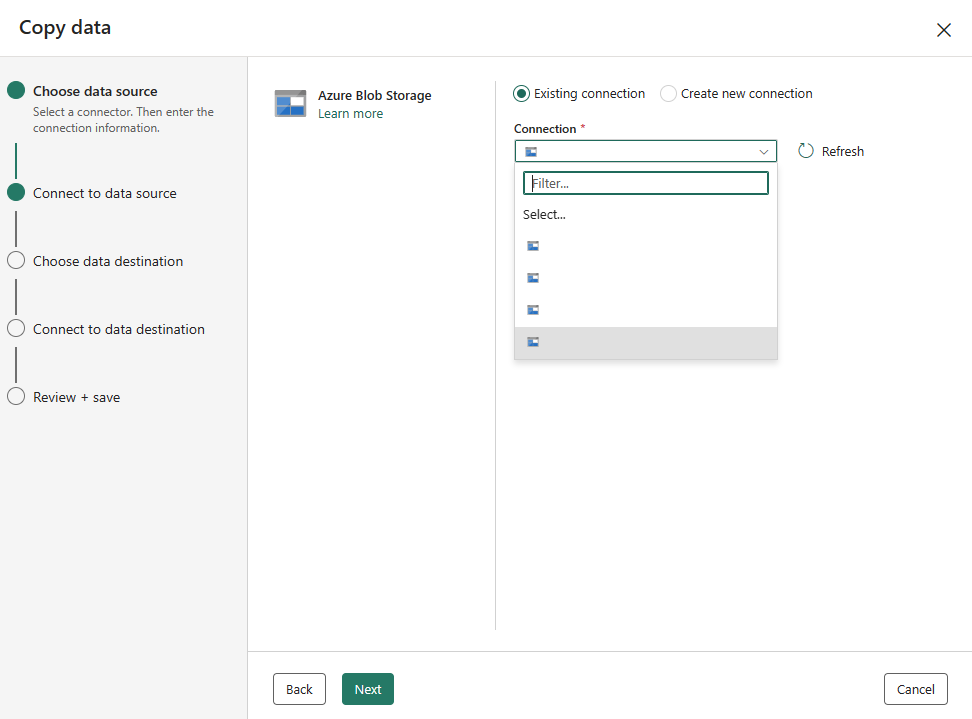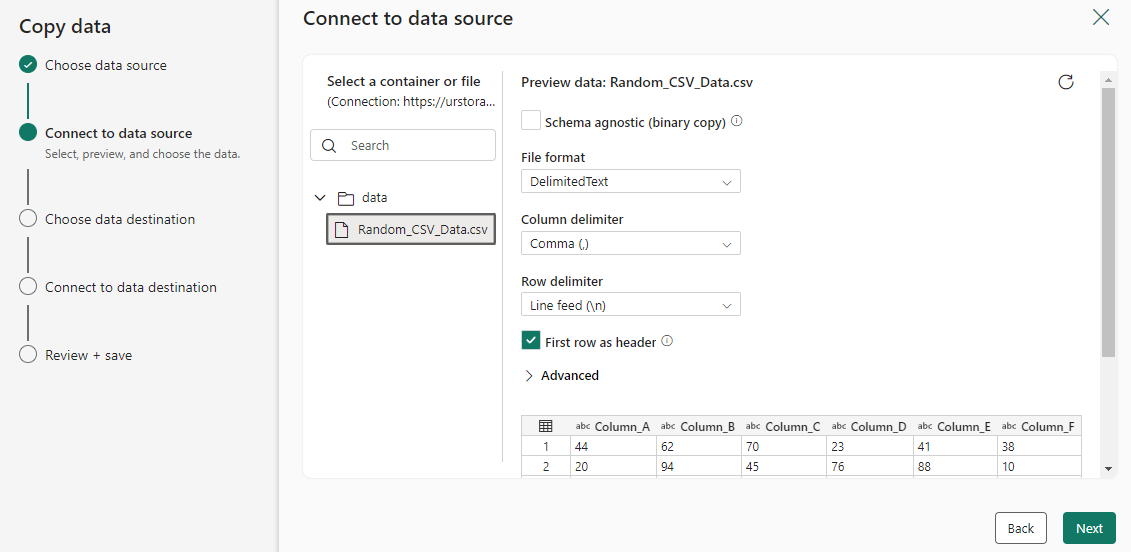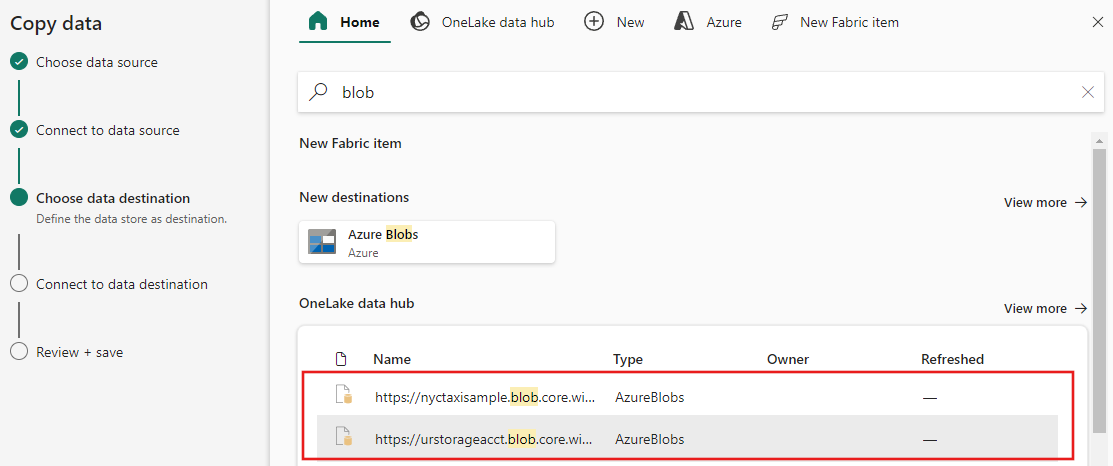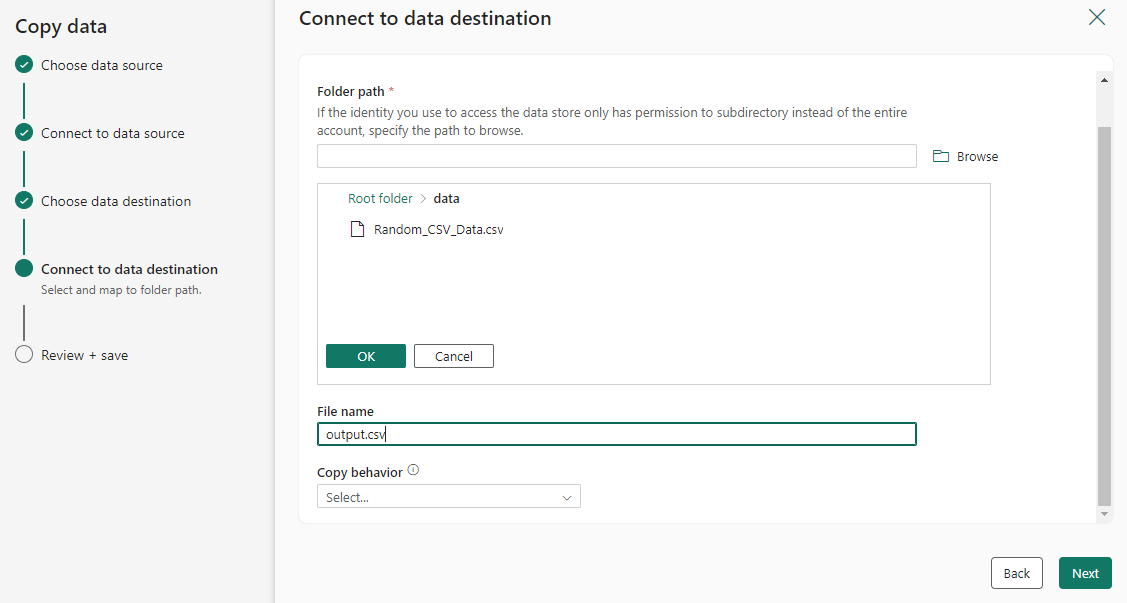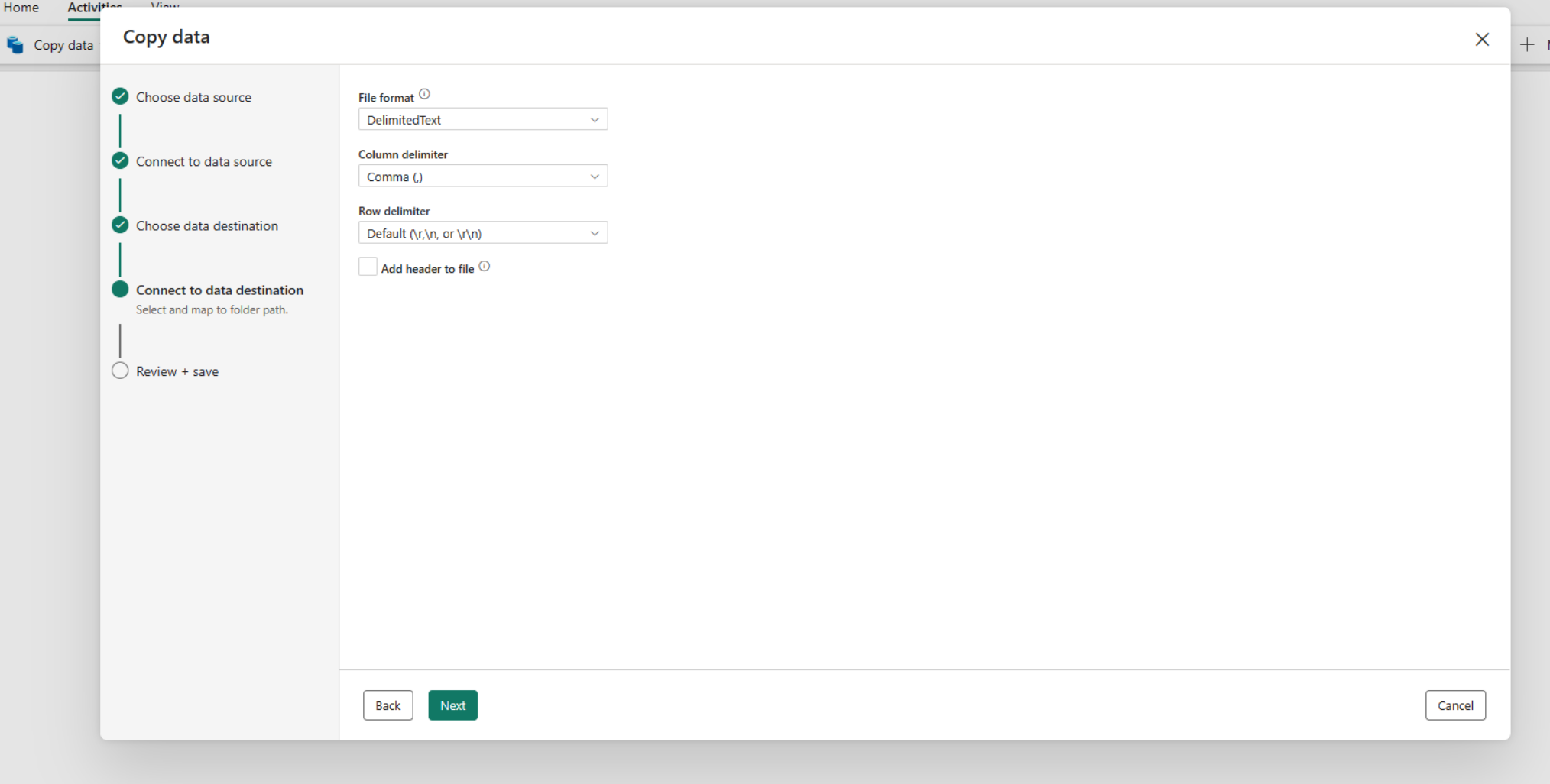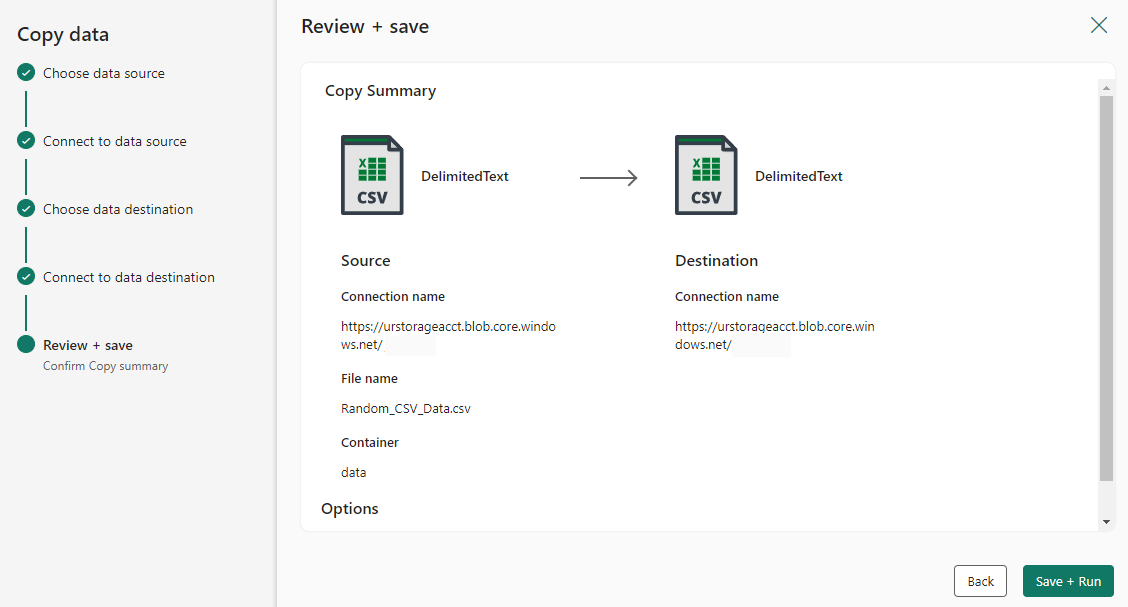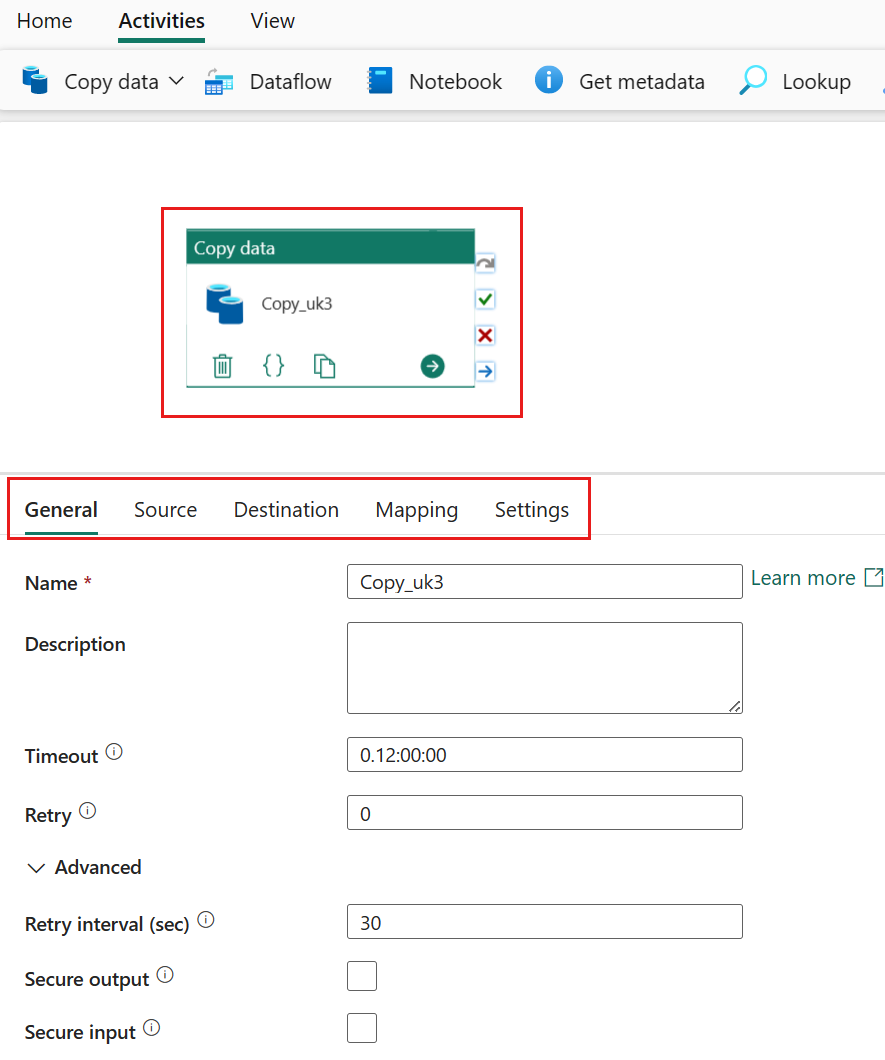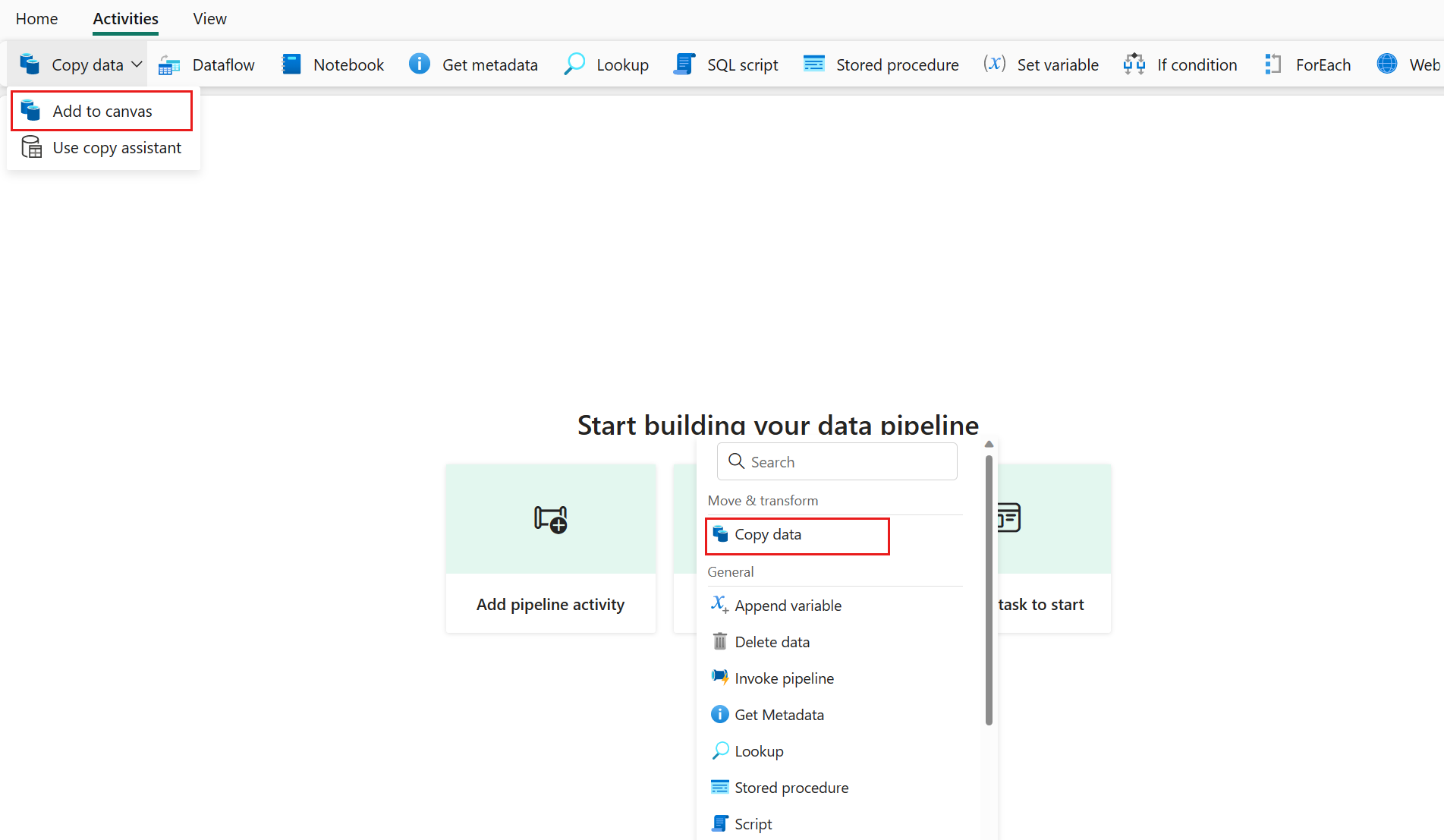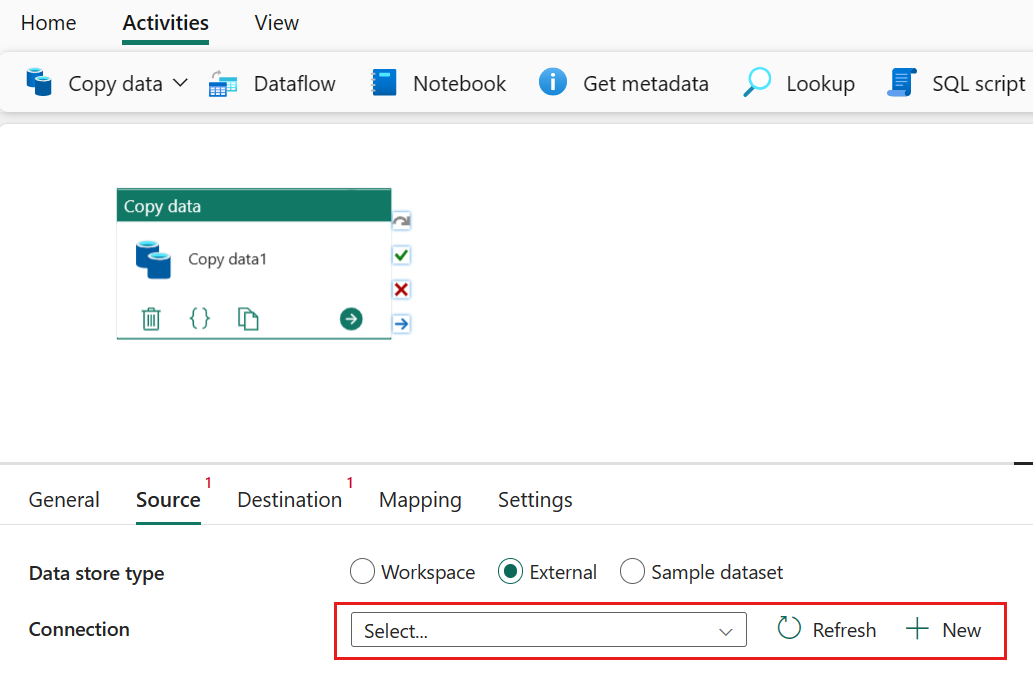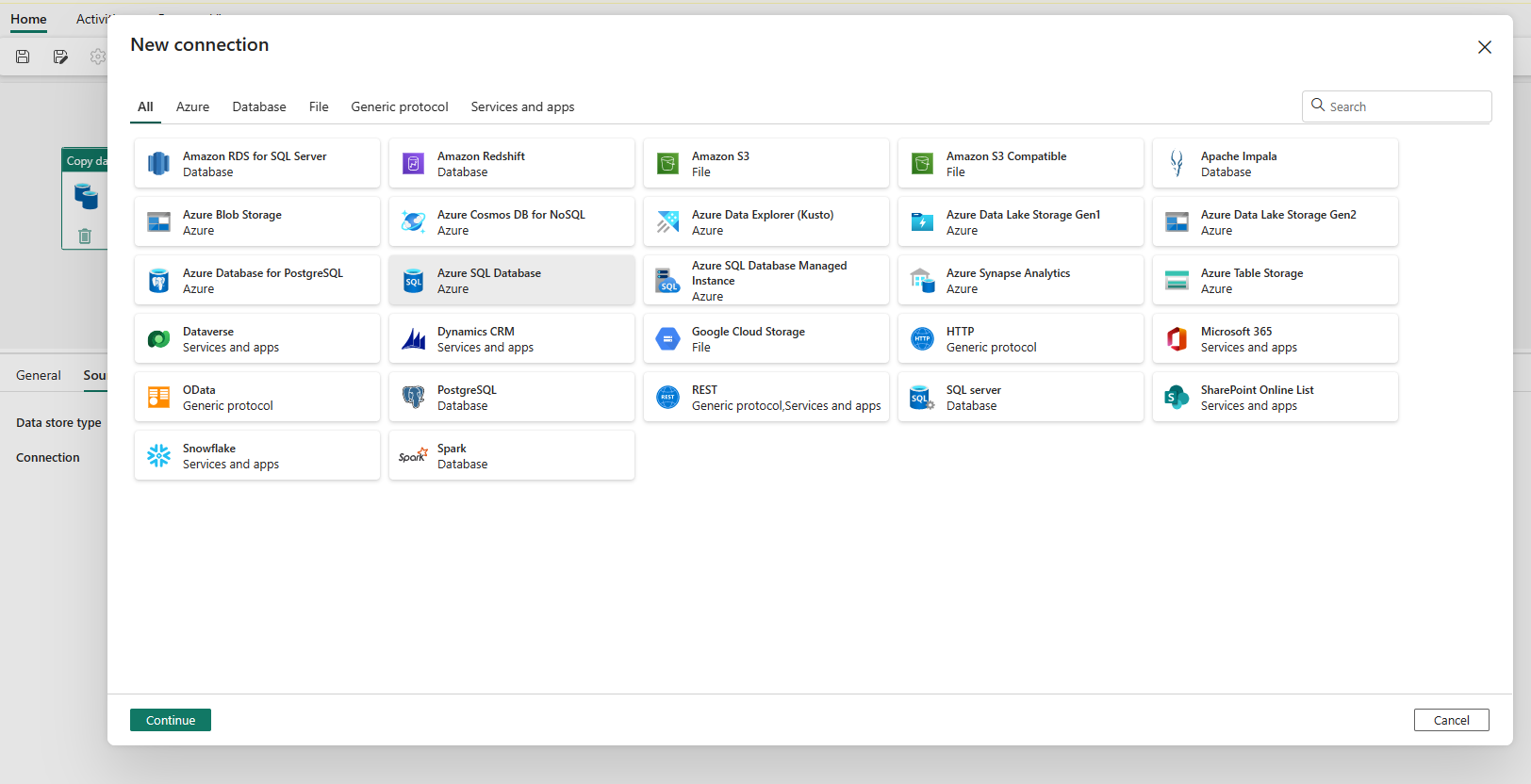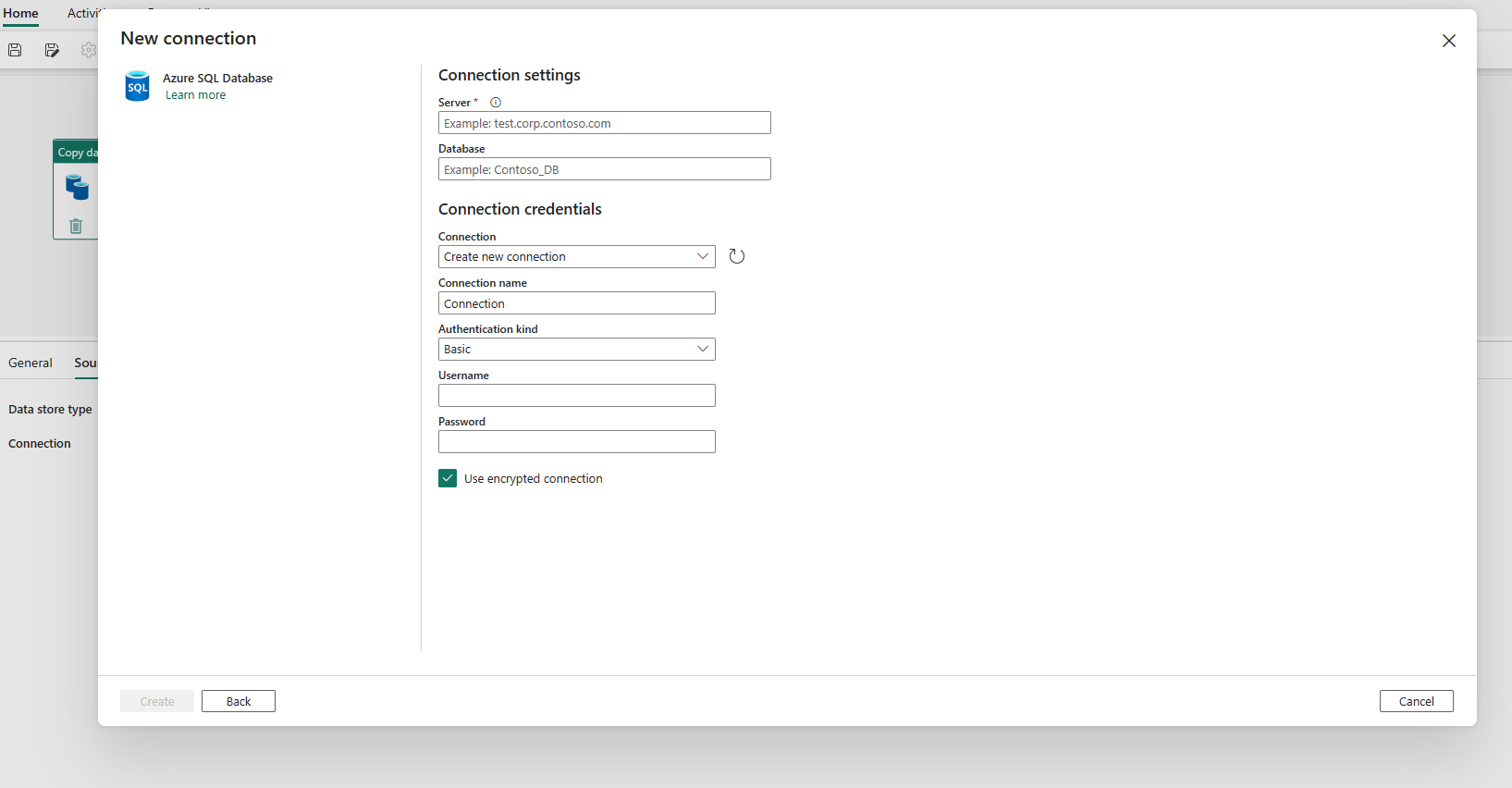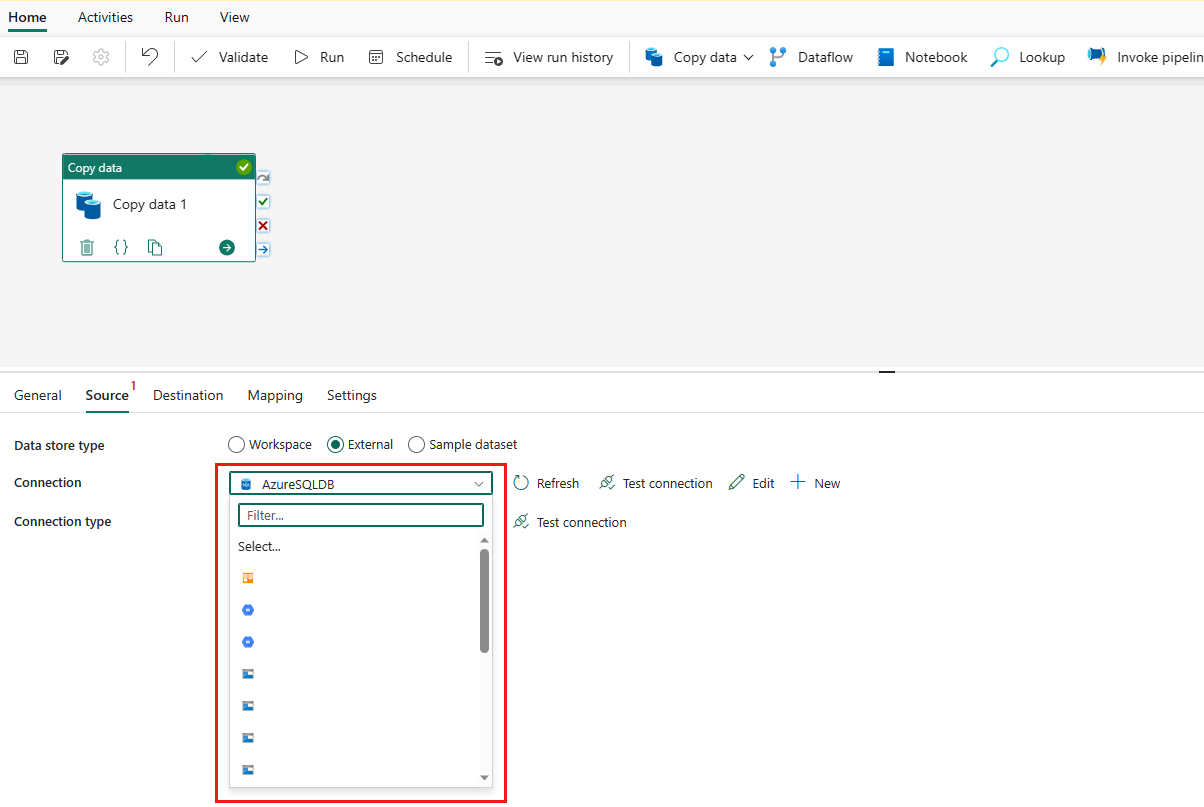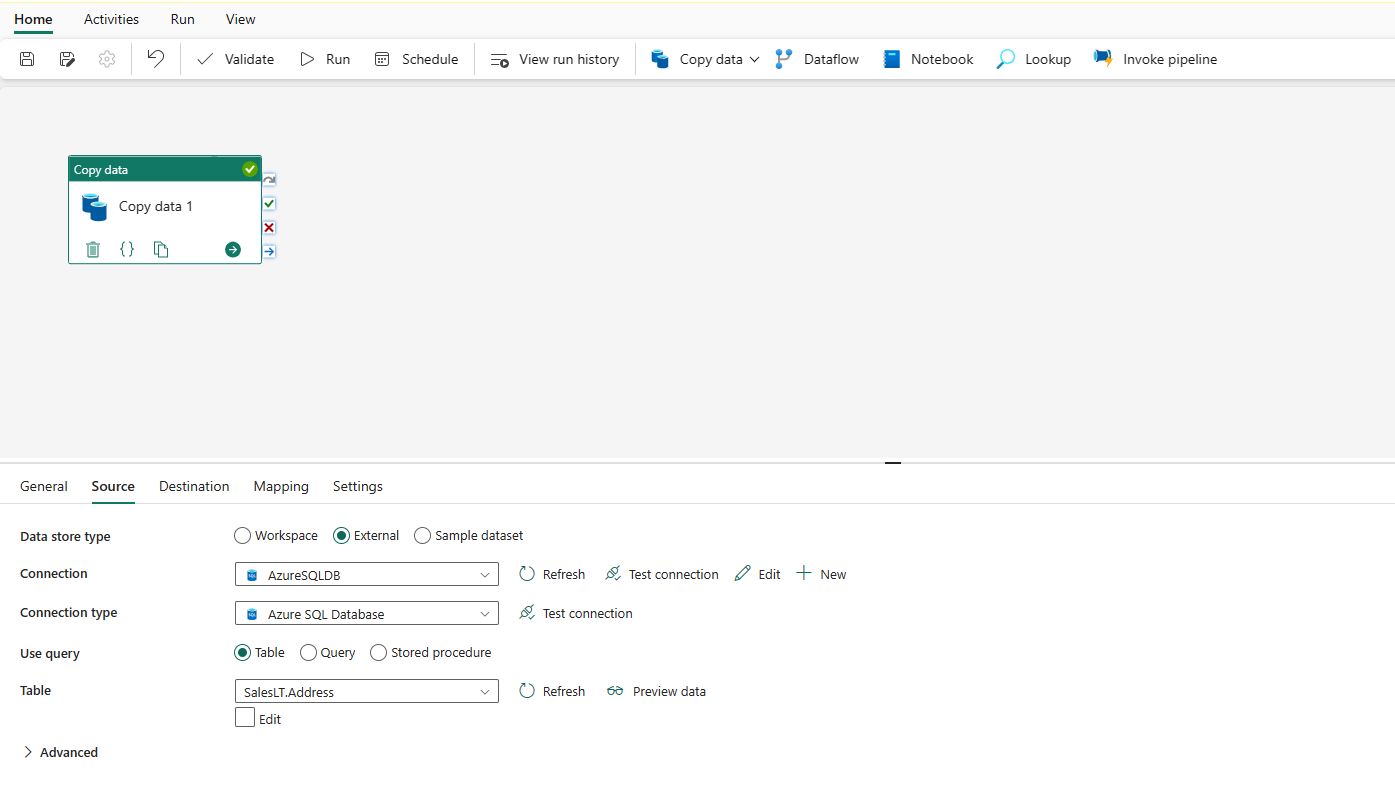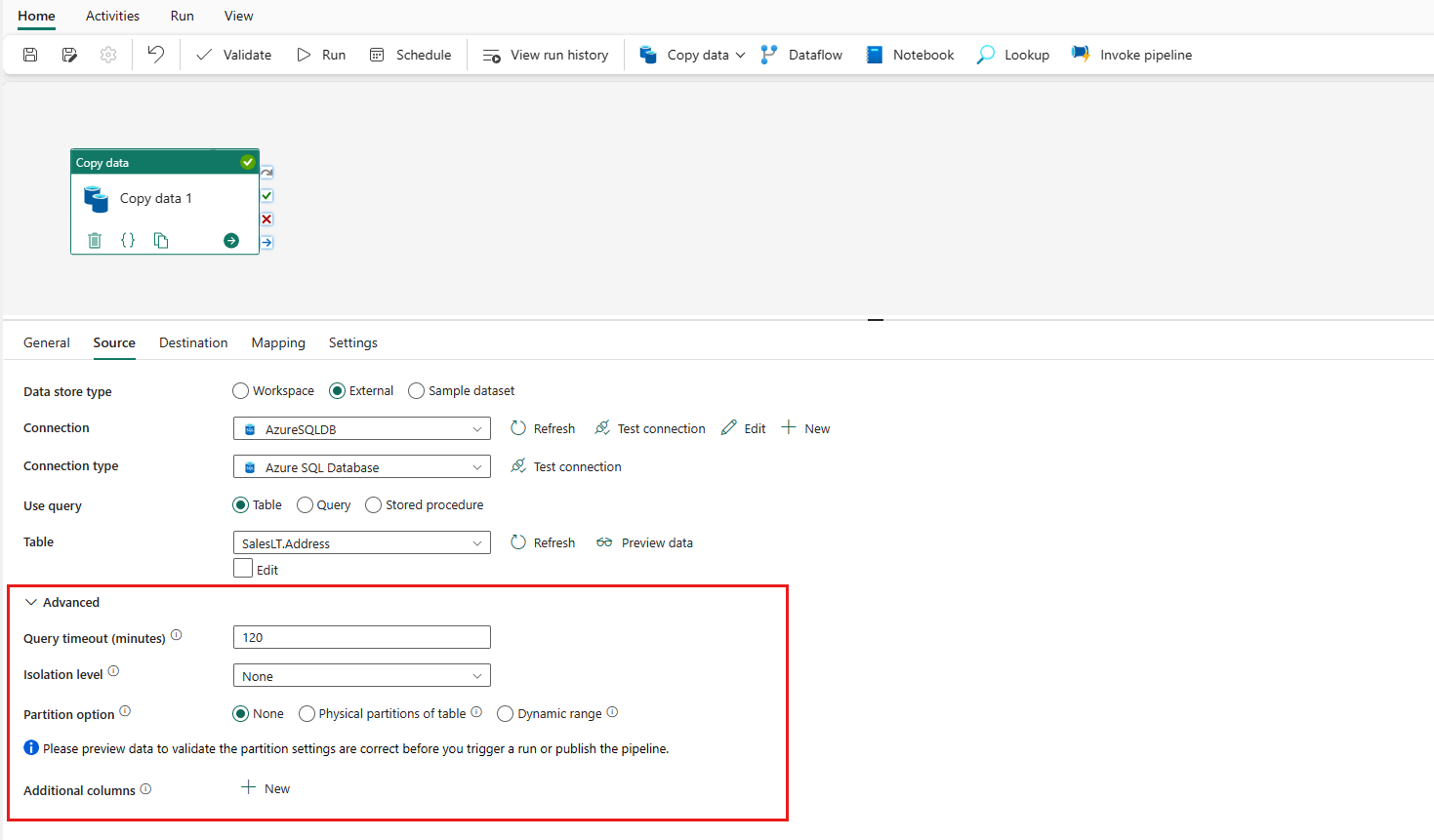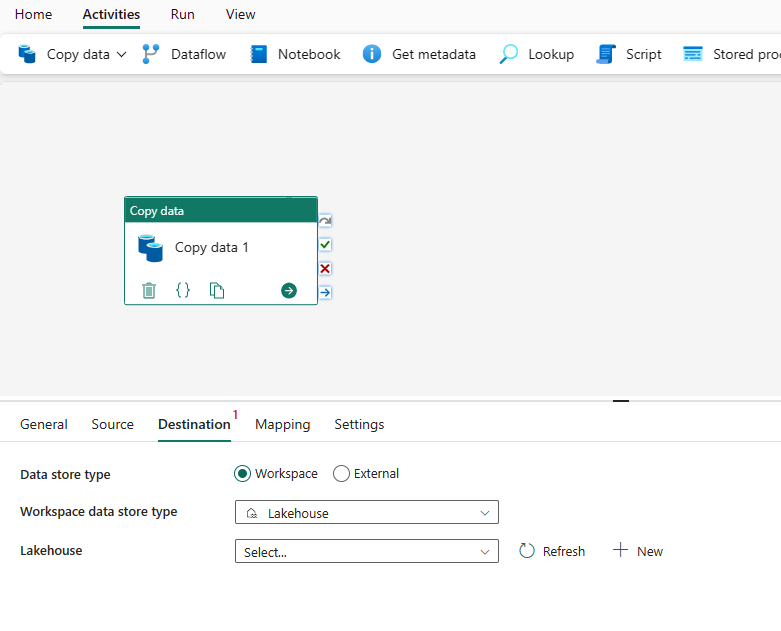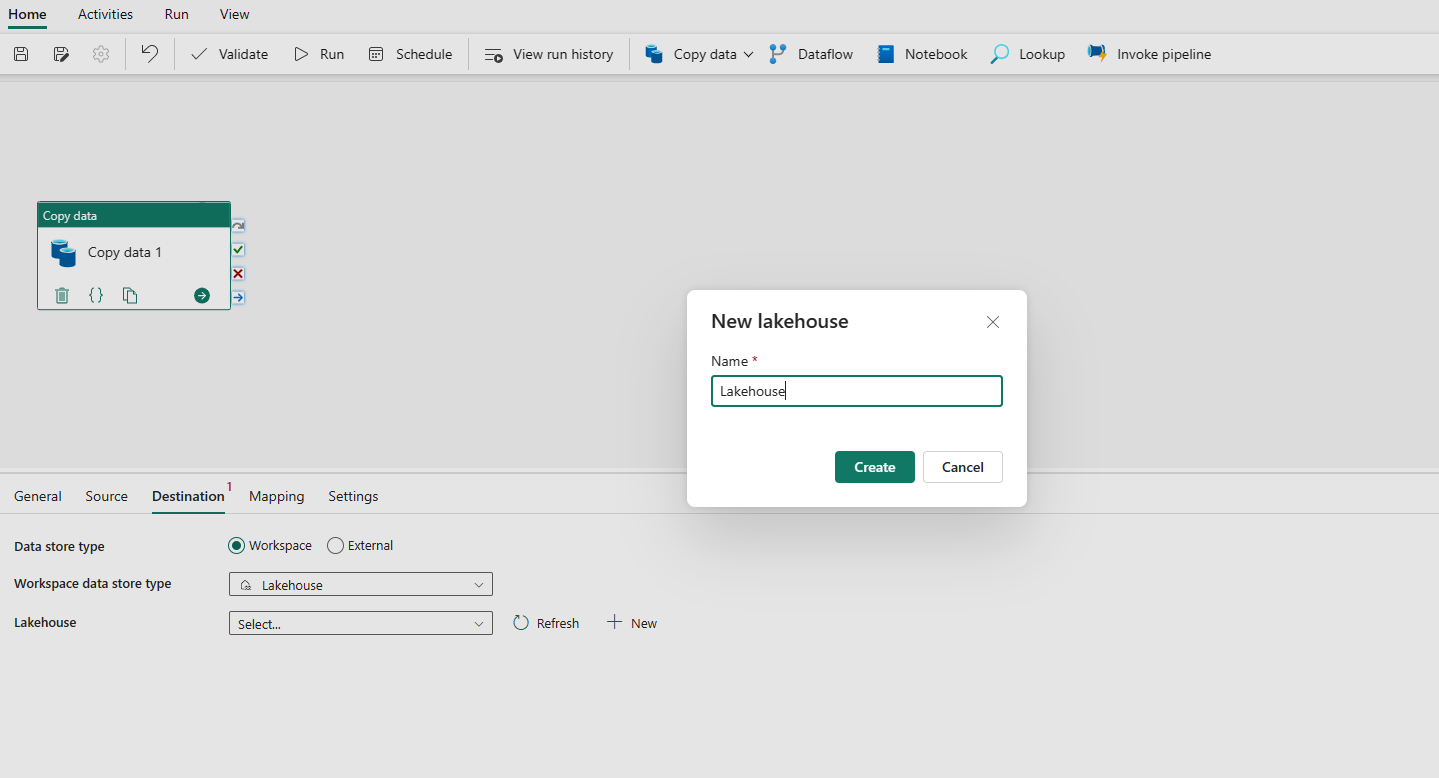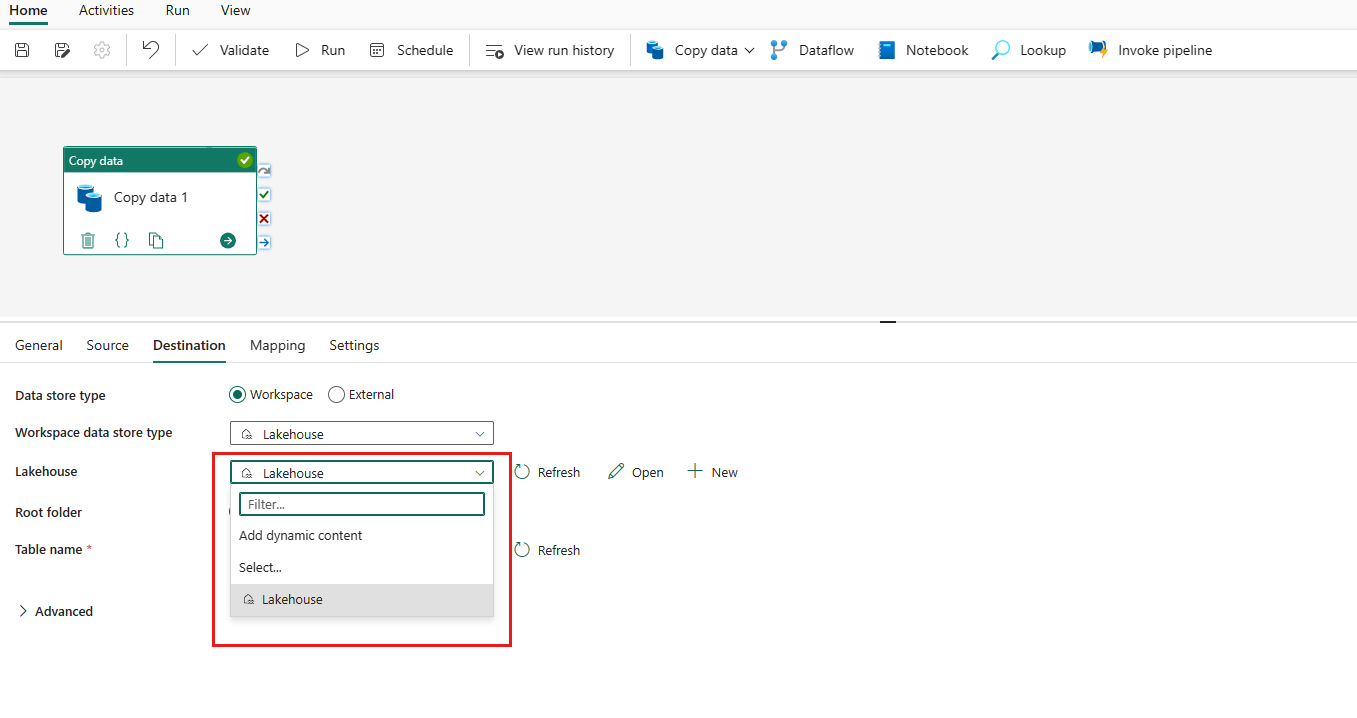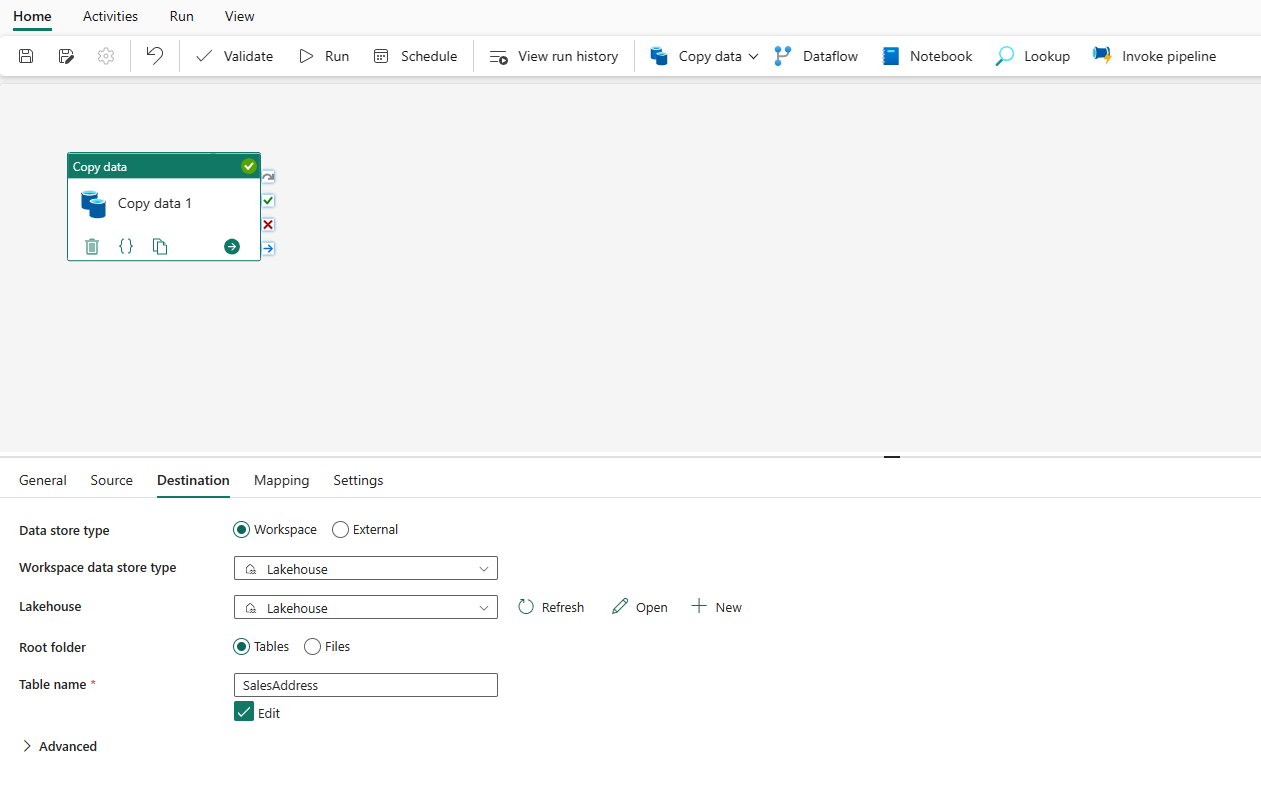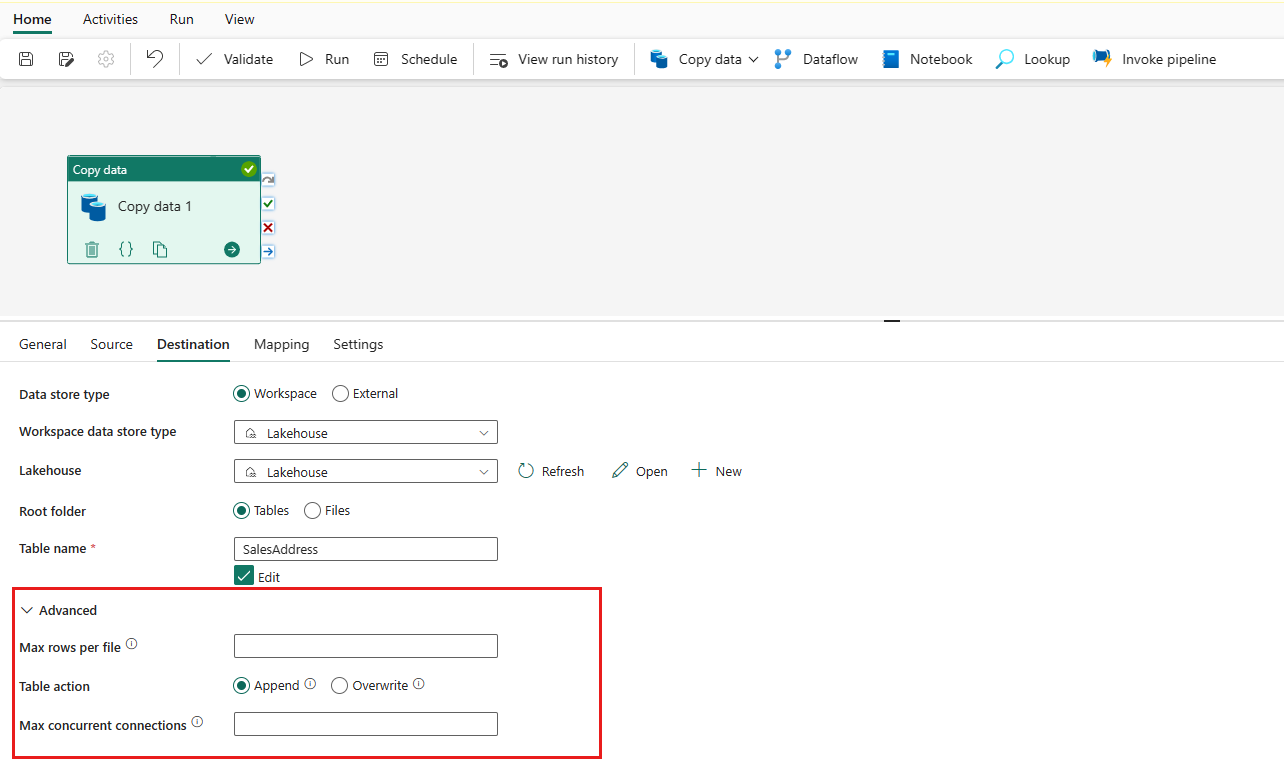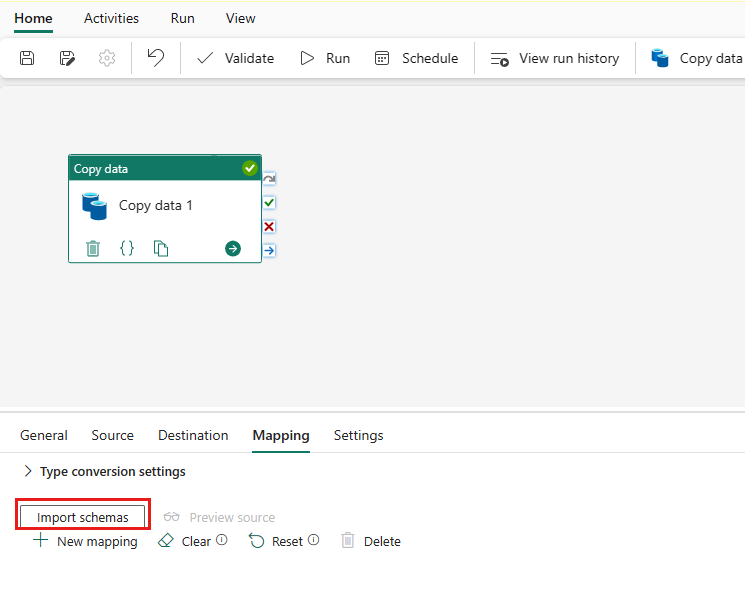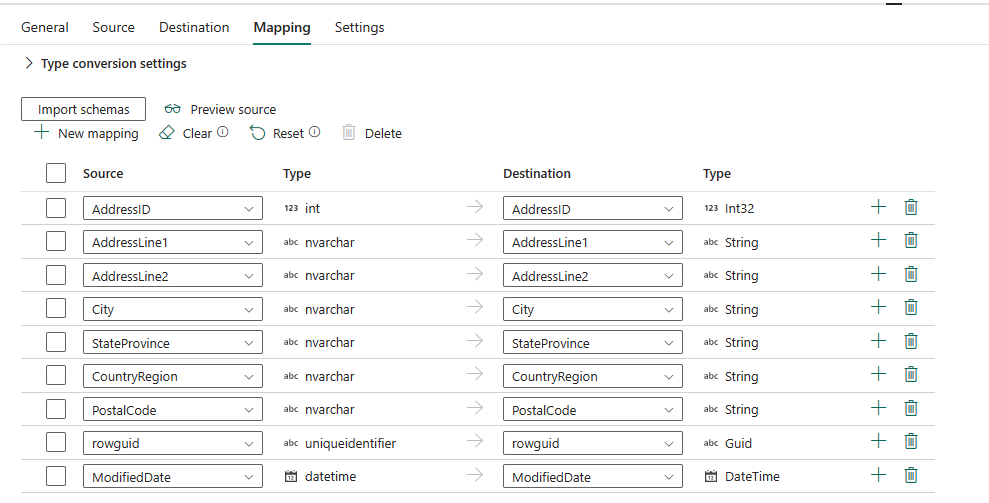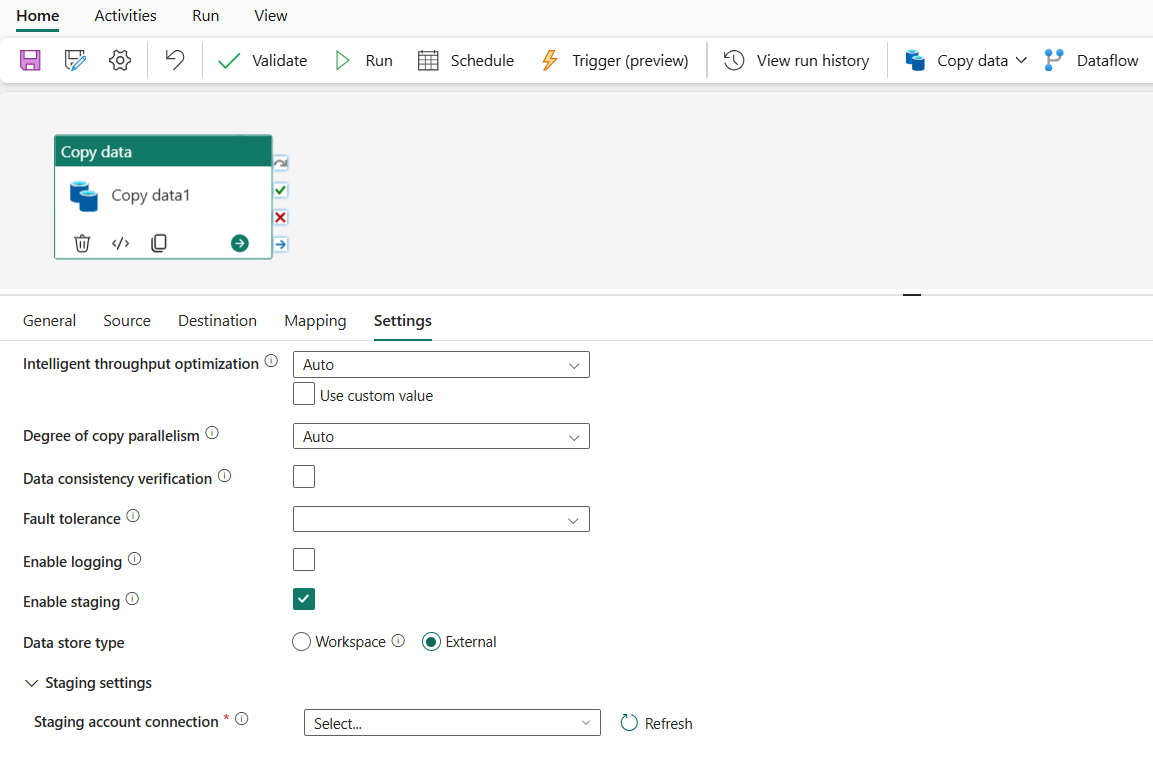Tietojen kopioiminen kopiointitoiminnon avulla
Voit kopioida tietoja pilvipalvelussa olevien tietosäilöjen välillä Kopioi toiminto -toiminnolla.
Kun olet kopioinut tiedot, voit käyttää muita toimintoja niiden muuntamiseen ja analysointiin. Kopioi toiminto -toiminnolla voit myös julkaista muunnos- ja analyysituloksia liiketoimintatiedon (BI) ja sovelluksen kulutuksen osalta.
Jos haluat kopioida tietoja lähteestä kohdesijainniin, Kopioi aktiviteetti -toiminnon suorittava palvelu suorittaa seuraavat vaiheet:
- Lukee tietoja lähdetietosäilöstä.
- Suorittaa sarjoituksen/deseralisoinnin, pakkaamisen/purkamisen, sarakkeiden yhdistämisen ja niin edelleen. Se suorittaa nämä toiminnot määrityksen perusteella.
- Kirjoittaa tiedot kohdetietosäilöön.
Edellytykset
Jotta voit aloittaa, sinun on täytettävä seuraavat edellytykset:
Microsoft Fabric -vuokraajatili, jolla on aktiivinen tilaus. Luo ilmainen tili.
Varmista, että sinulla on Microsoft Fabric -käyttöinen työtila.
Kopioi aktiviteetti kopiointiavustajan avulla
Määritä kopiointitoiminto kopiointiavustajan avulla noudattamalla seuraavia ohjeita.
Aloita kopioavustajasta
Avaa aiemmin luotu tietoputki tai luo uusi tietoputki.
Aloita valitsemalla Kopioi tiedot piirtoalustalta, jolloin pääset alkuun Copy Assistant -työkalun avulla. Voit myös valita Käytä kopiointiavustajaa valintanauhan Toiminnot-välilehden avattavasta Kopioi tiedot -luettelosta.
Lähteen määrittäminen
Valitse tietolähdetyyppi luokasta. Käytät esimerkkinä Azure Blob -säilöä. Valitse Azure Blob -säilö ja valitse sitten Seuraava.
Luo yhteys tietolähteeseen valitsemalla Luo uusi yhteys.
Kun olet valinnut Luo uusi yhteys, täytä tarvittavat yhteyden tiedot ja valitse sitten Seuraava. Lisätietoja yhteyden luomisesta kullekin tietolähdetyypille on kussakin liitinartikkelissa.
Jos sinulla on aiemmin luotuja yhteyksiä, voit valita Aiemmin luotu yhteys ja valita yhteytesi avattavasta luettelosta.
Valitse tässä lähdemääritysvaiheessa kopioitava tiedosto tai kansio ja valitse sitten Seuraava.
Määritä kohde
Valitse tietolähdetyyppi luokasta. Käytät esimerkkinä Azure Blob -säilöä. Voit joko luoda uuden yhteyden, joka linkittää uuteen Azure Blob -säilön tiliin, noudattamalla edellisessä osiossa olevia ohjeita tai käyttämällä aiemmin luotua yhteyttä avattavasta yhteysluettelosta. Kunkin valitun yhteyden käytettävissä ovat Testiyhteys- ja Muokkaa-toiminnot.
Määritä ja liitä lähdetiedot kohdesijainti. Viimeistele kohdemääritykset valitsemalla Seuraava .
Muistiinpano
Voit käyttää vain yhtä paikallista tietoyhdyskäytävää samassa Kopioi-aktiviteetissa. Jos sekä lähde että pesuallas ovat paikallisia tietolähteitä, niiden on käytettävä samaa yhdyskäytävää. Jos haluat siirtää tietoja eri yhdyskäytäviä käyttävien paikallisten tietolähteiden välillä, sinun on kopioitava käyttämällä ensimmäistä yhdyskäytävää välitason pilvilähteeseen yhdessä Kopioi toiminto -toiminnossa. Sen jälkeen voit kopioida sen välitason pilvilähteestä toisen yhdyskäytävän avulla toisen yhdyskäytävän avulla.
Kopiointiaktiviteetin tarkistaminen ja luominen
Tarkista kopiointitoiminnon asetukset edellisissä vaiheissa ja viimeistele toiminto valitsemalla OK . Voit myös palata aiempiin vaiheisiin ja muokata asetuksia tarvittaessa työkalussa.
Kun kopiointitoiminto on valmis, se lisätään tietoputken pohjaan. Kaikki asetukset, mukaan lukien tämän kopiointitoiminnon lisäasetukset, ovat käytettävissä välilehtien alla, kun se valitaan.
Nyt voit joko tallentaa tietoputken tämän yksittäisen kopiointitoiminnon avulla tai jatkaa tietoputken suunnittelua.
Kopiointiaktiviteetin lisääminen suoraan
Voit lisätä kopiointitoiminnon suoraan seuraavasti.
Kopiointiaktiviteetin lisääminen
Avaa aiemmin luotu tietoputki tai luo uusi tietoputki.
Lisää kopiointitoiminto joko valitsemalla Lisää putki-toiminto>Kopioi aktiviteetti tai valitsemalla Kopioi tiedot>Lisää pohjaanAktiviteetit-välilehdeltä.
Yleisten asetusten määrittäminen yleisessä välilehdessä
Jos haluat lisätietoja yleisten asetusten määrittämisestä, lue ohjeartikkeli Yleiset.
Lähteen määrittäminen Lähde-välilehdellä
Luo yhteys tietolähteeseen valitsemalla Yhteys-kohdan vierestä + Uusi.
Valitse tietolähdetyyppi ponnahdusikkunasta. Käytät esimerkkinä Azure SQL -tietokantaa. Valitse Azure SQL -tietokanta ja valitse sitten Jatka.
Se siirtyy yhteyden luomissivulle. Täytä tarvittavat yhteyden tiedot paneelissa ja valitse sitten Luo. Lisätietoja yhteyden luomisesta kullekin tietolähdetyypille on kussakin liitinartikkelissa.
Kun yhteys on luotu, se vie sinut takaisin tietoputkisivulle. Nouda luomasi yhteys avattavasta luettelosta valitsemalla Päivitä . Voit myös valita aiemmin luodun Azure SQL -tietokantayhteyden avattavasta valikosta suoraan, jos olet jo luonut sen aiemmin. Kunkin valitun yhteyden käytettävissä ovat Testiyhteys- ja Muokkaa-toiminnot. Valitse sitten Azure SQL -tietokanta yhteystyypistä.
Määritä kopioitava taulukko. Esikatsele lähdetaulukkoa valitsemalla Esikatsele tietoja . Voit myös lukea tietoja lähteestä Kysely- ja Tallennettu-toimintosarjan avulla.
Saat lisäasetuksia laajentamalla Lisäasetukset .
Määritä kohde kohdesijainnin välilehdessä
Valitse kohdetyyppisi. Se voi olla joko sisäinen ensimmäisen luokan tietosäilö työtilastasi, kuten Lakehouse, tai ulkoiset tietosäilösi. Käytät esimerkkinä Lakehousea.
Valitse Lakehouse työtilan tietosäilötyypissä. Valitse + Uusi, ja se siirtää sinut Lakehousen luomissivulle. Määritä Lakehouse-nimi ja valitse sitten Luo.
Kun yhteys on luotu, se vie sinut takaisin tietoputkisivulle. Nouda luomasi yhteys avattavasta luettelosta valitsemalla Päivitä . Voit myös valita avattavasta luettelosta aiemmin luodun Lakehouse-yhteyden suoraan, jos se on jo luotu.
Määritä taulukko tai määritä tiedostopolku, joka määrittää tiedoston tai kansion kohdesijainniksi. Valitse tässä Taulukot ja määritä taulukko tietojen kirjoittamista varten.
Saat lisäasetuksia laajentamalla Lisäasetukset .
Nyt voit joko tallentaa tietoputken tämän yksittäisen kopiointitoiminnon avulla tai jatkaa tietoputken suunnittelua.
Yhdistämismääritysten määrittäminen Yhdistämismääritys-välilehdessä
Jos käyttämäsi liitin tukee yhdistämismääritystä, voit siirtyä Yhdistämismääritykset-välilehteen yhdistämismäärityksen määrittämiseksi.
Tuo tietorakenne valitsemalla Tuo rakenteet .
Automaattinen yhdistäminen on näkyvissä. Määritä Lähde-sarake ja Kohde-sarake. Jos luot kohdesijainniin uuden taulukon, voit mukauttaa Destination-sarakkeen nimen tässä. Jos haluat kirjoittaa tietoja olemassa olevaan kohdetaulukkoon, et voi muokata olemassa olevan Kohde-sarakkeen nimeä. Voit myös tarkastella lähde- ja kohdesarakkeiden tyyppiä .
Lisäksi voit lisätä uuden yhdistämismäärityksen valitsemalla + Uusi yhdistämismääritys , valitsemalla Tyhjennä kaikki yhdistämismääritykset -asetukset ja valitsemalla Palauta kaikkien yhdistämismääritysten Lähde-sarakkeen palauttamiseksi.
Määritä muut asetuksesi Asetukset-välilehdessä
Asetukset-välilehdessä näkyvät esimerkiksi suorituskyvyn ja valmistelun asetukset.
Katso jokaisen asetuksen kuvaus seuraavasta taulukosta.
| Asetukset | Kuvaus | JSON-komentosarjaominaisuus |
|---|---|---|
| Älykäs siirtomäärän optimointi | Määritä, jos haluat optimoida siirtomäärän. Voit valita esimerkiksi seuraavaa: • Automaattinen • Vakio • Tasapainotettu • Suurin Kun valitset Automaattinen, optimaalinen asetus otetaan käyttöön dynaamisesti lähde-kohdeparin ja tietomallin perusteella. Voit myös mukauttaa siirtomäärää, ja mukautettu arvo voi olla 2-256, kun taas korkeampi arvo merkitsee enemmän voittoja. |
dataIntegrationUnits |
| Kopioinnin rinnakkaisuuden aste | Määritä rinnakkaisuuden aste, jota tietojen lataaminen käyttäisi. | parallelCopies |
| Vikasieto | Kun valitset tämän vaihtoehdon, voit ohittaa jotkin virheet, jotka ilmenivät kopiointiprosessin kesken. Esimerkiksi yhteensopimattomia rivejä lähde- ja kohdesäilön välillä, tiedoston poistamista tietojen siirron aikana jne. | • enableSkipIncompatibleRow • skipErrorFile: fileMissing tiedosto Kielletty invalidFileName |
| Ota kirjaaminen käyttöön | Kun valitset tämän vaihtoehdon, voit kirjata kopioituja tiedostoja, ohittaa tiedostoja ja rivejä. | / |
| Ota valmistelu käyttöön | Määritä, kopioidaanko tiedot väliaikaisen valmistelusäilön kautta. Ota valmistelu käyttöön vain hyödyllisiä tilanteita varten. | enableStaging |
| Tietosäilön tyyppi | Kun otat valmistelun käyttöön, voit valita tietosäilön tyypiksi Työtila ja Ulkoinen . | / |
| Työtila | ||
| Työtila | Määritä, jos haluat käyttää valmista valmistelutallennustilaa. | / |
| Ulkoisille | ||
| Valmistelutilin yhteys | Määritä Azure Blob -säilön tai Azure Data Lake Storage Gen2:n yhteys, joka viittaa sellaiseen tallennustilan esiintymään, jota käytät väliaikaisena valmistelusäilönä. Luo valmisteluyhteys, jos sitä ei ole. | connection (under externalReferences) |
| Tallennuspolku | Määritä polku, johon haluat lisätä vaiheitetut tiedot. Jos et anna polkua, palvelu luo säilön väliaikaisten tietojen tallentamista varten. Määritä polku vain, jos käytät tallennustilaa jaetun käyttöoikeuden allekirjoituksella tai jos vaadit tilapäisten tietojen olevan tietyssä sijainnissa. | path |
| Ota pakkaus käyttöön | Määrittää, pakataanko tiedot ennen niiden kopioimista kohdesijaintiin. Tämä asetus vähentää siirrettävien tietojen määrää. | enableCompression |
| Säilyttää | Määritä, säilytetäänkö metatiedot/käyttöoikeusluettelot tietojen kopioinnin aikana. | säilyttää |
Muistiinpano
Jos käytät vaiheistettua kopiota, jossa pakkaus on käytössä, valmistelun blob-yhteyden palvelun päänimen todentamista ei tueta.
Kopiointitoiminnon parametrien määrittäminen
Parametreilla voidaan hallita putken käyttäytymistä ja sen toimintoja. Voit määrittää kopiointitoiminnon ominaisuuksien parametrit Lisää dynaaminen sisältö -toiminnolla. Otetaan esimerkiksi Lakehouse/Data Warehouse/KQL-tietokanta, jotta näet, miten sitä käytetään.
Kun olet valinnut lähteessä tai kohdesijainnissa Työtila tietosäilön tyypiksi ja määrittänyt Lakehouse/Data Warehouse/KQL -tietokannan työtilan tietosäilön tyypiksi, valitse Lisää dynaaminen sisältö Lakehouse-, Tietovarasto- tai KQL-tietokannan avattavasta luettelosta.
Valitse ponnahdusikkunassa Lisää dynaaminen sisältö -ruutu kohdassa Parametrit-välilehti ja valitse +.
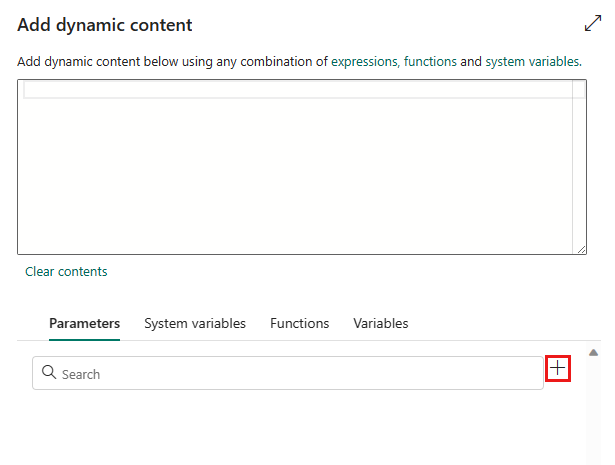
Määritä parametrin nimi ja anna sille halutessasi oletusarvo. Voit myös määrittää parametrin arvon, kun olet valinnut putkessa Suorita .
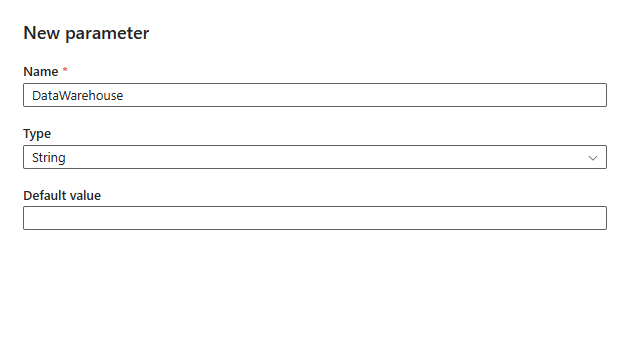
Huomaa, että parametriarvon tulee olla Lakehouse/Data Warehouse/KQL-tietokannan objektitunnus. Jos haluat hakea Lakehouse/Data Warehouse/KQL-tietokannan objektitunnuksen, avaa Lakehouse/Data Warehouse/KQL-tietokanta työtilassasi, niin tunnus on URL-osoitteesi jälkeen tai
/datawarehouses//databases/sen jälkeen/lakehouses/.Lakehouse-objektitunnus:

Data Warehouse -objektitunnus:

KQL-tietokannan objektitunnus:

Palaa Lisää dynaaminen sisältö -ruutuun valitsemalla Tallenna. Valitse sitten parametrisi niin, että se näkyy lausekeruudussa. Valitse sitten OK. Palaat putkisivulle ja näet, että parametrilauseke on määritetty sen jälkeen, kun Lakehouse-objektitunnus/Tietovaraston objektitunnus/KQL-tietokannan objektitunnus.