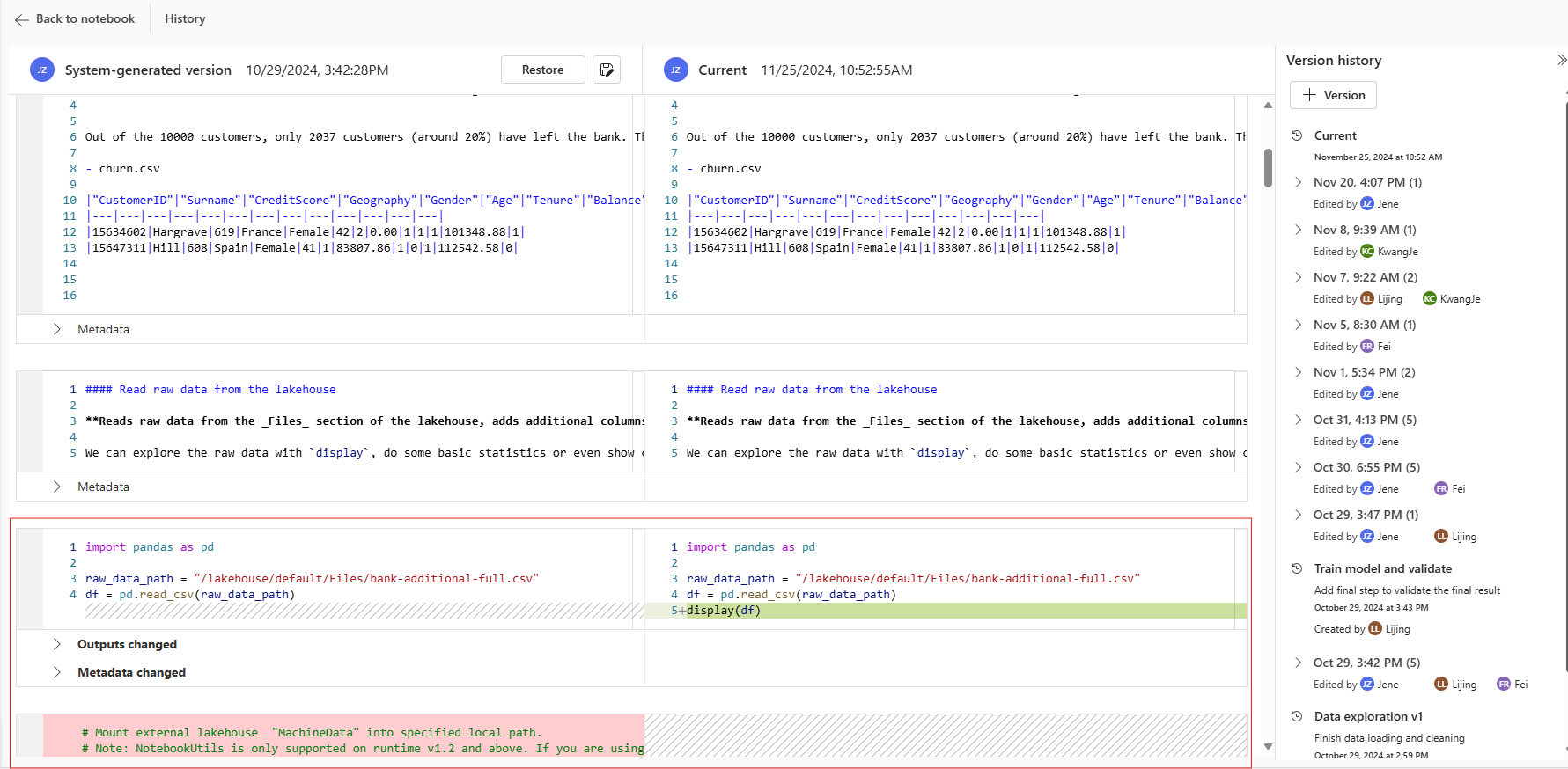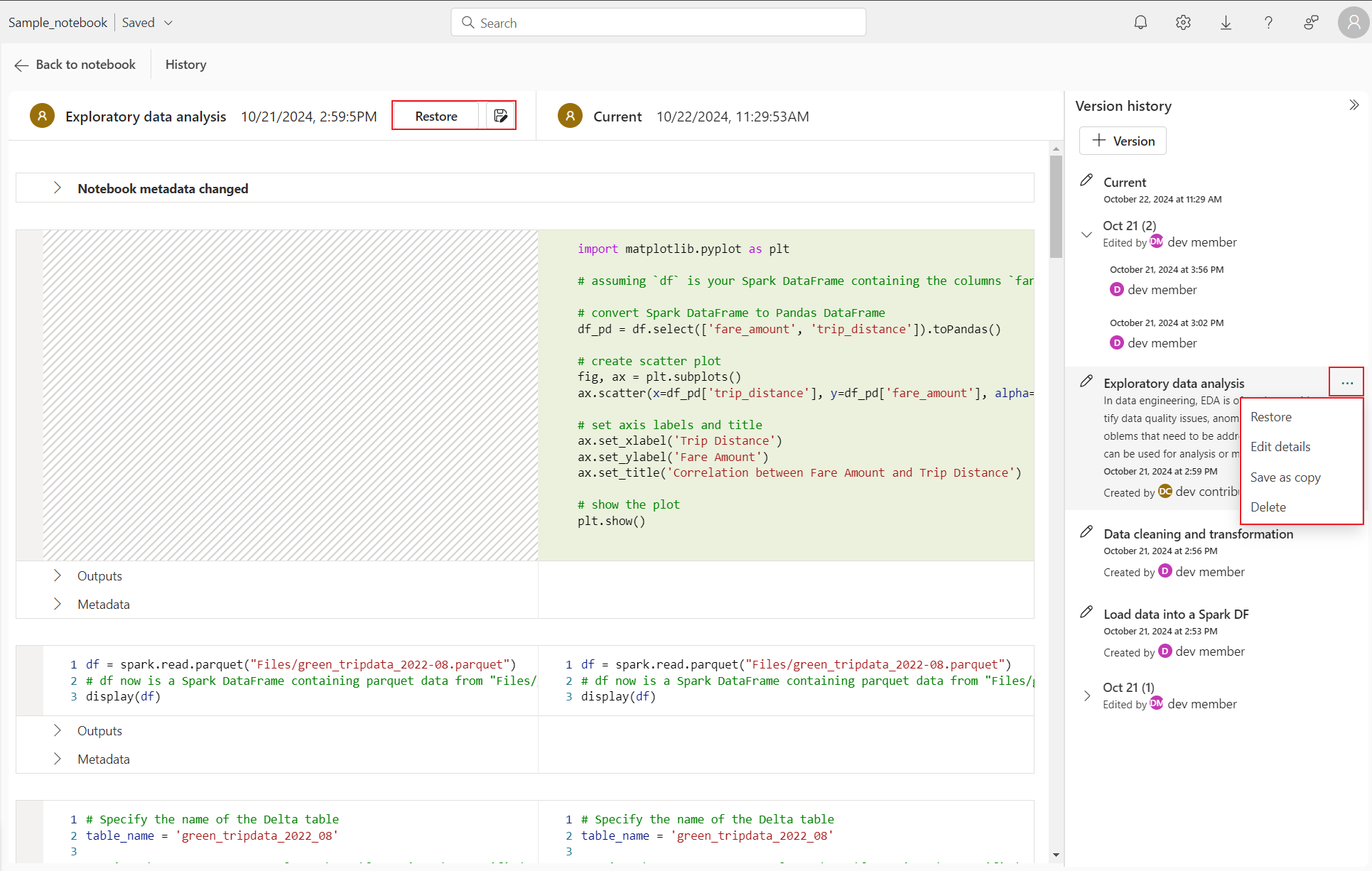Microsoft Fabric -muistikirjojen käyttäminen
Microsoft Fabric -muistikirja on ensisijainen koodikohde Apache Spark -työpaikkojen ja koneoppimiskokeiden kehittämiseen. Se on verkkopohjainen vuorovaikutteinen pinta, jota tietojenkäsittelyasiantuntijat ja tietoteknikot käyttävät kirjoittaakseen koodia, joka hyötyy monipuolisista visualisoinneista ja Markdown-tekstistä. Tietoteknikot kirjoittavat koodin tietojen käsittelylle, tietojen valmistelulle ja tietojen muuntamiseen. Tietotutkijat käyttävät muistikirjoja myös koneoppimisratkaisujen rakentamiseen, kuten kokeilujen ja mallien luomiseen, mallin seurantaan ja käyttöönottoon.
Fabric-muistikirjalla voit:
- Aloita nolla-asetustyöllä.
- Tutki ja käsittele tietoja helposti helppokäyttöisen vähän koodia sisältävän käyttökokemuksen avulla.
- Tietojen suojaaminen yrityksen sisäisillä suojausominaisuuksilla.
- Analysoi tietoja raakamuodoissa (CSV, txt, JSON jne.), käsitellyissä tiedostomuodoissa (parquet, Delta Lake jne.) käyttämällä tehokkaita Spark-ominaisuuksia.
- Ole tuottava parannetuilla luontitoiminnoilla ja sisäisillä tietojen visualisoinneilla.
Tässä artikkelissa kuvataan, miten muistikirjoja käytetään tietojenkäsittely- ja tietotekniikkakokemuksissa.
Käynnissä olevan muistikirjan suojauskonteksti
Muistikirjan suorittaminen voidaan käynnistää Fabricissa kolmella eri tavalla, ja se täyttää täysin joustavasti erilaisia skenaarioita:
- Vuorovaikutteinen suoritus: Käyttäjä käynnistää suorituksen manuaalisesti eri käyttökokemusmerkintöjen kautta tai kutsuu REST-ohjelmointirajapintaa. Suoritus suoritetaan nykyisen käyttäjän suojauskontekstin mukaisesti.
- Suorita putkitoimintana: Suoritus käynnistetään Fabric Data Factory -putkesta. Löydät muistikirja-aktiviteetin yksityiskohtaiset vaiheet. Suoritus suoritetaan putken omistajan suojauskontekstin mukaisesti.
- Ajoitus: Suoritus käynnistetään ajoitussuunnitelmasta. Suoritus suoritetaan sen käyttäjän suojauskontekstissa, joka asentaa tai päivittää ajoitussuunnitelman.
Näiden suoritusvaihtoehtojen joustavuuden ansiosta voit vastata erilaisiin tilanteisiin ja vaatimuksiin, mutta sinun on myös tiedostettava suojauskonteksti muistikirjaa suunniteltaessa ja kehitettäessä. Muussa tapauksessa se voi aiheuttaa odottamatonta toimintaa ja jopa joitakin suojausongelmia.
Ensimmäisen kerran, kun muistikirja luodaan, näytetään varoitussanoma, joka muistuttaa siitä, että koodin suorittamisen riski on tarkistamatta sitä.
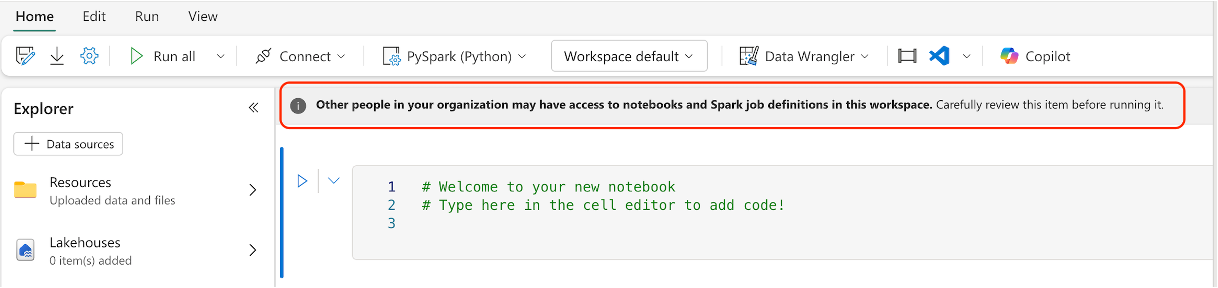
Seuraavassa on joitakin parhaita käytäntöjä, joiden avulla voit välttää suojausongelmia:
- Ennen kuin suoritat muistikirjan manuaalisesti, Avaa muistikirja-asetus ja tarkista Tiedot-osa Tietoja-paneelista muokkauspäivityksen osalta, varmista, että olet kunnossa viimeisimmän muutoksen kanssa.
- Ennen kuin lisäät muistikirjatoiminnon putkeen, Avaa muistikirja -asetus ja tarkista Tiedot-osa Tiedot-paneelista muokkauspäivityksen yhteydessä ja varmista, että hyväksyt viimeisimmän muutoksen. Jos et ole varma viimeisimmästä muutoksesta, avaa muistikirja, jotta voit tarkastella muutosta ennen sen lisäämistä putkeen.
- Ennen kuin päivität ajoitussuunnitelman, Avaa muistikirja-asetus ja tarkista Tiedot-osiosta Tietoja paneelista muokkauspäivityksen osalta ja varmista, että hyväksyt viimeisimmän muutoksen. Jos et ole varma viimeisimmästä muutoksesta, avaa muistikirja, jotta voit tarkastella muutosta ennen ajoitussuunnitelman päivittämistä.
- Erota työtila eri vaiheeseen (kehitys, testaus, työntö) ja hallitse eri vaiheen käyttöä suojausongelman välttämiseksi. Lisää vain käyttäjä, johon luotat, prod-vaiheeseen.
Muistikirjojen luominen
Voit joko luoda uuden muistikirjan tai tuoda olemassa olevan muistikirjan.
Uuden muistikirjan luominen
Kuten muutkin tavalliset Fabric-kohteen luontiprosessit, voit helposti luoda uuden muistikirjan Fabric Data Engineering - aloitussivulta, työtilasta Uusi vaihtoehto tai Luontitoiminto.
Tuo olemassa olevat muistikirjat
Voit tuoda yhden tai useamman olemassa olevan muistikirjan paikallisesta tietokoneesta käyttämällä työtilan työkalurivin merkintää. Fabric-muistikirjat tunnistavat Jupyter Notebookin vakiomuotoiset .ipynb- -tiedostot sekä lähdetiedostot, kuten .py, .scala- ja .sql-tiedostot, sekä luoda näin uusia muistikirjakohteita.
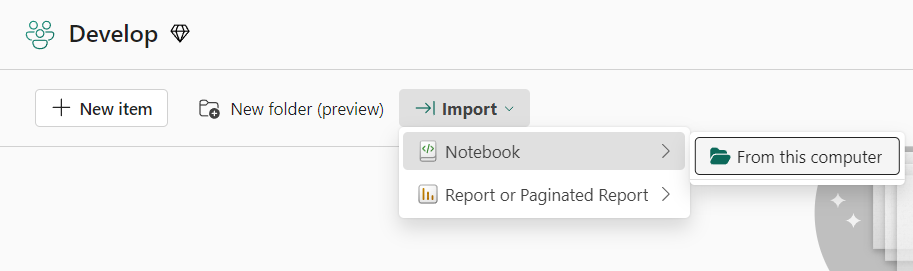
Muistikirjan vieminen
Voit viedä muistikirjasi muihin vakiomuotoihin. Synapse-muistikirja voidaan viedä:
- Jupyter-muistikirjoissa käytettävä vakiomuistikirjatiedosto (.ipynb).
- HTML-tiedosto (.html), joka voidaan avata suoraan selaimesta.
- Python-tiedosto (.py).
- Latex-tiedosto (.tex).
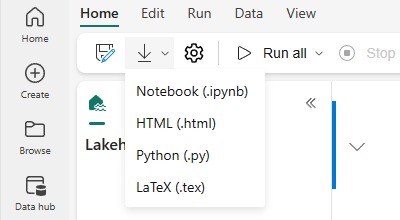
Tallenna muistikirja
Fabric-muistikirja tallennetaan oletusarvoisesti automaattisesti, kun avaat ja muokkaat sitä. Sinun ei tarvitse huolehtia koodimuutosten menettämisestä. Voit myös käyttää Tallenna kopio -vaihtoehtoa kloonataksesi toisen kopion nykyisessä työtilassa tai toiseen työtilaan.
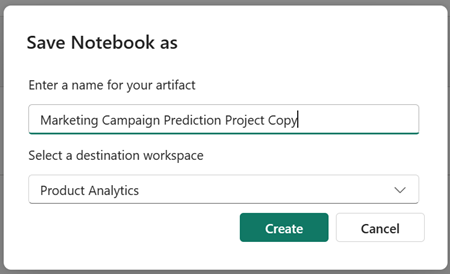
Jos haluat tallentaa muistikirjan manuaalisesti, voit vaihtaa Manuaalinen tallennus -vaihtoehtoon, jotta saat muistikirjakohteen paikallisen haaran, ja tallentaa sitten muutoksesi Tallenna- tai CTRL+s-näppäimen avulla.
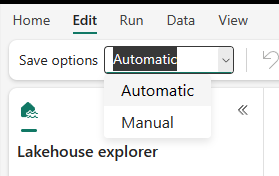
Voit myös vaihtaa manuaaliseen tallennustilaan valitsemalla Muokkaa ->Tallenna-asetukset ->Manuaalinen. Jos haluat ottaa käyttöön muistikirjasi paikallisen haaran ja tallentaa sen manuaalisesti, valitse Tallenna tai käytä Ctrl+- näppäinyhdistelmää.
Lakehouse-muistikirjojen ja muistikirjojen yhdistäminen
Kangasmuistikirjat tukevat nyt läheistä vuorovaikutusta lakehouse-talojen kanssa; Voit helposti lisätä uuden tai olemassa olevan lakehousen Lakehouse Explorerista.
Voit siirtyä eri lakehouse-taloihin Lakehouse Explorerissa ja asettaa yhden lakehousen oletuksena kiinnittämällä sen. Oletusarvo määritetään sitten suorituspalvelun työhakemistoon, ja voit lukea oletussäilöä tai kirjoittaa oletussäilöön paikallisella polulla.
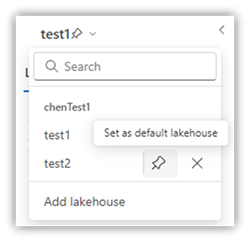
Muistiinpano
Sinun on käynnistettävä istunto uudelleen, kun uusi lakehouse on kiinnitetty tai oletus lakehouse on nimetty uudelleen.
Lakehouse-majakon lisääminen tai poistaminen
Kun valitset X-kuvakkeen Lakehouse-nimen vierestä, se poistetaan muistikirjan välilehdestä, mutta Lakehouse-kohde on edelleen työtilassa.
Valitse Lisää lakehouse , jos haluat lisätä muistikirjaan lakehouse-tiloja joko lisäämällä olemassa olevan tai luomalla uuden lakehousen.
Lakehouse-tiedostoon tutustuminen
Lake-näkymän Taulukot ja tiedostot -osiossa oleva alikansio ja tiedostot näkyvät sisältöalueella Lakehouse-luettelon ja muistikirjasisällön välissä. Päivitä sisältöalue valitsemalla eri kansiot Taulukot ja tiedostot -osassa.
Kansio- ja tiedostotoiminnot
Jos valitset tiedoston (.csv, .parquet, .txt, .jpg, .png jne.) hiiren kakkospainikkeella, voit ladata tiedot Spark- tai Pandas-ohjelmointirajapinnalla. Uusi koodisolu luodaan ja lisätään kohdistussolun alle.
Voit helposti kopioida eri muotoisen polun valitse tiedosto tai kansio -kohdasta ja käyttää koodissasi vastaavaa polkua.
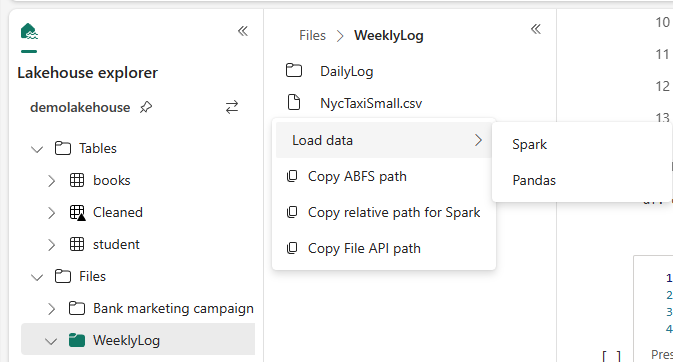
Muistikirjaresurssit
Muistikirjan resurssienhallinta sisältää Unix-kaltaisen tiedostojärjestelmän, jonka avulla voit hallita kansioita ja tiedostoja. Se tarjoaa kirjoitettavan tiedostojärjestelmätilan, johon voit tallentaa pieniä tiedostoja, kuten koodimoduuleja, semanttisia malleja ja kuvia. Voit käyttää niitä helposti muistikirjassa olevan koodin avulla aivan kuin olisit työstäneet paikallista tiedostojärjestelmääsi.
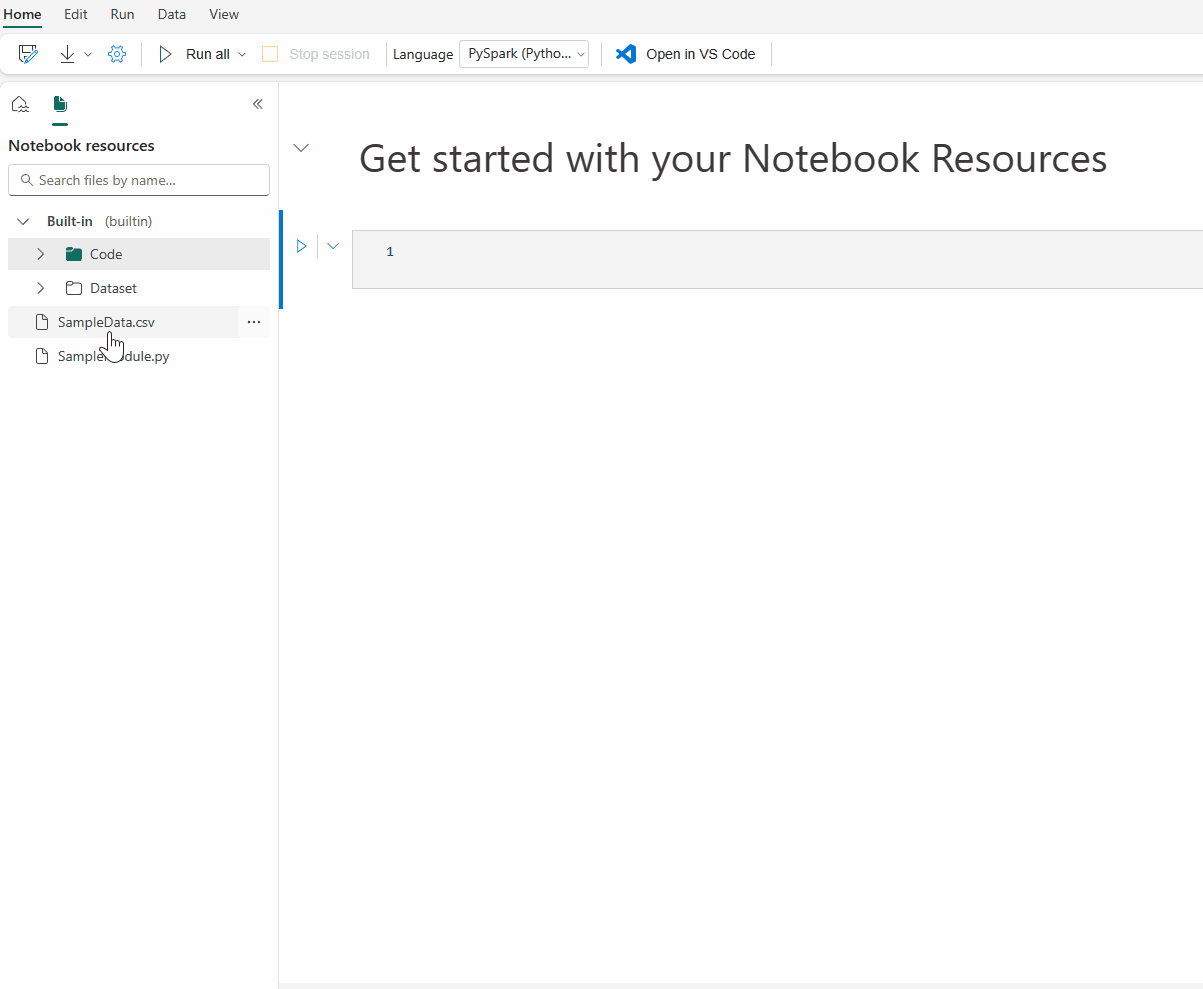
Muistiinpano
- Sekä sisäänrakennetun kansion että ympäristön kansion resurssisäilöt ovat enintään 500 Mt, ja yksittäisen tiedoston koko on enintään 100 Mt. Molemmat sallivat yhteensä enintään 100 tiedosto- tai kansioesiintymää.
- Käytettäessä kohdetta
notebookutils.notebook.run()käytä -komentoanotebookutils.nbResPathkohdemuistikirjaresurssin käyttämiseen. Rakennettu suhteellinen polku osoittaa aina päämuistikirjan sisäiseen kansioon.
Sisäiset resurssit -kansio
Sisäinen resurssikansio on järjestelmän esimääritetty kansio kullekin muistikirjakohteen esiintymälle. Tässä ovat muistikirjaresurssien tärkeimmät ominaisuudet.
- Voit käyttää yleisiä toimintoja, kuten luonti/poisto, lataus/lataus, vetäminen/pudottaminen, nimeäminen uudelleen, kaksoiskappaleet ja haku käyttöliittymässä.
- Voit käyttää suhteellisia polkuja, kuten
builtin/YourData.txt, nopeaan tarkasteluun. -notebookutils.nbResPathmenetelmän avulla voit luoda koko polun. - Voit siirtää vahvistetut tietosi helposti lakehouseen Kirjoita lakehouseen -vaihtoehdon kautta. Fabric upottaa monipuolisia koodikatkelmia yleisiin tiedostotyyppeihin, joiden avulla pääset nopeasti alkuun.
- Nämä resurssit ovat myös käytettävissä viitemuistikirjassa suoritettavassa tapauksessa :n kautta
notebookutils.notebook.run().
Ympäristön resurssit -kansio
Ympäristön resurssit Kansio on jaettu säilö, joka on suunniteltu tehostamaan yhteistyötä useissa muistikirjoissa.
Löydät ympäristön Resurssit-välilehden ja suoritat täydet toiminnot resurssitiedostojen hallintaan täältä. Nämä tiedostot voidaan jakaa useisiin muistikirjoihin, kun muistikirja on liitetty nykyiseen ympäristöön.
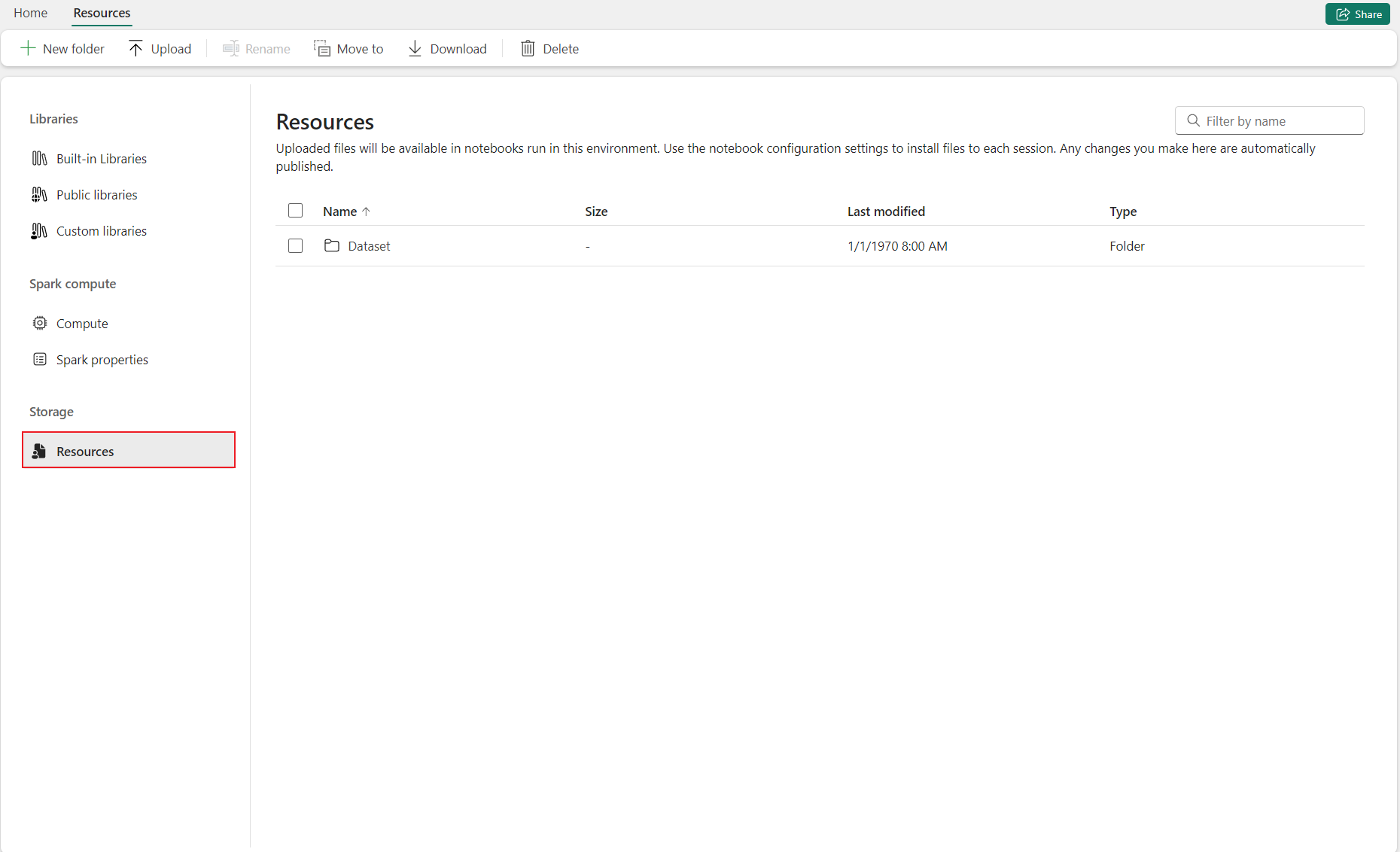
Muistikirja-sivulta löydät helposti toisen pääkansion liitetystä ympäristöstä periytyneet resurssit -kohdasta.
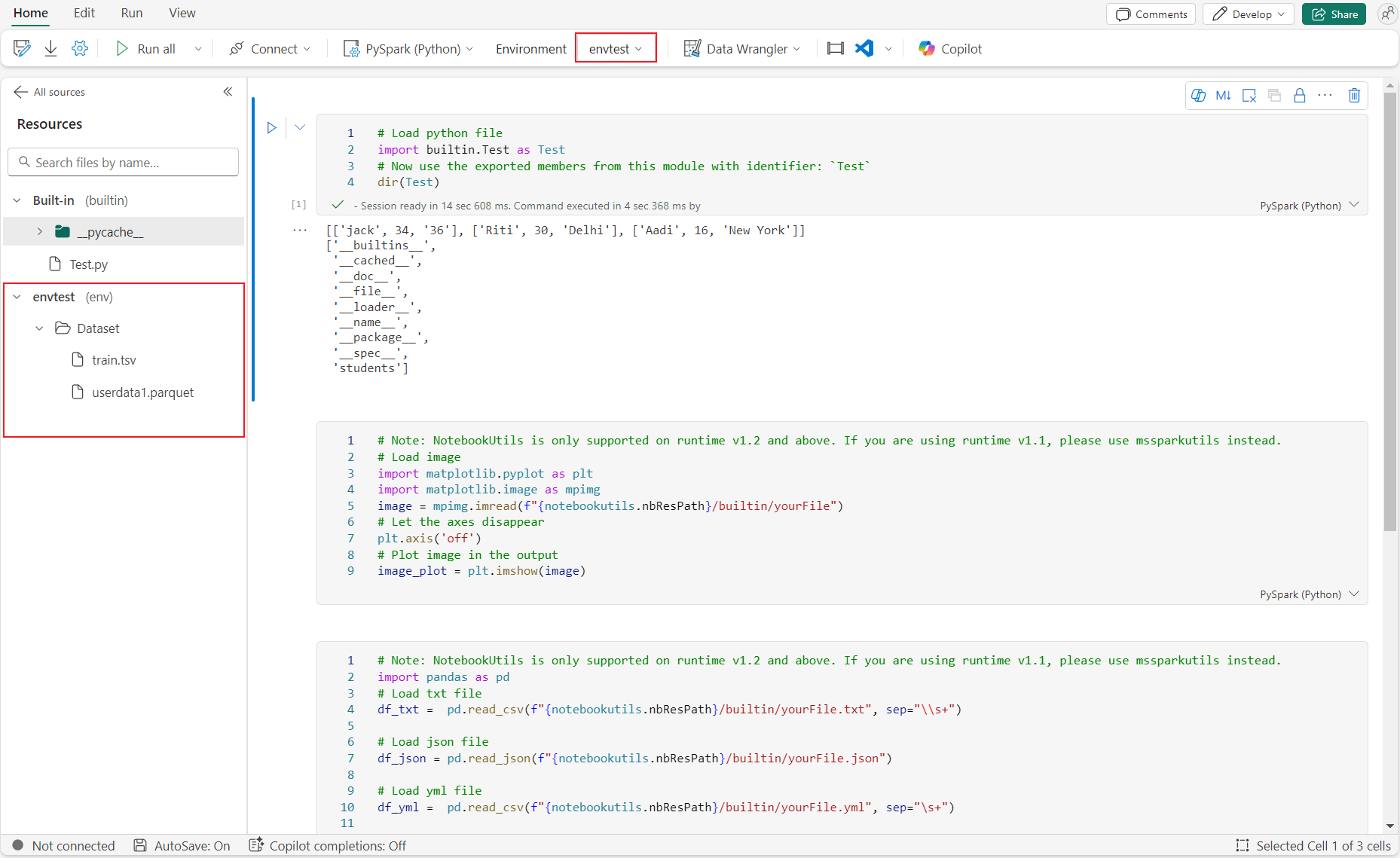
Voit toimia myös tiedostoille tai kansioille samalla tavalla kuin sisäiset resurssit -kansiossa.
Ympäristö-resurssipolku kiinnittyy automaattisesti muistikirjaklusteriin. Voit käyttää ympäristön resursseja suhteellisen polun /env.
Muistiinpano
Tällä hetkellä ympäristön resurssikansion lukemista/kirjoittamista muistikirjakoodissa ei tueta Suuren samanaikaisuuden istunnossa.
Tiedostoeditori
Tiedostoeditorin avulla voit tarkastella ja muokata tiedostoja suoraan muistikirjan resurssikansiossa ja ympäristön resurssikansiossa. Tuettuja tiedostotyyppejä ovat esimerkiksi CSV, TXT, HTML, YML, PY ja SQL. Tiedostoeditorin avulla voit helposti käyttää ja muokata muistikirjassa olevia tiedostoja. Se tukee avainsanojen korostusta ja tarjoaa tarvittavan kielipalvelun kooditiedostojen, kuten .py ja .sql, avaamisessa ja muokkaamisessa.
Voit käyttää tätä ominaisuutta Tiedosto-valikon Näytä ja muokkaa -valikon kautta. Tiedoston kaksoisnapsautaminen on nopeampi tapa.
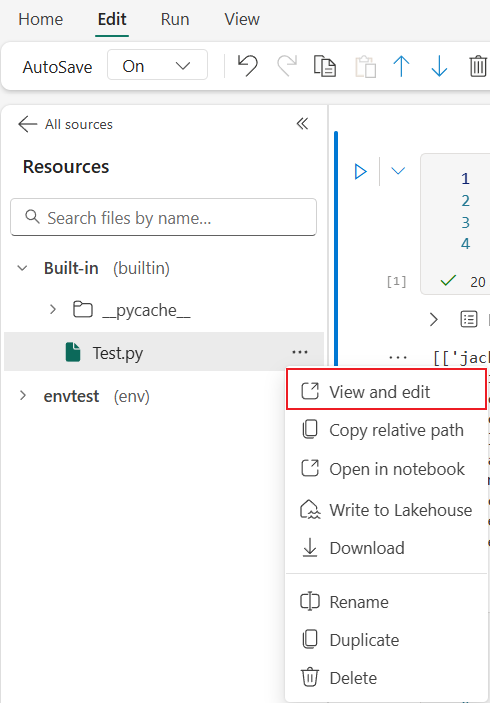
Tiedostoeditorin sisällön muutos on tallennettava manuaalisesti napsauttamalla Tallenna -painiketta tai pikanäppäintä: Ctrl + S, tiedostoeditori ei tue automaattista tallentamista.
Muistikirjatila vaikuttaa myös tiedostoeditoriin. Voit vain tarkastella tiedostoja, mutta et voi muokata niitä, jos olet muistikirjatilassa ilman muokkausoikeutta.
Muistiinpano
Seuraavassa on joitakin rajoituksia tiedostoeditorille.
- Tiedoston kokorajoitus on 1 Mt.
- Näiden tiedostotyyppien tarkastelemista ja muokkaamista ei tueta: .xlsx ja .parquet.
Tee yhteistyötä muistikirjassa
Fabric-muistikirja on yhteistyökohde, joka tukee useita käyttäjiä, jotka muokkaavat samaa muistikirjaa.
Kun avaat muistikirjan, siirryt oletuksena coediting-tilaan, ja jokainen muistikirjan muokkaus tallennetaan automaattisesti. Jos työtoverisi avaavat saman muistikirjan samaan aikaan, näet heidän profiilinsa, suoritustulosteen, kohdistimen ilmaisimen, valintailmaisimen ja jäljityksen muokkaamisen. Yhteistyöominaisuuksilla voit helposti toteuttaa pariohjelmoinnin, etäkorjauksen ja ohjausskenaariot.
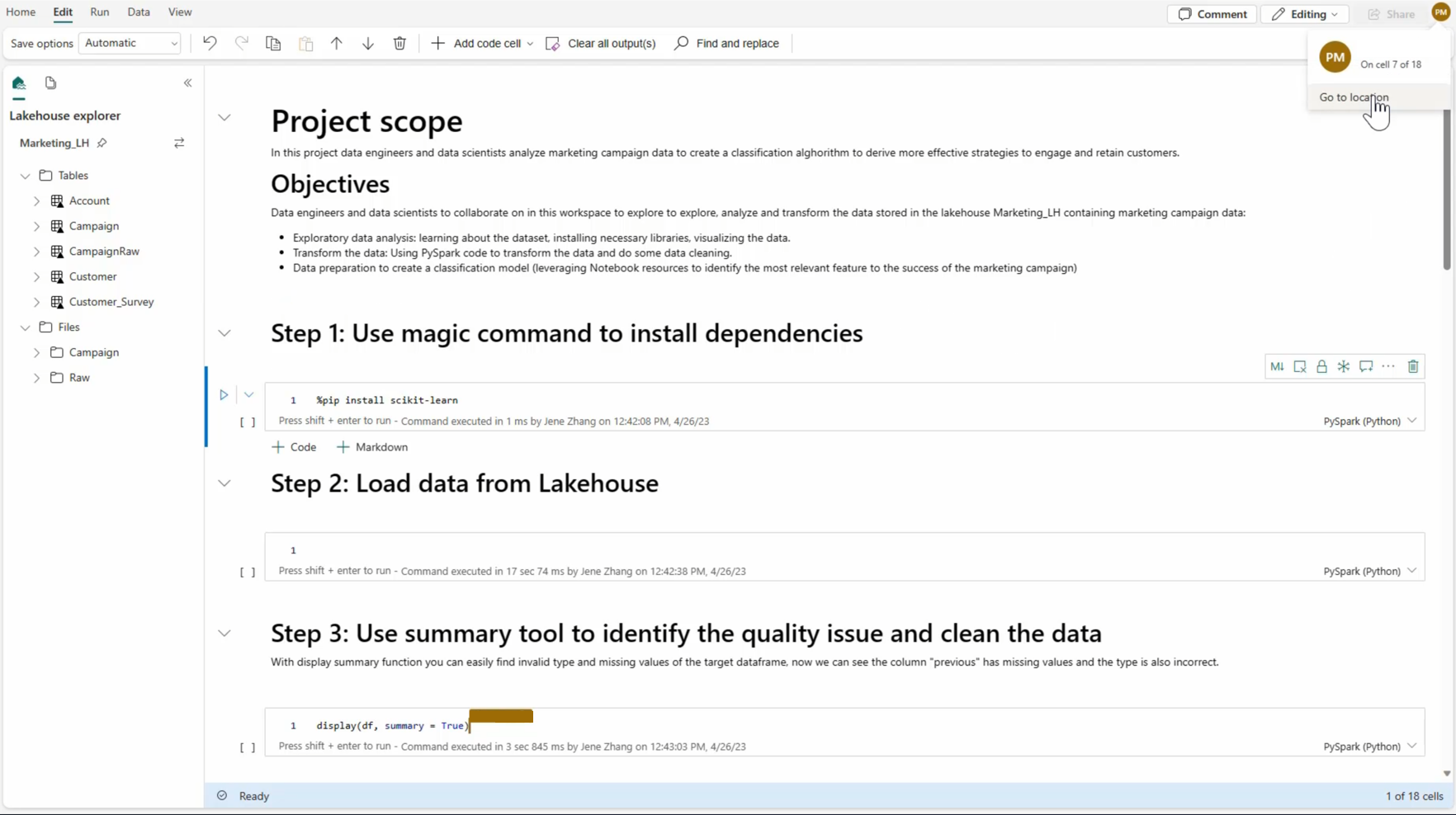
Muistikirjan jakaminen
Muistikirjan jakaminen on kätevä tapa tehdä yhteistyötä ryhmän jäsenten kanssa. Valtuutetut työtilaroolit voivat oletusarvoisesti tarkastella tai muokata/suorittaa muistikirjoja. Voit jakaa muistikirjan, jolle on myönnetty määritetyt käyttöoikeudet.
Valitse muistikirjan työkalurivillä Jaa .

Valitse sitä vastaava luokka henkilöille, jotka voivat tarkastella tätä muistikirjaa. Voit valita vastaanottajille Jaa-, Muokkaa- tai Suorita käyttöoikeudet.
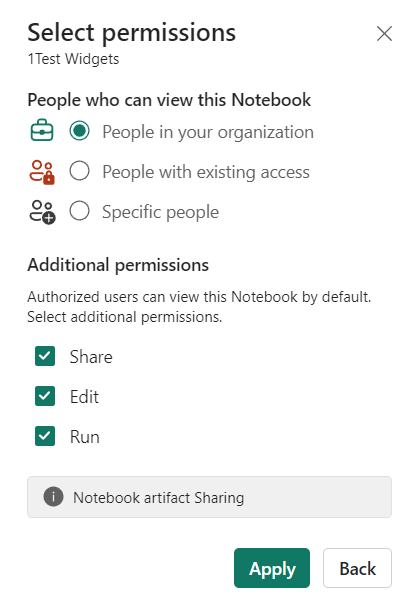
Kun olet valinnut Käytä, voit joko lähettää muistikirjan suoraan tai kopioida linkin muille. Vastaanottajat voivat sitten avata muistikirjan niin, että vastaava näkymä on myönnetty heidän käyttöoikeustasollaan.
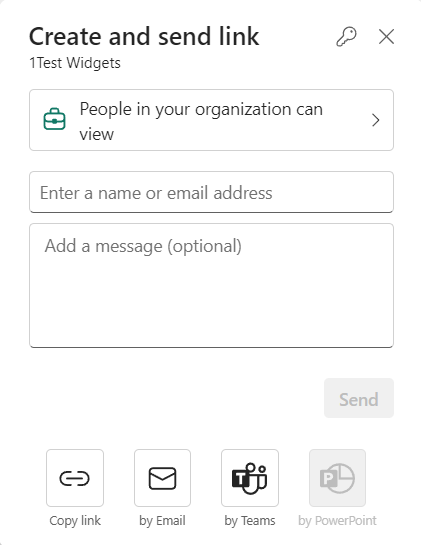
Jos haluat hallita muistikirjasi käyttöoikeuksia edelleen, valitse Työtilan kohdeluettelo>Lisää vaihtoehtoja ja valitse sitten Käyttöoikeuksien hallinta. Tästä näytöstä voit päivittää olemassa olevan muistikirjan käyttöoikeuden ja käyttöoikeudet.
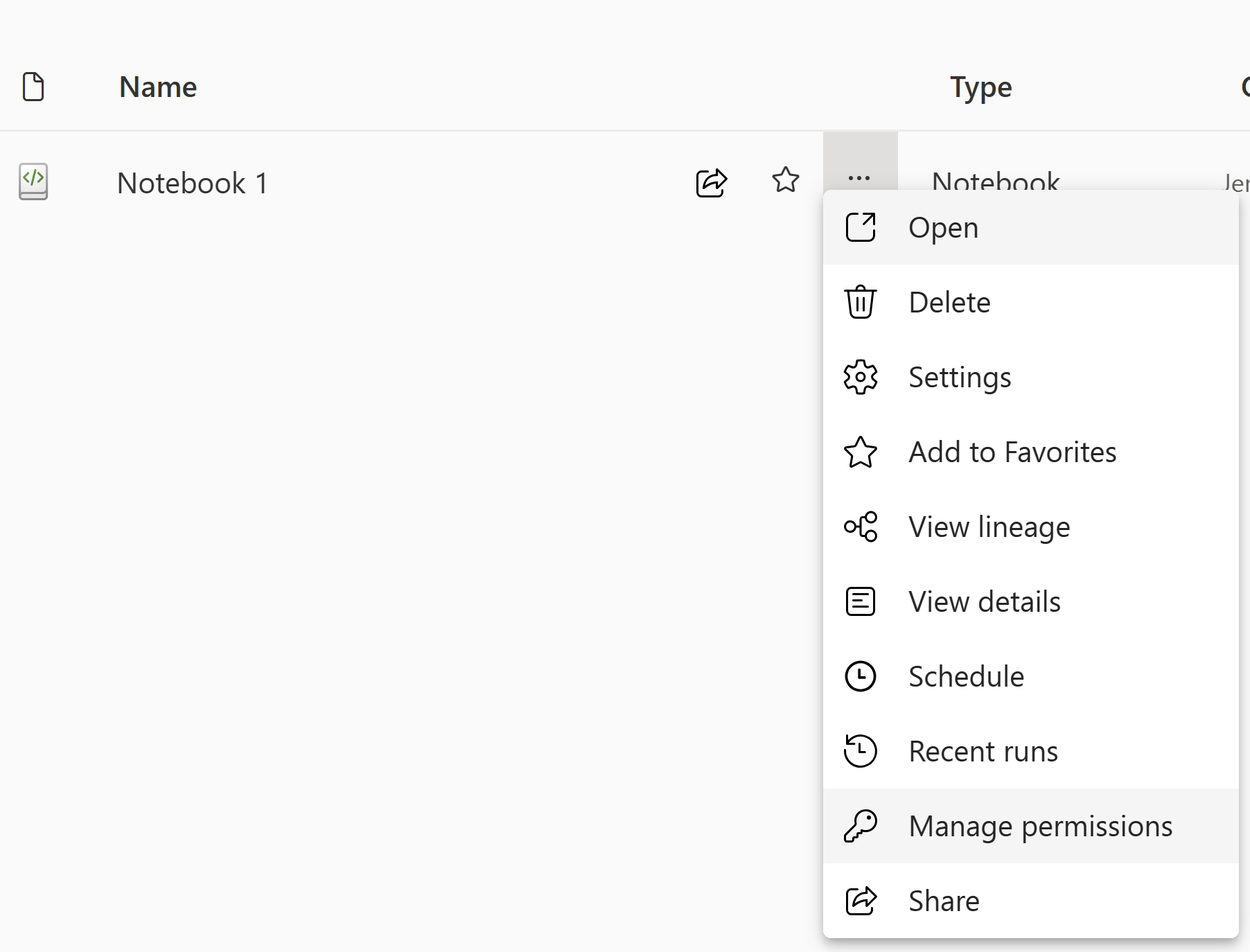
Lisää koodisolun kommentointi
Kommentointi on toinen hyödyllinen ominaisuus yhteistoiminnallisissa skenaarioissa. Tällä hetkellä Fabric tukee solutason kommenttien lisäämistä.
Avaa Kommentit-ruutu valitsemalla muistikirjan työkalurivin tai solun kommenttien ilmaisimen Kommentit-painike.
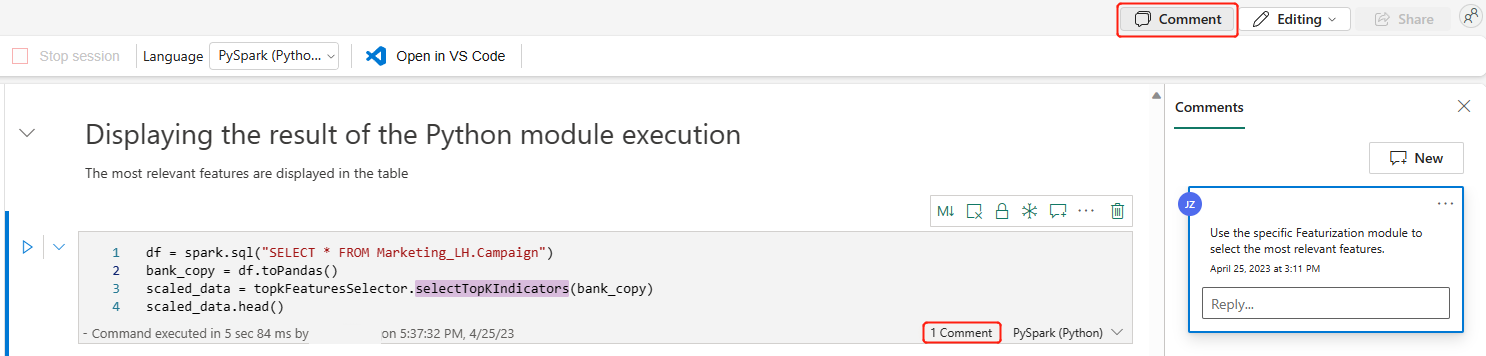
Valitse koodisolussa koodi, valitse Kommentit-ruudussaUusi, lisää kommentteja ja tallenna sitten valitsemalla Julkaise kommentti.
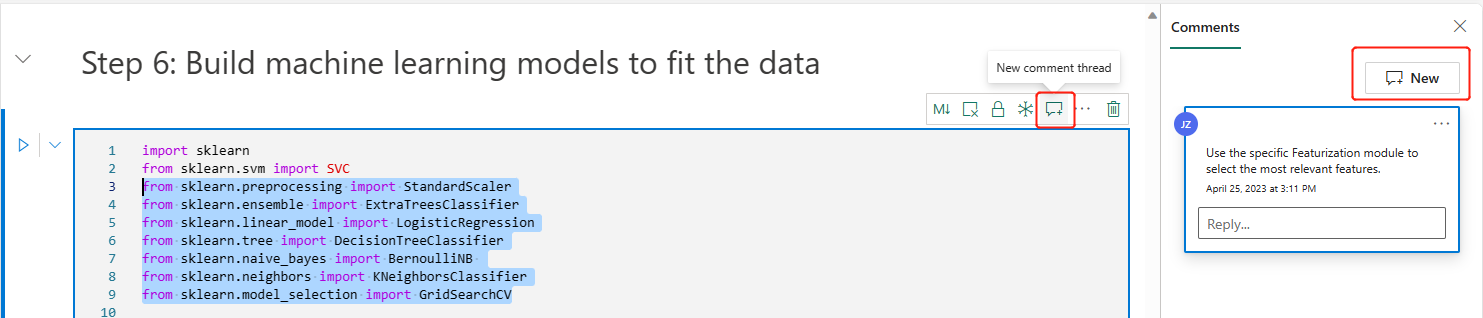
Jos tarvitset niitä, etsi Muokkaa kommenttia-, Ratkaise säie- ja Poista säikeen -asetukset valitsemalla Lisää-vaihtoehto kommenttisi vierestä.
Muiden merkitseminen kommentissa
"Merkitseminen" viittaa mainitsemiseen ja ilmoittamiseen käyttäjälle kommenttiketjussa, mikä tehostaa yhteistyötä tehokkaasti yksityiskohtien osalta.
Valitse solun koodiosa ja lisää uusi kommenttiketju.
Syötä käyttäjänimi ja valitse ehdotusluettelossa oikea käyttäjänimi, jos haluat mainita jonkun, joka keskustelee tietystä osiosta.
Jaa merkitykselliset tietosi ja julkaise ne.
Sähköposti-ilmoitus käynnistyy, ja käyttäjä etsii nopeasti tämän solun napsauttamalla Avaa kommentit linkkiä.
Valtuuta ja määritä käyttöoikeudet käyttäjille, kun merkitset henkilöt, joilla ei ole käyttöoikeutta, ja varmistat, että koodiresursseja hallitaan hyvin.
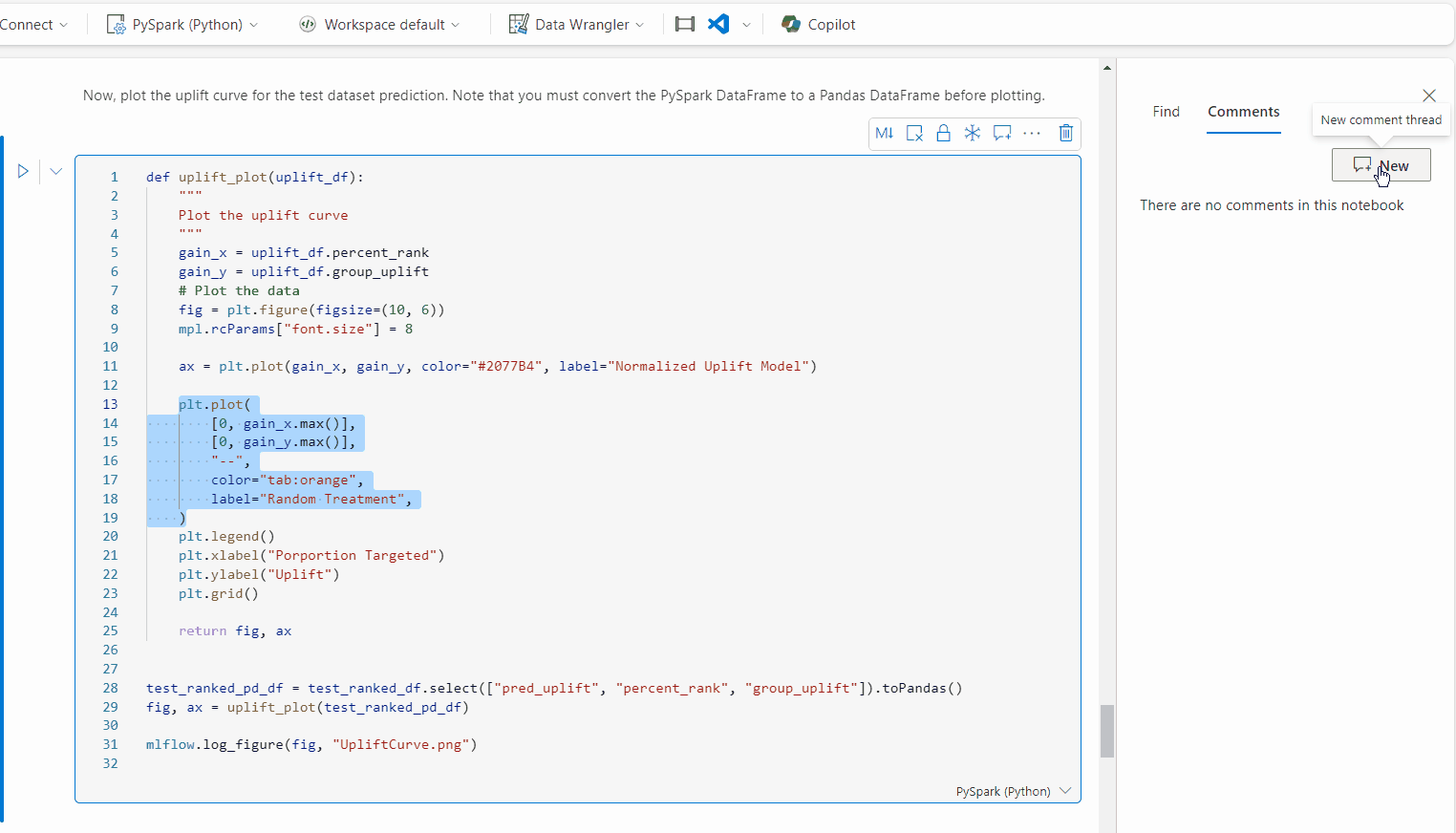
Muistiinpano
Merkitty käyttäjä ei saa enää sähköposti-ilmoitusta kommenttikohteesta, jos päivität kommentin tunnin kuluessa. Se kuitenkin lähettää sähköposti-ilmoituksen uudelle merkitylle käyttäjälle.
Versiohistoria
Muistiinpano
Tällä hetkellä ominaisuus on esikatseluvaiheessa.
Versiohistorian avulla voit helposti versioita reaaliaikaisen muistikirjan muutokset. Se tukee historian seurantaa ja muistikirjojen hallintaa luotettavilla sisäänrakennetuilla versiontarkistustoiminnoilla, mikä on erityisen hyödyllistä yhteistyötyössä useiden osallistujien kanssa samassa muistikirjassa.
Käyttöoikeusversio historian muistikirjan maailmanlaajuiselta työkaluriviltä.
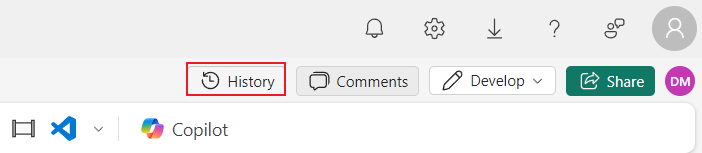
Muistikirja tukee kahta tapaa luoda tarkastuspisteitä.
Manuaalinen tarkistuspaketti: Voit manuaalisesti luoda uuden version kehityksen välitavoitteiden tallentamiseksi, mikä tarjoaa joustavuutta muistikirjaversioiden hallintaan.
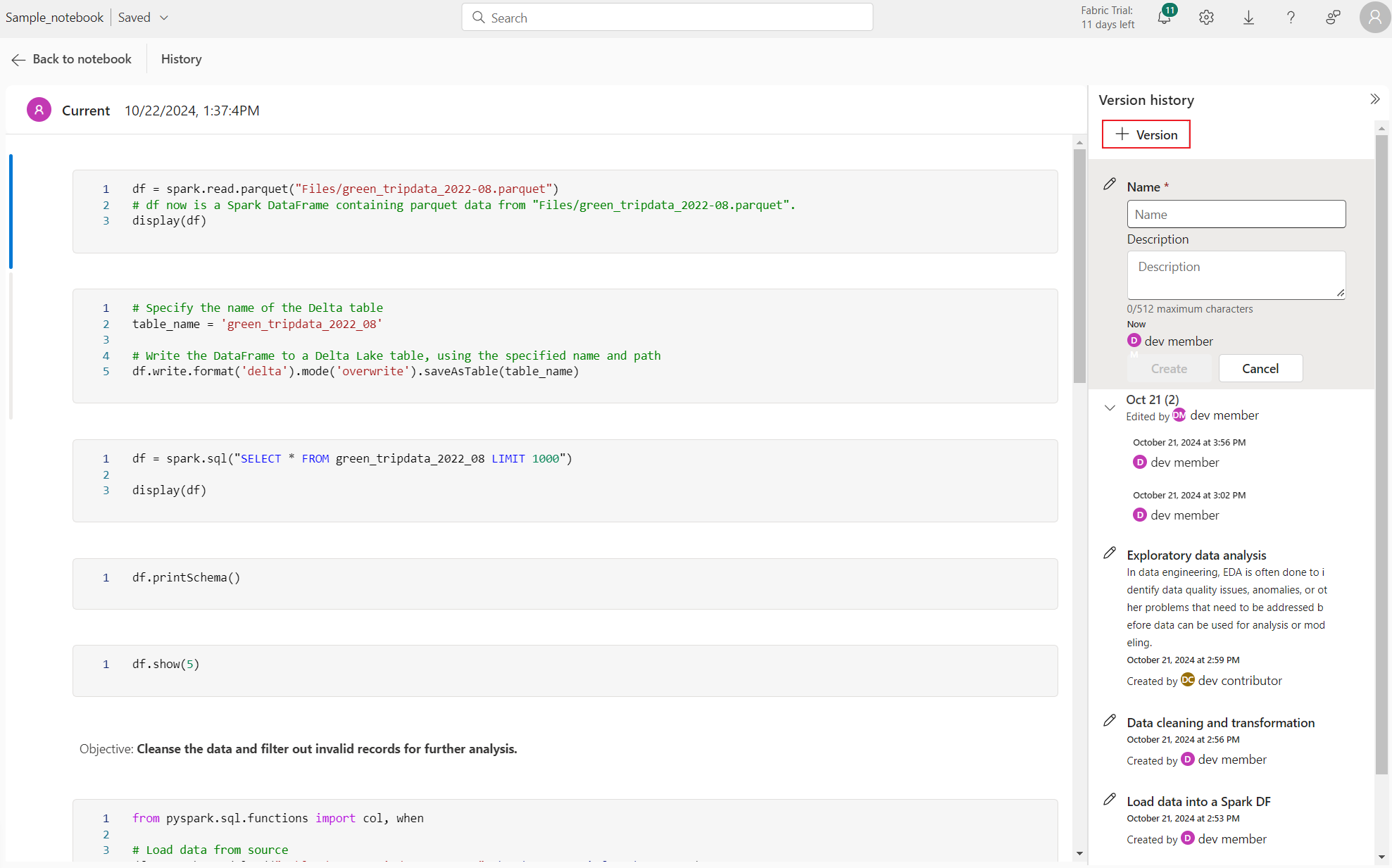
Järjestelmän tarkistuspiste: Nämä tarkistuspisteet luodaan automaattisesti viiden minuutin välein muistikirjajärjestelmän muokkaamisaikavälin perusteella, mikä varmistaa, että työsi tallennetaan ja versioituu johdonmukaisesti. Löydät muokkaustietueet kaikista osallistujista järjestelmän tarkistuspisteen aikajanaluettelosta.
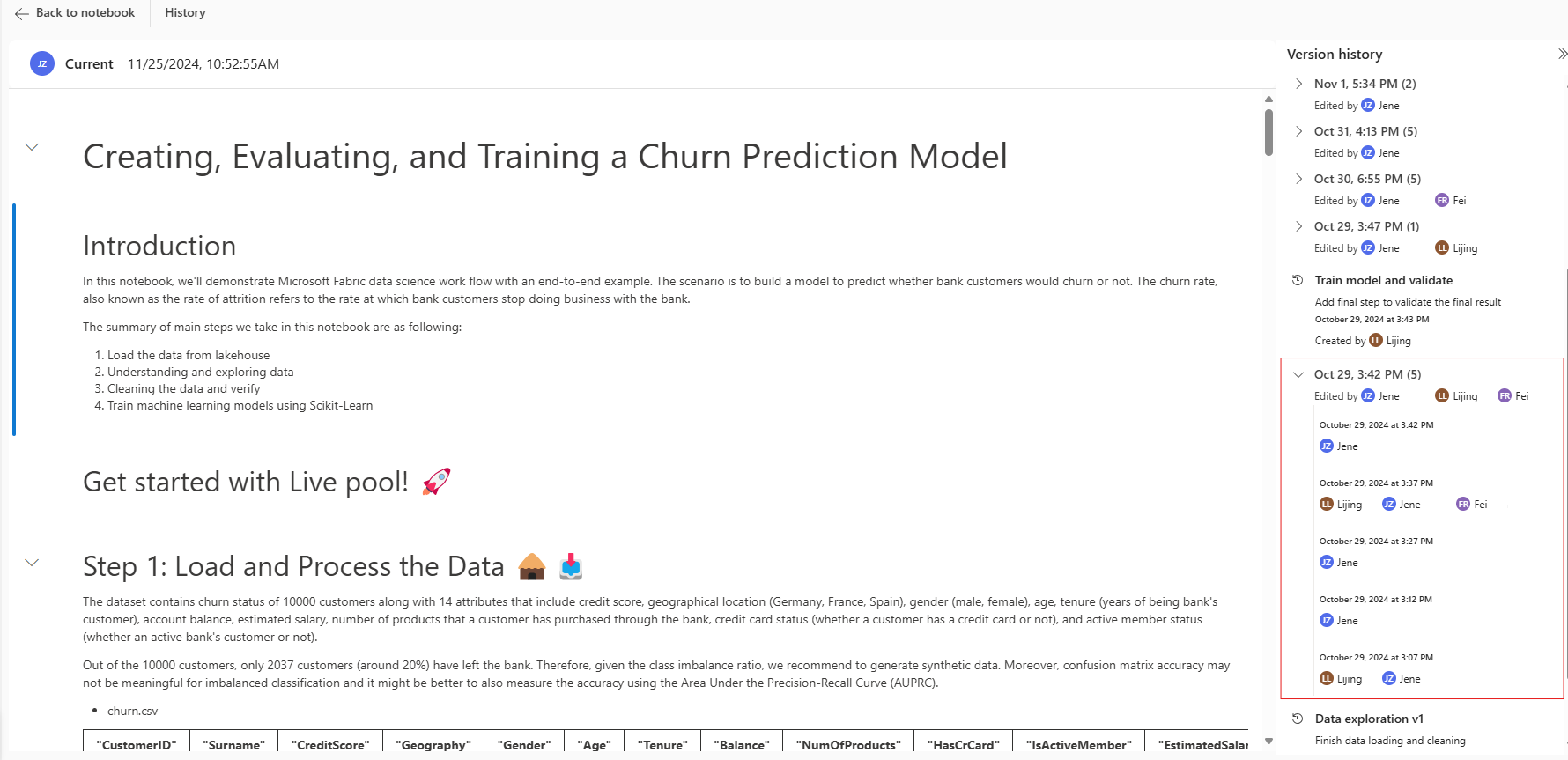
Napsauttamalla tarkistuspistettä voit avata eroavaisuusnäkymän. Se korostaa valitun tarkistuspisteen ja nykyisen reaaliaikaisen version väliset sisältöerot, mukaan lukien solun sisällön, solutulosteen ja metatietojen erot. Tämän tarkistuspisteen versiota voidaan hallita yksitellen lisää vaihtoehtoja - valikossa.
Voit hallita versiota tarkistuspisteen avattavasta valikosta, jos haluat säilyttää yhtenäisen version, napsauta palauta tarkistuspisteestä ja korvaa nykyinen muistikirja tai käytä tallenna nimellä kopio kloonataksesi sen uuteen muistikirjaan.
Muistiinpano
- Tunnettu rajoitus: Kun napsautat Palauta -painiketta ja siirryt Takaisin muistikirjaan, muistikirjaa ei heti palauteta tarkistuspisteestä. Näyttöön tulee viestipalkki, jossa sinua kehotetaan tarkastelemaan muutoksia. Sinun on napsautettava Näytä muutokset -painiketta ja valittava Tallennettu versio - palauttamisen viimeistelemiseksi.

- Järjestelmän tarkistuspisteet vanhenevat 1 vuoden
jälkeen.
Muistikirjatilan valitsin
Kangasmuistikirjat tukevat neljää tilaa, joita voit helposti vaihtaa: Kehitä -tila,Vain -tila, Muokkaa -tila ja Näytä -tila. Kukin tila yhdistyy tiettyyn käyttöoikeusyhdistelmään. Kun jaat muistikirjan muille tiimin jäsenille, voit myöntää vastaanottajille asianmukaiset käyttöoikeudet. He näkevät parhaan käytettävissä olevan muistikirjatilan käyttöoikeutensa mukaan, ja he voivat vaihtaa sen tilan välillä, jossa heillä on lupa.
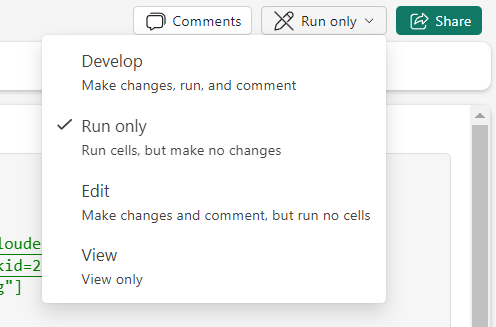
- Kehitystila: tarvitaan luku-, suoritus- ja kirjoitusoikeus.
- Vain suoritus -tila: tarvitaan luku- ja suoritusoikeus.
- Muokkaustila: tarvitaan luku- ja kirjoitusoikeus.
- Näyttötila: tarvitaan lukuoikeus.