Et voi poistaa kalenterikohdetta tai sähköpostiviestiä Outlookin Microsoft 365:ssä
Ongelma
Et voi poistaa kalenterikohdetta, kuten kokouspyyntöä, muistutusta tai sähköpostiviestiä Microsoft Outlookissa Microsoft 365:ssä. Jos yrität poistaa kokouspyynnön, näyttöön saattaa tulla seuraavankaltainen virhesanoma:
Tätä kokousta ei voi poistaa, koska olet kokouksen järjestäjä.
Ratkaisu
Huomautus
Ennen kuin kokeilet tämän osan menetelmiä, sulje kaikki asiakkaat (kuten Outlook ja Outlookin verkkoversio), joissa postilaatikko on määritetty, käynnistä Outlook ja yritä sitten poistaa kohde. Jos ongelma jatkuu, kokeile ensin tapaa 1. Jos tämä ei korjaa ongelmaa, kokeile seuraavaa menetelmää.
Voit ratkaista tämän ongelman käyttämällä yhtä tai useampaa seuraavista menetelmistä.
Suositeltu menetelmä
Tapa 1: Outlookin verkkoversio käyttäminen
Yritä poistaa kohde Outlookin verkkoversio. Jos et voi poistaa sitä Outlookin verkkoversio, siirry seuraavaan menetelmään.
Huomautus
Jos et pysty suorittamaan tehtävää Outlookissa, mutta voit suorittaa sen Outlookin verkkoversio, Outlook on ehkä päivitettävä.
Muut menetelmät
Tapa 2: Search-Mailbox cmdlet-komennon käyttäminen
Käytä Search-Mailbox cmdlet-komentoa kohteen etsimiseen ja poistamiseen. Lisätietoja on kohdassa Hae ja poista viestejä.
Tapa 3: Outlook-komentojen suorittaminen
Sen mukaan, minkä kohteen yrität poistaa, voit poistaa kohteen seuraavien komentorivivalitsimien avulla.
Varoitus Sulje Outlook ennen näiden valitsimien suorittamista.
- Valitse Aloitus, kirjoita hakuruutuun Outlook /cleanreminders ja paina sitten Enter-näppäintä.
- Valitse Käynnistä, kirjoita hakukenttään Outlook /cleandmrecords ja paina enter. Kun olet käynnistänut haluamasi valitsimet, käynnistä Outlook ja yritä sitten poistaa viesti uudelleen.
Lisätietoja näistä valitsimista on artikkelissa Outlook for Windowsin komentorivivalitsin.
Tapa 4: Poista viesti sen muokkaamisen jälkeen
- Kaksoisnapsauta sähköpostiviestiä Outlookissa.
- Valitse viestin valintanauhan Siirrä-ryhmästäToiminnot ja valitse sitten Muokkaa viestiä.
- Poista viestistä merkkejä tai lisää siihen merkkejä.
- Valitse Tiedosto ja tallenna viesti.
- Yritä poistaa viesti uudelleen.
Tapa 5: Tyhjennä Poistetut-kansio
Poista Outlookissa kaikki Poistetut-kansiossa olevat kohteet ja yritä sitten poistaa kokouspyyntö tai viesti.
Tapa 6: Kokousmuistutusten poistaminen MFCMAPI-editorin avulla
Seuraavissa vaiheissa näytetään, miten voit poistaa kokousmuistutuksen, joka näkyy vielä alkuperäisen kokouksen poistamisen jälkeenkin. Näin tapahtuu yleensä, jos kokouksen muistutus on vioittunut.
Huomautus
Vaikka Exchange Online tukee MFCMAPI-editoria, ole varovainen, kun teet muutoksia postilaatikoihin tällä työkalulla. MFCMAPI-editorin virheellinen käyttö voi aiheuttaa pysyvää vahinkoa postilaatikolle. Tarkat vaiheet voivat vaihdella käyttämäsi MFCMAPI-version mukaan.
Lataa MFCMAPIGithubista (vieritä alaspäin ja valitse Sitten Uusin julkaisu).
Napsauta Outlookissa Lähetä ja vastaanota -välilehteä.
Valitse Asetukset-ryhmästäTyöskentele offline-tilassa ja sulje Outlook.
Käynnistä MFCMAPI-editori kaksoisnapsauttamalla MFCMapi.exe tiedostoa.
Valitse Istunto-valikostaKirjautuminen ja Näytä säilötaulukko.
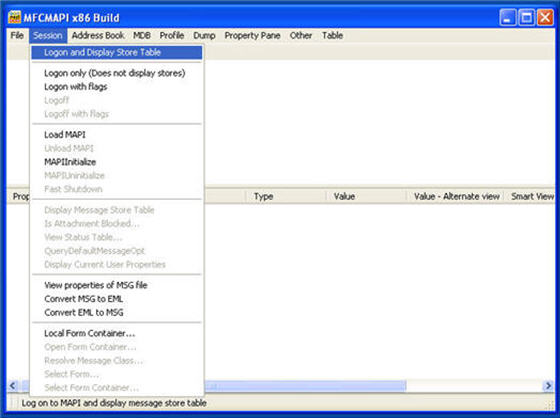
Napsauta hiiren kakkospainikkeella sähköpostiprofiilia, jota haluat muuttaa, ja valitse sitten Avaa kauppa.
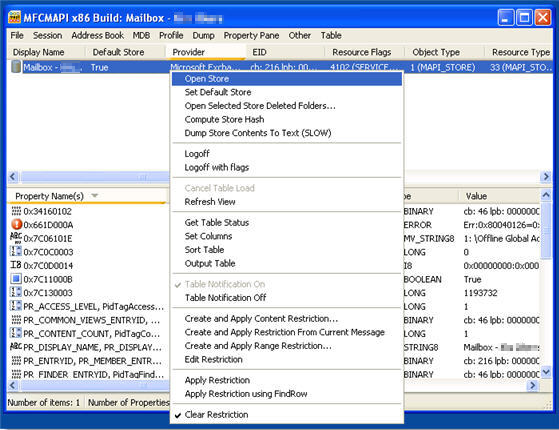
Laajenna Pääpostilaatikko, laajenna Etsintätoiminto ja kaksoisnapsauta muistutuksia.
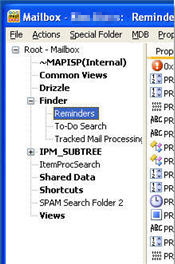
Etsi toistuva tapaaminen lajittelemalla Aihe-sarake tai Kohde-sarake .
Napsauta tapaamista hiiren kakkospainikkeella ja valitse sitten Poista viesti.
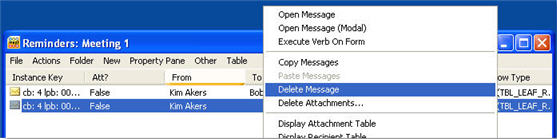
Valitse Poista kohde -valintaikkunassa jokin pysyvistä poistoasetuksista ja valitse sitten OK.
Valitse Käynnistä, kirjoita
outlook.exe /cleanremindershakuruutuun ja paina sitten Enter-näppäintä.Jos näyttöön tulee kehote, käynnistä Outlook valitsemalla profiilisi.
Lisätietoja
Tarvitsetko lisää ohjeita? Kysy apua Microsoftin yhteisöltä.