Multiple Domain Support for Federating with Microsoft Entra ID
The following documentation provides guidance on how to use multiple top-level domains and subdomains when federating with Microsoft 365 or Microsoft Entra domains.
Multiple top-level domain support
Federating multiple, top-level domains with Microsoft Entra ID requires some extra configuration that isn't required when federating with one top-level domain.
When a domain is federated with Microsoft Entra ID, several properties are set on the domain in Azure. One important one is IssuerUri. This property is a URI that is used by Microsoft Entra ID to identify the domain that the token is associated with. The URI doesn’t need to resolve to anything but it must be a valid URI. By default, Microsoft Entra ID sets the URI to the value of the federation service identifier in your on-premises AD FS configuration.
Note
The federation service identifier is a URI that uniquely identifies a federation service. The federation service is an instance of AD FS that functions as the security token service.
You can view the IssuerUri by using the PowerShell command Get-EntraDomainFederationSettings -DomainName <your domain>.
A problem arises when you add more than one top-level domain. For example, let's say you have set up federation between Microsoft Entra ID and your on-premises environment. For this document, the domain, bmcontoso.com is being used. Now a second, top-level domain, bmfabrikam.com has been added.
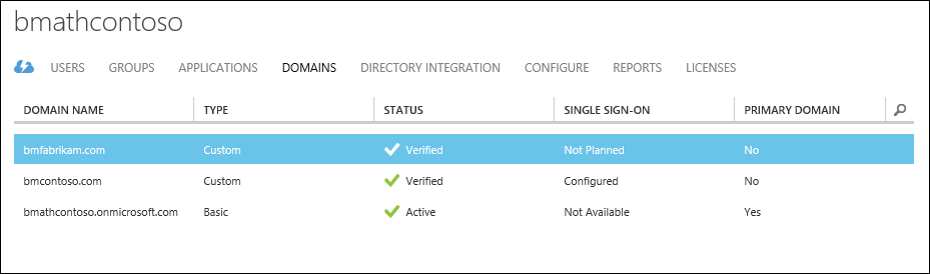
When you attempt to convert the bmfabrikam.com domain to be federated, an error occurs. The reason is, Microsoft Entra ID has a constraint that doesn't allow the IssuerUri property to have the same value for more than one domain.
SupportMultipleDomain Parameter
To work around this constraint, you need to add a different IssuerUri, which can be done by using the -SupportMultipleDomain parameter. This parameter is used with the following cmdlets:
New-MgDomainFederationConfigurationUpdate-MgDomainFederationConfiguration
This parameter makes Microsoft Entra ID configure the IssuerUri so that it's based on the name of the domain. The IssuerUri will be unique across directories in Microsoft Entra ID. Using the parameter allows the PowerShell command to complete successfully.
-SupportMultipleDomain doesn't change the other endpoints, which are still configured to point to the federation service on adfs.bmcontoso.com.
-SupportMultipleDomain also ensures that the AD FS system includes the proper Issuer value in tokens issued for Microsoft Entra ID. This value is set by taking the domain portion of the user's UPN and using it as the domain in the IssuerUri, that is, https://{upn suffix}/adfs/services/trust.
Thus during authentication to Microsoft Entra ID or Microsoft 365, the IssuerUri element in the user’s token is used to locate the domain in Microsoft Entra ID. If a match can't be found, the authentication fails.
For example, if a user’s UPN is bsimon@bmcontoso.com, the IssuerUri element in the token, AD FS issuer, is set to http://bmcontoso.com/adfs/services/trust. This element matches the Microsoft Entra configuration, and authentication succeeds.
The following customized claim rule implements this logic:
c:[Type == "http://schemas.xmlsoap.org/claims/UPN"] => issue(Type = "http://schemas.microsoft.com/ws/2008/06/identity/claims/issuerid", Value = regexreplace(c.Value, ".+@(?<domain>.+)", "http://${domain}/adfs/services/trust/"));
Important
In order to use the -SupportMultipleDomain switch when attempting to add new or convert already existing domains, your federated trust needs to have already been set up to support them.
How to update the trust between AD FS and Microsoft Entra ID
If you didn't set up the federated trust between AD FS and your instance of Microsoft Entra ID, you may need to re-create this trust. The reason is, when it's originally set up without the -SupportMultipleDomain parameter, the IssuerUri is set with the default value. In the screenshot below, you can see the IssuerUri is set to https://adfs.bmcontoso.com/adfs/services/trust.
If you have successfully added a new domain in the Microsoft Entra admin center and then attempt to convert it using New-MgDomainFederationConfiguration -DomainName <your domain>, you'll get an error.
Use the steps below to add an additional top-level domain. If you have already added a domain, and didn't use the -SupportMultipleDomain parameter, start with the steps for removing and updating your original domain. If you haven't added a top-level domain yet, you can start with the steps for adding a domain using PowerShell of Microsoft Entra Connect.
Use the following steps to remove the Microsoft Online trust and update your original domain.
- On your AD FS federation server, open AD FS Management.
- On the left, expand Trust Relationships and Relying Party Trusts.
- On the right, delete the Microsoft Office 365 Identity Platform entry.
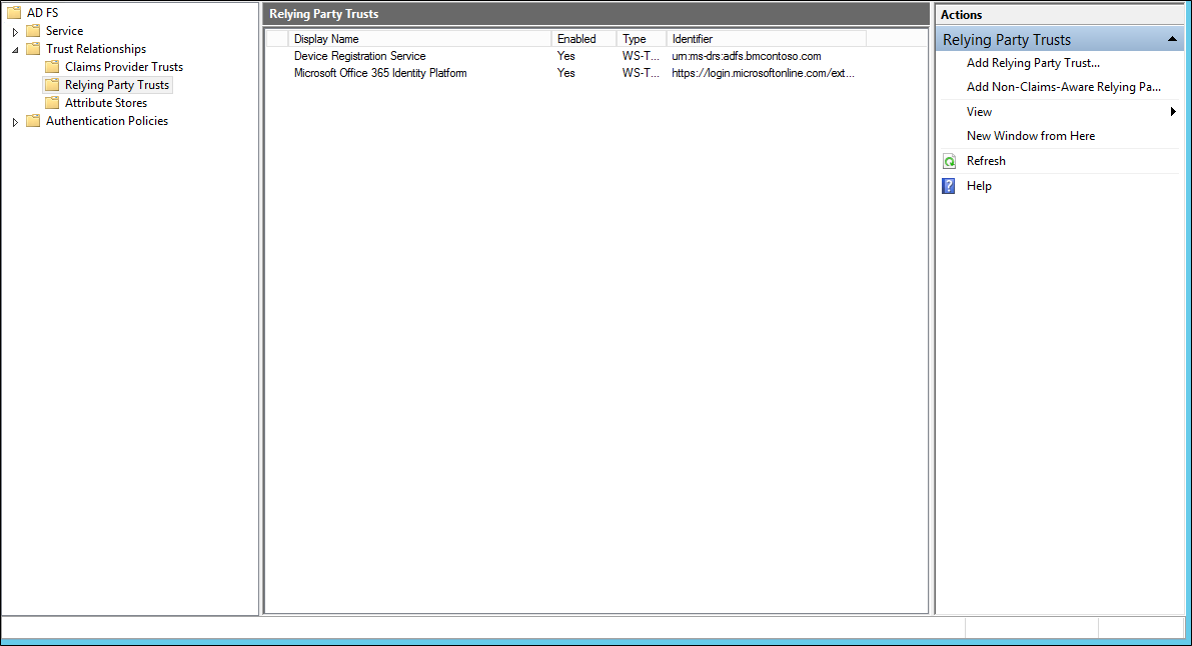
- In PowerShell, enter
Connect-Entra -Scopes 'Domain.ReadWrite.All'. - In PowerShell, enter
Update-MgDomainFederationConfiguration -DomainName <Federated Domain Name> -SupportMultipleDomain. This update is for the original domain. So using the above domains it would be:Update-MgDomainFederationConfiguration -DomainName bmcontoso.com -SupportMultipleDomain
Use the following steps to add the new top-level domain using PowerShell
- On a machine that has Azure AD PowerShell module installed on it run the following PowerShell:
$cred=Get-Credential. - Enter the username and password of a Hybrid Identity Administrator for the Microsoft Entra domain you're federating with
- In PowerShell, enter
Connect-Entra -Scopes 'Domain.ReadWrite.All' - In PowerShell, enter
New-MgDomainFederationConfiguration –SupportMultipleDomain –DomainName
Use the following steps to add the new top-level domain using Microsoft Entra Connect.
- Launch Microsoft Entra Connect from the desktop or start menu
- Choose “Add an additional Microsoft Entra Domain”
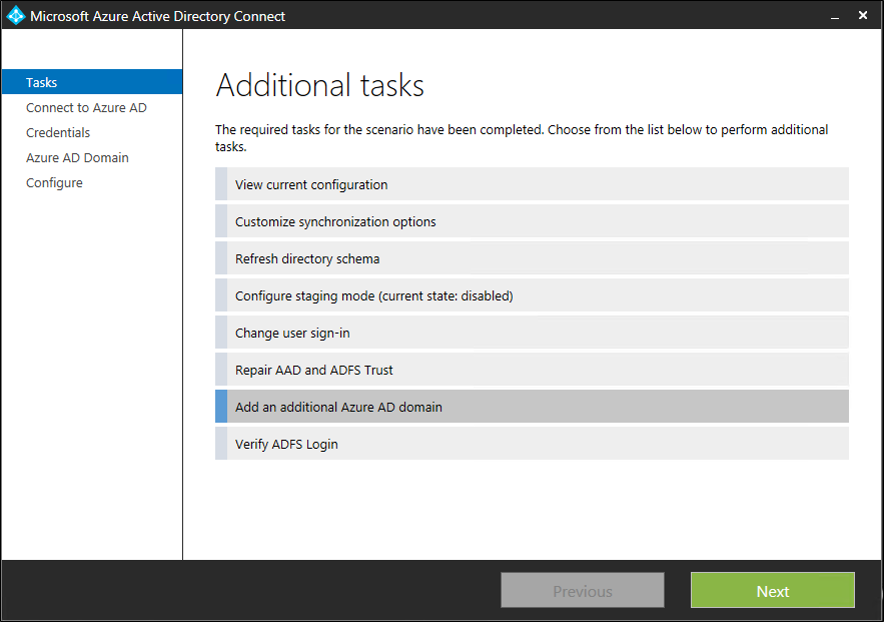
- Enter your Microsoft Entra ID and Active Directory credentials
- Select the second domain you wish to configure for federation.
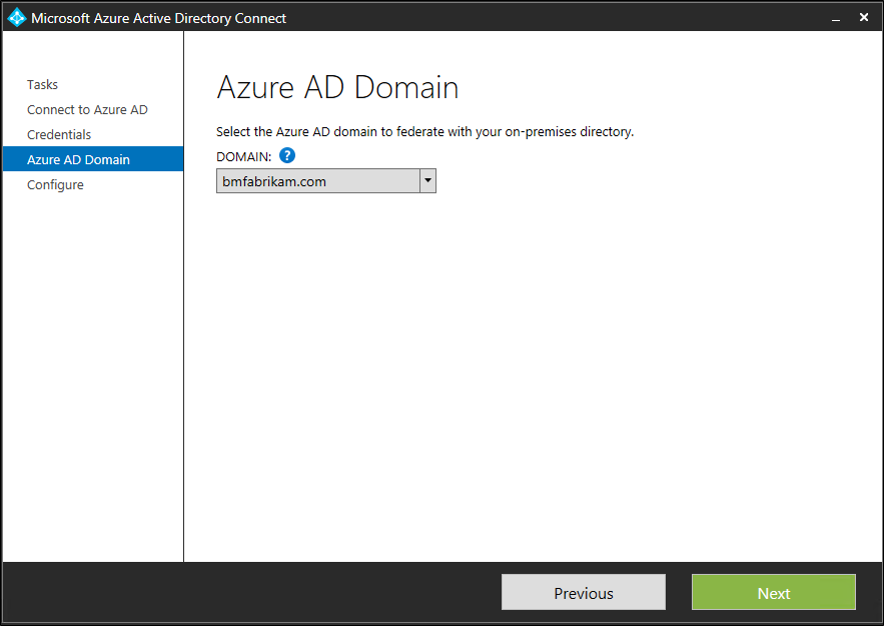
- Click Install
Verify the new top-level domain
By using the PowerShell command Get-MgDomainFederationConfiguration -DomainName <your domain>you can view the updated IssuerUri. The screenshot below shows the federation settings were updated on the original domain http://bmcontoso.com/adfs/services/trust
And the IssuerUri on the new domain has been set to https://bmcontoso.com/adfs/services/trust
Support for subdomains
When you add a subdomain, because of the way Microsoft Entra ID handled domains, it inherits the settings of the parent. So, the IssuerUri, needs to match the parents.
So lets say, for example, that I have bmcontoso.com and then add corp.bmcontoso.com. The IssuerUri for a user from corp.bmcontoso.com needs to be http://bmcontoso.com/adfs/services/trust. However the standard rule implemented above for Microsoft Entra ID, generates a token with an issuer as http://corp.bmcontoso.com/adfs/services/trust, which won't match the domain's required value and authentication fails.
How To enable support for subdomains
In order to work around this behavior, the AD FS relying party trust for Microsoft Online needs to be updated. To do this, you must configure a custom claim rule so that it strips off any subdomains from the user’s UPN suffix when constructing the custom Issuer value.
Use the following claim:
c:[Type == "http://schemas.xmlsoap.org/claims/UPN"] => issue(Type = "http://schemas.microsoft.com/ws/2008/06/identity/claims/issuerid", Value = regexreplace(c.Value, "^.*@([^.]+\.)*?(?<domain>([^.]+\.?){2})$", "http://${domain}/adfs/services/trust/"));
[!NOTE] The last number in the regular expression set is how many parent domains there are in your root domain. Here bmcontoso.com is used, so two parent domains are necessary. If three parent domains were to be kept (that is, corp.bmcontoso.com), then the number would have been three. Eventually a range can be indicated, the match is made to match the maximum of domains. "{2,3}" matches two to three domains (that is, bmfabrikam.com and corp.bmcontoso.com).
Use the following steps to add a custom claim to support subdomains.
- Open AD FS Management
- Right-click the Microsoft Online RP trust and choose Edit Claim rules
- Select the third claim rule, and replace
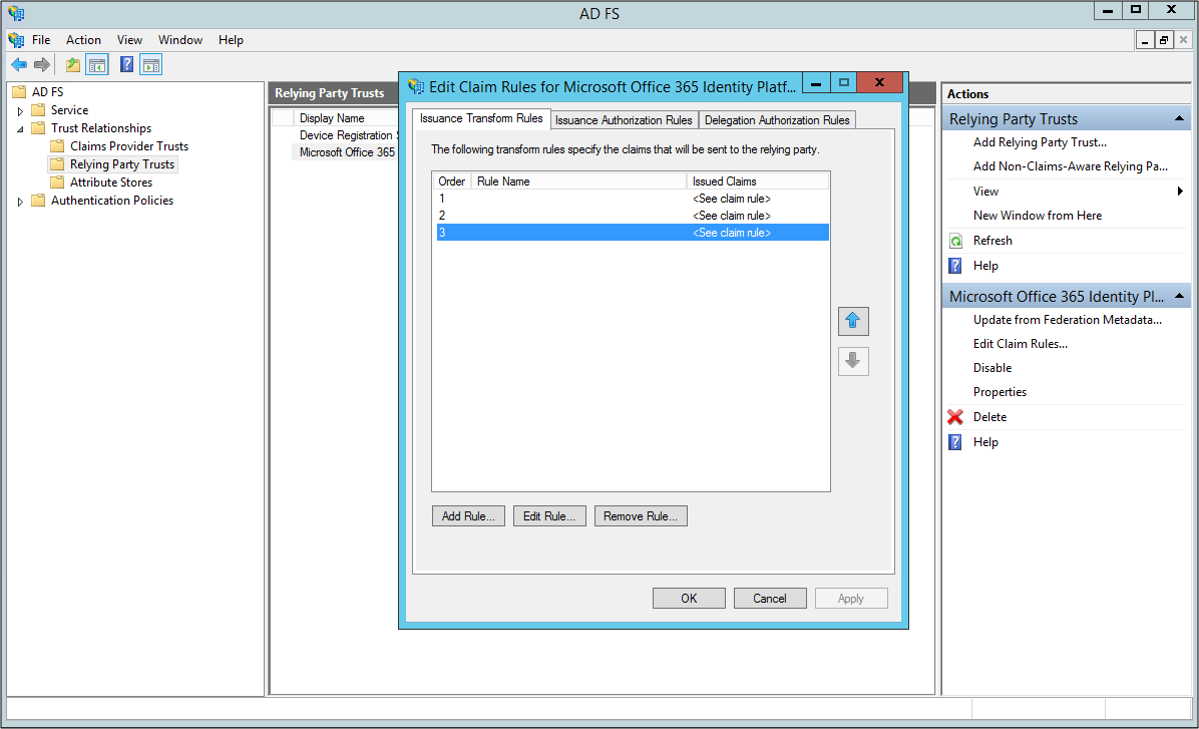
- Replace the current claim:
c:[Type == "http://schemas.xmlsoap.org/claims/UPN"] => issue(Type = "http://schemas.microsoft.com/ws/2008/06/identity/claims/issuerid", Value = regexreplace(c.Value, ".+@(?<domain>.+)","http://${domain}/adfs/services/trust/"));
with
c:[Type == "http://schemas.xmlsoap.org/claims/UPN"] => issue(Type = "http://schemas.microsoft.com/ws/2008/06/identity/claims/issuerid", Value = regexreplace(c.Value, "^.*@([^.]+\.)*?(?<domain>([^.]+\.?){2})$", "http://${domain}/adfs/services/trust/"));
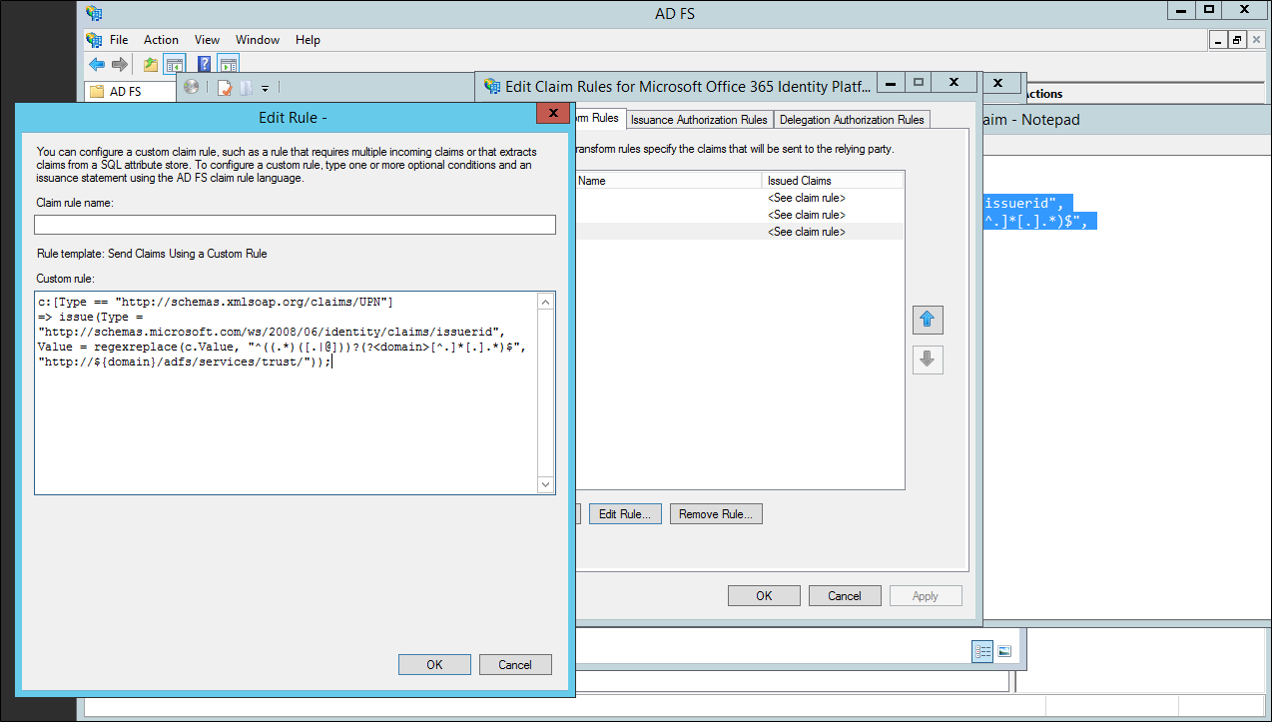
- Click Ok. Click Apply. Click Ok. Close AD FS Management.
Next steps
Now that you have Microsoft Entra Connect installed you can verify the installation and assign licenses.
Learn more about these features, which were enabled with the installation: Automatic upgrade, Prevent accidental deletes, and Microsoft Entra Connect Health.
Learn more about these common topics: scheduler and how to trigger sync.
Learn more about Integrating your on-premises identities with Microsoft Entra ID.