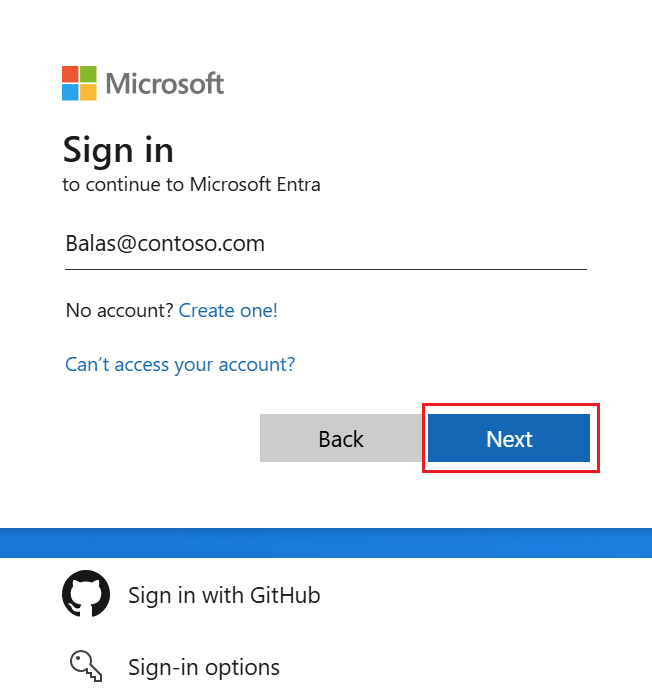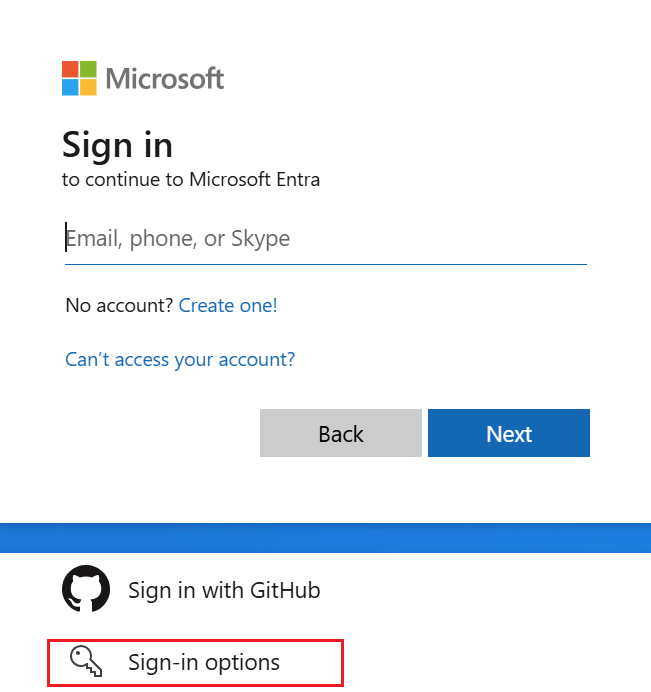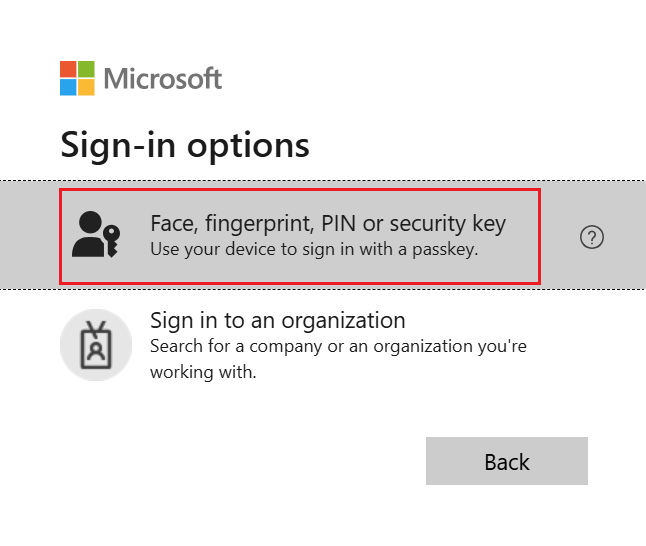Sign in with passkeys in Authenticator for Android and iOS devices
This article explains the sign-in experience when you use passkeys in Authenticator with Microsoft Entra ID. For more information about the availability of Microsoft Entra ID passkey (FIDO2) authentication across native applications, web browsers, and operating systems, see Support for FIDO2 authentication with Microsoft Entra ID.
| Scenario | iOS | Android |
|---|---|---|
| Same-device authentication in a browser | ✅ | ✅1 |
| Same-device authentication in native Microsoft applications | ✅ | ✅ |
| Cross-device authentication | ✅ | ✅ |
1Support for same-device registration in Microsoft Edge on Android is coming soon.
To sign in with a passkey in Authenticator, your iOS device needs to run iOS 17 or later.
Same-device authentication in a browser (iOS)
Follow these steps to sign in to Microsoft Entra ID with a passkey in Authenticator on your iOS device.
On your iOS device, open your browser and go to the resource you're trying to access, such as Office.
Enter your username to sign in.
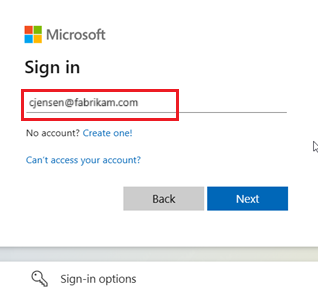
If you most recently used a passkey to sign in, you're prompted to sign in with a passkey. Otherwise, select Other ways to sign in, and then select Face, fingerprint, PIN or security key.
Alternatively, select Sign-in options to sign in without entering a username.
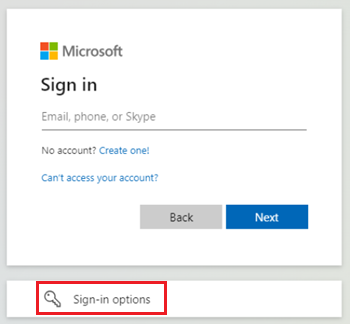
If you selected Sign-in options, then select Face, fingerprint, PIN or security key. Otherwise, skip to the next step.
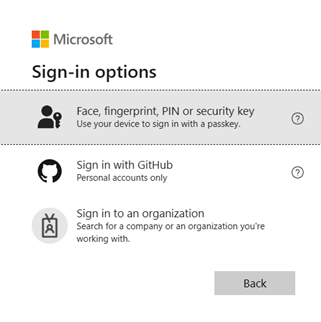
Note
If you try to sign in without a username and multiple passkeys are saved to your device, you're prompted to choose which passkey to use for sign-in.
To select your passkey, follow the steps in the iOS operating system dialog. Verify yourself by using Face ID or Touch ID, or by entering your device PIN.
You're now signed in to Microsoft Entra ID.
Cross-device authentication (iOS)
Follow these steps to sign in to Microsoft Entra ID on another device with a passkey in Authenticator on your iOS device.
This sign-in option requires Bluetooth and an internet connection for both devices. If your organization restricts Bluetooth usage, an administrator can allow cross-device sign-in for passkeys by permitting Bluetooth pairing exclusively with passkey-enabled FIDO2 authenticators. For more information about how to configure Bluetooth usage only for passkeys, see Passkeys in Bluetooth-restricted environments.
On the other device where you want to sign in to Microsoft Entra ID, go to the resource you're trying to access, such as Office.
Enter your username to sign in.
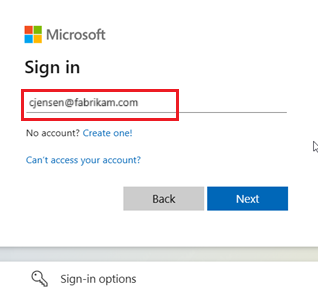
If you last used a passkey to authenticate, you're prompted to authenticate with a passkey. Otherwise, select Other ways to sign in, and then select Face, fingerprint, PIN or security key.
Alternatively, select Sign-in options to sign in without entering a username.
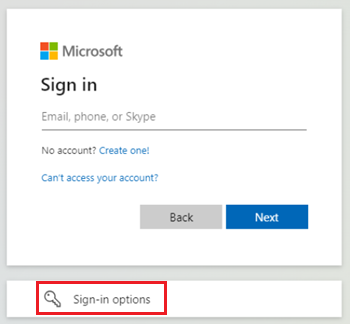
If you selected Sign-in options, then select Face, fingerprint, PIN or security key. Otherwise, skip to the next step.
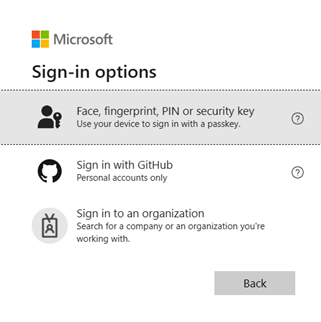
Note
If you try to sign in without a username and multiple passkeys are saved to your device, you're prompted to choose which passkey to use for sign-in.
To begin cross-device authentication, follow the steps in the operating system or browser prompt. On Windows 11 23H2 or later, select iPhone, iPad, or Android device.
A QR code should appear on the screen. Now, on your iOS device, open the camera app and scan the QR code.
The camera inside the iOS Authenticator app doesn't support scanning a WebAuthn QR code. You need to use the system camera app.
Select Sign in with passkey when the option appears.
Bluetooth and an internet connection are required for this step and must both be enabled on your mobile and remote device.
To select your passkey, follow the steps in the iOS operating system dialog. Verify yourself by using Face ID or Touch ID, or by entering your device PIN.
You're now signed in to Microsoft Entra ID on your other device.
Same-device authentication in native Microsoft applications (iOS)
You can use Authenticator on your iOS device to seamlessly sign in with a passkey to other Microsoft apps, such as OneDrive, SharePoint, and Outlook.