Assign Microsoft Entra roles (Preview)
Entitlement Management supports access lifecycle for various resource types such as Applications, SharePoint sites, Groups, and Teams. Sometimes users need extra permissions to utilize these resources in specific ways. For instance, a user might need to have access to your organization’s Power BI dashboards, but would need the Power BI Administrator role to see org-wide metrics. Although other Microsoft Entra ID functionalities, such as role-assignable groups, might support these Microsoft Entra role assignments, the access granted through those methods is less explicit. For example, you would be managing a group’s membership rather than managing users' role assignments directly.
By assigning Microsoft Entra roles to employees, and guests, using Entitlement Management, you can look at a user's entitlements to quickly determine which roles are assigned to that user. When you include a Microsoft Entra role as a resource in an access package, you can also specify whether that role assignment is “eligible” or “active”.
Assigning Microsoft Entra roles through access packages helps to efficiently manage role assignments at scale and improves the role assignment lifecycle.
Scenarios for Microsoft Entra role assignment using access packages
Let’s imagine that your organization recently hired 50 new employees for the Support team, and that you're tasked with giving these new employees access to the resources they need. These employees need access to the Support Group and certain support-related applications. They also need three Microsoft Entra roles, including the Helpdesk Administrator role, to do their jobs. Instead of individually assigning each of the 50 employees to all the resources and roles, you can set up an access package containing the SharePoint site, Group, and the specific Microsoft Entra roles. Then, you can configure the access package to have managers as approvers, and share the link with the Support team.
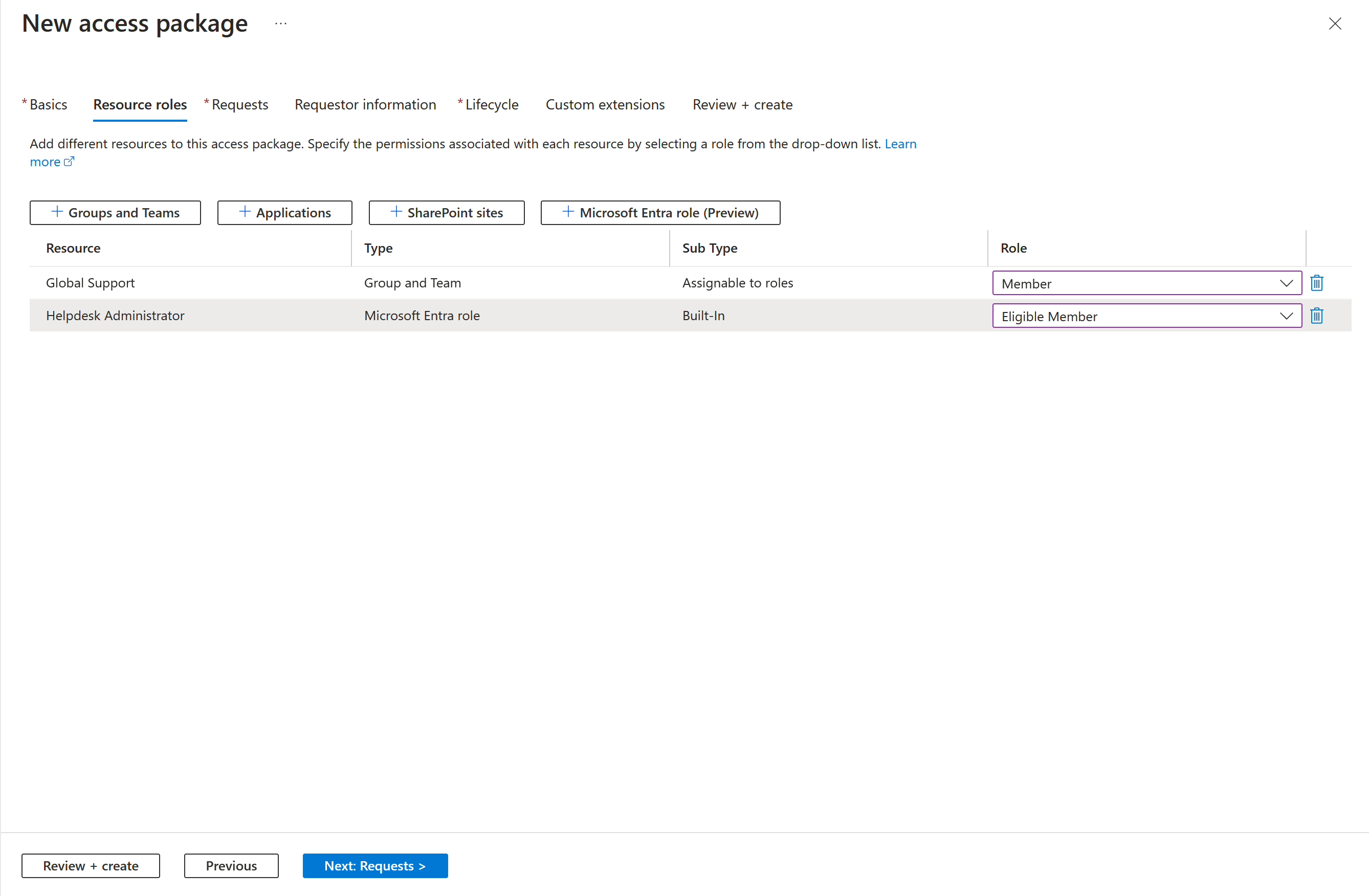
Now, new members joining the Support team can request access to this access package in My Access and get access to everything they need as soon as their manager approves the request. This saves you time and energy because the Support team is planning on expanding globally, hiring ~1,000 new employees, but you no longer have to manually assign each person to an access package.
PIM access note:
Note
We recommend that you use Privileged Identity Management to provide just-in-time access to a user to perform a task that requires elevated permissions. These permissions are provided through the Microsoft Entra Roles, that are tagged as “privileged”, in our documentation here: Microsoft Entra built-in roles. Entitlement Management is better suited for assigning users a bundle of resources, which can include a Microsoft Entra role, necessary to do one’s job. Users assigned to access packages tend to have more longstanding access to resources. While we recommend that you manage high-privileged roles through Privileged Identity Management, you can set up eligibility for those roles through access packages in Entitlement Management.
Prerequisites
Using this feature requires Microsoft Entra ID Governance or Microsoft Entra Suite licenses. To find the right license for your requirements, see Microsoft Entra ID Governance licensing fundamentals.
Add a Microsoft Entra role as a resource in an access package
Follow these steps to change the list of incompatible groups or other access packages for an existing access package:
Sign in to the Microsoft Entra admin center as a Global Administrator.
Browse to Identity governance > Entitlement management > Access packages.
On the Access packages page, open the access package you want to add resource roles to and select Resource roles.
On the Add resource roles to access package page, select Microsoft Entra roles (Preview) to open the Select Microsoft Entra roles pane.
Select the Microsoft Entra roles you want to include in the access package.
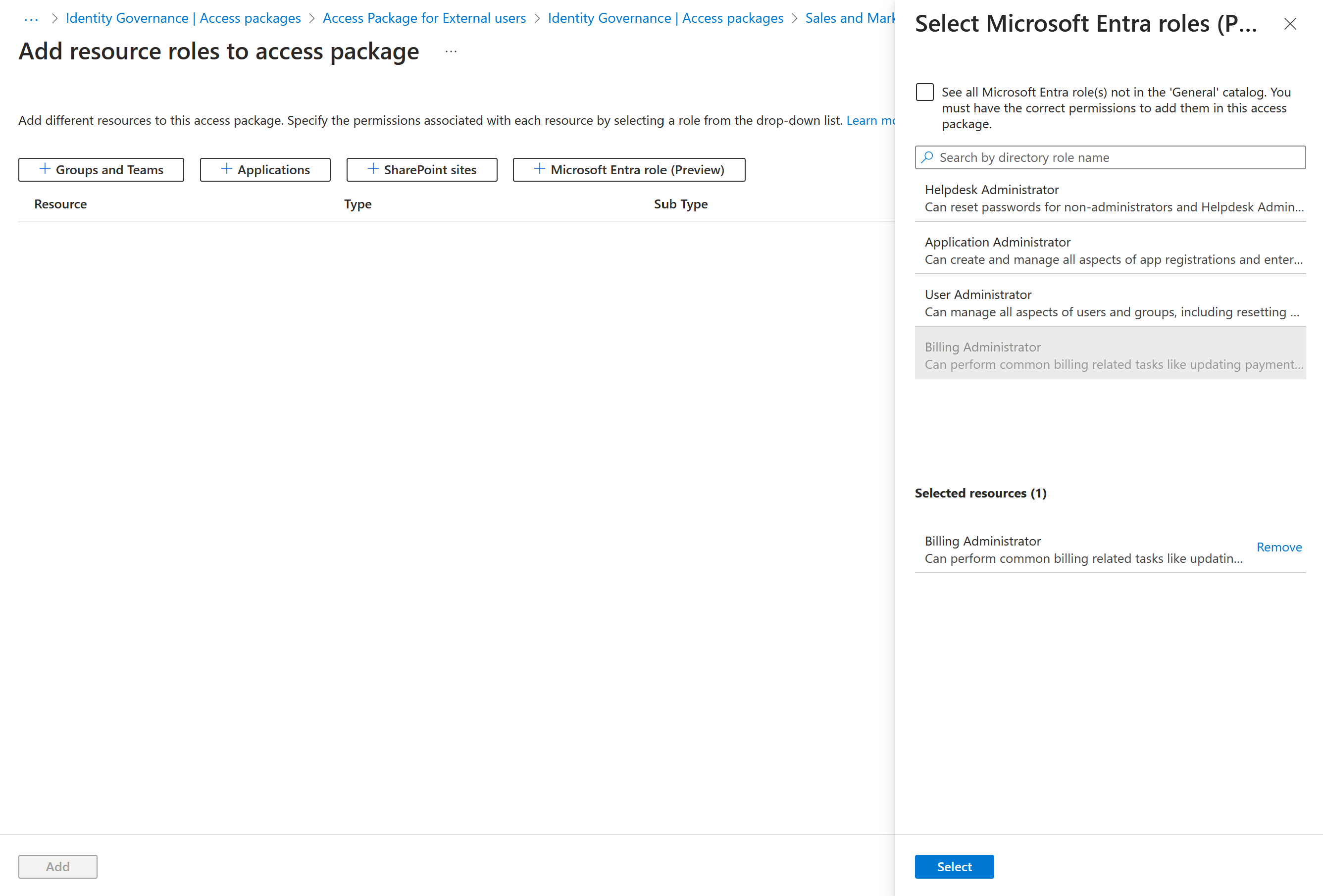
In the Role list, select Eligible Member or Active Member.
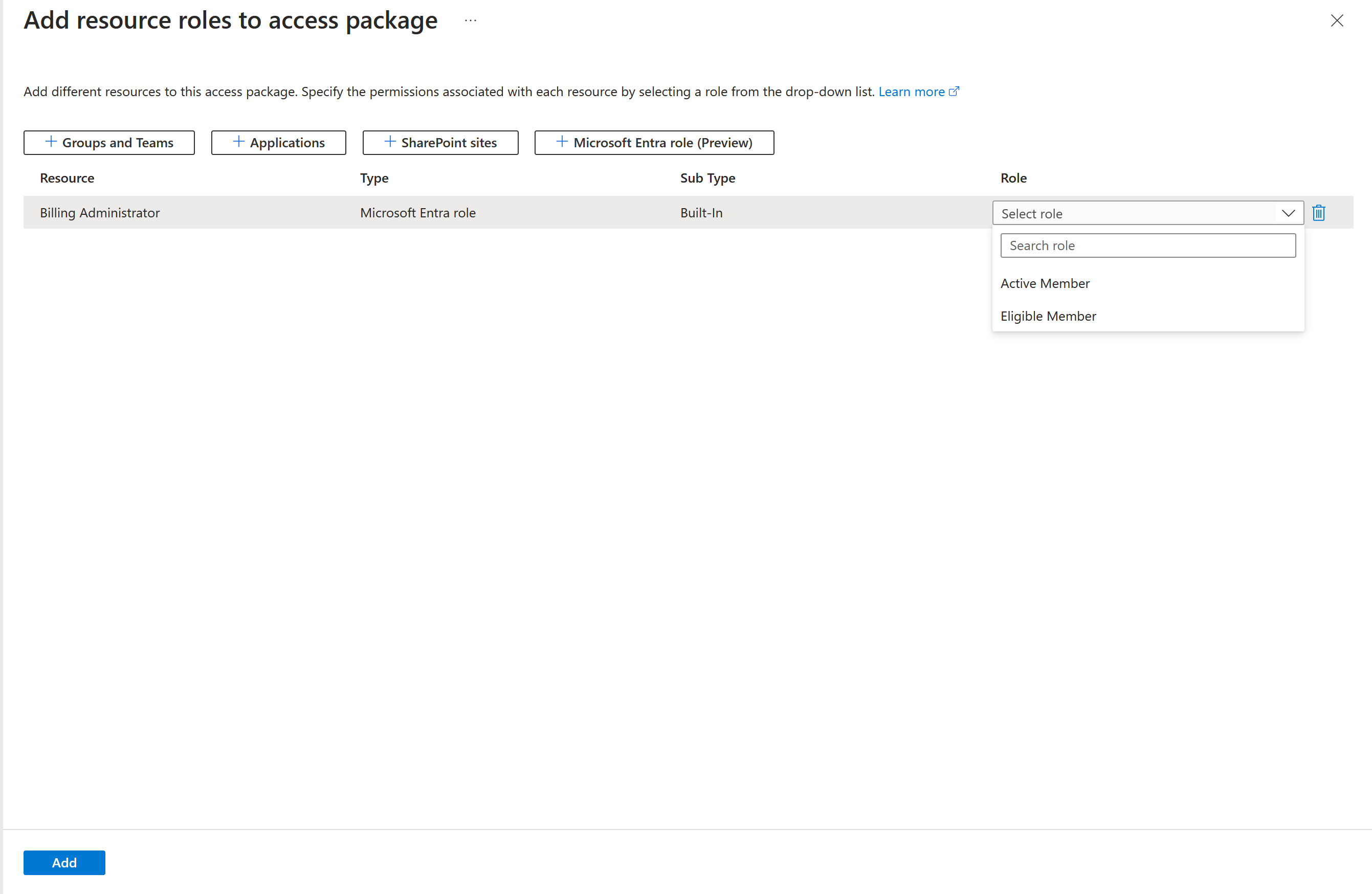
Select Add.
Note
If you select Eligible, users will become eligible for that role and can activate their assignment using Privileged Identity Management in the Microsoft Entra admin center. If you select Active, users will have an active role assignment until they no longer have access to the access package. For Entra roles that are tagged as “privileged”, you'll only be able to select Eligible. You can find a list of privileged roles here: Microsoft Entra built-in roles.
Add a Microsoft Entra role as a resource in an access package programmatically
To add a Microsoft Entra role programmatically, you'd use the following code:
"role": {
"originId": "Eligible",
"displayName": "Eligible Member",
"originSystem": "DirectoryRole",
"resource": {
"id": "ea036095-57a6-4c90-a640-013edf151eb1"
}
},
"scope": {
"description": "Root Scope",
"displayName": "Root",
"isRootScope": true,
"originSystem": "DirectoryRole",
"originId": "c4e39bd9-1100-46d3-8c65-fb160da0071f"
}
}
Add a Microsoft Entra role as a resource in an access package using Graph
You can add Microsoft Entra roles as resources in an access package using Microsoft Graph. A user in an appropriate role with an application that has the delegated EntitlementManagement.ReadWrite.All permission, or an application with the EntitlementManagement.ReadWrite.All application permission, can call the API to create an access package containing Microsoft Entra roles and assign users to that access package.
Add a Microsoft Entra role as a resource in an access package using PowerShell
You can also add Microsoft Entra roles as resources in access packages in PowerShell with the cmdlets from the Microsoft Graph PowerShell cmdlets for Identity Governance module version 1.16.0 or later.
The following script illustrates adding a Microsoft Entra role as a resource in an access package:
First, retrieve the ID of the catalog, and of the resource in that catalog and its scopes and roles, that you want to include in the access package. Use a script similar to the following example. This assumes there's a Microsoft Entra role resource in the catalog.
Connect-MgGraph -Scopes "EntitlementManagement.ReadWrite.All"
$catalog = Get-MgEntitlementManagementCatalog -Filter "displayName eq 'Entra Admins'" -All
if ($catalog -eq $null) { throw "catalog not found" }
$rsc = Get-MgEntitlementManagementCatalogResource -AccessPackageCatalogId $catalog.id -Filter "originSystem eq 'DirectoryRole'" -ExpandProperty scopes
if ($rsc -eq $null) { throw "resource not found" }
$filt = "(id eq '" + $rsc.Id + "')"
$rrs = Get-MgEntitlementManagementCatalogResource -AccessPackageCatalogId $catalog.id -Filter $filt -ExpandProperty roles,scopes
Then, assign the Microsoft Entra role from that resource to the access package. For example, if you wished to include the first resource role of the resource returned earlier as a resource role of an access package, you would use a script similar to the following.
$apid = "00001111-aaaa-2222-bbbb-3333cccc4444"
$rparams = @{
role = @{
id = $rrs.Roles[0].Id
displayName = $rrs.Roles[0].DisplayName
description = $rrs.Roles[0].Description
originSystem = $rrs.Roles[0].OriginSystem
originId = $rrs.Roles[0].OriginId
resource = @{
id = $rrs.Id
originId = $rrs.OriginId
originSystem = $rrs.OriginSystem
}
}
scope = @{
id = $rsc.Scopes[0].Id
originId = $rsc.Scopes[0].OriginId
originSystem = $rsc.Scopes[0].OriginSystem
}
}
New-MgEntitlementManagementAccessPackageResourceRoleScope -AccessPackageId $apid -BodyParameter $rparams