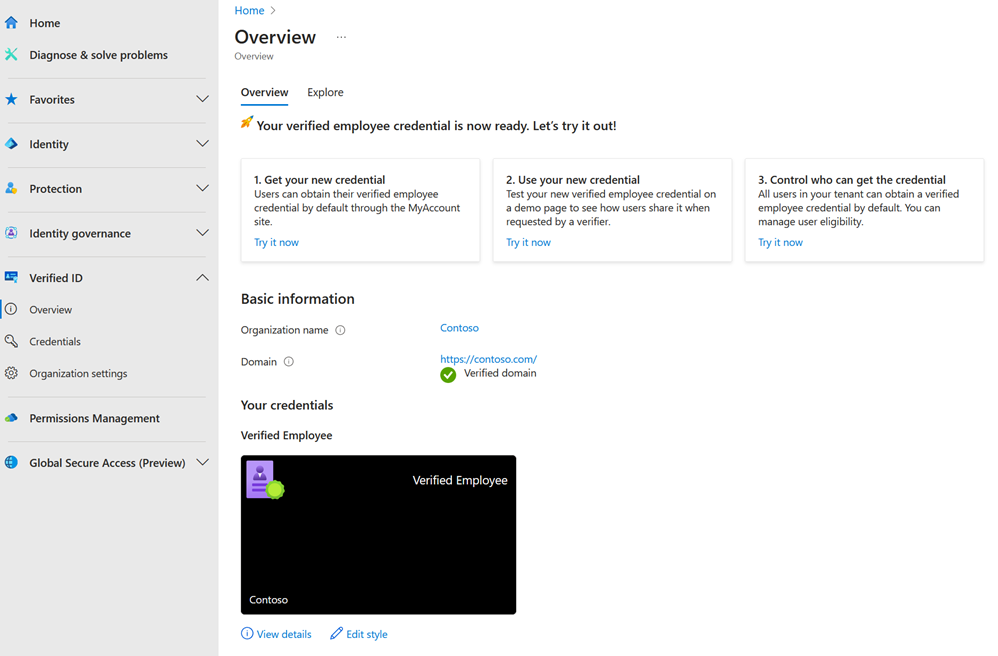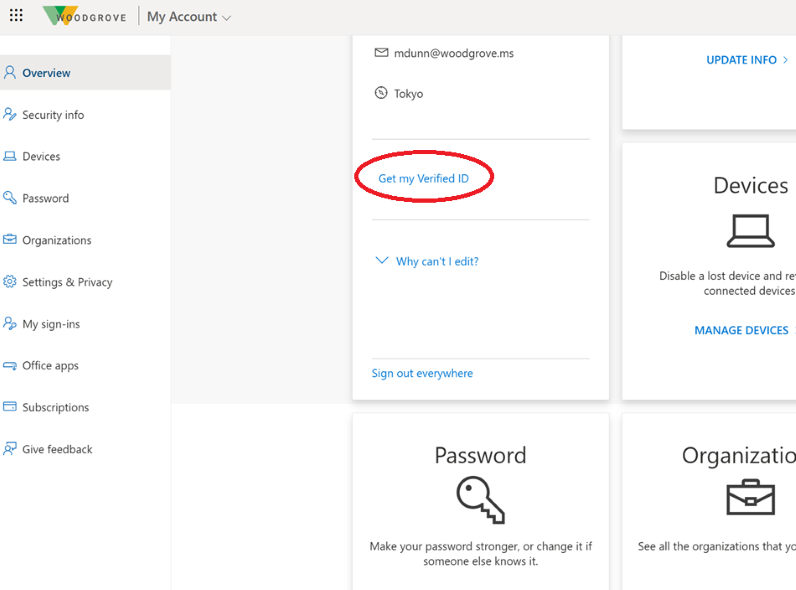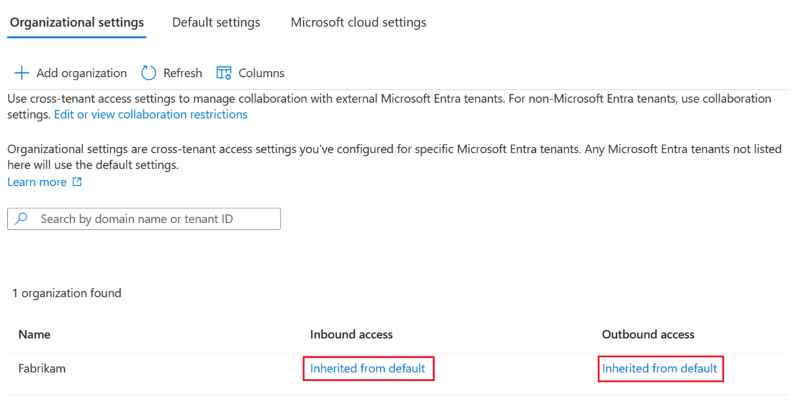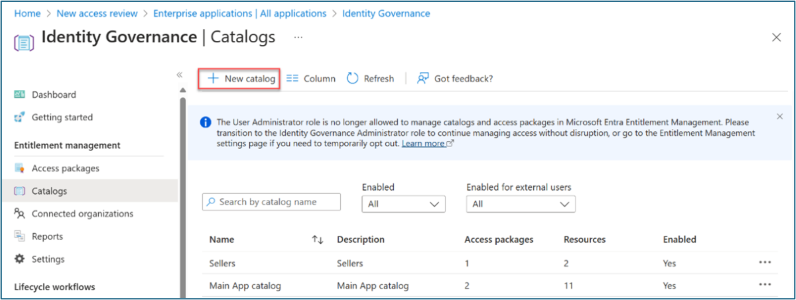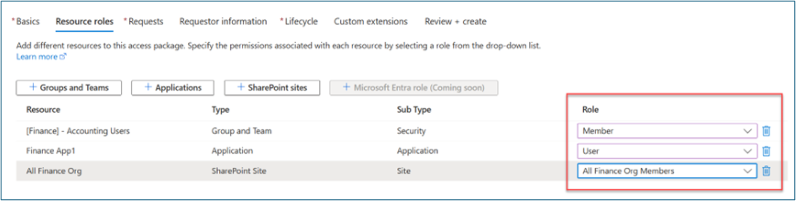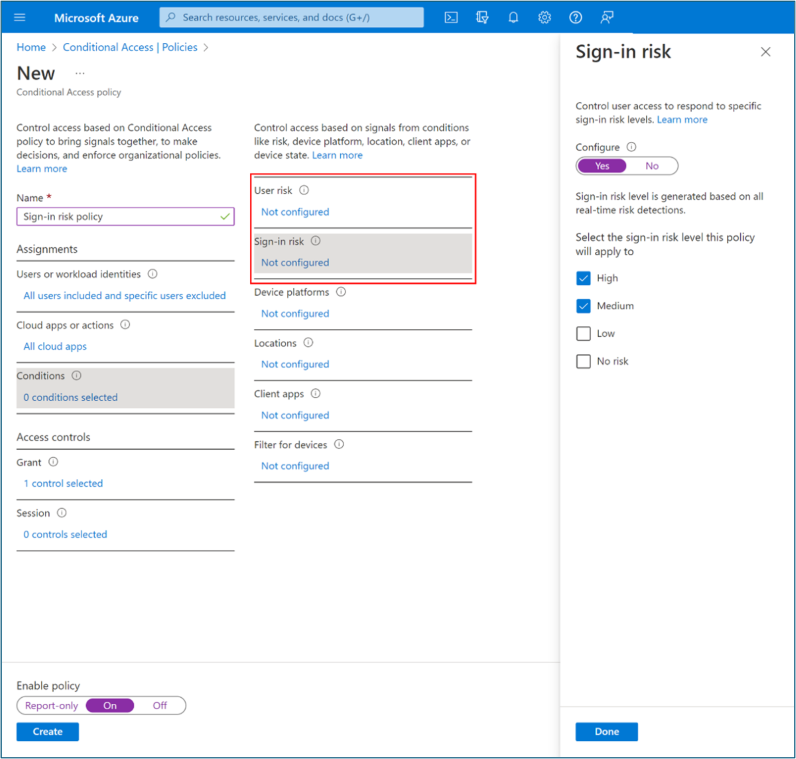Microsoft Entra deployment scenario - Workforce and guest onboarding, identity, and access lifecycle governance across all your apps
The Microsoft Entra deployment scenarios provide you with detailed guidance on how to combine and test these Microsoft Entra Suite products:
- Microsoft Entra ID Protection
- Microsoft Entra ID Governance
- Microsoft Entra Verified ID (premium capabilities)
- Microsoft Entra Internet Access
- Microsoft Entra Private Access
In these guides, we describe scenarios that show the value of the Microsoft Entra Suite and how its capabilities work together.
- Microsoft Entra deployment scenarios introduction
- Microsoft Entra deployment scenario - Modernize remote access to on-premises apps with MFA per app
- Microsoft Entra deployment scenario - Secure internet access based on business needs
Scenario overview
In this guide, we describe how to configure Microsoft Entra Suite products for a scenario in which the fictional organization, Contoso, wants to hire new remote employees and provide them with secure and seamless access to necessary apps and resources. They want to invite and collaborate with external users (such as partners, vendors, or customers) and provide them with access to relevant apps and resources.
Contoso uses Microsoft Entra Verified ID to issue and verify digital proofs of identity and status for new remote employees (based on human resources data) and external users (based on email invitations). Digital wallets store identity proof and status to allow access to apps and resources. As an extra security measure, Contoso might verify identity with Face Check facial recognition based on the picture that the credential stores.
They use Microsoft Entra ID Governance to create and grant access packages for employees and external users based on verifiable credentials.
- For employees, they base access packages on job function and department. Access packages include cloud and on-premises apps and resources to which employees need access.
- For external collaborators, they base access packages on invitation to define external user roles and permissions. The access packages include only apps and resources to which external users need access.
Employees and external users can request access packages through a self-service portal where they provide digital proofs as identity verification. With single sign-on and multifactor authentication, employee and external user Microsoft Entra accounts provide access to apps and resources that their access packages include. Contoso verifies credentials and grants access packages without requiring manual approvals or provisioning.
Contoso uses Microsoft Entra ID Protection and Conditional Access to monitor and protect accounts from risky sign-ins and user behavior. They enforce appropriate access controls based on location, device, and risk level.
Configure prerequisites
To successfully deploy and test the solution, configure the prerequisites that we describe in this section.
Configure Microsoft Entra Verified ID
For this scenario, complete these prerequisite steps to configure Microsoft Entra Verified ID with Quick setup (Preview):
Register a custom domain (required for Quick setup) by following the steps in the Add your custom domain article.
Sign in to the Microsoft Entra admin center as a Global Administrator.
- Select Verified ID.
- Select Setup.
- Select Get started.
If you have multiple domains registered for your Microsoft Entra tenant, select the one that you would like to use for Verified ID.
After the setup process is complete, you see a default workplace credential available to edit and offer to employees of your tenant on their My Account page.
Sign in to the test user's My Account with their Microsoft Entra credentials. Select Get my Verified ID to issue a verified workplace credential.
Add trusted external organization (B2B)
Follow these prerequisite steps to add a trusted external organization (B2B) for the scenario.
Sign in to the Microsoft Entra admin center as at least a Security Administrator.
Browse to Identity > External Identities > Cross-tenant access settings. Select Organizational settings.
Select Add organization.
Enter the organization's full domain name (or tenant ID).
Select the organization in the search results. Select Add.
Confirm the new organization (that inherits its access settings from default settings) in Organizational settings.
Create catalog
Follow these steps to create an Entitlement management catalog for the scenario.
Sign in to the Microsoft Entra admin center as at least an Identity Governance Administrator.
Browse to Identity governance > Entitlement management > Catalogs.
Select +New catalog.
Enter a unique name and description for the catalog . Requestors see this information in an access package's details.
To create access packages in this catalog only for internal users, select Enabled for external users > No.
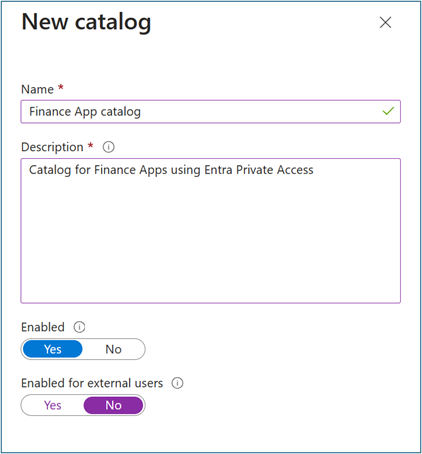
On Catalog, open the catalog to which you want to add resources. Select Resources > +Add resources.
Select Type, then Groups and Teams, Applications, or SharePoint sites.
Select one or more resources of the type that you want to add to the catalog. Select Add.
Create access packages
To successfully deploy and test the solution, configure the access packages that we describe in this section.
Access package for remote users (internal)
Follow these steps to create an access package in entitlement management with Verified ID for remote (internal) users.
Sign in to the Microsoft Entra admin center as at least an Identity Governance Administrator.
Browse to Identity governance > Entitlement management > Access package.
Select New access package.
For Basics, give the access package a name (such as Finance Apps for Remote Users). Specify the catalog that you previously created.
For Resource roles, select a resource type (for example: Groups and Teams, Applications, SharePoint sites). Select one or more resources.
In Role, select the role to which you want users assigned for each resource.
For Requests, select For users in your directory.
In Select users and groups, select For Users in your directory. Select + Add users and groups. Select an existing group entitled to request the access package.
Scroll to Required Verified Ids.
Select + Add issuer. Select an issuer from the Microsoft Entra Verified ID network. Ensure that you select an issuer from an existing verified identity in the guest wallet.
Optional: In Approval, specify whether users require approval when they request the access package.
Optional: In Requestor information, select Questions. Enter a question (known as the display string) that you want to ask the requestor. To add localization options, select Add localization.
For Lifecycle, specify when a user's assignment to the access package expires. Specify whether users can extend their assignments. For Expiration, set Access package assignments expiration to On date, Number of days, Number of hours, or Never.
In Access Reviews, select Yes.
In Starting on, select the current date. Set Review Frequency to Quarterly. Set Duration (in Days) to 21.
Access package for guests (B2B)
Follow these steps to create an access package in entitlement management with Verified ID for guests (B2B).
Sign in to the Microsoft Entra admin center as at least an Identity Governance Administrator.
Browse to Identity governance > Entitlement management > Access package.
Select New access package.
For Basics, give the access package a name (such as Finance Apps for Remote Users). Specify the catalog that you previously created.
For Resource roles, select a resource type (for example: Groups and Teams, Applications, SharePoint sites). Select one or more resources.
In Role, select the role to which you want users assigned for each resource.
For Requests, select For users not in your directory.
Select Specific connected organizations. To select from a list of connected organizations that you previously added, select Add directory.
Enter the name or domain name to search for a previously connected organization.
Scroll to Required Verified Ids.
Select + Add issuer. Select an issuer from the Microsoft Entra Verified ID network. Ensure that you select an issuer from an existing verified identity in the guest wallet.
Optional: In Approval, specify whether users require approval when they request the access package.
Optional: In Requestor information, select Questions. Enter a question (known as the display string) that you want to ask the requestor. To add localization options, select Add localization.
For Lifecycle, specify when a user's assignment to the access package expires. Specify whether users can extend their assignments. For Expiration, set Access package assignments expiration to On date, Number of days, Number of hours, or Never.
In Access Reviews, select Yes.
In Starting on, select the current date. Set Review Frequency to Quarterly. Set Duration (in Days) to 21.
Select Specific reviewers. Select Self Review.
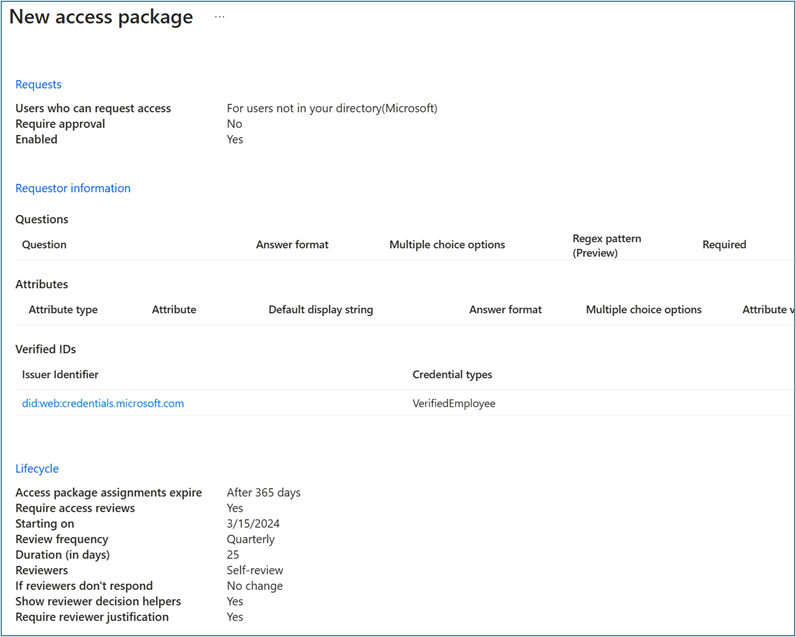
Create a sign-in risk-based Conditional Access policy
Sign in to the Microsoft Entra admin center as at least an Conditional Access Administrator.
Browse to Protection > Conditional Access > Policies.
Select New policy.
Enter a policy name such as Protect applications for remote high-risk sign-in users.
For Assignments, select Users.
- For Include, select a remote user group or select all users.
- For Exclude, select Users and groups. Select your organization's emergency access or break-glass accounts.
- Select Done.
For Cloud apps or actions > Include, select the applications to target this policy.
For Conditions > Sign-in risk, set Configure to Yes. For Select the sign-in risk level this policy will apply to, select High and Medium.
- Select Done.
For Access controls > Grant.
- Select Grant access > Require multifactor authentication.
For Session, select Sign-in frequency. Select Every time.
Confirm settings. Select Enable policy.
Request access package
After you configure an access package with a Verified ID requirement, end-users who are within the scope of the policy can request access in their My Access portal. While approvers review requests for approval, they can see the claims of the verified credentials that requestors present.
As a remote user or guest, sign in to
myaccess.microsoft.com.Search for the access package that you previously created (such as Finance Apps for Remote Users). You can browse the listed packages or use the search bar. Select Request.
The system displays an information banner with a message such as, To request access to this access package you need to present your Verifiable Credentials. Select Request Access. To launch Microsoft Authenticator, scan the QR Code with your phone. Share your credentials.
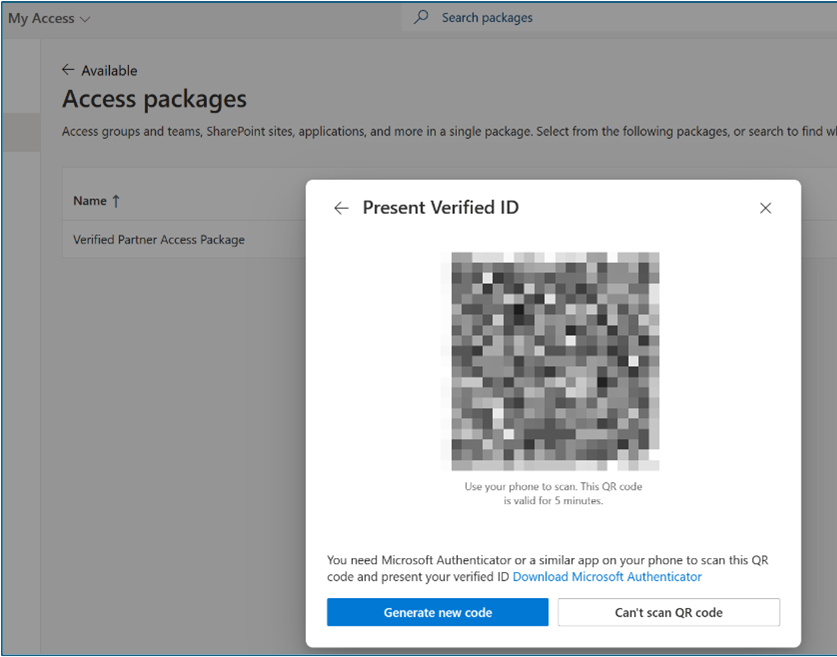
After you share your credentials, continue with the approval workflow.
Optional: Follow the Simulating risk detections in Microsoft Entra ID Protection instructions. You might need to try multiple times to raise the user risk to medium or high.
Try accessing the application that you previously created for the scenario to confirm blocked access. You might need to wait up to one hour for block enforcement.
Use sign in logs to validate blocked access by the Conditional Access policy that you created earlier. Open non-interactive sign in logs from the ZTNA Network Access Client -- Private application. View logs from the Private Access application name that you previously created as the Resource name.