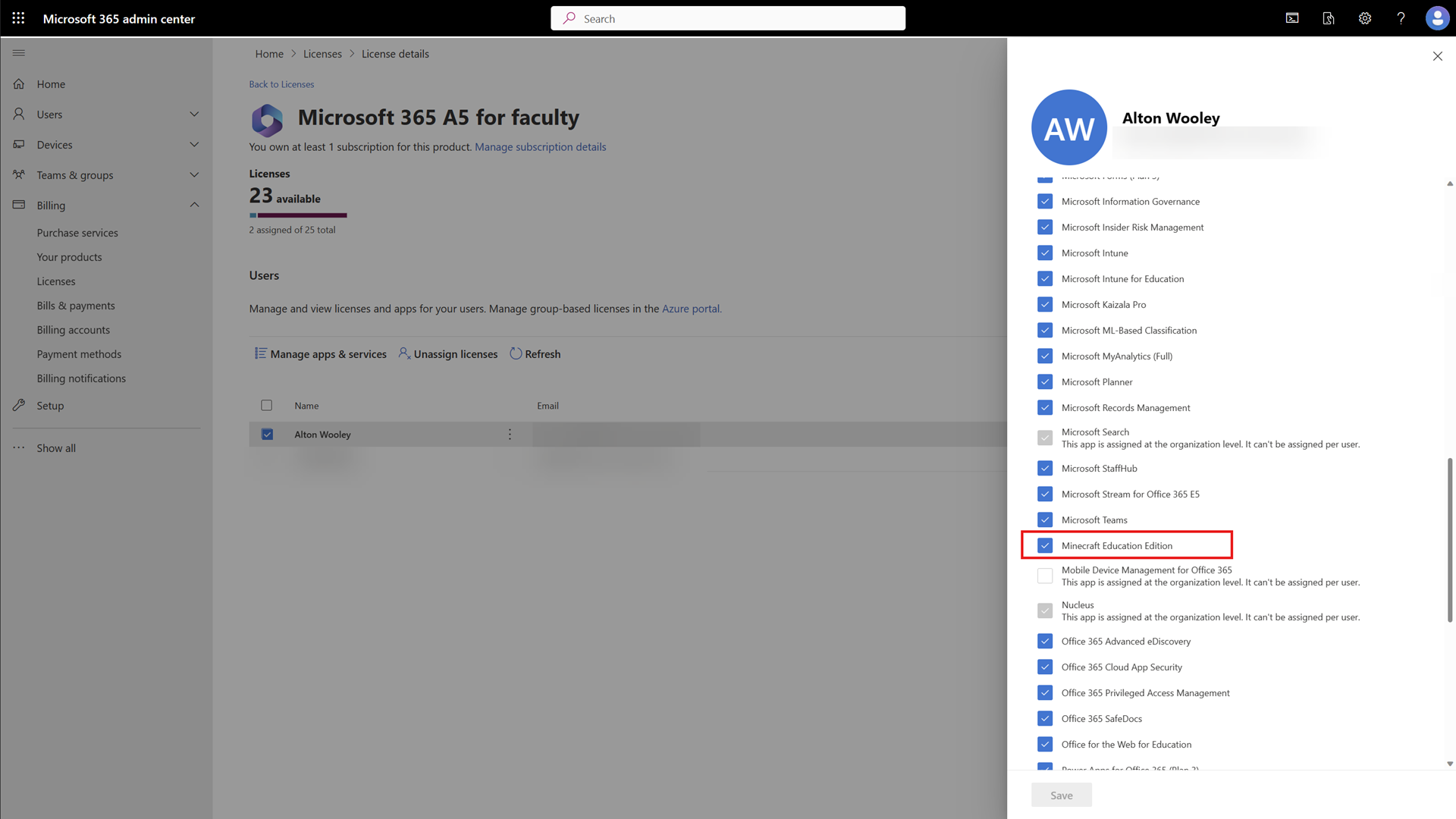Get and deploy Minecraft Education
Minecraft Education is a game-based platform that inspires creative and inclusive learning through play. Explore blocky worlds that unlock new ways to tackle any subject or challenge. Dive into subjects like reading, math, history, and coding with lessons and standardized curriculum designed for all types of learners. Or explore and build together in creative open worlds.
Use it your way: with hundreds of ready-to-teach lessons, creative challenges, and blank canvas worlds, there are lots of ways to make Minecraft Education work for your students. It's easy to get started, no gaming experience necessary.
Prepare students for the future: learners develop key skills like problem solving, collaboration, digital citizenship, and critical thinking to help them thrive now and in the future workplace. Spark a passion for STEM.
Game based learning: unlock creativity and deep learning with immersive content created with partners including BBC Earth, NASA, and the Nobel Peace Center. Inspire students to engage in real-world topics, with culturally relevant lessons and build challenges.
Minecraft Education key features
- Multiplayer mode enables collaboration in-game across platforms, devices, and hybrid environments
- Code Builder supports block-based coding, JavaScript, and Python with intuitive interface and in-game execution
- Immersive Reader helps players read and translate text
- Camera and Book & Quill items allow documentation and export of in-game creations
- Integration with Microsoft Teams and Flipgrid supports assessment and teacher controls
Try or purchase Minecraft Education
Users in a Microsoft-verified academic organization with Microsoft 365 accounts have access to a free trial for Minecraft Education. This grants faculty accounts 25 free logins, and student accounts 10 free logins before a paid license is required to continue playing. Users in non-Microsoft-verified academic organizations have 10 free logins.
Organizations can purchase subscriptions directly in the Microsoft 365 admin center, via volume licensing agreements, or through partner resellers.
When you sign up for a Minecraft Education trial, or purchase a subscription, Minecraft Education licenses are linked to your Microsoft Entra tenant. If you don't have a Microsoft Entra tenant:
- Microsoft-verified academic organizations can set up a free Office 365 Education subscription, which includes a Microsoft Entra tenant
- Non-Microsoft-verified academic organizations can set up a free Microsoft Entra tenant when they purchase Minecraft Education commercial licenses
Direct purchase
To purchase direct licenses:
Under Direct Purchase, select Buy Now
Sign in to the Admin Center purchase page with an account that has Billing Admin privileges in your organization
If necessary, fill in any requested organization or payment information
Select the quantity of licenses you'd like to purchase and select Place Order
After you've purchased licenses, you'll need to assign Minecraft Education licenses to your users
If you need more licenses for Minecraft Education, see Buy or remove subscription licenses
Volume licensing
Qualified education institutions can purchase Minecraft Education licenses through their Microsoft channel partner. Schools need to be part of the Enrollment for Education Solutions (EES) volume licensing program. Educational institutions should work with their channel partner to determine which Minecraft Education licensing offer is best for their institution. The process looks like this:
- Your channel partner will submit and process your volume license order
- Your licenses will show on Volume Licensing Service Center
- After you've purchased licenses, you'll need to assign Minecraft Education licenses to your users
Payment options
You can pay for Minecraft Education with a debit or credit card, or with an invoice.
Debit or credit cards
During the purchase, select Add a new payment method. Provide the information needed for your debit or credit card.
Invoices
Invoices are a supported payment method for Minecraft Education. There are a few requirements:
- $500 invoice minimum for your initial purchase
- $15,000 invoice maximum (for all invoices within your organization)
To pay with an invoice:
- During the purchase, select Add a new payment method.
- Select the Invoice option, and provide the information needed for an invoice. The PO number item allows you to add a tracking number or info that is meaningful to your organization.
For more information about invoices and how to pay by invoice, see Payment options for your Microsoft subscription.
Assign Minecraft Education licenses
You can assign and manage Minecraft Education licenses from the Microsoft 365 admin center.
You must be a Global, License, or User admin to assign licenses. For more information, see About Microsoft 365 admin roles.
Go to https://admin.microsoft.com and sign in with an account that can assign licenses in your organization
From the left-hand menu in Microsoft Admin Center, select Users
From the Users list, select the users you want to add or remove for Minecraft Education access
Add the relevant Minecraft Education, A1 for device or A3/A5 license if it is not assigned already
Note
If you add a faculty license, the user will be assigned a teacher role in the application and will have elevated permissions
If you've assigned a Microsoft 365 A3 or A5 license, after selecting the product license, ensure to toggle Minecraft Education on
Note
If you turn off this setting after students have been using Minecraft Education, they will have up to 30 more days to use Minecraft Education before they don't have access
For more information about license assignment, see Manage Licenses in the Admin Center.
Distribute Minecraft Education
There are different ways to install Minecraft Education on Windows devices. You can manually install the app on each device, or you can use a deployment tool to distribute the app to multiple devices. If you're using Microsoft Intune to manage your devices, follow these steps to deploy Minecraft Education:
Go to the Microsoft Intune admin center
Select Apps > Windows > Add
Under App type, select Microsoft Store app (new) and choose Select
Select Search the Microsoft Store app (new) and search for Minecraft Education
Select the app and choose Select
On the App information screen, select the install behavior, then select Next
- System means install for all users (recommended for most scenarios)
- User means only install for the targeted user or current user of a device
On the Assignments screen, choose how you want to target the installation of Minecraft Education
- Required means that Intune installs the app without user interaction
- Available enables Minecraft Education in the Company Portal, where users can install the app on-demand
Select Next
On the Review + Create screen, select Create
Intune will install Minecraft Education at the next device check-in, or will make it available in Company Portal for on-demand installs.
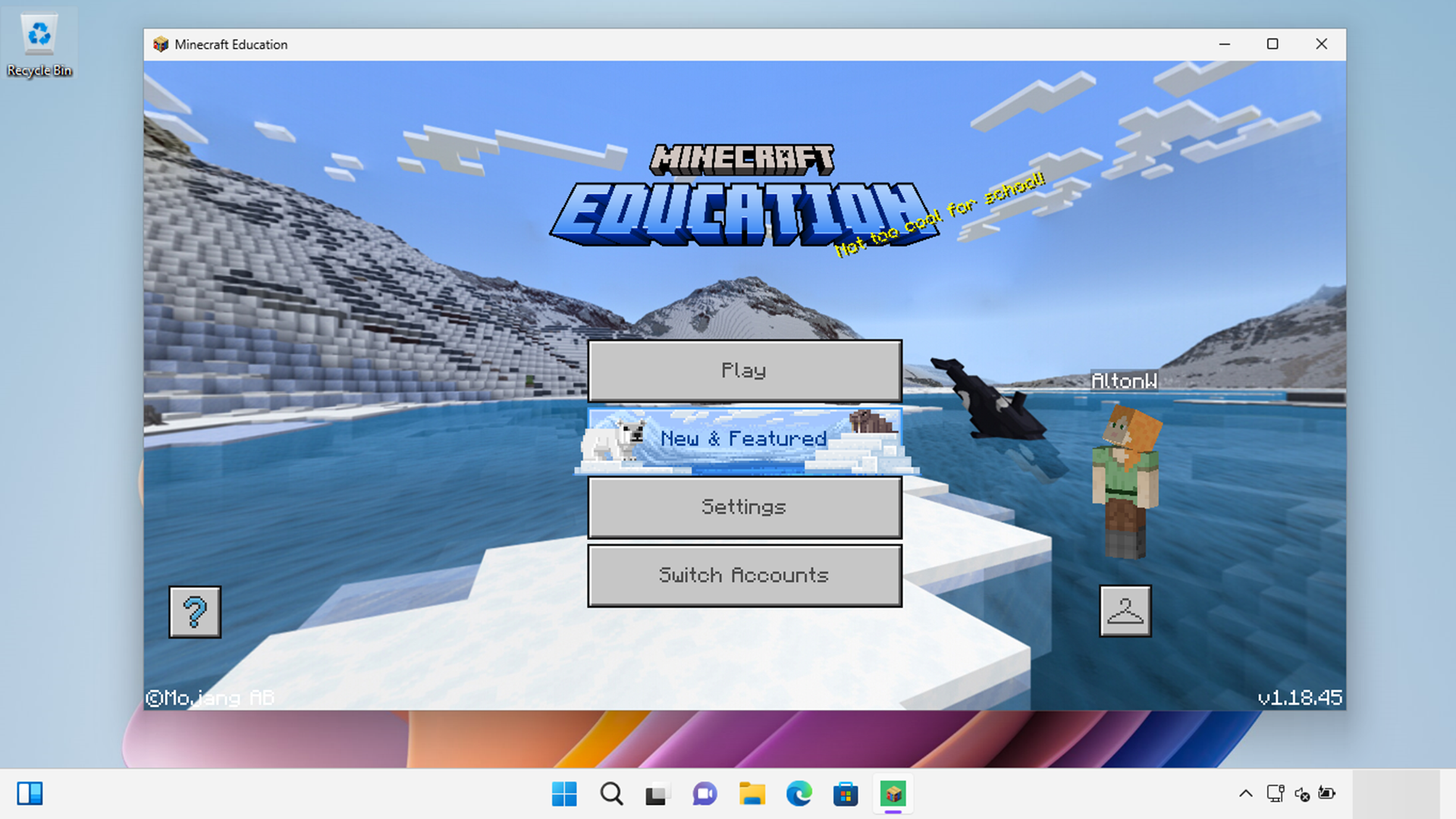
For more information how to deploy Minecraft Education, see:
- Windows installation guide
- Chromebook installation guide
- iOS installation guide
- macOS installation guide
If you're having trouble installing the app, you can get more help on the Minecraft Education support page.