Configure an action for the hosted application
After you have configured your application using the Hosted Application Toolkit (HAT), you must configure actions for the application. The application along with the actions is deployed using the HAT Software Factory.
Open the HAT application project in Visual Studio, if it’s not already open. For information about creating a HAT application, see Use HAT Software Factory to create a hosted application.
In Solution Explorer, right-click the HAT application name, and then click Action Configuration.
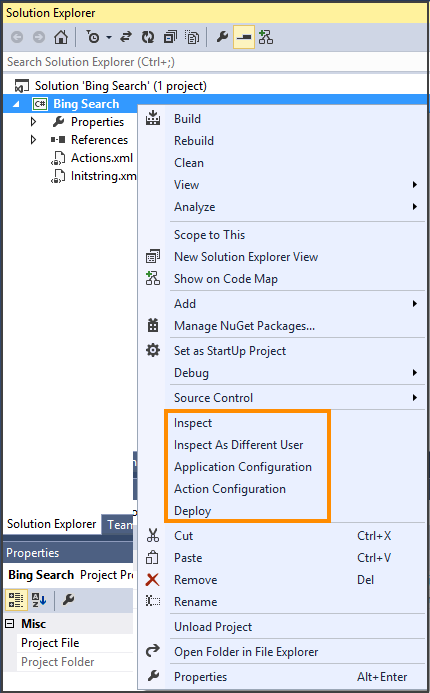
In the Action Configuration dialog box, select the Default check box if you want the action to be a default action. Otherwise, click New to create a new action.
Select the Focus check box to return focus to the application after the action is completed.
Under the URL Navigation area:
Enter the navigation URL and query string for the web application.
In the Method drop-down list, click Get or Post.
Note
For an external application, fields under the URL Navigation area are unavailable.
Select one of the following from the Automation Mode drop-down list:
No Automation: Select this option if you do not want the action to automate the hosted application.
Use Workflow Assembly: Select this option if want the action to use a workflow assembly to automate the hosted application. More information: Configure an action to run the automation
Use Workflow XAML: Select this option if want the action to use workflow XAML to automate the hosted application. More information: Configure an action to run the automation
Click Save to save the configurations.
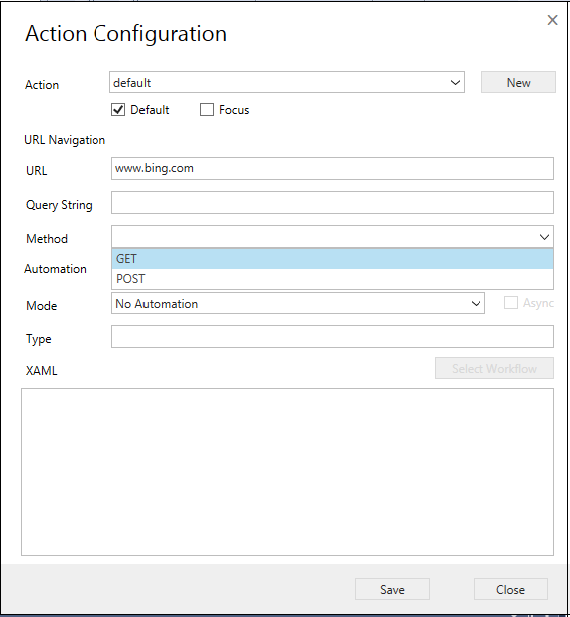
See also
Integrate with external applications and web applications
Create a HAT hosted application project
Using UII inspector to create bindings
Configure the hosted application
Deploy your hosted application to Unified Service Desk
Import the hosted application from Unified Service Desk
s