Chrome-prosessin esiintymän palauttaminen
Unified Service Deskin avulla asiakaspalvelijat voivat palauttaa päätettyjä (kaatuneita) verkkosivuja, joita Chrome-prosessi isännöi Unified Service Desk ratkaisussa.
Chrome-prosessin esiintymän palautus on otettu oletusarvoisesti käyttöön.
Tilanteita, joissa Unified Service Desk voi auttaa Chrome-prosessin esiintymien palauttamisessa
Unified Service Desk voi auttaa voi auttaa asiakaspalvelijoita palauttamaan Chrome-prosessin esiintymän seuraavissa skenaarioissa:
- Jos Chrome-prosessi sulkeutuu äkillisesti.
- Kun lopetat manuaalisesti Tehtävienhallinnan avulla Chrome-prosessin esiintymän, joka ei vastaa.
- Kun lopetat manuaalisesti pikanäppäinten avulla Chrome-prosessin esiintymän, joka ei vastaa.
Sellaisen Chrome-prosessin esiintymän palauttaminen, joka ei vastaa
Kun isännöityä ohjausobjektia käyttävä Chrome-prosessin selaimen ohjausobjekti sulkeutuu äkillisesti, Unified Service Desk -asiakasohjelma näyttää Chrome-prosessi sulkeutui äkillisesti -sanoman.
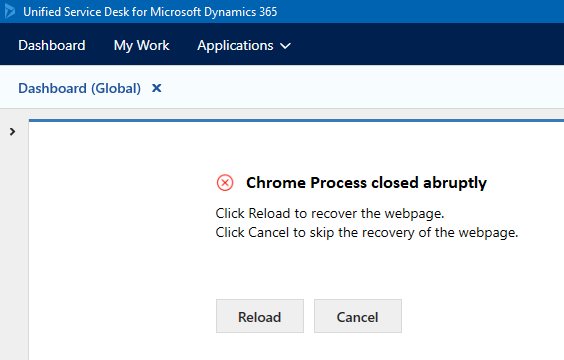
Voit palauttaa suljetun ilmentymän (joka saattaa sisältää useita verkkosivuja), kun valitset Lataa uudelleen. Kun olet valinnut Lataa uudelleen, Unified Service Desk lataa uudelleen edellisen tunnetun URL-osoitteen verkkosivulle.
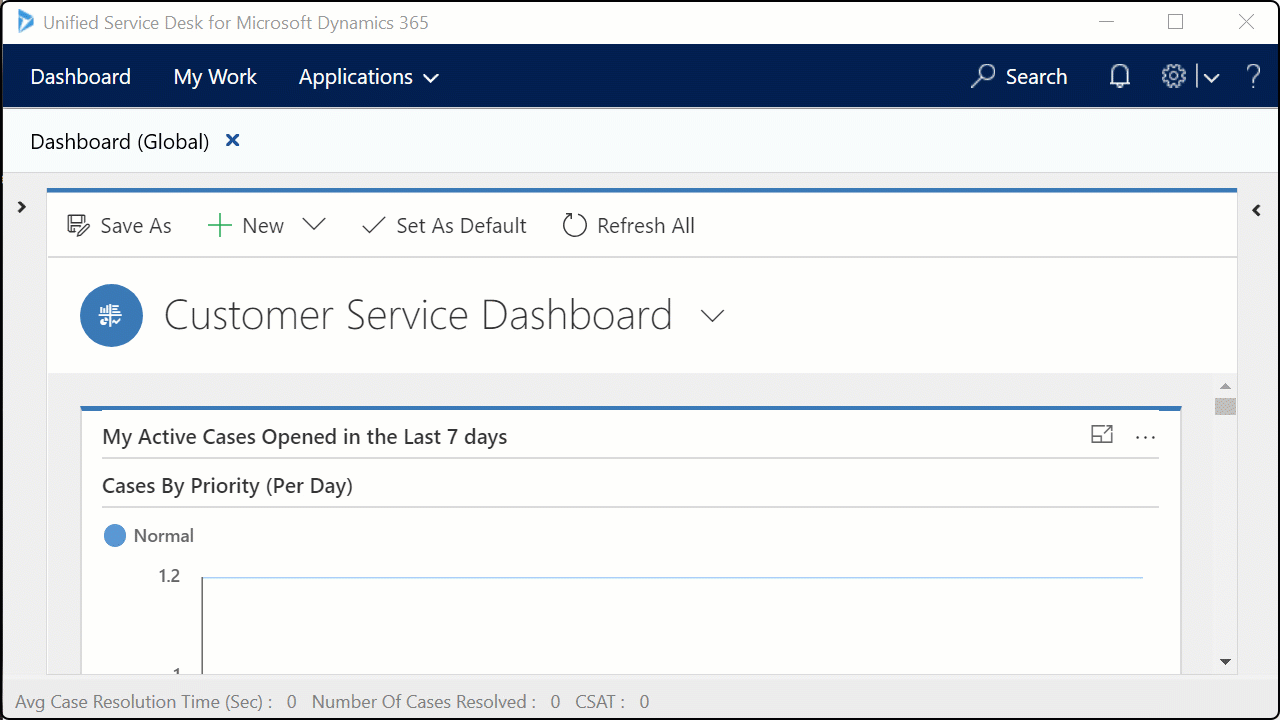
Yllä olevassa kuvassa Asiakaspalvelun koontinäyttö -sovellusta isännöi Chrome-prosessi. Chrome-prosessin esiintymä sulkeutui äkillisesti. Kun valitset Lataa uudelleen -vaihtoehdon, Asiakaspalvelun koontinäyttö -sovellus ladataan uudelleen.
Jos et halua palauttaa sivua, valitse Peruuta. Jos valitset peruuttamisen, Unified Service Desk -asiakassovellus ohittaa Chrome-prosessin esiintymän palauttamisen ja näyttää Verkkosivu lakkasi vastaamasta. Jos Chrome-prosessin verkkosivut sulkeutuvat usein odottamattomasti, ota yhteyttä järjestelmänvalvojaan -sanoman.
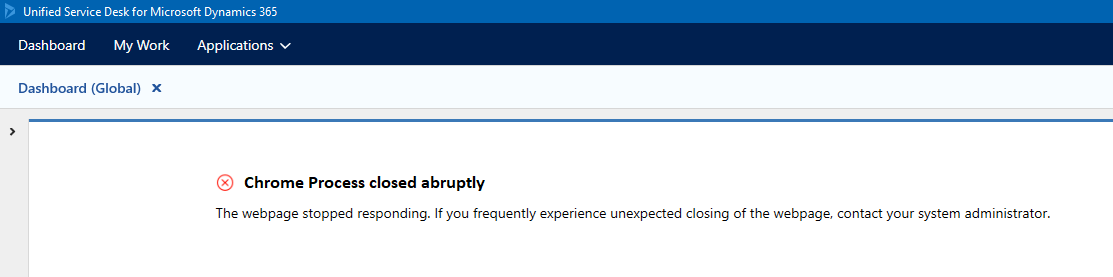
Sellaisen Chrome-prosessin esiintymän päättäminen ja palauttaminen pikanäppäinten avulla, joka ei vastaa
Kun Chrome-prosessin verkkosivu ei vastaa ja aiheuttaa verkkosivun lukkiutumisen, valitse verkkosivu ja päätä se pikanäppäinten Ctrl+K avulla. Napsauta verkkosivun mitä tahansa kohtaa hiiren avulla.
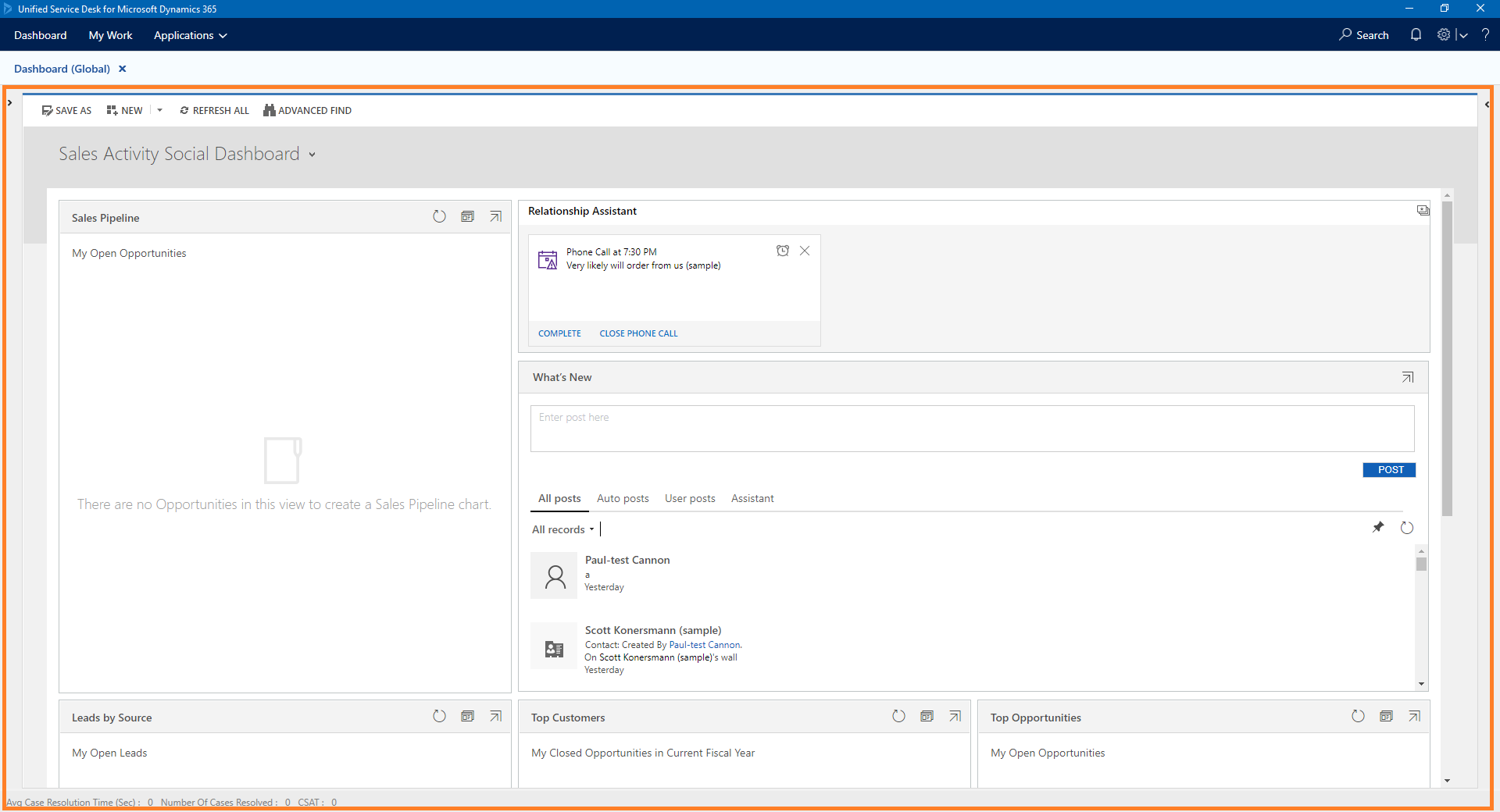
Unified Service Desk näyttää seuraavan valintaikkunan: Haluat päättää Chrome-prosessin ilmentymän <sovelluksen nimi> painamalla näppäinyhdistelmääCTRL + K. Haluatko jatkaa?..
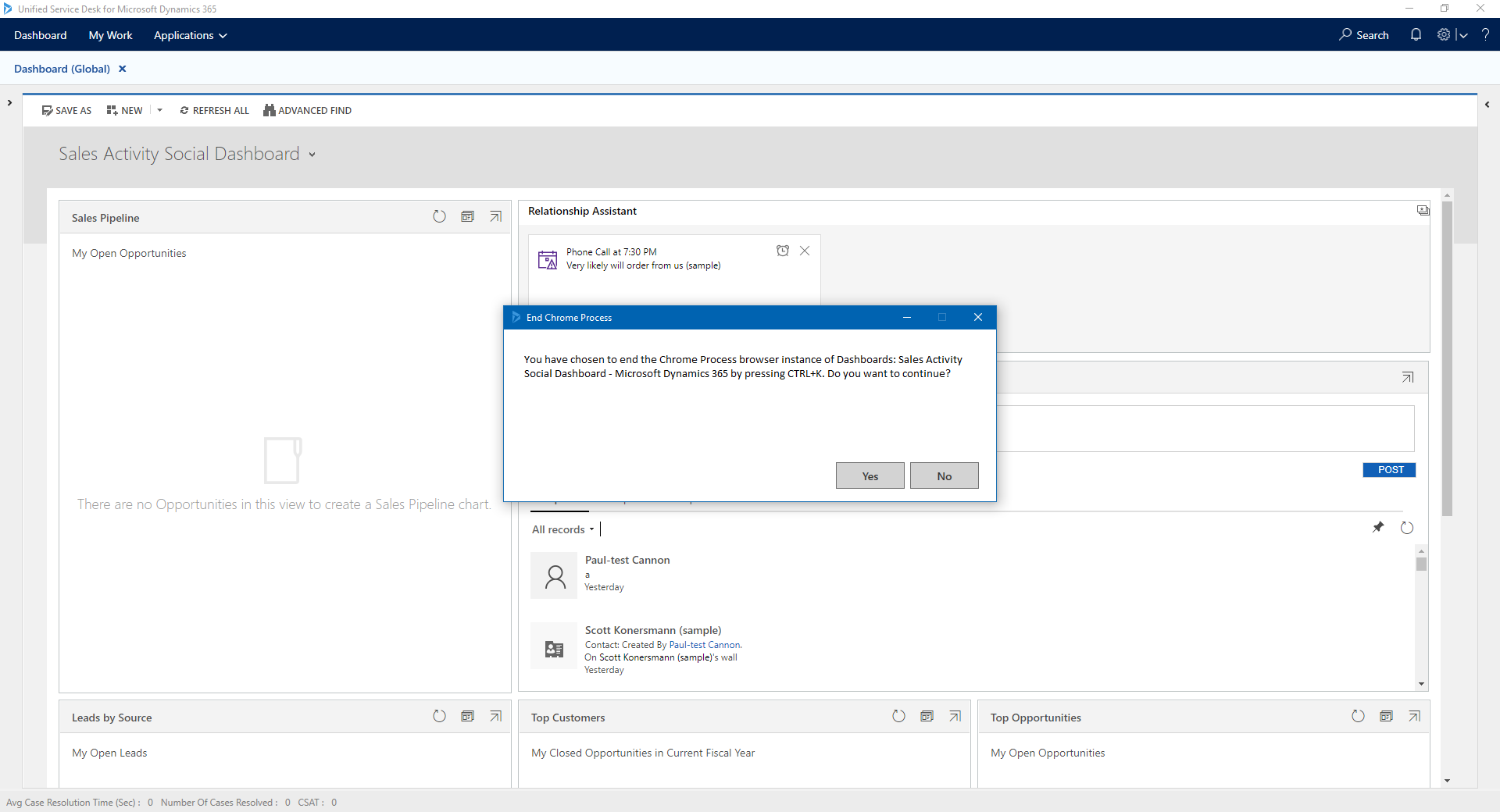
Valitse Kyllä, kun haluat päättää Chrome-prosessin esiintymän. Valitse Ei, kun haluat peruuttaa toiminnon.
Kun Chrome-prosessin esiintymä on lopetettu, Unified Service Desk -asiakassovellus näyttää Chrome-prosessi sulkeutui äkillisesti -sanoman. Valitse Lataa uudelleen, kun haluat palauttaa suljetun Chrome-prosessin esiintymän Jos et halua palauttaa sivua, valitse Peruuta.
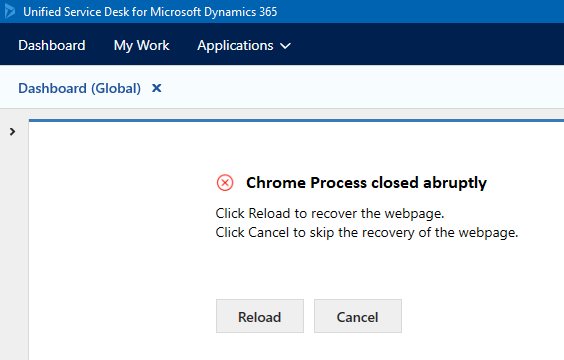
Toimimattoman Chrome-prosessin esiintymän päättämisen pikanäppäimet ovat oletusarvoisesti CTRL + K.
Jos haluat päivittää lisäpikanäppäinyhdistelmän, lisää UII-asetus ja anna arvoksi merkki. Lisätietoja sallittujen merkkien joukosta on kohdassa Näppäimet.
| UII-asetus | Esimerkki merkistä |
|---|---|
| On-DemandChromeProcessTerminationShortcut | B |
Edellä olleen esimerkin mukaan Chrome-prosessin esiintymän päättämisen pikanäppäimet ovat nyt CTRL + B.
Muistiinpano
Varmista, että UUI-asetusta varten päivittämäsi merkki ei ole ristiriidassa aiempien pikanäppäinten kanssa.
Pikanäppäinten muuttaminen
Voit muuttaa pikanäppäimiä seuraavasti:
Kirjaudu Dynamics 365 -esiintymään.
Valitse Dynamics 365 -kohdan vieressä oleva alanuoli.
Valitse Unified Service Deskin järjestelmänvalvoja.
Valitse Asetukset sivustokartan Lisäasetukset-kohdassa.
Valitse + Uusi Aktiiviset UII-asetukset -sivulla.
Valitse Muut Yleinen asetus -kentässä.
Kirjoita On-DemandChromeProcessTerminationShortcut Nimi-kenttään.
Kirjoita Arvo-kenttään merkkiarvo.
Katso arvojen näppäinten luettelo.Valitse Tallenna.