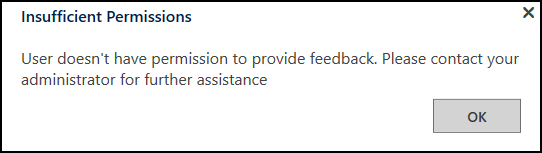Unified Service Deskiä koskevan palautteen antaminen
Onko sinulla antaa Unified Service Deskiä koskeva kommentti tai ehdotus? Palautteesi auttaa meitä tarjoamaan luotettavan tuotteen. Kaikenlaisen palautteen antaminen tiimillemme on nopeinta suoraan Unified Service Deskistä.
Unified Service Desk 3.3 sisältää Anna palautetta -asetuksen – se on työkalurivillä oleva hymiö.
Opastus: Palauteikkunan määrittäminen asiakaspalvelijasovelluksessa
Opastuksessa näytetään, miten voit määrittää palautteen antoikkunan asiakaspalvelijasovelluksessa. Opastus näyttää, miten Anna palautetta -painike luodaan työkalurivin Tietoja työkalurivistä -säilössä ja miten toimintokutsu liitetään painikkeeseen.
edellytykset
Seuraavat asiat on hyvä tietää Unified Service Deskistä:
Työkalurivin säilö -tyyppinen isännöity ohjausobjekti. Lisätietoja: Isännöityjen ohjausobjektien tyypit ja toiminnon/tapahtuman viittaus
Toimintokutsu ja sen määrittäminen. Lisätietoja: Toimintokutsut
Tämän opastuksen sisältö
Vaihe 1: Luo Työkalurivin säilö -tyyppinen isännöity ohjausobjekti
Vaihe 2: Lisää työkalurivi ja liitä se työkalurivin säilöön
Vaihe 3: Lisää työkalurivin painike ja palauteikkunan näyttämisen toimintokutsu
Vaihe 4: Lisää ohjausobjektit määritykseen
Vaihe 5: Tee palautteen antamisasetus sovelluksessa
Vaihe 1: Luo Työkalurivin säilö -tyyppinen isännöity ohjausobjekti
Työkalurivin säilö -tyyppistä isännöityä ohjausobjektia käytetään Unified Service Deskin työkalurivien säilyttämiseen ja näyttämiseen. Tässä osassa luodaan työkalurivin säilön isännöity ohjausobjekti, joka näkyy asiakassovelluksen yläosassa.
Kirjaudu Dynamics 365 -esiintymään.
Valitse Dynamics 365 -kohdan vieressä oleva alanuoli.
Valitse Unified Service Deskin järjestelmänvalvoja.
Valitse Isännöidyt ohjausobjektit sivustokartan Perusasetukset-kohdassa.
Valitse + Uusi Aktiiviset isännöidyt ohjausobjektit -sivulla.
Määritä Uusi isännöity ohjausobjekti -sivulla seuraavat arvot.
Kenttä Value Nimi Tietoja työkalurivin säilöstä USD-komponentin tyyppi Työkalurivin säilö Näyttöryhmä AboutPanel Valitse Tallenna.
Vaihe 2: Lisää työkalurivi ja liitä se työkalurivin säilöön
Tässä vaiheessa luodaan työkalurivi ja liitetään työkalurivi vaiheessa 1 luotuun työkalurivin säilön isännöityyn ohjausobjektiin. Tällä tavoin työkalurivi saadaan näkyviin asiakaspalvelijasovelluksessa.
Kirjaudu Dynamics 365 -esiintymään.
Valitse Dynamics 365 -kohdan vieressä oleva alanuoli.
Valitse Unified Service Deskin järjestelmänvalvoja.
Valitse Työkalurivit sivustokartan Perusasetukset-kohdassa.
Valitse + Uusi Aktiiviset työkalurivit -sivulla.
Syötä Tietoja työkalurivistä Nimi-ruutuun Uusi työkalurivi -sivulla.
Valitse Tallenna.
Liitä työkalurivin säilö vaiheessa 1 luotuun työkalurivin säilön isännöityyn ohjausobjektiin. Valitse Liittyvät-välilehti ja valitse sitten Isännöidyt ohjausobjektit.
Valitse Lisää aiemmin määritetty isännöity ohjausobjekti. Tietueiden valinta -ruutu avautuu.
Syötä hakuriville Tietoja työkalurivin säilöstä, valitse tietue luettelosta ja valitse sitten Lisää.
Valitse Tallenna.
Vaihe 3: Lisää työkalurivin painike ja palauteikkunan näyttämisen toimintokutsu
Tässä vaiheessa lisätään painike työkaluriville ja liitetään painikkeeseen toimintokutsu niin, että painikkeen valinnan yhteydessä vaiheessa 1 luodussa isännöidyssä ohjausobjektissa näytetään Anna palautetta -ikkuna. Kun työkalurivi on tallennettu vaiheessa 2, Painikkeet-alue on käytettävissä.
Valitse Liittyvät-välilehti ja valitse sitten Painikkeet.
Valitse + Lisää uusi työkalurivi -painike.
Määritä Uusi työkalurivin painike -sivulla seuraavat arvot.
Kenttä Value Nimi Anna palautetta Kuva msdyusd_Feedback_16 Työkaluvihje Anna palautetta Tilaus 102 Valitse Tallenna. Nyt isätää toimintokutsu, jotta Anna palautetta -kohta näkyy vaiheessa 1 luodussa isännöidyssä ohjausobjektissa.
Valitse Lisää aiemmin luotu toimintokutsu Anna palautetta -painikkeen sivulla. Tietueiden valinta -ruutu avautuu.
Kirjoita hakukenttään tietueen nimi. Jos tietuetta ei ole, voit luoda sen valitsemalla + Uusi.
Määritä Uusi toimintokutsu -sivulla seuraavat arvot.
Kenttä Value Nimi Näytä palauteikkuna Tilaus 1 Isännöity ohjausobjekti CRM:n yleinen hallinta Toiminto ShowFeedback Valitse Tallenna. Uusi toimintokutsu lisätään Anna palautetta -painikkeeseen.
Vaihe 4: Lisää ohjausobjektit määritykseen
Lisää tässä vaiheessa opastuksessa luotu toimintokutsu, isännöity ohjausobjekti ja työkalurivi Contoso-määritykseen ja näytä ohjausobjektit määritykseen delegoidulle käyttäjälle. Contoso-määrityksiä ei ole luotu. Tutustu kohtaan Opastus 1: Muodosta yksinkertainen asiakaspalvelijasovellus.
Lisää Contoso-määritykseen seuraavat tiedot.
| Ohjausobjektin nimi | Ohjausobjektin tyyppi |
|---|---|
| Näytä palauteikkuna | Toimintokutsu |
| Tietoja työkalurivin säilöstä | Isännöity ohjausobjekti |
| Anna palautetta | Työkalurivi |
Voit lisätä ohjausobjektin määritykseen seuraavasti:
Kirjaudu Dynamics 365 -esiintymään.
Valitse Dynamics 365 -kohdan vieressä oleva alanuoli.
Valitse Unified Service Deskin järjestelmänvalvoja.
Valitse Määritys sivustokartan Lisäasetukset-kohdassa.
Valitse luettelosta Contoso-määritys.
Valitse Isännöidyt ohjausobjektit, tapahtumat ja toimintokutsut -välilehti.
Valitse kolme pistettä (Lisää komentoja -vaihtoehto) Toimintokutsut-osassa ja valitse sitten Lisää aiemmin määritetty toimintokutsu. Tietueiden valinta -ruutu avautuu.
Kirjoita hakupalkkiin Näytä palauteikkuna. Aiemmin mainittu toimintokutsu näkyy hakutuloksissa. Valitse nyt toiminto luettelosta ja valitse sitten Lisää. Valitse lisäyksen jälkeen Tallenna, jolloin määritys tallennetaan.
Seuraavaksi sinun täytyy lisätä isännöity ohjausobjekti. Valitse Isännöidyt ohjausobjektit, tapahtumat ja toimintokutsut -välilehti.
Valitse kolme pistettä (Lisää komentoja -vaihtoehto) Isännöidyt ohjausobjektit-osassa ja valitse sitten Lisää aiemmin määritetty isännöity ohjausobjekti. Tietueiden valinta -ruutu avautuu.
Kirjoita hakupalkkiin Tietoja työkalurivin säilöstä. Aiemmin mainittu isännöity ohjausobjekti näkyy hakutuloksissa. Valitse nyt isännöity ohjausobjekti luettelosta ja valitse sitten Lisää. Valitse lisäyksen jälkeen Tallenna, jolloin määritys tallennetaan.
Seuraavaksi sinun täytyy lisätä työkalurivi. Valitse Työkalurivit, ikkunan siirtymissäännöt ja entiteettihaut -välilehti.
Valitse kolme pistettä (Lisää komentoja -vaihtoehto) Työkalurivit-osassa ja valitse sitten Lisää aiemmin määritetty työkalurivi. Tietueiden valinta -ruutu avautuu.
Kirjoita hakupalkkiin Anna palautetta. Aiemmin mainittu työkalurivi näkyy hakutuloksissa. Valitse nyt työkalurivi luettelosta ja valitse sitten Lisää. Valitse lisäyksen jälkeen Tallenna, jolloin määritys tallennetaan.
Vaihe 5: Tee palautteen antamisasetus sovelluksessa
Käynnistä Unified Service Desk -asiakassovellus ja kirjaudu sisään Dynamics 365 -esiintymään, jossa Unified Service Desk määritettiin. Käytä samoja tunnistetietoja, joita käytit Contoson määrityksessä. Lisätietoja yhteyden muodostamisesta Dataverse-esiintymään Unified Service Desk -asiakassovelluksen avulla on kohdassa Yhteyden muodostaminen esiintymään Unified Service Deskin asiakassovelluksen avulla.
Asiakaspalvelijasovelluksen työkalurivillä ei ole Hymiö-painiketta.
Valitse työkalurivillä Anna palautetta -hymiö.
Palaute-ikkuna avautuu.Valitse hymiö luettelosta.
- Hyvä
- Normaali
- Huono
Kirjoita palaute tai ehdotus tekstiruutuun.
Lähetä palaute Microsoftille valitsemalla Lähetä.
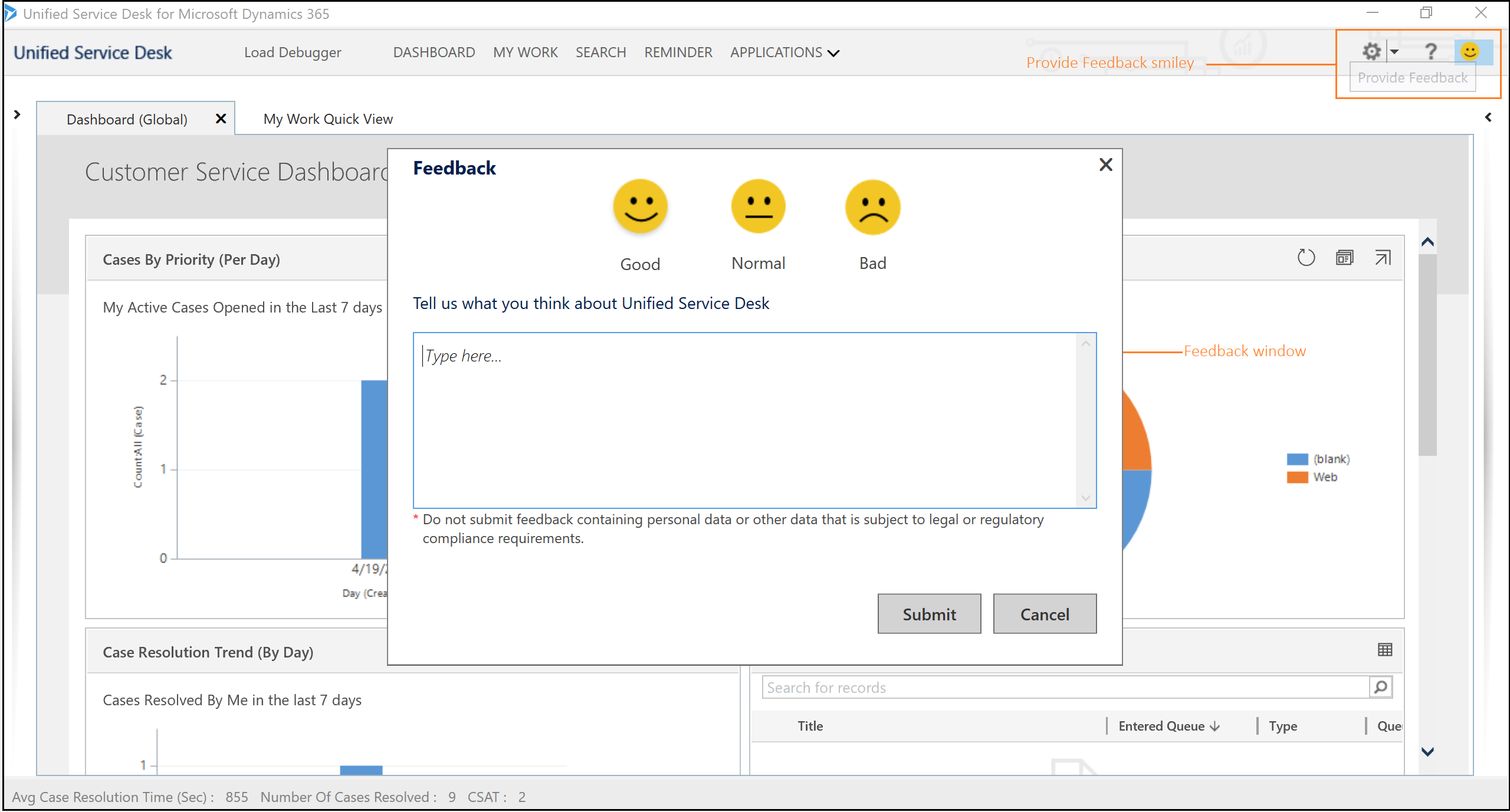
Yhteenveto
Tässä opastuksessa näytetään, miten palautteen antamispainike määritetään Unified Service Deskin asiakassovelluksessa.
Muistiinpano
On suositeltavaa, ettei lähettämässäsi palautteessa ole henkilökohtaisia tietoja tai muita sellaisia tietoja, joita lakien ja säädösten vaatimukset koskevat.
Muistiinpano
Kun yleiseksi HelpImproveUsd-asetukseksi määritetään Epätosi, tietojen kerääminen poistetaan käytöstä eikä Unified Service Desk lähetä tietoja Microsoftille. Jos tietojen kerääminen poistetaan käytöstä, asiakaspalvelija tai järjestelmänvalvoja ei voi antaa palautetta, sillä heillä ei ole riittäviä käyttöoikeuksia.