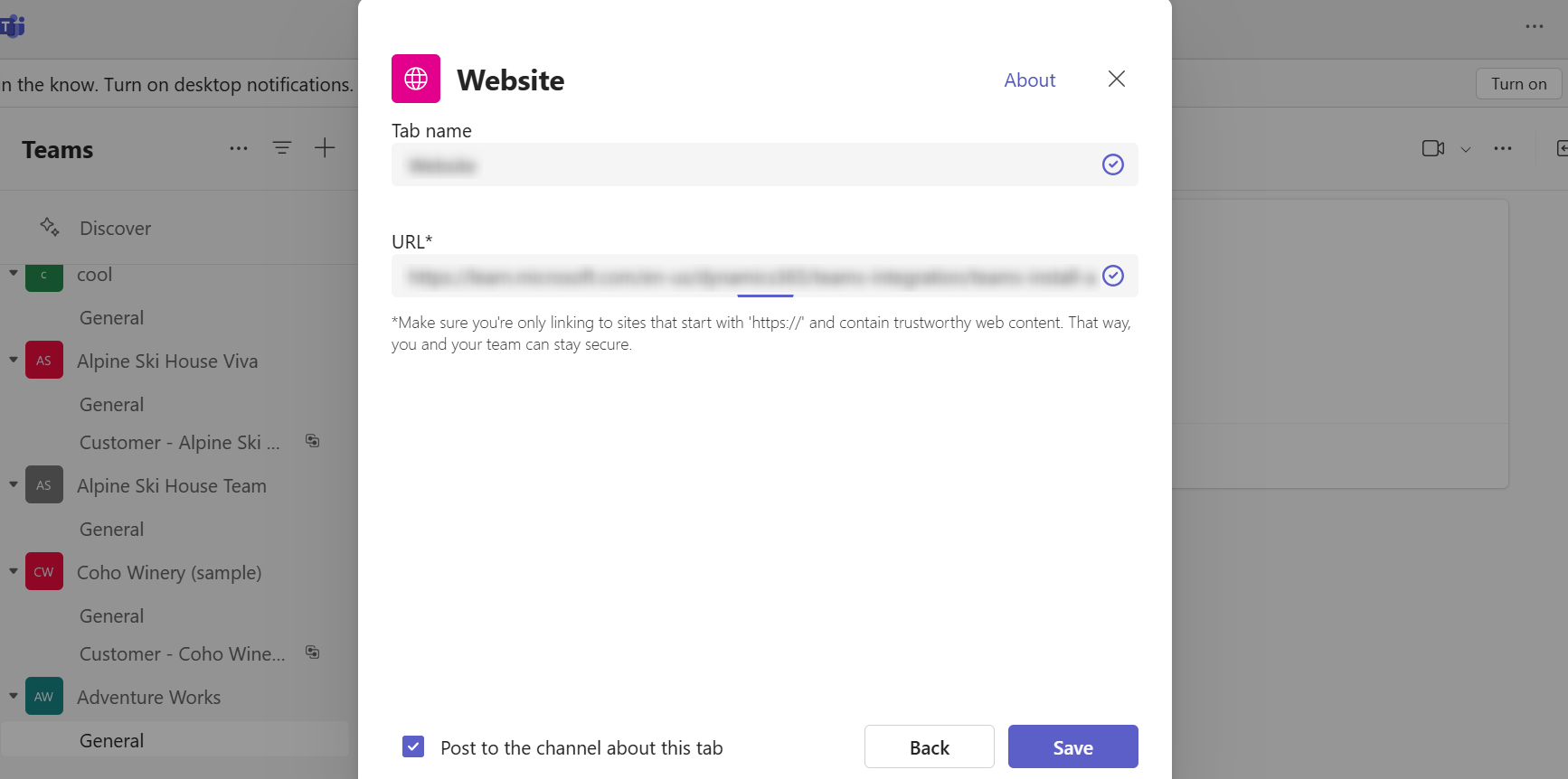Dynamics 365 -sovelluksen asentaminen ja Microsoft Teams -yhteistyökanavan välilehden määrittäminen
Valitse Microsoft Teamsissa Store.

Käytä hakusanaa Dynamics ja valitse sitten Dynamics 365 -ruutu.
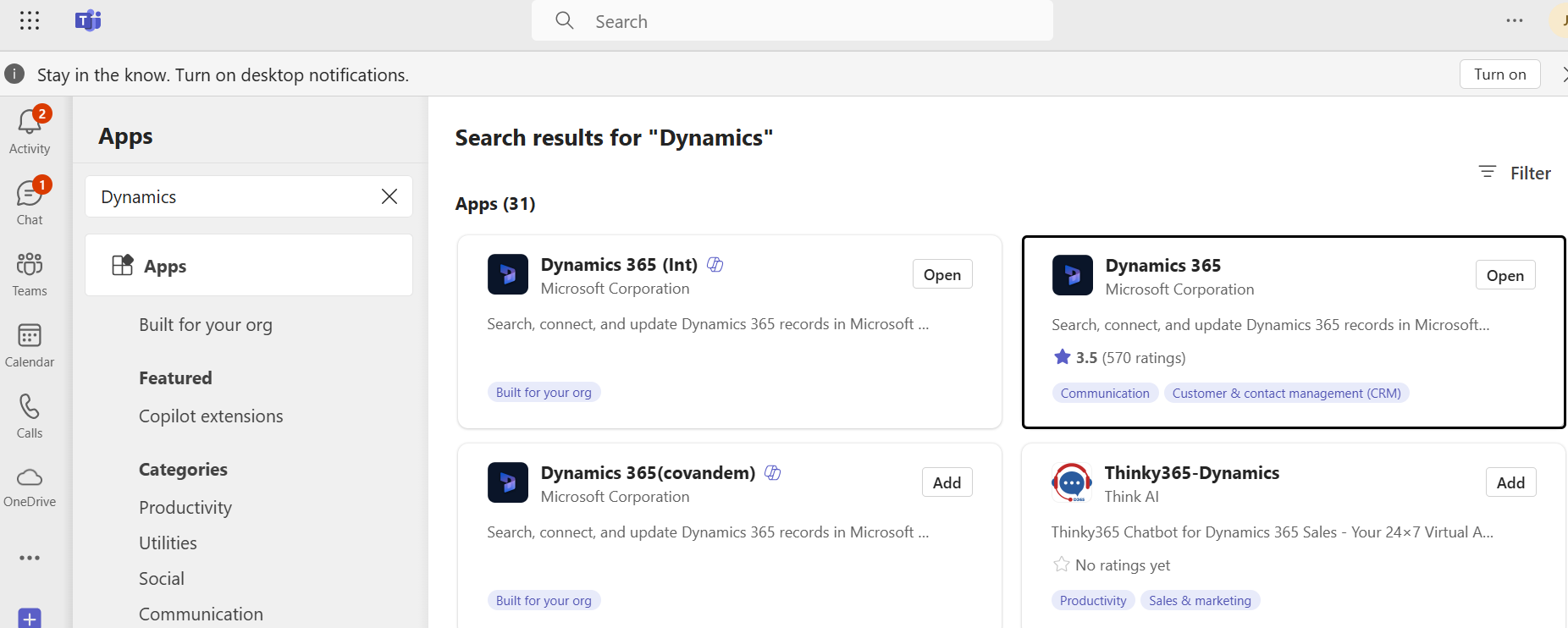
Tarkista, että Lisää sinulle- ja Lisää ryhmää -asetuksena on Kyllä.
Voit käyttää Dynamics 365 -sovellusta joko itse tai käyttää niitä Microsoft Teams -kanavassa muiden kanssa tehtävää yhteistyötä varten. Jos sinulla on jo Microsoft Teams -kanava, valitse molemmat vaihtoehdot. Aloita muussa tapauksessa sovelluksen asennuksella omaan käyttöön ja asenna sovellus Microsoft Teams -käyttöä varten myöhemmin.
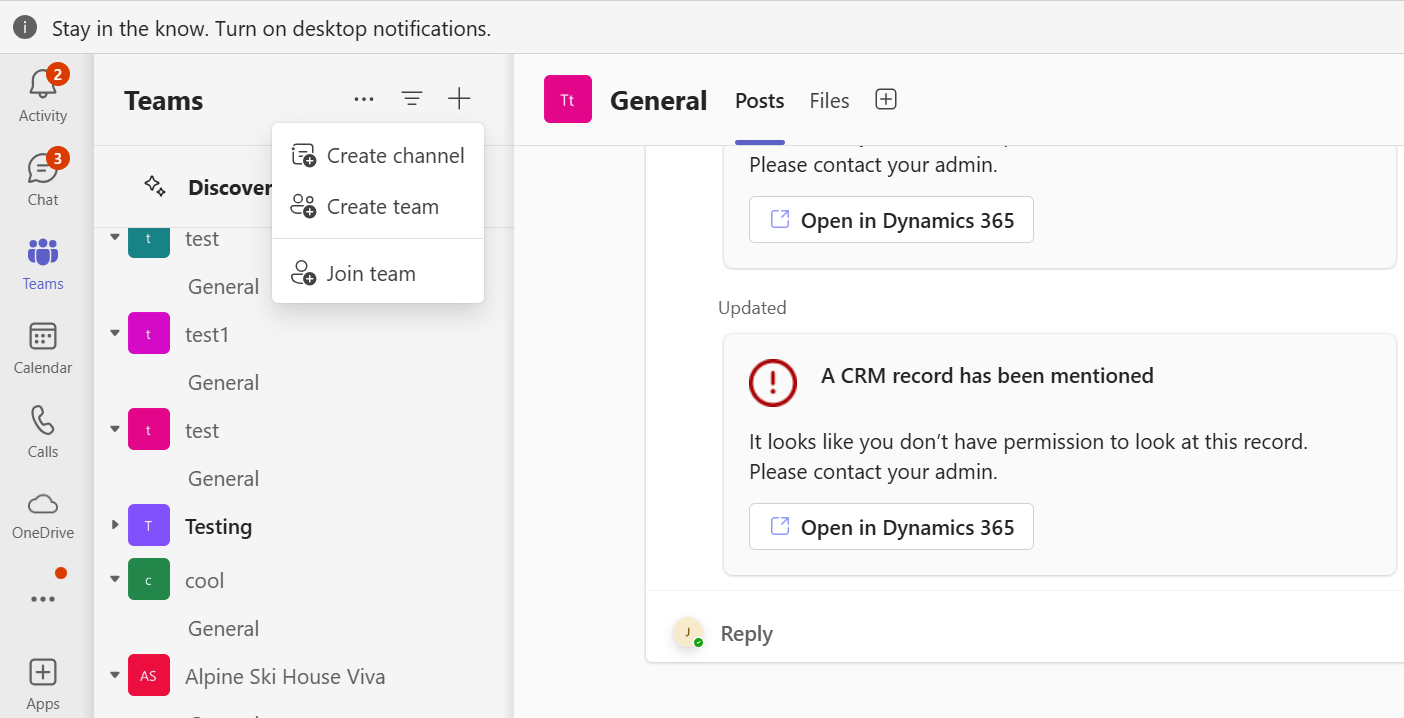
Valitse Lisää ryhmä -kohdassa ensin ryhmä ja sitten Asenna.
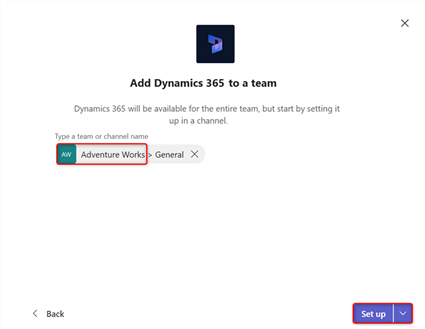
Valitse sovellustietueeseen yhdistettävä Microsoft Teams -kanava ja valitse sitten Määritä.
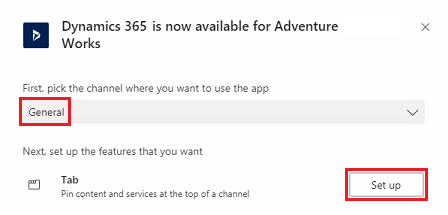
Valitse version 9.x ympäristö ja yhdistettävä Unified Interface -sovellus. Valitse sitten Tallenna.
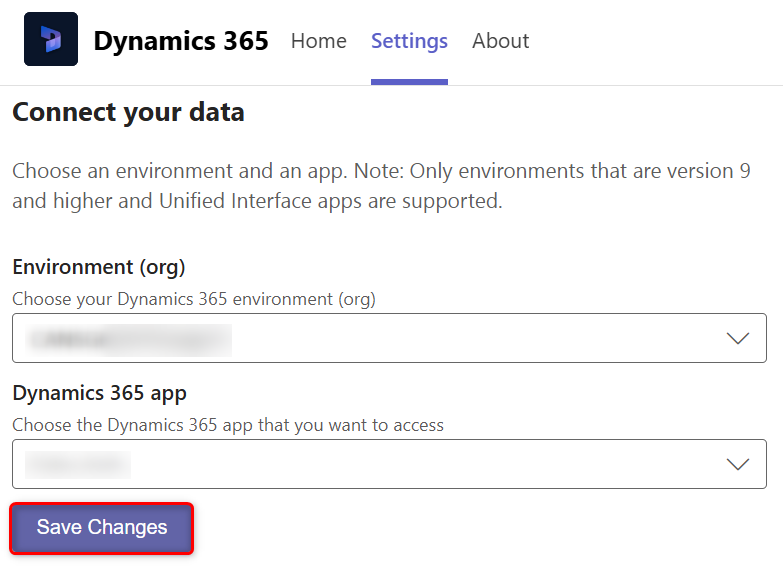
Muistiinpano
- Luettelossa näkyvät vain ympäristöt, jotka sisältävät asiakkaan osallistamissovelluksia (kuten Dynamics 365 Sales tai Dynamics 365 Customer Service). Lisäksi vain ympäristöt (eli ne, joita ei ole poistettu käytöstä tai joita valmistellaan) näkyvät.
- Vain Unified Interface -sovellukset näkyvät luettelossa.
- Luettelossa näkyvät vain sovellusmoduulit, joiden käyttöoikeus on valitulla ympäristöllä.
Valitse Entiteetin valinta tai Näkymän valinta.
- Entiteetin valinta: Valitse yhdistettävä entiteetti. Voit valita äskettäin katsotun tietueen tai etsiä tietueita hakutoiminnolla. Voit tarkentaa haun entiteettityyppiin Suodatusperuste-asetuksella. Kun olet valinnut tietueen, valitse Tallenna.
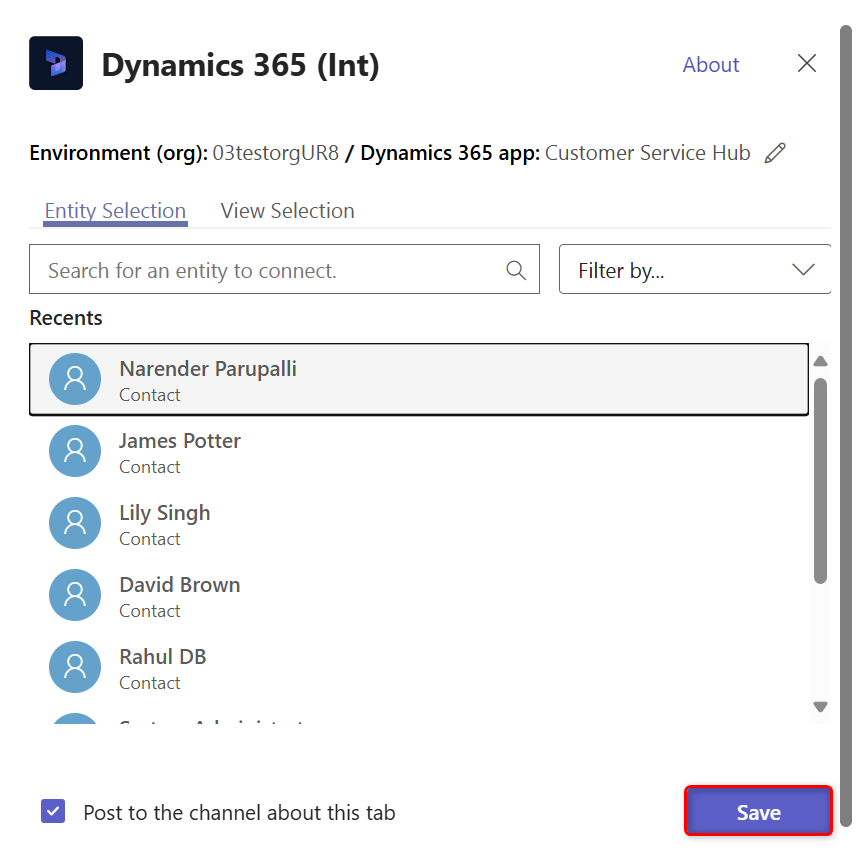
- Näkymän valinta: Valitsemalla entiteetin saat näkyviin käytettävissä olevien näkymien luettelon. Kun olet valinnut näkymän, valitse Tallenna.
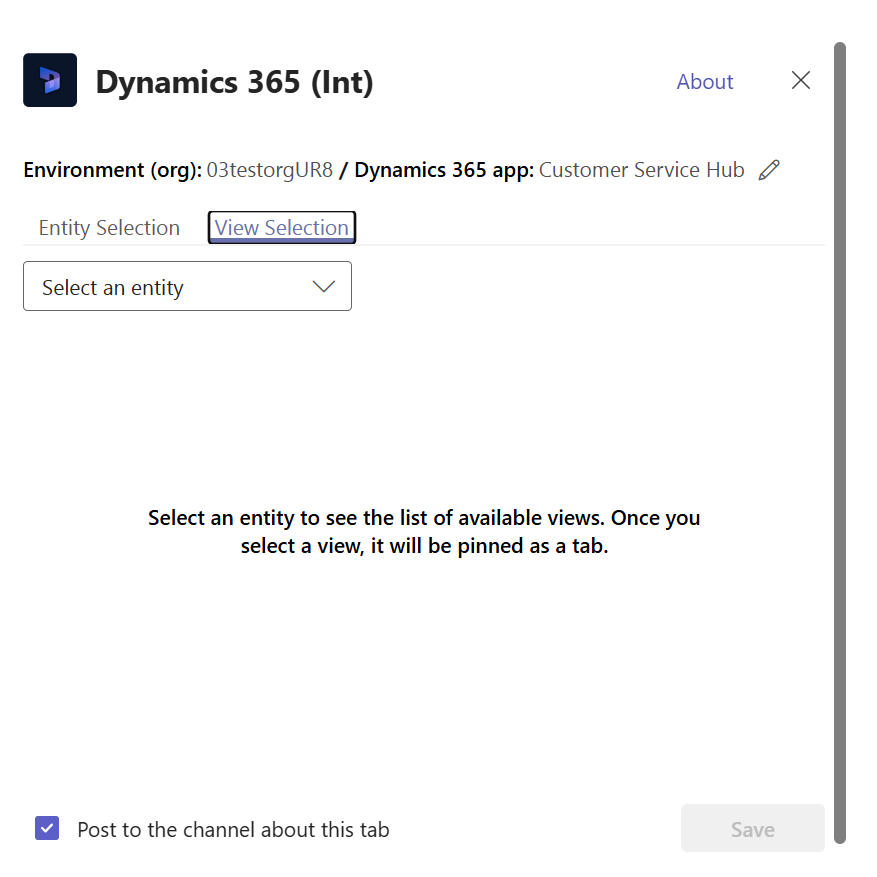
Muistiinpano
Jos valitset oman näkymän (Omat näkymät) Järjestelmänäkymät-vaihtoehdon sijaan, on suositeltavaa jakaa näkymä muiden Teams-käyttäjien kanssa, ennen kuin lisäät näkymän Microsoft Teams -kanavaan. Muussa tapauksessa muut ryhmän jäsenet eivät voi käyttää näkymävälilehden sisältöä.
Kun edellä mainitut vaiheet on suoritettu, näet uuden Dynamics 365 -välilehden valitussa ryhmäkanavassa.
Kohdassa Yhteistyötä Microsoft Teamsin kanssa on lisätietoja tavoista, joilla välilehteä voi käyttää yhteistyöhön Dynamics 365 -sovellusten kanssa.
GCC -ympäristön hallinta
Teams-integrointi Dynamics 365:n kanssa ei ole käytettävissä valtionhallinnon GCC -ympäristöissä. Voit kuitenkin kiertää tarkastelemaan tietueita Teamsin sivustosovelluksen avulla ja lisäämällä sen välilehdeksi.
- Avaa Teams-kanava ja valitse Lisää välilehti.
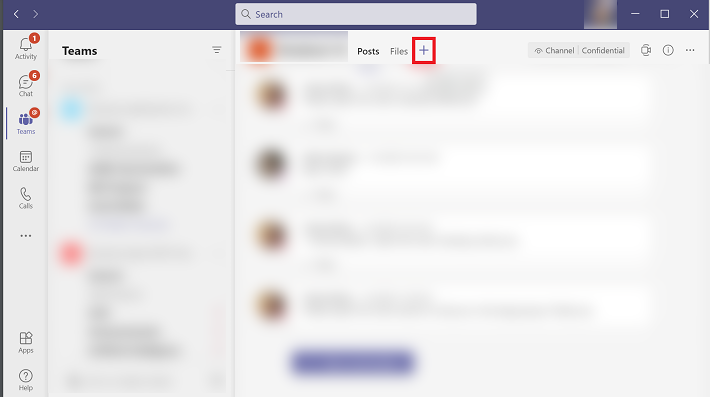
- Hae Verkkosivusto-sovellusta ja lisää se.
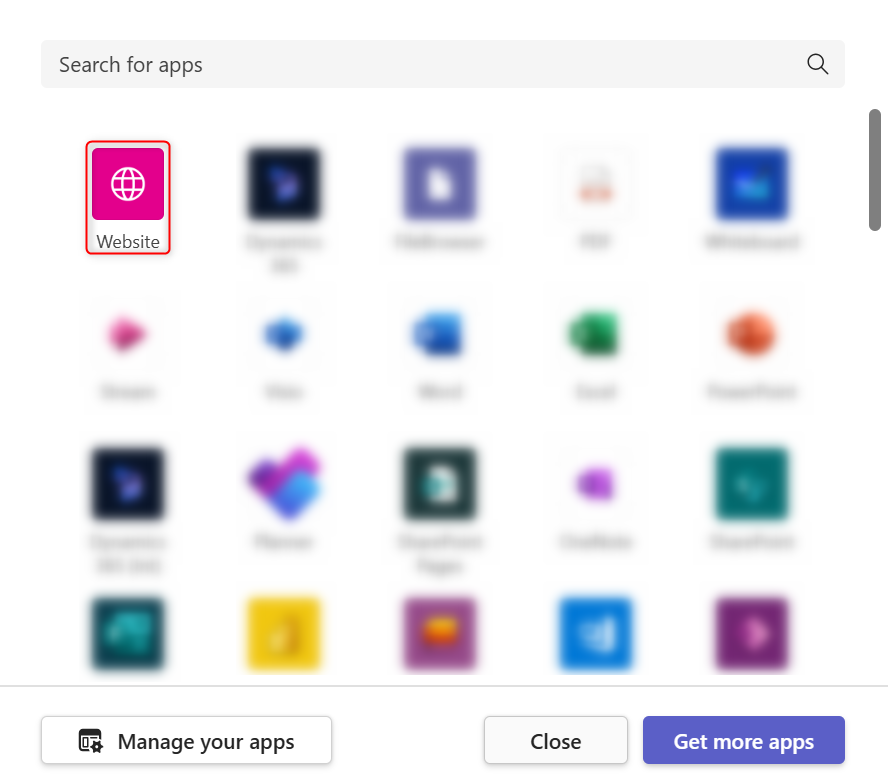
Muistiinpano
Jos et näe Sivusto-sovellusta Teamsissa, pyydä järjestelmänvalvojaasi ottamaan se käyttöön Microsoft 365 -hallintakeskuksen kautta.
- Kirjoita välilehden nimi ja Dynamics 365 -sovelluksen URL-osoite. Valitse lopuksi Tallenna.