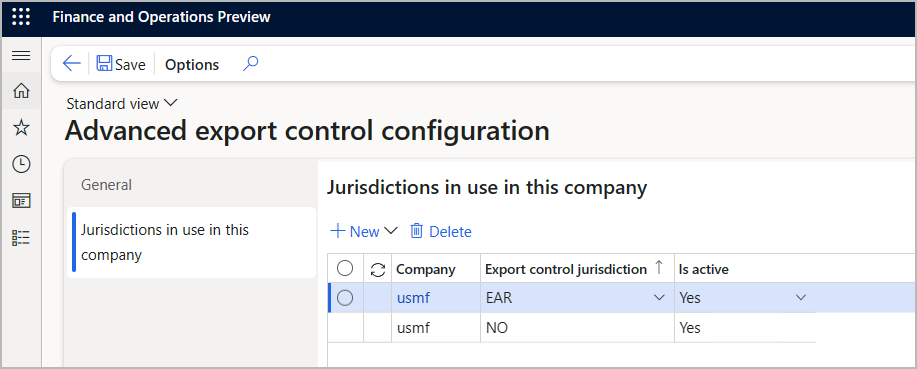Vienninhallinnan lisätoimintojen käyttöönotto ja konfigurointi
Huomautus
Azure Active Directory on nyt Microsoft Entra ID. Opi lisää
Edellytykset
Vienninhallinnan käyttö edellyttää järjestelmältä seuraavia ominaisuuksia:
- Käytössä on oltava klo Microsoft Dynamics 365 Supply Chain Management 10.0.36 tai myöhempi.
- Vienninhallinnan lisätoimintojen konfiguraatio -ominaisuus on otettava käyttöön ominaisuuksien hallinnassa.
- Supply Chain Management -ympäristösi on linkitettävä Dataverse-ympäristöön.
Asenna vientiseurantasovellus
Asenna vientiseurantasovellus noudattamalla näitä ohjeita.
- Kirjaudu Power Platformin hallintakeskukseen.
- Siirry kohtaan Ympäristöt ja valitse ympäristösi.
- Valitse valitun ympäristön sivun Resurssit-osiossa Dynamics 365 -sovellukset.
- Valitse sovellusluettelosta Dynamics 365 -vientiseuranta.
- Asenna sovellus noudattamalla näytössä näkyviä ohjeita.
Todentaminen ja valtuutus
Järjestelmä käyttää viennin ohjaustarkastuksia sovelluksen käyttäjäkutsuilla. Siksi tarkistukset voidaan suorittaa riippumatta siitä, mikä käyttäjä työskentelee Supply Chain Management -asiakirjan kanssa. Supply Chain Management -käyttäjiä ei tarvitse lisätä Dataverseen, eikä heille tarvitse antaa ylimääräisiä käyttöoikeuksia. Palvelulta palvelulle (S2S) -todennuksen tukemiseksi jokaiselle ympäristölle on luotava Microsoft Entra -sovellus. Et saa jakaa tai käyttää uudelleen Microsoft Entra -sovelluksia eri ympäristöissä.
Rekisteröi uusi Microsoft Entra -sovellus Azure-portaalissa
Luo uusi Microsoft Entra -sovellus seuraavasti.
Kirjaudu Azure-portaalin osoitteessa.
Siirry kohtaan Microsoft Entra ID> Sovellusrekisteröinnit.
Valitse Uusi rekisteröinti.
Kirjoita Rekisteröi sovellus -sivulle seuraavat tiedot:
- Nimi – Syötä yksilöivä nimi.
- Tuetut tilityypit – Valitse mikä Microsoft Entra tahansa hakemisto (yksittäinen tai monirivinen).
- Redirect URI – Jätä kenttä tyhjäksi.
Valitse Rekisteröi.
Näyttöön tuleva sivu näyttää tiedot uudesta sovelluksesta. Kopioi Sovelluksen (asiakasohjelman) tunnus -arvo väliaikaiseen tekstitiedostoon, koska tarvitset sitä myöhemmin.
Valitse Hallinta-luettelossa Varmenteet ja salasanat.
Valitse Varmenteet ja salasanat -sivulla Uusi asiakassalasana.
Kirjoita Asiakassalaisuuden lisääminen -valintaikkunaan kuvaus ja viimeinen voimassaolopäivä ja valitse sitten Lisää.
Palaat Varmenteet ja salasanat -sivulle, joka sisältää nyt rivin, joka sisältää tiedot uudesta asiakassalasanastasi. Kopioi Arvo-sarakkeen arvo väliaikaiseen tekstitiedostoon, koska tarvitset sitä myöhemmin, ja se piilotetaan, kun seuraavan kerran avaat tämän sivun.
Myönnä sovellukselle käyttöoikeudet Power Platform -hallintakeskuksessa
Noudata näitä ohjeita myöntääksesi sovellukselle käyttöoikeudet Power Platform -hallintakeskuksessa.
- Kirjaudu Power Platformin hallintakeskukseen.
- Siirry kohtaan Ympäristöt ja valitse ympäristösi.
- Valitse valitun ympäristön sivulla Käyttöoikeudet-osiossa Käyttäjät-kohdassa Näytä kaikki.
- Valitse Käyttäjät-sivulla sovelluksen käyttäjäluettelo -linkki.
- Valitse Sovelluskäyttäjät-sivun työkalupalkista Uusi sovelluksen käyttäjä.
- Valitse Luo uusi sovelluskäyttäjä -valintaikkunassa Lisää sovellus.
- Liitä Lisää sovellus Microsoft Entrasta -valintaikkunan hakukenttään uuden sovelluksesi sovelluksen (asiakasohjelman) tunnus. (Sinun olisi pitänyt kopioida tämä tunnus, kun rekisteröit sovelluksen Azure-portaalissa.) Valitse sitten sovelluksesi luettelosta tai tuloksista ja valitse Lisää.
- Palaat Luo uusi sovelluksen käyttäjä -valintaikkunaan. Valitse liiketoimintayksikkösi ja valitse sitten Muokkaa käyttöoikeusrooleja.
- Valitse Lisää suojausrooleja -valintaikkunassa Rooli-luettelosta Viennin hallintaratkaisu. Ota sitten rooli käyttöön valitsemalla Tallenna.
- Valitse Luo luodaksesi uuden sovelluskäyttäjän.
Ota toiminnallisuus käyttöön ja määritä sovellus Supply Chain Managementissa
Ota toiminnallisuus käyttöön ja määritä sovellus Supply Chain Managementissa seuraavasti.
Kirjaudu Supply Chain Managementiin.
Valitse Tuotetietojen hallinta > Asetukset > Tuotteen yhteensopivuus > Alkuperämaa > Vienninhallinnan lisätoimintojen konfiguraatio.
Tarkista ja määritä seuraavat kentät Yleiset-välilehdessä:
- Linkitetty Dataverse ympäristön URL-osoite – Tässä vain luku -kentässä näkyy ympäristösi URL-osoite Dataverse , joka on linkitetty toimitusketju hallintaympäristöön. Edistyneet vienninhallinnan toimialueet, koodit, rajoitukset, poikkeukset ja lisenssit määritellään tässä Dataverse-ympäristössä.
- Sovellustunnus – Liitä uuden sovelluksesi (asiakasohjelman) tunnus. (Sinun olisi pitänyt kopioida tämä tunnus, kun rekisteröit sovelluksen Azure-portaalissa.)
- Sovellus sovelluksella – Liitä uuden sovelluksesi asiakasohjelma. (Sinun olisi pitänyt kopioida tämä salaisuus, kun rekisteröit sovelluksen Azure-portaalissa.)
Kun arvoja syötetään näihin kenttiin, järjestelmä tarkistaa, voiko se käyttää niitä muodostamaan yhteyden Dataverseen ja onko tarvittava ratkaisu asennettu sinne. Tila-otsikon kolme valintaruutua päivittyvät automaattisesti näyttämään valintamerkin, kun testi läpäistään. Jos yksi tai usea testi epäonnistuu, on varmistettava, että vienninhallinnan lisätoimintoratkaisun asennus onnistui ja että määritetyssä Microsoft Entra -sovelluksessa on Vientiseurantasovellus-käyttöoikeusrooli Dataversessa. Jatka seuraavaan vaiheeseen, kun jokaisessa kolmessa ruudussa on valintamerkki.
Seuraavat asetukset tulevat näkyviin, kun kaikki testit on läpäisty. Määritä kukin vaihtoehto tarpeen mukaan.
- Advanced Viennin hallinta käytössä – Määritä tämä asetus Kyllä , jos haluat ottaa käyttöön järjestelmän Viennin hallinta Viennin hallinta lisätoiminnot.
- Vahvista tiedot kohteessa Dataverse : Valitse tämä asetus Kyllä , kun haluat varmistaa, että järjestelmä tarkistaa kaikki myyntitilaukset ja lähetykset sovelluksessa määritettyjen vientisääntöjen Dataverse mukaisesti. Tarkastus vahvistaa, saako yrityksesi myydä tai lähettää jokaisen tilauksen kohteena olevalle lainkäyttöalueelle vahvistettujen sääntöjen mukaisesti.
- Seuraa myyntitilauksen tarkistushistoriaa – Määritä tämän asetuksen arvoksi Kyllä , jos haluat säilyttää lokin tilauksen tarkistushistoriasta. Aseta arvoksi Ei, jos et tarvitse tätä lokia.
Valitse Synkronoi maa- ja alueluettelo kopioidaksesi olemassa olevan maa-/aluekoodiluettelon Supply Chain Managementista Dataverse-ratkaisuun. Tätä luetteloa käytetään sääntöjä määritettäessä. Aina kun muutat maa-/aluekoodiluetteloa, sinun on palattava Vienninhallinnan lisätoimintojen konfiguraatio -sivulle ja valittava Synkronoi maa-/alueluettelo uudelleen synkronoidaksesi muutokset. Tämän painikkeen valitsevan käyttäjän kieltä käytetään maiden/alueiden nimien synkronointiin.
Määritä kunkin yrityksen lainkäyttöalueet
Sinun on määritettävä kunkin yrityksen käytettävissä olevat lainkäyttöalueet. Yrityksille, joissa ei ole käytössä mitään lainkäyttöalueita, edistyneet vienninhallinnan ominaisuudet eivät ole käytettävissä myyntitilauksissa, nimikkeissä tai tuotteissa. Sen sijaan tarjolla on yksinkertaisempi kaksikäyttötuotteiden toiminto. Jos vähintään yksi lainkäyttöalue on otettu käyttöön yritykselle, kaksikäyttötuotteiden toiminto on piilotettu kyseisen yrityksen sivuilla ja sen sijaan näytetään vienninhallinnan lisätoiminnot.
Määritä yrityksen lainkäyttöalueet noudattamalla näitä ohjeita.
Kirjaudu Supply Chain Managementiin.
Valitse määritettävä yritys valitsimella.
Valitse Tuotetietojen hallinta > Asetukset > Tuotteen yhteensopivuus > Alkuperämaa > Vienninhallinnan lisätoimintojen konfiguraatio.
Tässä yrityksessä käytössä olevat hallintoalueet -välilehden ruudukko näyttää lainkäyttöalueet, jotka on otettu käyttöön nykyiselle yritykselle. Aluksi ruudukko on tyhjä. Lisää ja poista hallintoalueita tarpeen mukaan työkalurivin painikkeilla.
Valitse kullakin lainkäyttöalueella, onko kyseinen lainkäyttöalue aktiivinen, ja valitse, ohitetaanko myyntitilauksen ja/tai myyntitarjouksen tarkistukset kyseisellä lainkäyttöalueella.
Valitse toimintoruudussa Tallenna.