Mukauta myynnin nopeuttaja
Henkilökohtaisten asetusten avulla määritetään, miten aktiviteetit ajoitetaan työn käytettävyydessä, ja päättää, mitä tapahtuu, kun aktiviteetti on valmis.
Lisenssi- ja roolivaatimukset
| Vaatimustyyppi | Tarvitaan |
|---|---|
| Käyttöoikeus | Dynamics 365 Sales Premium tai Dynamics 365 Sales Enterprise Lisätietoja: Dynamics 365 Salesin hinnoittelu |
| Käyttöoikeusroolit | Mikä tahansa ensisijainen myyntirooli, kuten myyjä tai myyntipäällikkö Lisätietoja: Ensisijaiset myyntiroolit |
Mitä voidaan mukauttaa?
Myynnin nopeuttajan mukautusasetusten avulla myyjät voivat määrittää, miten aktiviteetit ajoitetaan työkäytettävyydessä, ja päättää, mitä tapahtuu, kun aktiviteetti on suoritettu. Voit määrittää seuraavat henkilökohtaiset asetukset:
- Työn käytettävyyden määrittäminen
- Automaattisissa ennakkovaiheissa
- Vaiheiden ja aktiviteettien määrittäminen
- Suodattimien näyttäminen tai piilottaminen
Työn käytettävyyden määrittäminen
Määritä työpäivät, tunnit ja vapaapäivät, jotta voit mukauttaa aikataulutettuja tehtäviä ja liidien määritystä käytettävyyden mukaan. Olet esimerkiksi lomalla 1.4.2021, ja sinulla on muutama aktiviteetti päivän valmistumista varten. Kun määrität kalenterin, jossa on vapaapäivä, kaikki aktiviteetit, jotka on ajoitettu tuota päivää varten, siirretään seuraavaan käytettävissä olevalle päivämäärälle tai kellonaikaan.
Muistiinpano
Myyntipäällikkönä voit määrittää niiden myyjien käytettävyyden, jotka ovat alaisiasi. Lisätietoja: Myyjän käytettävyyden hallinta
Organisaation lisenssistä riippuen käytät yhtä seuraavista tavoista määrittää työkäytettävyytesi:
- Sales Premium: Työluetteloasetusten avulla
- Sales Enterprise: Henkilökohtaisten asetusten avulla
Muistiinpano
- Varmista, että sinulla on Kalenteri-entiteetin luku- ja kirjoitusoikeudet. Lisätietoja: Käyttöoikeusroolit ja oikeudet
- Tarkista, että järjestelmänvalvoja on ottanut käyttöön vaihtoehdon, jolla käytettävyys määritetään:
- Sarjan asetusten kautta. Lisätietoja: Myyjän käytettävyys
- Myynnin nopeuttajan määrityksen kautta. Lisätietoja on kohdan Myynnin nopeuttajan määrittäminen määrityssäännöille vaiheessa 4
- Myyjän käytettävyyttä ei voi määrittää Outlookin kautta 1.4.2024 alkaen. Lisätietoja: Myyjän käytettävyyden määrittäminen Outlook-kalenterin avulla poistetaan käytöstä
Työluetteloasetusten avulla (Sales Premium)
Kirjaudu sisään Dynamics 365:n myyntikeskussovellukseen ja siirry kohtaan Oma työ>Myynnin nopeuttaja.
Valitse työluettelo-osassa Lisää vaihtoehtoja>Asetukset.
Valitse Omat asetukset-sivulla Saatavuus.
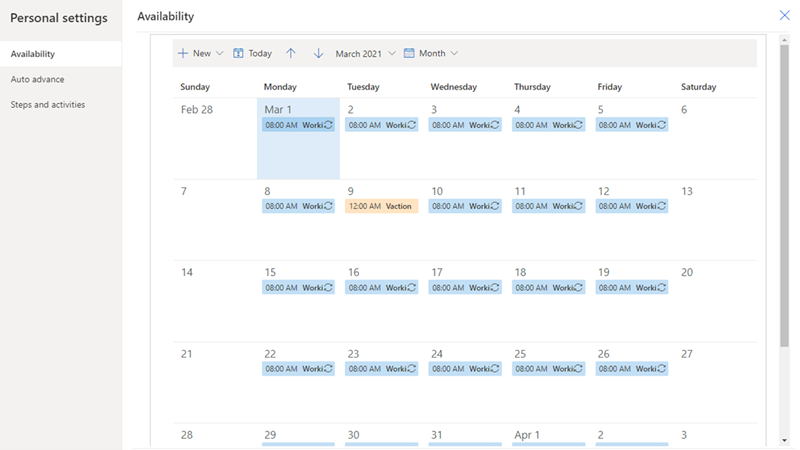
Valitse Uusi ja valitse sitten vaatimuksiin sopiva kalenterin määritysvaihtoehto:
Työaika: määritä säännölliset työaikasi määrittämienne päivämäärien välillä. Tämä auttaa myynnin nopeuttajaa harkitsemaan aktiviteettien delegoimista työluetteloosi.
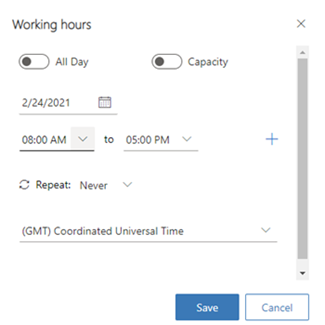
Määritä seuraavat asetukset:
Valitse päivämäärä, jolle haluat määrittää työaikasi.
Valitse työpäivän työaika. Oletusarvon mukaan yhdeksän työaikaa on määritetty kello 8–17 ilman taukoja. Jos haluat lisätä yleisen tauon tai lounasajan työaikaan, valitse Lisää (+). Seuraavassa esimerkissä näet, että työaikaan on lisätty 30 minuutin tauko. Voit jatkaa taukojen lisäämistä tarpeen mukaan.
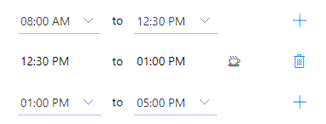
Valitse, toistetaanko tämä työaikamääritys joka päivä vai vain tämä viikonpäivä:
Jos valitset Joka päivä, määritetty työaika otetaan käyttöön viikon jokaisena päivänä, mukaan lukien lauantaina ja sunnuntaina. Voit valita kaikki päivät, joille et halua käyttää näitä työaikaa. Seuraavassa esimerkissä lauantai ja sunnuntai on poistettu tästä työaikamäärityksestä. Voit myös valita päättymispäivän, jolloin tämä työaikamääritys päättyy.
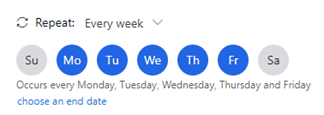
Jos valitset Joka viikko, määritetty työaika otetaan käyttöön samana päivänä joka viikko. Seuraavassa esimerkissä määritys otetaan käyttöön keskiviikkona, ja kaikilla sitä seuraavilla keskiviikoilla on sama työaikamääritys. Voit myös valita päättymispäivän, jolloin tämä työaikamääritys päättyy.
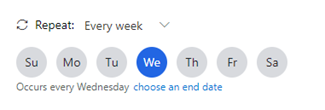
Valitse aikavyöhykkeesi. Aikavyöhykkeen avulla voit sovittaa ajan oikein, kun tiimisi on jaettu eri maihin tai alueille. Oletusarvoisesti valittuna on koordinoitu yleisaika (Greenwichin aika).
Tallenna määritykset.
Ei työaikaa: määritä loma tai työaika, jonka olet pois töistä tiettynä päivänä. Valitse ajanjakso, jonka haluat ottaa pois, ja valitse sitten Tallenna.
Seuraavassa esimerkissä olet sopinut tapaamisesta lääkärin kanssa 2.3.2021 klo 13.00–16:00. Kun päivität kalenteria Ei-työaika -vaihtoehdon avulla, myynnin nopeuttaja harkitsee taukoa ja muuttaa aktiviteetin aikajanaa työajan mukaan.
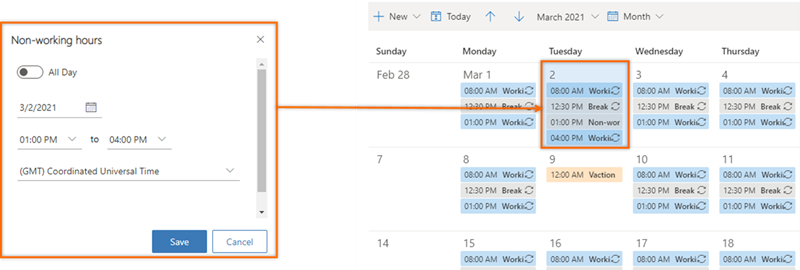
Loma-aika: määritä lomat tai henkilökohtaiset työpäivät. Tämä asetus estää koko päivän tai useita päiviä. Kun haet useita päiviä, valitse Koko päivän -vaihtoehto ja valitse sitten alkamis- ja päättymispäivät.
Anna kuvaus, jonka avulla muut asiakkaat voivat tietää tilanne ja syyn poissa olemisenne. Valitse aikavyöhyke ja tallenna sitten määritykset.
Seuraavassa esimerkissä aiot lomailla perheiden kanssa 9.3.–12.3.2012 ja kalenterin voi päivittää Loma-vaihtoehdon avulla. Myynnin nopeuttaja harkitsee lomaa ja säätää aktiviteetin aikajanaa vastaamaan lomaasi.
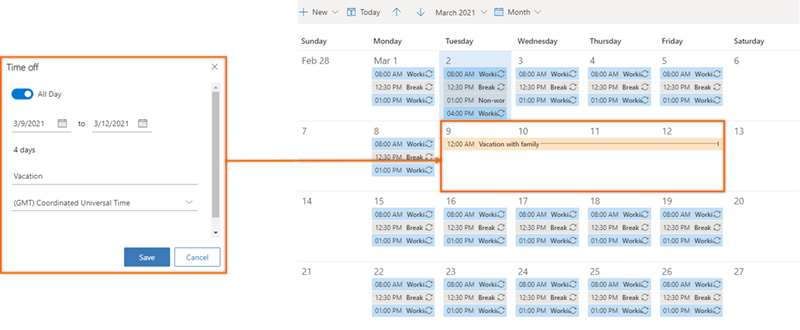
Henkilökohtaisten asetusten avulla (Sales Enterprise)
Kirjaudu Myyntikeskus-sovellukseen ja valitse vasemmassa alakulmassa Muuta aluetta>Henkilökohtaiset asetukset.
Valitse Kalenteri.
Avautuu nykyisen kuukauden kalenteri, jossa on työkäytettävyytesi. Kalenterin alaosassa on organisaation paikallinen oletusaika.
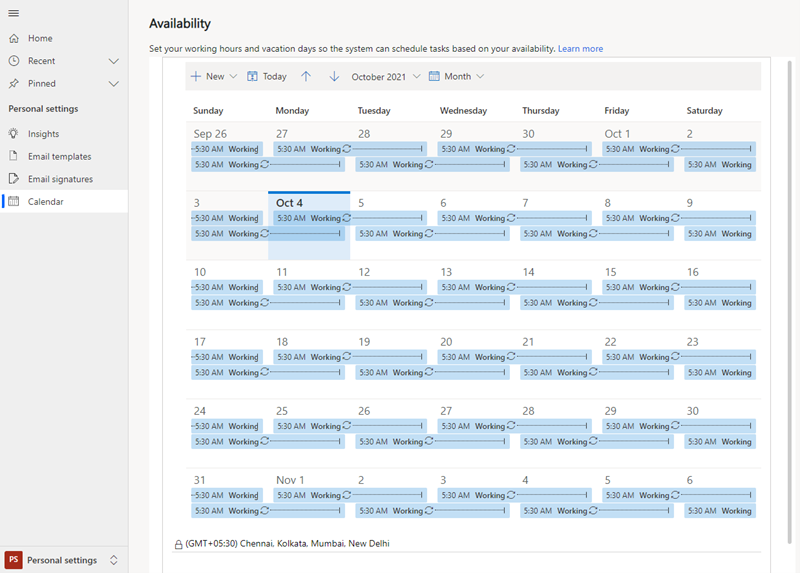
Määritä kalenteri tarpeiden mukaan tämän aiheen osan Työluettelo-asetusten avulla vaiheen 4 mukaisesti.
Automaattisissa ennakkovaiheissa
Automaattisen lisän asetukset määrittävät seuraavan vaiheen suorittamisen, kun suoritat vaiheen tai ohitat sen.
Kirjaudu sisään Dynamics 365:n myyntikeskussovellukseen ja siirry kohtaan Oma työ>Myynnin nopeuttaja.
Valitse työluettelo-osassa Lisää vaihtoehtoja>Asetukset.
Valitse Omat asetukset-sivulla Automaattinen eteneminen.
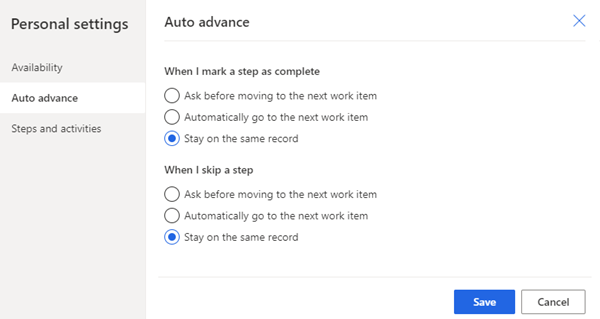
Seuraavat asetukset ovat käytettävissä aktiviteetin valmistumista tai ohittamista varten:
Kysy ennen seuraavaan työkohteeseen siirtymistä: Kun aktiviteetti on valmis tai ohitettu, näkyviin tulee sanoma, ennen kuin siirryt työluettelon seuraavaan tietueeseen. Voit valita viestissä haluamasi vaihtoehdon. Seuraavassa kuvassa näkyy viesti, joka näkyy, kun ohitat aktiviteetin.
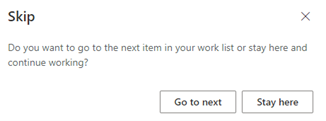
Siirry automaattisesti seuraavaan työkohteeseen: Kun aktiviteetti on valmis tai ohitettu, seuraava tietue työluettelossa tulee näkyviin.
Pysy samassa tietueessa: Kun aktiviteetti on valmis tai ohitettu, sama tietue tulee yhä näkyviin ja seuraava- pienoissovellus näyttää seuraavana järjestyksessä määritetyn aktiviteetin.
Tallenna ja sulje asetusten sivu.
Vaiheiden ja aktiviteettien määrittäminen
Kun vaihe näkyy Seuraavana pienoissovelluksessa, aikajanalle luodaan automaattisesti vastaava aktiviteetti, joka linkitetään vaiheeseen. Kun suoritat toiminnon loppuun, kuten lähetät sähköpostia tai soitat puhelun aikajanalla, vaihe päivittyy. Määrittämällä aktiviteetit ja vaiheet voit valita, miten vaiheissa suoritettavat toiminnot vaikuttavat linkitettyihin aktiviteetteihin ja järjestysvaiheisiin.
Muistiinpano
Tarkista, että järjestelmänvalvoja on mahdollistanut sinun määrittävän vaiheita ja aktiviteetteja. Lisätietoja: Käytettävyysasetuksen käyttöönotto sarja-asetuksissa
Kirjaudu sisään Dynamics 365:n myyntikeskussovellukseen ja siirry kohtaan Oma työ>Myynnin nopeuttaja.
Valitse työluettelo-osassa Lisää vaihtoehtoja>Asetukset.
Valitse Omat asetukset -sivulla Vaiheet ja aktiviteetit.
Määritä vaiheet ja aktiviteetit -sivulla tarvittaessa seuraavat asetukset:
- Kun lähetän sähköpostin: Kun valitset tämän valintaruudun ja lähetät sähköpostia aikajanan kautta, tähän toimintaan liittyvä sarjan vaihe merkitään automaattisesti valmiiksi.
- Kun merkitsen puheluaktiviteettitietueen valmiiksi: Kun valitset tämän valintaruudun ja soitat puhelun aikajanan kautta, tähän toimintaan liittyvä sarjan vaihe merkitään automaattisesti valmiiksi.
- Kun merkitsen Puhelu järjestysvaiheen valmiiksi: kun suoritat puheluaktiviteetin järjestysvaiheessa, voit määrittää aktiviteetin tilan tai määrittää organisaatiolle määritetyn oletusarvon.
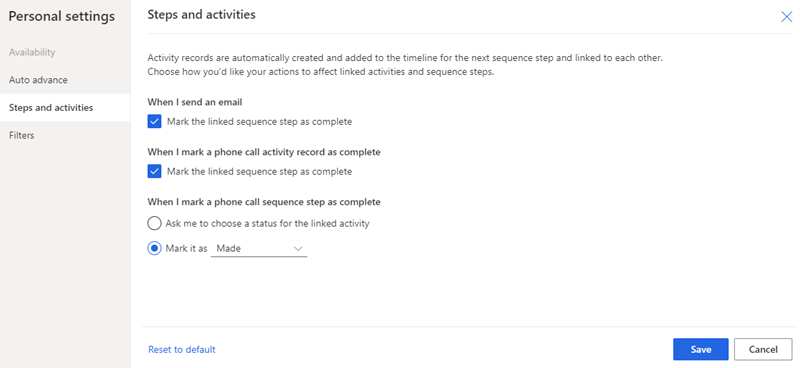
Tallenna ja sulje asetusten sivu.
Suodattimien näyttäminen tai piilottaminen
Myyjä voi piilottaa suodatinluettelossa minkä tahansa käytettävissä olevan suodattimen. Suodattimen piilottamisen jälkeen suodatinvaihtoehtoa ei voi tarkastella luettelossa.
Kirjaudu sisään Dynamics 365:n myyntikeskussovellukseen ja siirry kohtaan Oma työ>Myynnin nopeuttaja.
Valitse työluettelo-osassa Lisää vaihtoehtoja>Asetukset.
Valitse Henkilökohtaiset asetukset -sivulla Suodattimet.
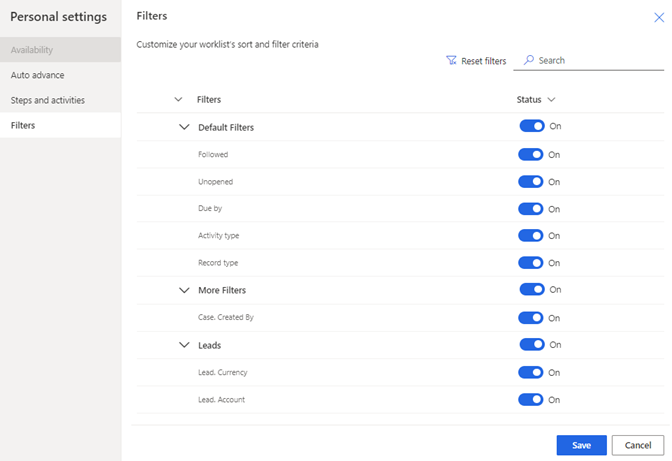
Siirry piilotettavaan suodattimeen ja poista se käytöstä vaihtopainikkeella.
Muistiinpano
- Ryhmän voi piilottaa poistamalla ryhmän vaihtopainikkeen käytöstä.
- Jos järjestelmänvalvoja piilottaa suodattimia tai ryhmiä, ne eivät näy luettelossa. Pyydä järjestelmänvalvojaa näyttämään suodattimet, jotta ne saadaan käyttöön. Lisätietoja: Suodattimien piilottaminen
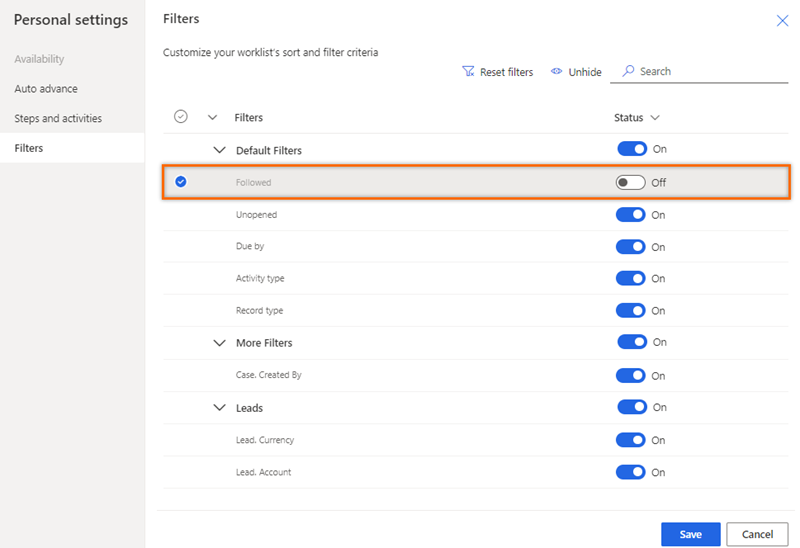
Valitse Tallenna.
Suodatin on piilotettu luettelossa.
Etkö löydä asetuksia sovelluksesta?
Mahdollisuuksia on kolme:
- Sinulla ei ole tarvittavaa käyttöoikeutta tai roolia. Tarkista tämän sivun yläosassa oleva Käyttöoikeus- ja roolivaatimukset -osio.
- Järjestelmänvalvojasi ei ole ottanut ominaisuutta käyttöön.
- Organisaatiosi käyttää mukautettua sovellusta. Kysy tarkemmat vaiheet järjestelmänvalvojaltasi. Tässä artikkelissa kuvatut ohjeet koskevat käyttövalmiita Myyntikeskus- ja Sales Professional -sovelluksia.
Liittyvät tiedot
Määritä myynnin nopeuttaja myyjien mukautettavaksi
Myyntiputken priorisointi työluettelon avulla