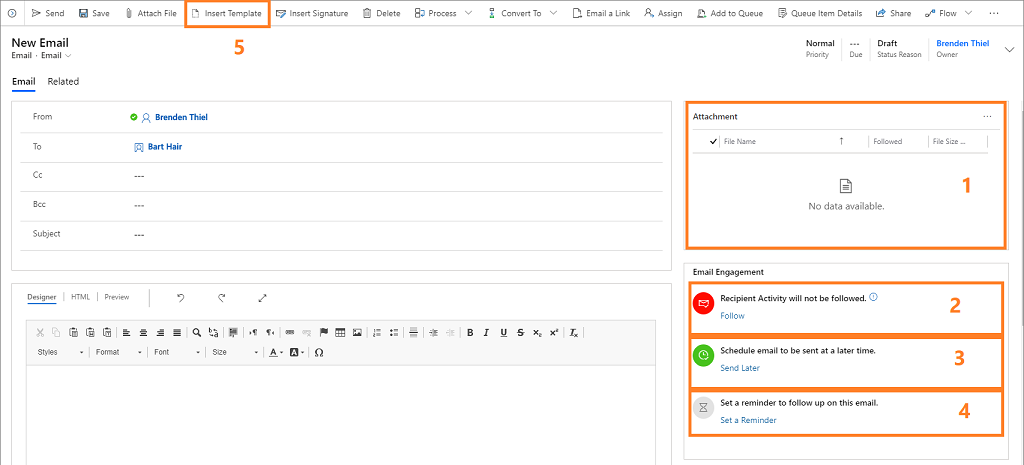Sähköpostiviestin luominen ja lähettäminen
Kun organisaatiossa otetaan käyttöön sähköpostin seuranta, sähköpostiviestin luomisen yhteydessä käytettävissä on aiempaa enemmän vaihtoehtoja, kuten seuraaminen ja seuraamisen lopettaminen.
Lisenssi- ja roolivaatimukset
| Vaatimustyyppi | Tarvitaan |
|---|---|
| Käyttöoikeus | Dynamics 365 Sales Premium tai Dynamics 365 Sales Enterprise |
| Käyttöoikeusroolit | Mikä tahansa ensisijainen myyntirooli, kuten myyjä tai myyntipäällikkö |
Luo viesti
Sähköpostin seurannan ominaisuudet koskevat jokaista sähköpostiviestiä, joka lähetetään Dynamics 365 Salesissa. Kun lähetät sähköpostiviestin, se lisää automaattisesti sähköpostiaktiviteetin tietueeseen ja tietue määritetään viestin Liittyy-arvoksi. Lisäksi sähköpostin seurannan ominaisuus kerää tunnuslukuja (KPI-arvoja) ja määrittää, missä sähköpostiviesti on näytetty vastaanottajien () perusteella (lähettäjän, vastaanottajan ja kopioiden osoitteet).
Muistiinpano
- Sähköpostiviestejä ei voi seurata, jos vastaanottaja valitsee eston. Lisätietoja: Seurattujen viestien estäminen.
- Joukkosähköpostiviestien lähettäminen ei tue sähköpostin seurantaa.
Seuraava selite kertoo käytettävissä olevista vaihtoehdoista:
Liite: Sähköpostiviestiin liitettyjen tiedostojen luettelo sekä liitteiden lisäämisen, poistamisen ja muokkaamisen ohjausobjektit.
Seuraa/älä seuraa: Ota käyttöön seuranta, kun haluat seurata asiakkaan vuorovaikutusta viestin kanssa tai poistaa sen käytöstä, kun haluat lopettaa seurannan. Muut ohjausobjektit ja linkit näkyvät tarpeen mukaan, esimerkiksi silloin, kun vastaanottaja ei salli seurantaa.
Lähetä myöhemmin: Määritä viestin toimitusaika, jos et halua lähettää viestiä heti. Suositeltavat toimitusajat voivat tulla näkyviin tässä vastaanottajan aikavyöhykkeen mukaan.
Aseta muistutus: määritä muistutus seurannalle tiettynä ajankohtana. Saatat esimerkiksi haluta saada ilmoituksen, jos viestiä ei ole avattu kolmeen päivään.
Lisää malli: Voit lisätä vakiotekstin, jota voit muokata tarpeen mukaan. Organisaatiossa voi olla liiketoiminnan vaatimuksista riippuen useita malleja, kuten kokouksen seuranta ja esittely. Sähköpostin seuranta ehdottaa mallia aiemman tehokkuuden perusteella.
Voit luoda ja lähettää sähköpostiviestin seuraavasti:
Avaa aktiviteettiin lisättävä tietue (yleensä yhteyshenkilö, mahdollisuus, liidi tai tili).
Valitse Aikajana-osassa + (Luo aikajanatietue)>Sähköposti.
Valitse vastaanottaja ja kirjoita viestin aihe.
Kirjoita viestin teksti tai lisää sähköpostimalli.
Valitse Lähetä tai valitse Tallenna, jos haluat tallentaa viestin luonnoksena ja viimeistellä sen myöhemmin.
Vihje
Jos haluat lisätä viestiin linkin, valitse teksti, johon haluat lisätä linkin, paina Ctrl+K ja kirjoita tai liitä linkin osoite.
Käytä sähköpostimallia
Sähköpostimallit ovat usein lähetettäviä vakioviestejä, kuten esittelyjä, vahvistuksia, kiitosviestejä ja muistutuksia. Nämä voivat sisältää automaattisesti täytettäviä dynaamisia arvoja, kuten vastaanottajan nimen tai tilausnumeron. Pääset niiden avulla nopeasti liikkeelle, kun kirjoitat yleisiä sähköpostiviestejä.
Sähköpostin seuranta analysoi kaikkien myyntitiimisi Dynamics 365 Salesista lähettämien viestien tehokkuuden ja tunnistaa parhaiten toimivat mallit. Vaikka näkyvissä on kaikki mallit, eniten avauksia, vastauksia tai myyntiä luoneet mallit näkyvät korostettuina.
Valitse komentopalkissa Lisää malli.
Valitse Sähköpostimallit-ikkunassa tarvittaessa kieli ja hae ja valitse malli.
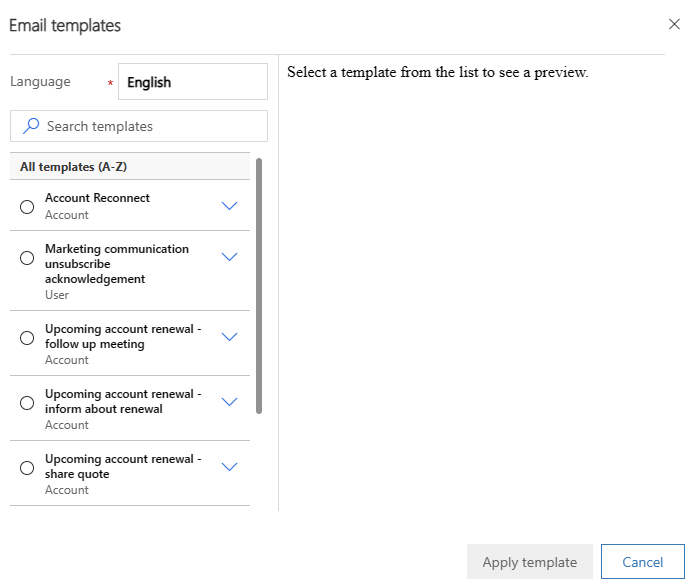
Valitse Käytä mallia.
Mukauta mallin sisältöä tarpeen mukaan.
Valitse Lähetä tai valitse Tallenna, jos haluat tallentaa viestin luonnoksena ja viimeistellä sen myöhemmin.
Viestin seuraaminen tai seurannan lopettaminen
Kun seuraat sähköpostia, sähköpostin seuranta voi ilmoittaa, milloin vastaanottaja avasi viestin, vastasi viestiin, avasi liitteen tai napsautti viestin linkkiä.
Sähköpostin seuranta -osassa on seuraavat ilmaisimet ja ohjausobjektit:
 : Ilmaisee, että seuraat nykyistä sähköpostia ja sen kaikkia linkkejä, ja sinulla on mahdollisuus seurata kaikkia liitettyjä tiedostoja. Lopeta viestin seuranta valitsemalla Älä seuraa.
: Ilmaisee, että seuraat nykyistä sähköpostia ja sen kaikkia linkkejä, ja sinulla on mahdollisuus seurata kaikkia liitettyjä tiedostoja. Lopeta viestin seuranta valitsemalla Älä seuraa.Tämä tila on kaikki uusien sähköpostiviestien oletustila, kun sähköpostin seuranta on otettu organisaatiossa käyttöön ja kaikki vastaanottajat sallivat seurannan.
 : Ilmaisee, että et seuraa nykyistä sähköpostia tai mitään sen linkkejä. Myöskään liitteitä ei voi seurata. Valitse Seuraa , jos haluat ottaa seurannan käyttöön, jos vastaanottajat sallivat sen.
: Ilmaisee, että et seuraa nykyistä sähköpostia tai mitään sen linkkejä. Myöskään liitteitä ei voi seurata. Valitse Seuraa , jos haluat ottaa seurannan käyttöön, jos vastaanottajat sallivat sen. : Ilmaisee, että vähintään yksi vastaanottaja on määrittänyt seurannalle Älä salli. Tämän viestin seuraaminen ei ole mahdollista, ellet poista vastaanottajia, jotka eivät salli seurantaa tai muuta heidän asetuksiaan.
: Ilmaisee, että vähintään yksi vastaanottaja on määrittänyt seurannalle Älä salli. Tämän viestin seuraaminen ei ole mahdollista, ellet poista vastaanottajia, jotka eivät salli seurantaa tai muuta heidän asetuksiaan.- Valitsemalla Näytä asetukset voit tarkastella vastaanottajien nimiä ja seuranta-asetuksia uudessa ikkunassa. Avaa vastaanottajatietue valitsemalla nimi.
- Jos olet poistanut vastaanottajat, jotka eivät halua tulla seuratuiksi tai joiden asetuksia olet muuttanut sallimaan seurannan, yritä uudelleen valitsemalla Yritä seuraamista uudelleen.
- Lopeta tämän viestin seurannan yrittäminen valitsemalla Älä seuraa.
Järjestelmä luo toimintokortin avustajassa noin 15 minuutin kuluessa seuratun viestin avaamisesta. Kortissa on linkit viestiin ja liittyviin tietueisiin sekä toimintapainikkeet, joilla voi luoda puheluaktiviteetin, määrittää ilmoituksen odottamaan tai hylätä sen. Lisätietoja ohjatusta asiakasviestinnästä avustajan avulla.
Seurattujen liitteiden lisääminen
Kun seuraat liitettä, sähköpostin seuranta voi kertoa, milloin vastaanottaja avaa sen. Jotta liitetiedostoja voidaan seurata, OneDrive for Businessin on oltava käytettävissä Dynamics 365:ssä, ja organisaation on otettava tiedostojen hallinta käyttöön sähköpostia varten. Kysy järjestelmänvalvojalta, onko seurattujen liitteiden asetus käytettävissäsi.
Seurattuja liitteitä ei voi lisätä, jos viestin vastaanottajat eivät salli seurantaa. Voit edelleen lisätä ei-seurattuja liitteitä. Voit myös käyttää sekä seurattuja että ei-seurattuja liitteitä kaikissa viesteissä, joita seuraat.
Ota seuranta käyttöön viestille.
Tallenna viesti ja ota liitetoiminto käyttöön valitsemalla työkaluriviltä Tallenna.
Valitse Liite-osassa Uusi liite.
Valitse Valitse tiedosto ja etsi ja valitse tiedosto.
Lataa tiedosto palvelimeen valitsemalla Liitä.
Tiedoston lataaminen voi sen koon mukaan kestää useita sekunteja.
Seuraa liitettä valitsemalla Seuraa tai lopeta sen seuraaminen valitsemalla Älä seuraa.
Sulje liiteikkuna valitsemalla Sulje.
Valitse Lähetä tai valitse Tallenna, jos haluat tallentaa viestin luonnoksena ja viimeistellä sen myöhemmin.
Tehokkaimman toimitusajan valitseminen
Sähköpostiviesteihin voidaan kiinnittää enemmän tai vähemmän huomiota sen mukaan, milloin ne saapuvat vastaanottajien Saapuneet-kansioihin. Monien Saapuneet-kansio on esimerkiksi täynnä aamuisin, joten yön aikana saapuneet viestit kamppailevat huomiosta samaan aikaan ja ne voidaan siirtää syrjään tai unohtaa. Myöhemmin päivällä saapuvat sähköpostiviestit saatetaan huomata ja käsitellä heti. Sähköpostin seurannan avulla voit kirjoittaa sähköpostiviestisi itsellesi sopivaan aikaan, mutta antaa Dynamics 365 Salesin toimittaa ne silloin, kun se sopii vastaanottajille parhaiten.
Järjestelmä suosittelee joskus toimitusaikaa vastaanottajan aikavyöhykkeen perusteella. Järjestelmä olettaa, että tavallinen työpäivä maanantaista perjantaihin alkaa aamulla kello 8.00 ja päättyy illalla kello 17.00 ja ehdottaa lähimpänä olevaa työaikaan sisältyvää tuntia, jos itse työskentelet vastaanottajan aikavyöhykkeen ulkopuolella. Jos viestissä on useampi kuin yksi vastaanottaja tai osoitetta ei ole, järjestelmä ei anna suosituksia.
Organisaation on otettava Bing Maps käyttöön, ja vastaanottajalla on oltava fyysinen osoite Salesissa, jotta sähköpostiin seuranta voi määrittää aikavyöhykkeen.
Jos suosituksia ei anneta tai jos haluat päättää asiasta itse, voit määrittää toimitusajan valintasi mukaan.
Toimitusaikatoiminto on käytettävissä sekä seuratuissa että ei-seurattavissa viesteissä.
Kun olet valmis lähettämään viestin, katso Sähköpostin seuranta -osan Lähetä myöhemmin - kohdasta.
Jos järjestelmä voi suositella toimitusaikaa, yksi niistä tulee näkyviin tähän. Voit viivästyttää toimitusta huolimatta siitä, näkyykö suositus vai ei.
Valitse Lähetä myöhemmin.
Jos järjestelmä on suositellut kellonaikaa tai päivämäärää, tiedot täytetään puolestasi. Jos suositusta ei ole, päivämäärä on tyhjä. Kummassakin tapauksessa se käyttää paikallista aikaasi, ei vastaanottajan aikaa.
Määritä haluamasi toimituspäivä ja -aika Aseta aika -ohjausobjektin avulla.
Tallenna asetus ja sulje ikkuna valitsemalla OK.
Viivytä lähettämistä -ilmaisin muuttuu vihreäksi. Valitse Muuta aikataulua tai Poista viive, jos haluat muuttaa viivettä tai lähettää viestin heti. Voit muuttaa ajoitettua toimitusta milloin tahansa ennen viestin lähettämistä.

Valitse Lähetä tai valitse Tallenna, jos haluat tallentaa viestin luonnoksena ja viimeistellä sen myöhemmin.
Aikataulutetut viestit näkyvät Liittyy-tietueen Aktiviteetit-luettelossa. Voit poistaa viestin tai aikatauluttaa sen uudelleen täällä aikataulutettuun ajankohtaan saakka. Voit myös muokata seurantamuistutuksen päivämäärää tai kellonaikaa. Muita asetuksia ei voi muuttaa, kun olet valinnut Lähetä.
Viestin seurannan muistutuksen määrittäminen
Jos haluat varmistaa, että muistat ottaa seurannan käyttöön tärkeälle sähköpostiviestille, aseta muistutus. Tämä ominaisuus on käytettävissä lähetetyille sähköpostiviesteille.
Kun olet valmis määrittämään muistutuksen, katso Sähköpostin seuranta -osan Aseta muistutus - kohdasta.
Aseta muistutus -ikkuna avautuu.
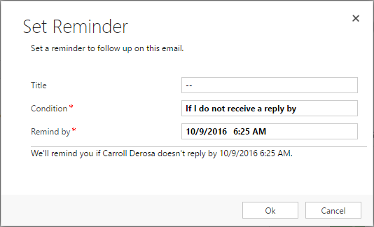
Kirjoita Otsikko-ruutuun teksti, jonka haluat nähdä, kun muistutus käynnistyy.
Valitse Ehto-luettelosta ehto, joka käynnistää muistutuksen:
Jos en saa vastausta ennen: muistutus käynnistyy, jos vastausta ei saada määritettyyn Muistuttaja-ajankohtaan mennessä. Käytettävissä vain seurattavissa viesteissä.
Jos sähköpostiviestiä ei avata ennen: muistutus käynnistyy, jos viestiä ei ole avattu Muistuttaja-ajankohtaan mennessä. Käytettävissä vain seurattavissa viesteissä.
Muistuta minua joka tapauksessa: muistutus käynnistyy joka tapauksessa määritettynä ajankohtana.
Määritä Muistuttaja-kenttään päivämäärä ja kellonaika, joka näyttää muistutuksen, jos Ehto täyttyy.
Tallenna asetukset ja sulje ikkuna valitsemalla OK.
Aseta muistutus -ilmaisin muuttuu siniseksi, ja muistutusasetuksista tulee lyhyt yhteenveto. Kun muistutusaika on ohi, yhteenveto päivittyy sen merkiksi. Valitse Muuta muistutusta tai Poista muistutus, jos haluat muuttaa muistutusta tai poistaa sen.

Valitse Lähetä tai valitse Tallenna, jos haluat tallentaa viestin luonnoksena ja viimeistellä sen myöhemmin.
Kun muistutus käynnistetään, järjestelmä luo avustajassa toimintokortin. Kortille määritetään suuri prioriteetti, jotta näet sen heti. Kortissa on linkit viestiin ja liittyviin tietueisiin sekä toimintapainikkeet, joilla voi hylätä ilmoituksen tai määrittää sen odottamaan. Lisätietoja sähköpostimuistutuksen kortista.
Etkö löydä asetuksia sovelluksesta?
Mahdollisuuksia on kolme:
- Sinulla ei ole tarvittavaa käyttöoikeutta tai roolia. Tarkista tämän sivun yläosassa oleva Käyttöoikeus- ja roolivaatimukset -osio.
- Järjestelmänvalvojasi ei ole ottanut ominaisuutta käyttöön.
- Organisaatiosi käyttää mukautettua sovellusta. Kysy tarkemmat vaiheet järjestelmänvalvojaltasi. Tässä artikkelissa kuvatut ohjeet koskevat käyttövalmiita Myyntikeskus- ja Sales Professional -sovelluksia.
Liittyvät tiedot
Sähköpostin seurannan ottaminen käyttöön
Viestivuorovaikutusten tarkasteleminen sähköpostin seurannan avulla
Tietosuojan-asetusten määrittäminen
Sähköpostimallien luominen