V1-Projektiaikataulun ohjelmointirajapintojen käyttäminen Power Automaten kanssa
Koskee: Project Operationsin resurssiin / muuhun kuin resurssiin perustuvia skenaarioita, Lite-käyttöönotto-kaupasta proformalaskutukseen
Tässä artikkelissa käsitellään esimerkkityönkulkua, joka näyttää, miten täydellinen projektisuunnitelma luodaan käyttämällä Microsoft Power Automate, miten toimintojoukko luodaan ja miten entiteetti päivitetään. Tässä esimerkissä näytetään, miten luodaan projekti, projektiryhmän jäsen, toimintojoukot, projektitehtävät ja resurssimääritykset. Tässä artikkelissa on myös tietoja entiteetin päivittämisestä ja toimintojoukon suorittamisesta.
Tässä artikkelissa olevassa esimerkissä käytetään PssCreateV1-ohjelmointirajapintaa. Esimerkki, joka käyttää PssCreateV2-ohjelmointirajapintaa on osoitteessaV2-projektiaikataulun rajapinnat Power Automatella.
Seuraavassa on täydellinen luettelo vaiheista, jotka on dokumentoitu tämän artikkelin esimerkkityönkulussa:
- Power Apps-käynnistimen luominen
- Luo projekti
- Ryhmän jäsenen muuttujan alustaminen
- Yleisen ryhmän jäsenen luonti
- Toimintojoukon luominen
- Projektisäilön tunnuksen muuttujan alustaminen
- Luo projektisäilö
- Tehtävien määrän muuttujan alustaminen
- Projektitehtävän tunnuksen muuttujan alustaminen
- Tee kunnes
- Määritä projektitehtävä
- Luo projektitehtävä
- Luo resurssimääritys
- Pienennä muuttujaa
- Nimeä projektitehtävä uudelleen
- Toimintojoukon suorittaminen
Oletustiedot
Tässä artikkelissa oletetaan, että käytössä on perustiedot Dataverse-alustasta, pilvityönkuluista ja projektiaikataulun ohjelmointirajapinnasta. Lisätietoja on myöhemmin tässä artikkelissa kohdassa Viitteet.
Luo työnkulku
Ympäristön valinta
Voit luoda Power Automate -työnkulun ympäristössäsi.
- Siirry osoitteeseen https://flow.microsoft.com ja kirjaudu sisään järjestelmänvalvojan tunnistetiedoilla.
- Valitse Ympäristöt oikeassa yläkulmassa.
- Valitse luettelosta ympäristö, johon Dynamics 365 Project Operations on asennettu.
Ratkaisun luominen
Voit luoda ratkaisun huomioon ottavan työnkulun seuraavasti. Luomalla ratkaisulle tietoisia työnkulkuja voit viedä työnkulun helpommin myöhemmin käytettäväksi.
- Valitse siirtymisruudussa Ratkaisut.
- Valitse Ratkaisut-sivulla Uusi ratkaisu.
- Määritä Uusi ratkaisu -valintaikkunassa pakolliset kentät ja valitse sitten Luo.
Vaihe 1: Power Apps-käynnistimen luominen
- Valitse Ratkaisut-sivulla luomasi ratkaisu ja valitse sitten Uusi.
- Valitse vasemmanpuoleisesta ruudusta Pilvityönkulut>Automaatio>Pilvityönkulku>Välitön.
- Kirjoita Työnkulun nimi -kenttään Schedule API Demo Flow.
- Valitse Valitse , miten työnkulku käynnistyy -luettelossa Power Apps. Kun luot Power Apps -käynnistimen, logiikka on tekijän vastuulla. Tämän artikkelin esimerkissä syöteparametrit jätetään tyhjiksi testausta varten.
- Valitse Luo.
Vaihe 2: Luo projekti
Luo esimerkkiprojekti seuraavien vaiheiden mukaisesti.
Valitse luomassasi työnkulussa Uusi vaihe.
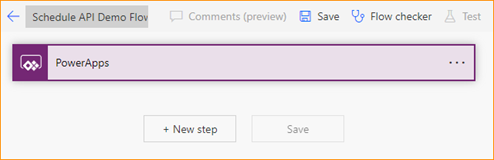
Kirjoita Valitse toiminto - valintaikkunan hakukenttään suorita ei-sidottu toiminto. Valitse sitten Toiminnot-välilehden tulosluettelosta toiminto.
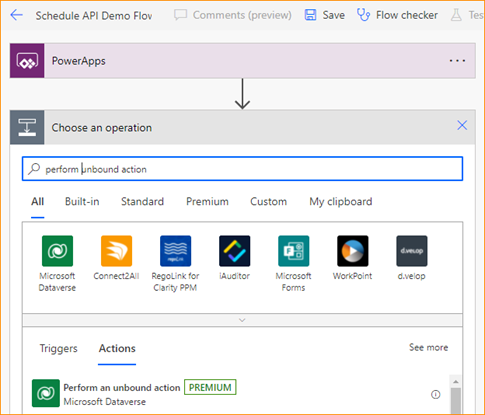
Valitse uudessa vaiheessa kolme pistettä (…) ja valitse sitten Nimeä uudelleen.
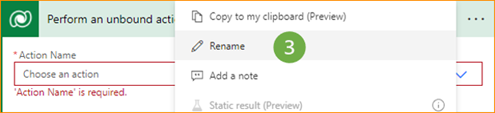
Nimeä uudelleen vaihe: Luo projekti.
Valitse Toiminnon nimi -kentässä msdyn_CreateProjectV1.
Valitse msdyn_subject -kentässä Lisää dynaaminen sisältö.
Kirjoita Lauseke-välilehden toimintokenttään concat('Projektin nimi - ',utcNow()).
Valitse OK.
Vaihe 3: Ryhmän jäsenen muuttujan alustaminen
- Valitse työnkulussa Uusi vaihe.
- Kirjoita Valitse toiminto - valintaikkunan hakukenttään alusta muuttuja. Valitse sitten Toiminnot-välilehden tulosluettelosta toiminto.
- Valitse uudessa vaiheessa kolme pistettä (…) ja valitse sitten Nimeä uudelleen.
- Nimeä uudelleen vaihe: Alusta ryhmän jäsen.
- Anna Nimi-kentässä TeamMemberAction.
- Kirjoita Tyyppi-kenttään Merkkijono.
- Syötä Arvo-kenttään msdyn_CreateTeamMemberV1.
Vaihe 4: Luo yleinen ryhmän jäsen.
Valitse työnkulussa Uusi vaihe.
Kirjoita Valitse toiminto - valintaikkunan hakukenttään suorita ei-sidottu toiminto. Valitse sitten Toiminnot-välilehden tulosluettelosta toiminto.
Valitse uudessa vaiheessa kolme pistettä (…) ja valitse sitten Nimeä uudelleen.
Nimeä uudelleen vaihe: Luo ryhmän jäsen.
Valitse Toiminnon nimi -kentässä Dynaamisen sisältö valintaikkunassa TeamMemberAction.
Kirjoita Toimintoparametrit-kenttään seuraavat parametritiedot.
{ "TeamMember": { "@@odata.type": "Microsoft.Dynamics.CRM.msdyn_projectteam", "msdyn_projectteamid": "@{guid()}", "msdyn_project@odata.bind": "/msdyn_projects(@{outputs('Create_Project')?['body/ProjectId']})", "msdyn_name": "ScheduleAPIDemoTM1" } }Seuraavassa on selitetty parametrit:
- @@odata.type – Entiteetin nimi. Kirjoita esimerkiksi "Microsoft.Dynamics.CRM.msdyn_projectteam".
- msdyn_projectteamid – Projektitiimin tunnuksen perusavain. Arvo on GUID-lauseke. Tunnus luodaan Lauseke-välilehdestä.
- msdyn_project@odata.bind – Omistavan projektin tunnus. Arvo on dynaaminen sisältö, joka tulee Luo projekti -vaiheen vastauksesta. Varmista, että syötät koko polun ja lisäät dynaamisen sisällön sulkeiden väliin. Lainausmerkit ovat pakollisia. Kirjoita esimerkiksi "/msdyn_projects(ADD DYNAMIC CONTENT)".
- msdyn_name – Ryhmän jäsenen nimi. Kirjoita esimerkiksi "ScheduleAPIDemoTM1".
Vaihe 5: Toimintojoukon luominen
- Valitse työnkulussa Uusi vaihe.
- Kirjoita Valitse toiminto - valintaikkunan hakukenttään suorita ei-sidottu toiminto. Valitse sitten Toiminnot-välilehden tulosluettelosta toiminto.
- Valitse uudessa vaiheessa kolme pistettä (…) ja valitse sitten Nimeä uudelleen.
- Nimeä uudelleen vaihe: Luo toimintojoukko.
- Valitse Toiminnon nimi -kentässä mukautettu msdyn_CreateOperationSetV1 Dataverse -toiminto.
- Syötä Kuvaus-kenttään ScheduleAPIDemoOperationSet.
- Valitse Dynaaminen sisältö -valintaikkunan Projekti-kentässä msdyn_CreateProjectV1Response ProjectId.
Vaihe 6: Projektisäilön tunnuksen muuttujan alustaminen
- Valitse työnkulussa Uusi vaihe.
- Kirjoita Valitse toiminto - valintaikkunan hakukenttään alusta muuttuja. Valitse sitten Toiminnot-välilehden tulosluettelosta toiminto.
- Valitse uudessa vaiheessa kolme pistettä (…) ja valitse sitten Nimeä uudelleen.
- Nimeä uudelleen vaihe Alusta projektisäilön tunnus.
- Anna Nimi-kentässä projektisäilön tunnus.
- Kirjoita Tyyppi-kenttään Merkkijono.
- Anna Arvo-kentässä @{guid()}.
Vaihe 7: Luo projektisäilö
Valitse työnkulussa Lisää toiminto.
Kirjoita Valitse toiminto - valintaikkunan hakukenttään suorita ei-sidottu toiminto. Valitse sitten Toiminnot-välilehden tulosluettelosta toiminto.
Valitse vaiheessa kolme pistettä (…) ja valitse sitten Nimeä uudelleen.
Nimeä uudelleen vaihe: Luo säilö.
-
- Valitse Toiminnon nimi -kentässä msdyn_PssCreateV1.
Kirjoita Entiteetti-kenttään seuraavat parametritiedot.
{ "@@odata.type": "Microsoft.Dynamics.CRM.msdyn_projectbucket", "msdyn_projectbucketid": "@{variables('project bucket id')}", "msdyn_name": "ScheduleAPIDemoBucket1", "msdyn_project@odata.bind": "/msdyn_projects(@{outputs('Create_Project')?['body/ProjectId']})" }Seuraavassa on selitetty parametrit:
- @@odata.type – Entiteetin nimi. Kirjoita esimerkiksi "Microsoft.Dynamics.CRM.msdyn_projectbucket".
- msdyn_projectbucketid – Projektisäilön yksilöllinen tunnus. Arvoksi on määritettävä dynaaminen muuttuja, joka on peräisin vaiheesta 6.
- msdyn_name – Projektisäilön nimi.
- msdyn_project@odata.bind – Omistavan projektin tunnus. Arvo on dynaaminen sisältö, joka tulee Luo projekti -vaiheen vastauksesta. Varmista, että syötät koko polun ja lisäät dynaamisen sisällön sulkeiden väliin. Lainausmerkit ovat pakollisia. Kirjoita esimerkiksi "/msdyn_projects(ADD DYNAMIC CONTENT)".
Valitse Dynaaminen sisältö -valintaikkunan OperationSetId-kentän arvoksi msdyn_CreateOperationSetV1Response OperationSetId.
Vaihe 8: Tehtävien määrän muuttujan alustaminen
- Valitse työnkulussa Uusi vaihe.
- Kirjoita Valitse toiminto - valintaikkunan hakukenttään alusta muuttuja. Valitse sitten Toiminnot-välilehden tulosluettelosta toiminto.
- Valitse uudessa vaiheessa kolme pistettä (…) ja valitse sitten Nimeä uudelleen.
- Nimeä uudelleen vaihe: Alusta tehtävien määrä.
- Anna Nimi-kentässä tehtävien määrä.
- Kirjoita Tyyppi-kenttään Kokonaisluku.
- Anna Arvo-kentässä 5.
Vaihe 9: Projektitehtävän tunnuksen muuttujan alustaminen
- Valitse työnkulussa Uusi vaihe.
- Kirjoita Valitse toiminto - valintaikkunan hakukenttään alusta muuttuja. Valitse sitten Toiminnot-välilehden tulosluettelosta toiminto.
- Valitse uudessa vaiheessa kolme pistettä (…) ja valitse sitten Nimeä uudelleen.
- Nimeä uudelleen vaihe: Alusta ProjectTaskID.
- Anna Nimi-kentässä msdyn_projecttaskid.
- Kirjoita Tyyppi-kenttään Merkkijono.
- Kirjoita Arvo-kenttään lausekkeen muodostimessa guid().
Vaihe 10: Tee kunnes
- Valitse työnkulussa Uusi vaihe.
- Kirjoita Valitse toiminto - valintaikkunan hakukenttään tee kunnes. Valitse sitten Toiminnot-välilehden tulosluettelosta toiminto.
- Määritä ehdollisen lauseen ensimmäinen arvo dynaamisen sisällön valintaikkunassa tehtävien määrän muuttujalle.
- Määritä ehdoksi pienempi tai yhtä suuri kuin.
- Aseta ehdollisen lausekkeen toisen arvon arvoksi 0.
Vaihe 11: Määritä projektitehtävä
- Valitse työnkulussa Lisää toiminto.
- Kirjoita Valitse toiminto - valintaikkunan hakukenttään määritä muuttuja. Valitse sitten Toiminnot-välilehden tulosluettelosta toiminto.
- Valitse uudessa vaiheessa kolme pistettä (…) ja valitse sitten Nimeä uudelleen.
- Nimeä uudelleen vaihe: Määritä projektitehtävä.
- Valitse Nimi-kentässä msdyn_projecttaskid.
- Kirjoita Arvo-kenttään lausekkeen muodostimessa guid().
Vaihe 12: Luo projektitehtävä
Seuraavien vaiheiden mukaisesti voit luoda projektitehtävän, jolla on nykyiseen projektiin ja luomaasi projektisäilöön kuuluva yksilöllinen tunnus.
Valitse työnkulussa Uusi vaihe.
Kirjoita Valitse toiminto - valintaikkunan hakukenttään suorita ei-sidottu toiminto. Valitse sitten Toiminnot-välilehden tulosluettelosta toiminto.
Valitse vaiheessa kolme pistettä (…) ja valitse sitten Nimeä uudelleen.
Nimeä uudelleen vaihe: Luo projektitehtävä.
Valitse Toiminnon nimi -kentässä msdyn_PssCreateV1.
Kirjoita Entiteetti-kenttään seuraavat parametritiedot.
{ "@@odata.type": "Microsoft.Dynamics.CRM.msdyn_projecttask", "msdyn_projecttaskid": "@{variables('msdyn_projecttaskid')}", "msdyn_project@odata.bind": "/msdyn_projects(@{outputs('Create_Project')?['body/ProjectId']})", "msdyn_subject": "ScheduleAPIDemoTask1", "msdyn_projectbucket@odata.bind": "/msdyn_projectbuckets(@{variables('project bucket id')})", "msdyn_start": "@{addDays(utcNow(), 1)}", "msdyn_scheduledstart": "@{utcNow()}", "msdyn_scheduledend": "@{addDays(utcNow(), 5)}" }Seuraavassa on selitetty parametrit:
- @@odata.type – Entiteetin nimi. Kirjoita esimerkiksi "Microsoft.Dynamics.CRM.msdyn_projecttask".
- msdyn_projecttaskid – Tehtävän yksilöllinen tunnus. Arvoksi on määritettävä dynaaminen muuttuja, joka on peräisin kohteesta msdyn_projecttaskid.
- msdyn_project@odata.bind – Omistavan projektin tunnus. Arvo on dynaaminen sisältö, joka tulee Luo projekti -vaiheen vastauksesta. Varmista, että syötät koko polun ja lisäät dynaamisen sisällön sulkeiden väliin. Lainausmerkit ovat pakollisia. Kirjoita esimerkiksi "/msdyn_projects(ADD DYNAMIC CONTENT)".
- msdyn_subject – Mikä tahansa tehtävän nimi.
- msdyn_projectbucket@odata.bind – Projektisäilö, joka sisältää tehtävät. Arvo on sama kuin mitä käytetään määrittämään msdyn_projectbucketid Luo säilö -vaiheessa. Varmista, että syötät koko polun ja lisäät dynaamisen sisällön sulkeiden väliin. Lainausmerkit ovat pakollisia. Kirjoita esimerkiksi "/msdyn_projectbuckets(LISÄÄ DYNAAMINEN SISÄLTÖ)".
- msdyn_start – Alkamispäivän dynaaminen sisältö. Esimerkiksi huominen näkyy muodossa "addDays(utcNow(), 1)".
- msdyn_scheduledstart – Suunniteltu aloituspäivä. Esimerkiksi huominen näkyy muodossa "addDays(utcNow(), 1)".
- msdyn_scheduleend – Aikataulutettu päättymispäivä. Valitse tuleva päivämäärä. Määritä esimerkiksi "addDays(utcNow(), 5)".
- msdyn_LinkStatus – Linkin tila. Kirjoita esimerkiksi "192350000".
Valitse Dynaaminen sisältö -valintaikkunan OperationSetId-kentän arvoksi msdyn_CreateOperationSetV1Response OperationSetId.
Vaihe 13: Resurssimäärityksen luominen
Valitse työnkulussa Lisää toiminto.
Kirjoita Valitse toiminto - valintaikkunan hakukenttään suorita ei-sidottu toiminto. Valitse sitten Toiminnot-välilehden tulosluettelosta toiminto.
Valitse vaiheessa kolme pistettä (…) ja valitse sitten Nimeä uudelleen.
Nimeä uudelleen vaihe: Luo määritys.
Valitse Toiminnon nimi -kentässä msdyn_PssCreateV1.
Kirjoita Entiteetti-kenttään seuraavat parametritiedot.
{ "@@odata.type": "Microsoft.Dynamics.CRM.msdyn_resourceassignment", "msdyn_resourceassignmentid": "@{guid()}", "msdyn_name": "ScheduleAPIDemoAssign1", "msdyn_taskid@odata.bind": "/msdyn_projecttasks(@{variables('msdyn_projecttaskid')})", "msdyn_projectteamid@odata.bind": "/msdyn_projectteams(@{outputs('Create_Team_Member')?['body/TeamMemberId']})", "msdyn_projectid@odata.bind": "/msdyn_projects(@{outputs('Create_Project')?['body/ProjectId']})" }Valitse Dynaaminen sisältö -valintaikkunan OperationSetId-kentän arvoksi msdyn_CreateOperationSetV1Response OperationSetId.
Vaihe 14: Pienennä muuttujaa
- Valitse työnkulussa Uusi vaihe.
- Kirjoita Valitse toiminto - valintaikkunan hakukenttään pienennä muuttujaa. Valitse sitten Toiminnot-välilehden tulosluettelosta toiminto.
- Valitse Nimi-kentässä tehtävien määrä.
- Anna Arvo-kentässä 1.
Vaihe 15: Nimeä projektitehtävä uudelleen
Valitse työnkulussa Uusi vaihe.
Kirjoita Valitse toiminto - valintaikkunan hakukenttään suorita ei-sidottu toiminto. Valitse sitten Toiminnot-välilehden tulosluettelosta toiminto.
Valitse vaiheessa kolme pistettä (…) ja valitse sitten Nimeä uudelleen.
Nimeä uudelleen vaihe: Nimeä projektitehtävä uudelleen.
Valitse Toiminnon nimi -kentässä msdyn_PssUpdateV1.
Kirjoita Entiteetti-kenttään seuraavat parametritiedot.
{ "@@odata.type": "Microsoft.Dynamics.CRM.msdyn_projecttask", "msdyn_projecttaskid": "@{variables('msdyn_projecttaskid')}", "msdyn_subject": "ScheduleDemoTask1-UpdatedName" }Valitse Dynaaminen sisältö -valintaikkunan OperationSetId-kentän arvoksi msdyn_CreateOperationSetV1Response OperationSetId.
Vaihe 16: Toimintojoukon suorittaminen
- Valitse työnkulussa Uusi vaihe.
- Kirjoita Valitse toiminto - valintaikkunan hakukenttään suorita ei-sidottu toiminto. Valitse sitten Toiminnot-välilehden tulosluettelosta toiminto.
- Valitse vaiheessa kolme pistettä (…) ja valitse sitten Nimeä uudelleen.
- Nimeä uudelleen vaihe: Suorita toimintojoukko.
- Valitse Toiminnon nimi -kentässä msdyn_ExecuteOperationSetV1.
- Valitse Dynaaminen sisältö -valintaikkunan OperationSetId-kentän arvoksi msdyn_CreateOperationSetV1Response OperationSetId.