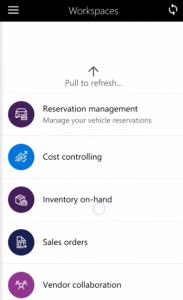Project Time Entry -mobiilityötila
Tässä artikkelissa on tietoja Projektin aikamerkintä -mobiilityötilasta. Tämän työtilan avulla käyttäjät voivat kirjata ja tallentaa aikaa projektiin mobiililaitteellaan.
Tämä mobiilityötila on tarkoitettu käytettäväksi Dynamics 365 Unified Ops -mobiilisovelluksen kanssa.
Yleiskatsaus
Osana päivittäistä työtään projektiresurssit ovat usein asiakkaan tiloissa tai matkustamassa. Project Time Entry -mobiilityötilan avulla käyttäjät voivat määrittää laskutettavat ja ei-laskutettavat työtuntinsa projektissa valitsemallaan mobiililaitteella. Siksi projektiresurssit voivat kirjata työaikoja milloin ja missä tahansa. He voivat myös tarkastella jo kirjattuja aikamerkintöjä.
Tarkat tehtävät, joita käyttäjät voivat suorittaa Project Time Entry -mobiilityötilassa:
- Tiettyyn tehtävään käytettyjen työtuntien kirjaaminen mille tahansa päivämäärälle.
- Projektien haku työaikojen kirjausta varten projektin nimen tai asiakkaan perusteella.
- Käytetäyn ajan luokan ja aktiviteetin määrittäminen.
- Ajan kirjaaminen projektiin laskutettavaksi tai ei-laskutettavaksi.
- Vaihtoehtoiesesti ulkoisten tai sisäisten kommenttien lisääminen.
Edellytykset
Edellytykset vaihtelevat organisaatiossa käyttöön otetun Microsoft Dynamics 365 -version mukaan.
Dynamics 365 Financen käytön edellytykset
Jos organisaatiossasi on otettu käyttöön Finance, järjestelmänvalvojan on julkaistava Project Time Entry -mobiilityötila. Ohjeet Mobiilityötilan julkaiseminen .
Edellytykset, jos käytössä on versio 1611 ja Platform Update 3 tai uudempi
Jos organisaatiossasi on otettu käyttöön versio 1611, jossa on Platform Update 3 tai uudempi, järjestelmänvalvoja on täytettävä seuraavat edellytykset.
| Edellytykset | Rooli | Kuvaus |
|---|---|---|
| Tietokannan 4018050 käyttöönotto. | Järjestelmänvalvoja | Tietokanta 4018050 on X++-päivitys tai metatietojen hotfix-korjaus, joka sisältää Project Time Entry -mobiilityötilan. Tietokannan 4018050 käyttöönottoa varten järjestelmänvalvojasi on suoritettava seuraavat vaiheet.
|
| Project Time Entry -mobiilityötilan julkaiseminen. | Järjestelmänvalvoja | Katso Mobiilityötilan julkaiseminen . |
Mobiilisovelluksen lataaminen ja asennus
Talous- ja toimintomobiilisovelluksen lataaminen ja asentaminen:
Mobiilisovellukseen kirjautuminen
- Käynnistä sovellus mobiililaitteessa.
- Syötä Dynamics 365:n URL-osoite.
- Kun kirjaudut sisään ensimmäisen kerran, sinulta kysytään käyttäjätunnusta ja salasanaa. Anna tunnistetiedot.
- Kun olet kirjautunut sisään, näkyviin tulevat yrityksessä käytettävissä olevat työtilat. Huomaa, että jos järjestelmänvalvoja julkaisee uuden työtilan myöhemmin, sinun on päivitettävä mobiilityötilojen luettelo.
Ajan kirjaaminen käyttämällä Project Time Entry -mobiilityötilaa
Valitse mobiililaitteessa Project Time Entry -työtila.
Valitse Aikamerkintä. Näkyviin tulevat kuluvan viikon kalenteripäivät.
Valitse valitulle päivämäärälle Toiminnot>Uusi merkintä.
Syötä tallennettavien tuntien määrä.
Valitse aikamerkinnän projekti. Luettelossa näkyvät projektit, jotka ladataan sovellukseesi offline-käyttöä varten. Oletusarvoisesti ladataan 50 nimikettä, mutta kehittäjä voi muuttaa tätä määrää. Lisätietoja: Mobiiliympäristö.
Jos projektia ei ole luettelossa, valitse Hae. Hae nimen mukaan tai vaihda hakuun projektin nimen tai asiakkaan perusteella.
Valitse luokka . Luettelossa näkyvät luokat, jotka ladataan sovellukseesi offline-käyttöä varten. Oletusarvoisesti ladataan 50 nimikettä, mutta kehittäjä voi muuttaa tätä määrää. Lisätietoja: Mobiiliympäristö.
Jos luokkaa ei ole luettelossa, valitse Hae. Hae luokan mukaan tai vaihda hakuun luokan nimen perusteella.
Valitse aktiviteetti. Luettelossa näkyvät aktiviteetit, jotka ladataan sovellukseesi offline-käyttöä varten. Oletusarvoisesti ladataan 50 nimikettä, mutta kehittäjä voi muuttaa tätä määrää. Lisätietoja: Mobiiliympäristö.
Jos aktiviteettia ei ole luettelossa, valitse Hae. Hae aktiviteetin numeron mukaan tai vaihda hakuun tarkoituksen mukaan.
Valitse riviominaisuus.
Valinnaista: Lisää ulkoisia ja sisäisiä kommentteja.
Valitse Valmis.