Workflow example 2: Create a Dynamics 365 Guides 3D object collection and add objects to the collection
In this workflow example, we’ll use Microsoft Power Automate to create a Microsoft Dynamics 365 Guides 3D object collection. 3D object collections appear as categories (such as Arrows or Generic Tools) in the Dynamics 365 Guides toolkit. Use Power Automate to create a new category for your 3D objects, and then add objects to the collection through the Guides model-driven app.
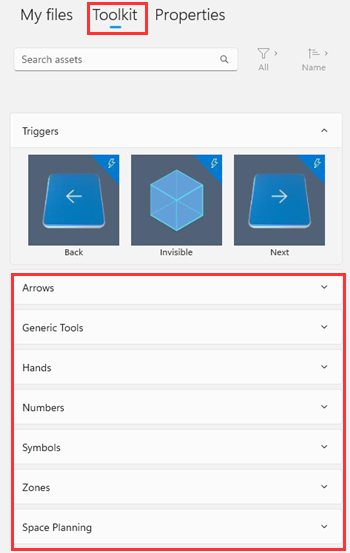
In this example you'll learn how to:
Get the Parent ID for a 3D object collection
Use the Parent ID when adding a new record in Power Automate
Use the Guides model-driven app to add an object
Estimated time to create the 3D object collection: 10 minutes
Prerequisites
- Environment Maker role in Power Platform
Create a 3D object collection in Power Automate
Sign in to Power Automate with the same account that you want to create the 3D object collection in.
Select Create, and then select Instant cloud flow to create a new flow.
Note
You can also set this flow up to trigger automatically, for example, when a record is updated.
Give your flow a name, select Manually trigger a flow, and then select Create.
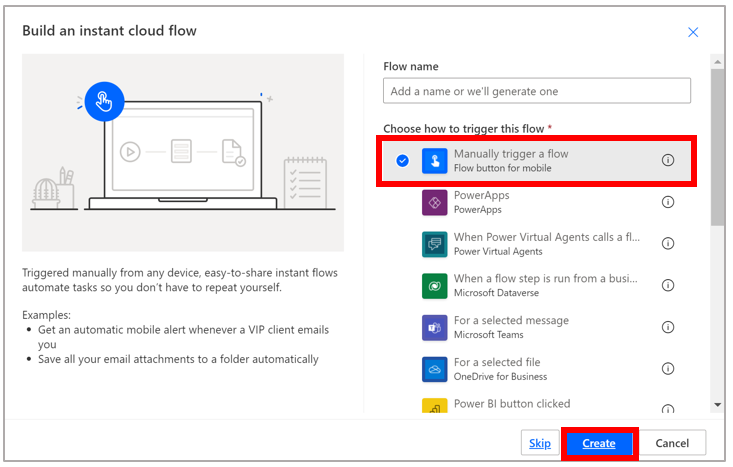
Select + > Add an action, and then select the Add a new row action.
Tip
You can filter the list of Microsoft Dataverse actions by selecting the Microsoft Dataverse button.
In the Add a new row trigger, in the Table name field, select 3D Object Collections, enter a name for your new collection in the Name field, and then select Show advanced options to see all the fields related to adding a new row.
To get the value for the Parent ID field for the new collection, go to the Guides model-driven app, select Toolkit, and then select one of the existing object collections. For example, select the Arrows collection.
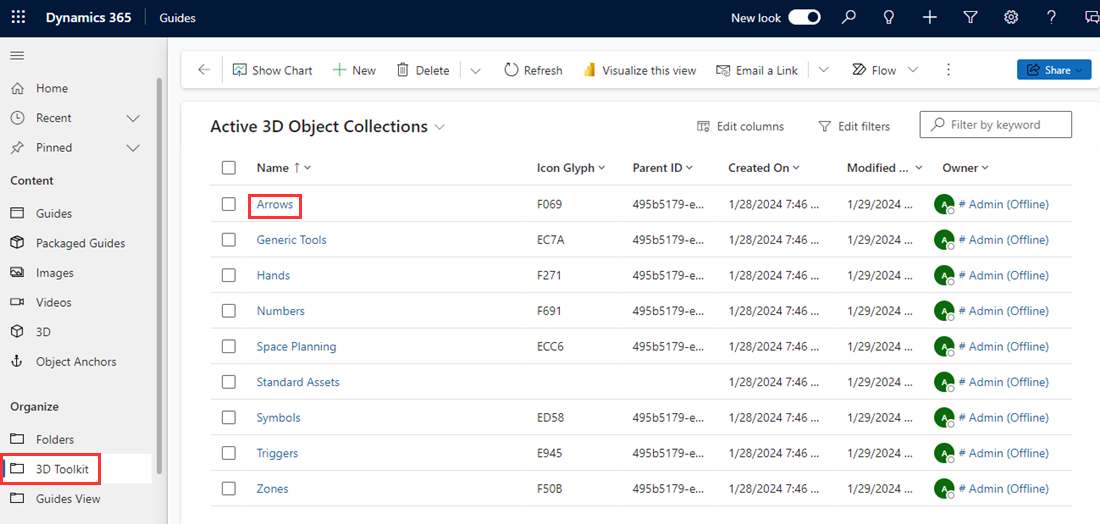
Copy the value in the Parent ID field.
In the Add a new row trigger in Power Automate, paste the copied text into the Parent ID field.
Fill out other fields in the Add a new row screen:
Field Selection Record Created On Timestamp. Select this value from the dynamic list after placing your cursor in the field. This sets the Created On field in the model-driven app. Status Reason Active. Dataverse tables should be set to active unless otherwise noted. Select Save in the upper-right corner of the screen.
To test the flow, in the upper-right corner of the screen, select Test, select Manually, and then select Test.
In the Run flow pane, select Run flow.
If your flow is successful, you’ll see the new category in the Active 3D Object Collections screen in the model-driven app.
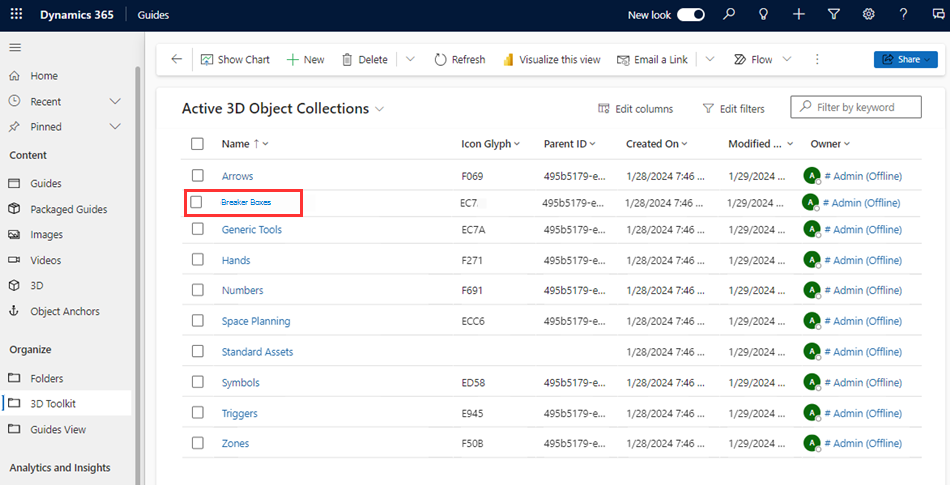
Add an object to the new 3D object collection
Select Toolkit, and then select the new collection.
In the lower-right corner of the screen, select Add Existing 3D Object.
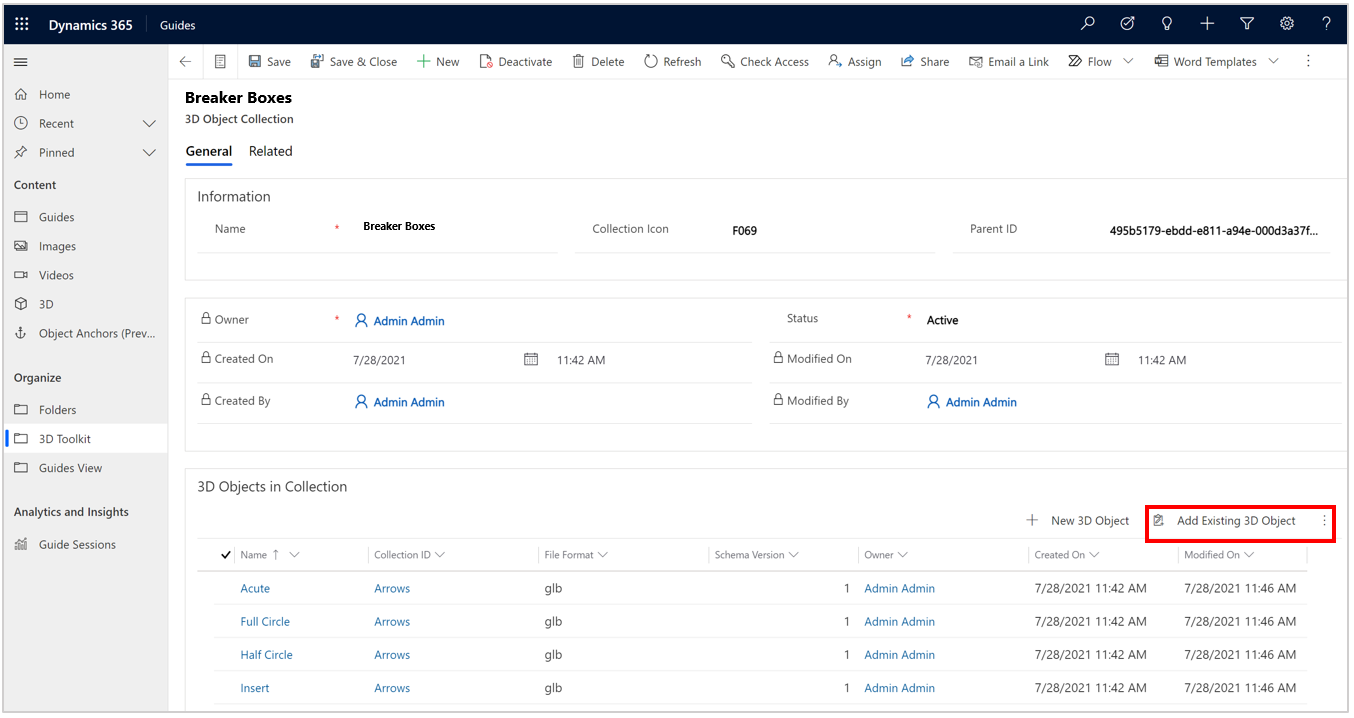
Use the search box to find the 3D object you want to add to the collection or select it from the Recent records list, and then select Add.
Now when you open the toolkit in the PC app, you’ll see your new 3D object collection and the newly associated object.
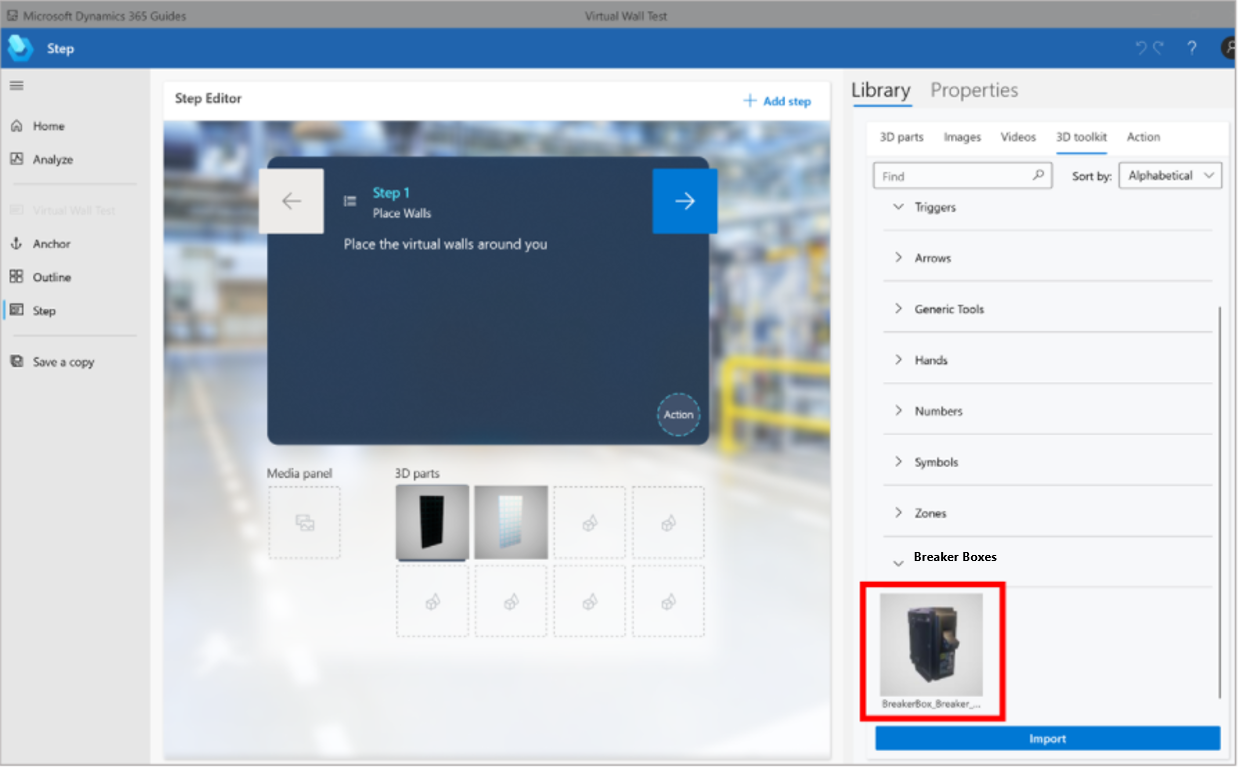
Tip
For further customization, create a Power Automate flow that automatically adds any new 3D objects uploaded by users on your team to a 3D object collection.