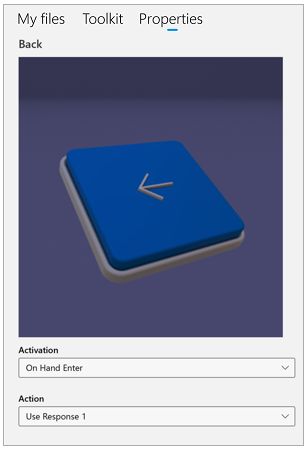Create a trigger for step navigation in the Dynamics 365 Guides PC app
You can create a trigger that automatically advances an operator to the next step based on detection of their hand(s). This provides a very natural way for operators to complete a task. Place the triggers in the real world where the work takes place. The operator doesn’t have to disrupt the flow of their work by gazing at a button on the instruction card after completing each step.
When an operator activates a trigger, they see a Next Step or Previous Step visual cue wherever they’re gazing to let them know that they’ve completed the step. They also receive audio feedback for extra reinforcement.
Two types of triggers
There are two types of triggers:
Visible triggers. Dynamics 365 Guides comes with pre-configured Next and Back buttons that you can place in the real world. Operators select a visible trigger with their hand(s) to move forward or backward.
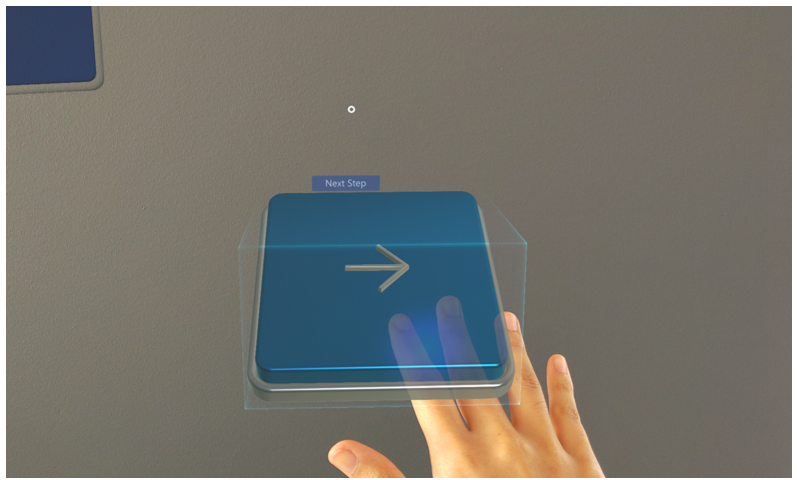
Tip
You can add a dotted line to a visible trigger to tie it to a specific place in the real world.
Invisible triggers. An invisible trigger automatically advances an operator to the next step when the trigger is activated. Operators don’t see any evidence of the trigger until they activate it, at which time they’ll see a light green box.
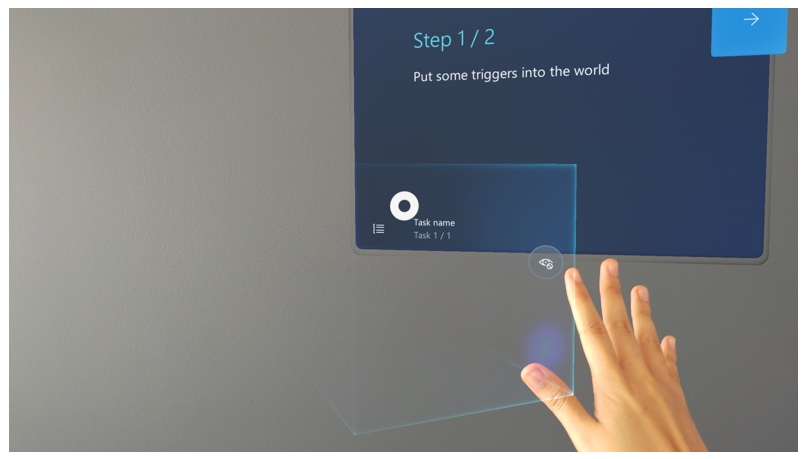
This reduces clutter for the operator and helps them focus on the task at hand.
When is a trigger activated?
You can set up a trigger to activate when the operator's hand enters the trigger area or when it exits the trigger area.
When to use on-enter triggers
Use on-enter triggers for actions that require an immediate response.
For visible triggers, use on enter, and activate the trigger as soon as the operator's hand enters the trigger area.
When alerting an operator that they've done an incorrect action, consider using a branch to take the operator to a pre-authored corrective step. Learn more about branching.
When alerting an operator about a safety concern, consider using a branch to take the operator to a pre-authored warning step.
When to use on-exit triggers
Use on-exit triggers for actions that require an operator to do something before moving to the next step. Examples:
When using a tool to tighten a fastener, activate the trigger after the operator has finished the action.
When collecting a tool or part needed for the next step, activate the trigger after the operator has acquired the tool or part.
Create a trigger
Create a trigger in the same way that you create any other hologram in the PC app.
Note
You can also create a trigger directly in the HoloLens app.
In the PC app, select the Toolkit tab.
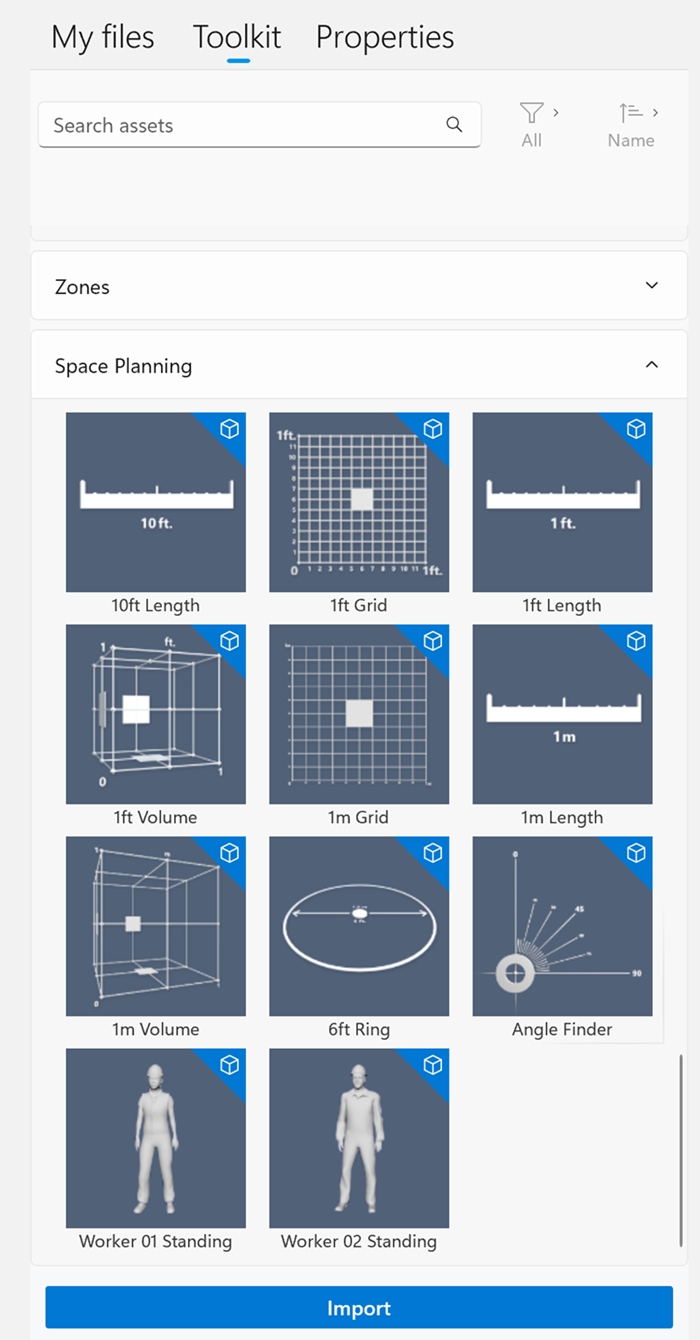
Open the Triggers section, and then drag the type of trigger (Back, Invisible, or Next) you want to the bin.
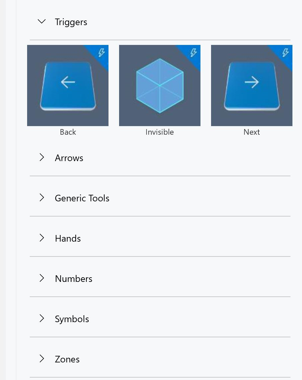
Configure the trigger
After creating your trigger, configure it.
Select the trigger in the bin. This opens the Properties tab on the right side of the screen. Use this tab to preview the trigger and to view and set the trigger properties.
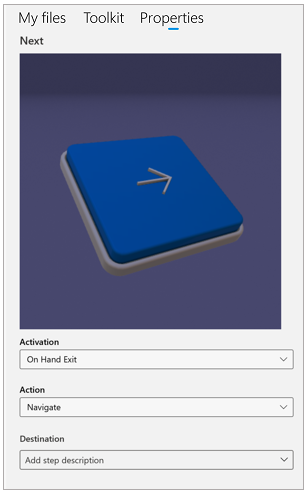
In the Activation field, select one of the following:
On Hand Enter to activate the trigger as soon as the operator places their hand in the trigger area.
On Hand Exit to delay the trigger activation until the operator has removed their hand from the trigger area.
In the Action field, select one of the following:
Back to take the operator back to the previous step in the guide.
Next to take the operator to the next step in the guide.
Navigate if you want to take the operator to a specific step in the guide. After selecting Navigate, you can select the exact step to go to in the Destination list. Using the Navigate option enables you to have the operator skip multiple tasks or steps for different scenarios.
Use Response 1, to configure the trigger to navigate to the destination set for Response 1 in a question step. For example, if the destination for the first response is set to Task 3, configuring the trigger to Use Response 1 means the trigger will navigate to Task 3 when activated. If you update the response’s destination, the trigger will also be updated. Learn more about question steps and responses.